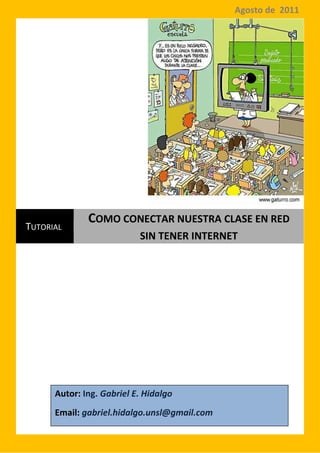
Conectar netbook sin internet
- 1. Agosto de 2011 8/8/2011 COMO CONECTAR NUESTRA CLASE EN RED TUTORIAL SIN TENER INTERNET Autor: Ing. Gabriel E. Hidalgo Email: gabriel.hidalgo.unsl@gmail.com
- 2. Introducción Hoy estamos en un desafío muy interesante, que nos trae el avance de la tecnología, y por ello la educación, no puede quedarse atrás en estos tiempos, y debe adecuar sus medios y contenidos a este nuevo enfoque. En el modelo 1:1 se propone que cada alumno participe del mismo, y por ello es necesario utilizar las nuevas herramientas que la tecnología nos propone, al servicio de la educación. Es por eso que un paso importante en este sentido, es interconectar nuestros alumnos, en redes, para permitir utilizar y transferir los conocimientos, con un enfoque diferente, con la creación de nuevos contenidos multimediales, que incluyan no solo lo grafico, sino audio, video, animaciones, etc. En el presente tutorial, se pretende mostrar la forma de realizar la interconexión de las netbook para lograr este fin, y que sea de base para la conexión con el software E-learning Class, aun en el caso de no poseer conexión a internet. Materiales necesarios Para realizar la conexión, se necesitaran los siguientes materiales: 1. Router inalámbrico ( en este ejemplo se muestra uno marca TP-Link TL-WR 741 ND), pero se podría utilizar cualquiera, y configurarlo de acuerdo al modelo. 2. Cable de red ( viene incluido con el router ). 3. Netbook Profesor. 4. Netbook Alumnos ( al menos una, para realizar las pruebas ). 5. Software E-Learning Class ( Software maestro, en la maquina del profesor, y Software alumno en la máquina de los estudiantes). El mismo viene incluido en las netbook, como base. 2
- 3. Configuración del Router Comenzamos reconociendo nuestro router, para lo cual se muestra las vistas delantera y trasera, prestando atención en esta última, los puertos que vamos a utilizar, para configurar y luego conectar nuestro sistema. Vista de frente Vista trasera Puertos Puerto LAN WAN 1. Comenzamos configurando el router, para lo cual necesitaremos conectarlo a nuestra netbook o PC. Tomamos el cable que viene provisto con el router, y conectamos un extremo al puerto de comunicación de la computadora, y el otro, al puerto LAN de nuestro router (puede ser cualquiera de los 4 que posee). 2. Luego conectamos la alimentación del router ( por lo general viene provisto con un transformador ). 3
- 4. Ya en la PC, o netbook, debemos entrar en PANEL DE CONTROL, luego REDES E INTERNET, luego en CENTRO DE REDES Y RECURSOS COMPARTIDOS y entrar en el menú izquierdo en ADMINISTRAR CONEXIONES DE RED, y aparecerá la ventana más pequeña que se ve. Cuando se abra esta ventana mas pequeña, picar sobre el icono CONEXIONES DE AREA LOCAL , y tocar el botón derecho del mouse, y elegir propiedades. Se abrirá la siguiente ventana: 4
- 5. Aquí elegir Protocolo de internet ( TCP / IP ), tocamos, para que se seleccione, y luego tocamos el botón PROPIEDADES, que se ve abajo del cuadro, y vamos a ver la siguiente pantalla: Llenar los números con se ven en la figura (Dirección IP y mascara de subred) , y Aceptar luego en el botón inferior. 3. Una vez realizado esto, y aceptando todo lo anterior. Abrimos el Internet Explorer, el cual aparecerá una página en blanco, y sin conexión. Allí tipeamos la siguiente dirección: Nota: Debajo del router vienen los datos de acceso, http://192.168.1.1 que son estos por defecto. Por lo cual aparecerá en la pantalla de nuestra Pc, la siguiente ventana: Llenar con los siguientes datos: Usuario: admin Contraseña: admin 5
- 6. 4. Aceptamos y se abre la ventana de configuración del router. Entrar en el menú de la parte izquierda WIRELESS. Darle un nombre con el que queremos aparezca nuestra nueva red (Ejemplo: en la figura se llama Profe Gabriel Hidalgo). También para evitar problemas setear CHANNEL como Automático. 5. Luego, dentro del mismo menú WIRELESS del menú izquierdo, seleccionar WIRELESS SECURITY , se abrirá un menú como el siguiente: 6
- 7. Esto nos permitirá darle una clave de seguridad a nuestra conexión, para evitar conexiones externas indeseadas. Seleccionamos y tildamos en el menú que se despliega WPA-PSK/WPA2-PSK Aquí colocamos la clave que necesitaran nuestros alumnos, cuando se quieran conectar a la red. (En este ejemplo la clave es : ttpmetalmecanica , pero se puede poner la que usted desee). Nota: Recordemos que la clave debe ser entre 8 y 36 caracteres, y tratar de no usar caracteres especiales, que generen conflicto. Anotar la clave, para luego no olvidarse. No olvidarse de salvar los cambios, cada vez que se realice alguna modificación 6. Por último debemos entrar en el menú izquierdo nuevamente y seleccionar DHCP , allí se abrirá una ventana, donde deberemos seleccionar ENABLE . (Esto se realiza para que no existan conflictos con las IP de cada máquina, y el router las asigne automáticamente ) 7
- 8. 7. Aceptamos los cambios, y cerramos la ventana. Con esto ya queda configurado nuestro router para trabajar. 8. Para terminar, repetimos el paso N°2 , donde recordemos llegamos a la ventana: Tildamos OBTENER UNA DIRECCION DE IP AUTOMATICAMENTE, y más debajo OBTENER LA DIRECCION DEL SERVIDOR DNS AUTOMATICAMENTE. Podrán observar que desaparecen los números de los casilleros, quedando en blanco (como lo teníamos originalmente). Hacemos ese paso dejando en blanco todo. Y cliqueamos en ACEPTAR, y cerramos todas las ventanas aceptando. Conectar nuestra clase De la forma que quedo configurado nuestro router, ya podemos conectarnos. Hay dos modos: A. Retirando el cable, y realizando una conexión inalámbrica, al igual que lo hacemos con cualquier otra red. Tanto el profesor, como los alumnos, deberan conectarse al router. (En este caso no usamos el cable ). B. Utilizando el cable, como lo teníamos conectado, a la maquina del profesor, será la única conectada al router. Recordando que debe conectarse de la misma manera que lo usamos para la configuración (uno de los extremos a la PC, y el otro a cualquiera de los puertos LAN) 8
- 9. El modo B, tiene la ventaja de que la velocidad de transferencia de los contenidos que transmite el profesor con su máquina, es mucho mayor que usando el modo A . Por ejemplo al querer difundir a todos los alumnos una película. Lo que debemos configurar en el programa E-Learning Class del profesor, si utilizamos el modo B, es la forma de conexión, entrando en las Opciones del programa. Aquí, en la llave, encontrara El menú de las Opciones Luego entrar en el menú, elegir RED, y configurar como se ve en la figura: 9
- 10. NOTA: Si utilizamos el modo A (Sin el uso del cable), no debemos tocar la configuración LAN del programa E-Learning Class. Finalizar realizando una conexión Ya esta lista la configuración del sistema, y simplemente debemos 1. Pedir a nuestros alumnos que se conecten en primera medida a la red inalámbrica, para lo cual debemos otorgarle la clave que definimos. 2. En la PC del profesor abrir nuestro programa E-Learning Class Profesor. 3. Pedir que los alumnos abran el programa E-Learning Class Alumno. 4. Una vez que los alumnos abren el programa, aparece la dirección de IP, y el nombre que el profesor definió. 5. Los alumnos deben enviar invitación al profesor. 6. En la pantalla de profesor aparece el pedido del o los alumnos, a lo cual debemos aceptar. 7. Y ya estamos conectados. Aquí puede verse como la PC del profesor (conectada al router), está supervisando la PC del alumno (Exomate) 10
