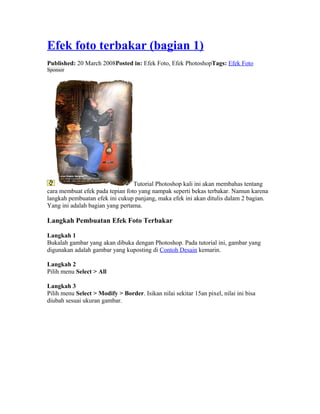
Efek foto terbakar
- 1. Efek foto terbakar (bagian 1) Published: 20 March 2008Posted in: Efek Foto, Efek PhotoshopTags: Efek Foto Sponsor Tutorial Photoshop kali ini akan membahas tentang cara membuat efek pada tepian foto yang nampak seperti bekas terbakar. Namun karena langkah pembuatan efek ini cukup panjang, maka efek ini akan ditulis dalam 2 bagian. Yang ini adalah bagian yang pertama. Langkah Pembuatan Efek Foto Terbakar Langkah 1 Bukalah gambar yang akan dibuka dengan Photoshop. Pada tutorial ini, gambar yang digunakan adalah gambar yang kuposting di Contoh Desain kemarin. Langkah 2 Pilih menu Select > All Langkah 3 Pilih menu Select > Modify > Border. Isikan nilai sekitar 15an pixel, nilai ini bisa diubah sesuai ukuran gambar.
- 2. Langkah 4 Simpan hasil seleksi ini. Lakukan dengan cara memilih menu Select > Save selection. Beri nama Seleksi 1. Langkah 5 Hilangkan seleksi. Lakukan ini dengan memilih menu Select > Deselect. Langkah 6 Pilih Channel Seleksi 1. Caranya tampilkan dulu palet Channel (dengan memilih Window > Channel), kemudian klik channel yang bernama Seleksi 1.
- 3. Pada file yang Anda olah akan nampak gambarnya menjadi kotak hitam dengan tepi putih. Langkah 7 Pilih menu Filter > Blur > Gaussian Blur. Isikan nilai 15an. Langkah 8 Pilih Filter > Render > Clouds Langkah 9 Pilih menu Edit > Fade Clouds. Isikan nilai 40%. Ini untuk mengurangi intensitas efek Clouds tadi.
- 4. Langkah 10 Pilih menu Filter > Blur > Gaussian Blur. Isikan nilai 4. Langkah 11 Pilih menu Image > Adjustment > Levels. Buatlah agar nilai pada input menjadi 120;1;140. Atau seperti gambar dibawah ini. Langkah 12 Pilih menu Filter > Blur > Gaussian Blur. Isikan nilai 15. Langkah 13 Pilih menu Edit > Fade Gaussian Blur. Pada bagian Opacity=100%; Mode=Lighten. Langkah 14 Buat sebuah channel baru. Caranya dengan mengeklik icon segitiga di sebelah kanan atas palet Channel.
- 5. Pada bagian nama, diisikan nama Seleksi 2. Kemudian klik OK. Langkah 15 Pilih menu Filter > Render > Clouds. Langkah 16 Pilih menu Image > Adjustment > Curves. Buatlah agar bentuk kurva mirip seperti gambar kurva dibawah ini.
- 6. Langkah 17 Pilih lagi menu Image > Adjustment > Curves. Buatlah agar bentuk kurva mirip seperti gambar kurva dibawah ini.
- 7. Langkah 18 Pilih Channel Seleksi 1. Lakukan Ctrl + klik pada thumbnail channel Seleksi 2. Ini untuk memunculkan seleksi yang sesuai dengan bentuk channel Seleksi 2. Langkah 19 Pilih menu Edit > Fill. Pada bagian Use, isikan White. Opacity 50%.
- 8. Hasilnya akan seperti gambar tutorial photoshop di bawah ini. Langkah 20 Hilangkan seleksi dengan memilih menu Select > Deselect. Langkah 21 Pilih menu Image > Adjustment > Levels. Atur nilai Inputnya sekitar 120an;1;160an. Misalnya seperti gambar ilustrasi tutorial photoshop dibawah ini.
- 9. Langkah 22 Pilih menu Select > Load Selection. Pada bagian Channel, yang dipilih adalah Seleksi 1. Klik OK untuk menerapkan. Langkah 23 Klik Channel RGB di palet channel. Kemudian tekan tombol Delete di keyboard.
- 10. Langkah 24 Pilih menu Select > Feather. Isikan nilai 15 pixel. Langkah 25 Buatlah agar warna foreground menjadi agak merah coklat. Caranya dengan mengeklik gambar Foreground Color di sebelah bawah toolbox Photoshop. kemudian pilihlah warna coklat terang seperti gambar dibawah ini. Kemudian klik OK.
- 11. Langkah 26 Isikan warna Foreground tersebut ke dalam area seleksi. Caranya dengan memilih menu Edit > Fill. Pada bagian Use, pilih Foreground Color. Opacity 100%. Langkah 27 Lakukan lagi Edit > Fill (sama seperti langkah 26). Ini bertujuan agar warna lebih masuk ke bagian tepi feather dari seleksi. Langkah 28 Munculkan seleksi yang seperti pada langkah 12. Namun kali ini yang di Ctrl + klik adalah yang channel Seleksi 1. Channel yang aktif tetap pada RGB.
- 12. Langkah 29 Pilih menu Select > Feather. Isikan 3 pixel. Langkah 30 Tekan huruf D pada keyboard untuk mereset warna Foreground dan Background menjadi hitam putih. Langkah 31 Lakukan langkah Edit > Fill (sama seperti langkah 27). Ulangi langkah 31 ini sekali lagi. Udah capek? Sebentar lagi selesai kok langkah pembuatan efek ini. Tapi istirahat dulu juga boleh. Jangan membuat desain, ataupun mengerjakan apa saja kalau emosi/badan sedang lelah. Langkah 32 Lakukan Ctrl + klik pada channel Seleksi 1. Kemudian pilih menu Select > Inverse. Langkah 33 Pilih menu Edit > Copy. Kemudian hilangkan seleksi ( Select > Deselect ). Langkah 34 Pilih menu Edit > Fill. Isi dengan warna putih. Langkah 35 Terapkan lagi gambar yang sudah dicopy tadi. Caranya dengan Edit > Paste. Langkah 36 Oh, sudah. Gambarnya ternyata sudah jadi.
- 13. Catatan: Pembuatan efek ini saya adaptasi dari sebuah action yang bernama Burning Edges. Selamat mencoba dan mengkreasikan foto Anda dengan Photoshop.
