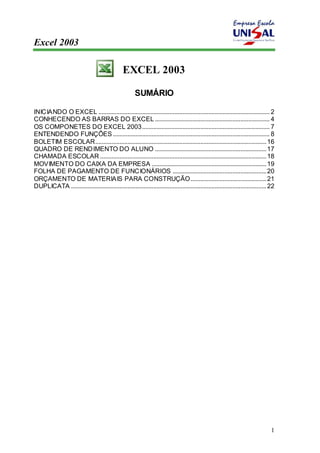
Excel 2003 ok
- 1. Excel 2003 1 EXCEL 2003 SUMÁRIO INICIANDO O EXCEL .......................................................................................................... 2 CONHECENDO AS BARRAS DO EXCEL ....................................................................... 4 OS COMPONETES DO EXCEL 2003 ............................................................................... 7 ENTENDENDO FUNÇÕES ................................................................................................. 8 BOLETIM ESCOLAR .......................................................................................................... 16 QUADRO DE RENDIMENTO DO ALUNO ..................................................................... 17 CHAMADA ESCOLAR ....................................................................................................... 18 MOVIMENTO DO CAIXA DA EMPRESA ....................................................................... 19 FOLHA DE PAGAMENTO DE FUNCIONÁRIOS .......................................................... 20 ORÇAMENTO DE MATERIAIS PARA CONSTRUÇÃO............................................... 21 DUPLICATA ......................................................................................................................... 22
- 2. Excel 2003 2 Microsoft Excel 2003 Seja Bem Vindo! A partir de agora você terá contato com um dos melhores e mais populares softwares do mundo “O Microsoft Excel” em sua versão 2003. O Excel, como é comumente chamado, é considerado um software de planilha eletrônica ou de cálculos. A primeira vista nos parece um pouco complicado, mas é muito simples. Com o Excel se pode fazer desde simples cálculos, até cálculos mais avançados como financeiros, matemáticos, lógicos, estatísticos, etc. Pode-se fazer desde controle de gastos da sua casa, até controle de estoque ou fluxo de caixa de uma empresa. Você aprenderá a partir de agora as opções básicas e avançadas que serão utilizadas com o auxílio desta apostila, lembrando esta apostila servirá como referência para a maioria dos comandos e opções do Excel, portanto use-a e cuide bem, pois irá auxiliá-lo por um bom caminho. As portas do mundo da informática estão abrindo-se agora para você, aproveite!
- 3. Excel 2003 3 INICIANDO O EXCEL Para abrir o programa Excel, usaremos os seguintes passos: 1.Clique no botão iniciar 2. Posicione o cursor do mouse na opção todos os Programas 3. Posicione o cursor na opção Microsoft Office 4. Visualize e clique em Microsoft Office Excel 2003 A tela do Excel Barra de Título Barra de Menus Barra Padrão Barra de Formatação Barra de Fórmulas Barra de Status Para quem já trabalhou com o editor de textos Microsoft Word, a tela acima o lembra um pouco, principalmente a barra de Ferramentas. Alguns botões do Word, porém, o que diferencia mesmo são as células, divididas em linhas e colunas.
- 4. Excel 2003 4 CONHECENDO AS BARRAS DO EXCEL Barra de Título Fornece o nome do software e também o nome do arquivo que está sendo editado (ou que se encontra aberto). Barra de Menus Fornece os menus de comandos do Excel. Barra padrão ou de ferramentas de comandos Fornece, ao usuário, botões representando alguns dos comandos disponíveis nos menus. Barra de Ferramentas de Formatação Permite ao usuário formatar os caracteres do texto na célula, modificando estilo, cor de textos e células, alinhamento do texto, centralizar colunas, formatar em moeda, etc.
- 5. Excel 2003 5 Barra de Fórmulas Mostra a célula selecionada pelo cursor, bem como a fórmula, função e ainda textos, se usados, em cada célula. Área de Trabalho É o local onde iremos digitar nas células e trabalhar com colunas e linhas de uma planilha.
- 6. Excel 2003 6 Barras de Rolagens Usadas para que o usuário se desloque pelo texto com o auxílio do mouse, elas podem ser vertical ou horizontal. Você desloca pela planilha clicando nas setas ou arrastando o botão. Horizontal Vertical
- 7. Excel 2003 7 OS COMPONETES DO EXCEL 2003 Este software é composto de cinco partes fundamentais, que são: 1. Pasta. 2. Planilha. 3. Coluna. 4. Linha. 5. Célula. 1. Pasta É denominada “PASTA” todo arquivo que for criado neste software “Excel”. Tudo que for criado e posteriormente será um arquivo, porém considerado uma PASTA. 2. Planilha Uma planilha é considerada a parte onde será executado todo o trabalho por isso esta é fundamental, se não temos planilha não podemos criar qualquer calculo que seja. OBS: Dentro de uma planilha estão contidas as colunas, linhas e células. 3. Coluna É o espaçamento entre dois traços na vertical. As colunas do Excel são representadas em letras de acordo coma a ordem alfabética crescente sendo que a ordem vai de A até IV, e tem no total de 256 colunas em cada planilha. 4. Linha É o espaçamento entre dois traços na horizontal. As linhas de uma planilha são representadas em números, formam um total de 65.536 linhas e estão localizadas na parte vertical esquerda da planilha. 5. Célula As células são formadas através da intersecção “cruzamento” de uma coluna com uma linha e, cada célula tem um endereço “nome” que é mostrado na caixa de nomes que se encontra na Barra de Fórmulas. Multiplicando as colunas pelas linhas vamos obter o total de células que é 16.777.216. Os componentes… A PASTA Todos os arquivos criados no Excel denominamos pasta. A PLANILHA O Excel 2003 possui varias planilhas, (Inicialmente temos 03 planilhas para trabalharmos, mas que posteriormente podem podem ser alteradas). Podemos localizar uma planilha através dos nomes que elas receberam inicialmente PLAN1, PLAN2... Na parte inferior da Área de Trabalho, que recebe o nome de guia de planilhas.
- 8. Excel 2003 8 A COLUNA O Excel possui 256 colunas representadas por letras de nosso alfabeto, podemos localizar uma coluna na tela do Excel através das letras que se encontram acima da área de trabalho, como no exemplo abaixo, observe a coluna D. Sinais operacionais Sinal de * = Multiplicação Sinal de / = Divisão Sinal de + = Adição Sinal de – = Subtração Sinal de ^ = Potenciação Sinal de % = Porcentagem ENTENDENDO FUNÇÕES Nós podemos fazer cálculos com o Excel usando as funções já existentes ou ainda criando novas funções que veremos a seguir. Um detalhe muito importante é que uma função no Excel deve ser precedida pelo sinal de = (igual), independentemente da função, pois o Software reconhece uma fórmula ou função a partir do momento que for iniciado com o sinal de igual. A função é um método para tornar mais rápido a montagem de fórmulas que envolvem cálculos mais complexos e vários valores. Existem funções para cálculos matemáticos, financeiros e estatísticos. Por exemplo, na função: =SOMA(A1:A10), significa que a função SOMA, somará os valores do intervalo A1 até A10, sem você precisar informar célula por célula. Algumas funções… A seguir encontraremos uma pequena relação das funções mais utilizadas. O Excel oferece centenas de funções e agora vamos conhecer algumas delas. 1. Fórmula da soma Ex: =SOMA(A1:A8) . A fórmula irá somar todos os valores que se encontram no endereço A1 até o endereço A8. Os dois pontos indicam até, ou seja, some de A1 até A8. A fórmula será sempre a mesma, só mudará os devidos endereços dos valores que você deseja somar. Veja o outro exemplo:
- 9. Excel 2003 9 A B C D E 1 10 25 15 10 =SOMA(A1:D1) 2 3 Neste exemplo estamos somando todos os valores do endereço A1 até o endereço D1. A fórmula seria digitada como no exemplo, e ao teclar ENTER o valor apareceria. No caso a resposta seria 60. Outra maneira de você somar é utilizando o Botão da Autosoma. Veja o exemplo: Este é o botão da AutoSoma. Para trabalhar com o botão da Autosoma você deve fazer o seguinte: 1. Selecionar os valores que desejar somar. 2. Depois clique no Botão da Autosoma e ele mostrará o resultado. Veja mais um exemplo de Soma Agora você deseja somar todos os valores dispostos nesta planilha usando uma única fórmula, desta vez você terá que digitar a fórmula. A B C D E 1 10 25 15 10 2 15 20 25 15 3 14 25 25 25 4 TOTAL =SOMA(A1:D3) 5 Para fazer isto, só basta que você digite o endereço inicial (em destaque) e também o endereço final (em destaque). Desta forma, você está somando todos os valores numa única fórmula, é o que chamamos de somar matrizes. Acompanhe mais um exemplo de Soma. Desta vez você deseja somar números dispostos de maneira alternada, ou seja, em endereços diferentes. Veja o exemplo: A B C D E 1 ÁGUA LUZ ÁGUA LUZ 2 150 35 75 55 3 4 TOTAL DA ÁGUA =A2+C2 5 TOTAL DA LUZ =B2+D3 6
- 10. Excel 2003 Você deseja somar somente os valores de água, então, basta digitar o endereço de cada valor, ou seja, o endereço do primeiro valor + o endereço do 2º valor e assim sucessivamente. Lembre-se que sempre devo iniciar o cálculo usando o sinal de igualdade. 10 2. Fórmula da subtração No exemplo abaixo você deseja saber qual o saldo líquido do José. Então é simples: basta que você digite o endereço do salário bruto – o endereço do desconto de maneira mais clara quer dizer que para realizar uma subtração no Excel, você só precisa digitar o endereço dos devidos valores (inicial e final) acompanhado do sinal de subtração (-), como mostrar no exemplo abaixo. Para os demais funcionários você só bastaria copiar a fórmula. A B C E 1 FUNCIONÁRIO SALÁRIO BRUTO DESCONTO TOTAL SALÁRIO LÍQUIDO 2 José 800 175 =B2-C2 3 3. Fórmula da multiplicação MULT Multiplica todos os números fornecidos como argumentos e retorna o produto. Sintaxe =MULT(núm1;núm2;...) Agora a maneira como você subtraiu é a mesma para multiplicar, será preciso apenas trocar o sinal de subtração pelo o sinal de multiplicação (*). Ou: digitar a função:=MULT(selecionar as células com os seguintes valores a serem multiplicados). A B C E 1 PRODUTO VALOR QUANT. TOTAL 2 Feijão 1,50 50 =B2*C2 3 4. Fórmula da divisão A fórmula ocorre da mesma maneira que as duas anteriores. Você só precisa trocar colocar o sinal para dividir (/). A B C 1 RENDA MEMBROS VALOR 2 25000 15 =A2/B2 3
- 11. Excel 2003 11 5. Fórmula da porcentagem O cálculo se realiza da mesma maneira como numa máquina de calcular, a diferença é que você adicionará endereços na fórmula. Veja o exemplo: Um cliente de sua loja fez uma compra no valor de R$ 1.500,00 e você deseja dar a ele um desconto de 5% em cima do valor da compra. Veja como ficaria a fórmula no campo Desconto. A B C E 1 CLIENTE TOTAL DA COMPRA DESCONTO VALOR A PAGAR 2 Márcio 1500 =B2*5/100 ou se preferir assim também:=B2*5% =B2-C2 3 Onde: B2 – se refere ao endereço do valor da compra. * - sinal de multiplicação. 5/100 – é o valor do desconto dividido por 100, ou seja, 5%. Você está multiplicando o endereço do valor da compra por 5 e dividindo por 100, gerando assim o valor do desconto de 5%. Se preferir pode fazer o seguinte exemplo: Onde: B2 – endereço do valor da compra * - sinal de multiplicação 5% - o valor da porcentagem. Depois para o saber o Valor a Pagar, basta subtrair o Valor da Compra – o Valor do Desconto, como mostra no exemplo.
- 12. Excel 2003 12 6. Fórmula do máximo Mostra o valor máximo de uma faixa de células. Exemplo: Suponhamos que desejasse saber qual a maior idade de crianças em uma tabela de dados. Veja a fórmula no exemplo abaixo: A B C 1 IDADE 2 15 3 16 4 25 5 30 6 MAIOR IDADE: =MÁXIMO(A2:A5) 7 Onde: (A2:A5) – refere-se ao endereço dos valores onde você deseja ver qual é o maior valor. No caso a resposta seria 30. Faça como mostra o exemplo trocando apenas o endereço das células. 7. Fórmula do mínimo Mostra o valor mínimo de uma faixa de células. Exemplo: Suponhamos que desejasse saber qual o peso idade de crianças em uma tabela de dados. Veja a fórmula no exemplo abaixo: A B C 1 PESO 2 15 3 16 4 25 5 30 6 MENOR IDADE: =MÍNIMO(A2:A5) 7
- 13. Excel 2003 13 8. Fórmula da média Calcula-se a média de uma faixa de valores, após somados os valores e divididos pela quantidade dos mesmos. Exemplo: Suponhamos que desejasse saber qual a média de idade numa tabela de dados abaixo: A B C 1 IDADE 2 15 3 16 4 25 5 30 6 MÉDIA IDADE =MÉDIA(A2:A5) 9. Fórmula da data Esta fórmula insere a data automática em uma planilha. Veja o exemplo A B C 1 Data =HOJE() 2 3 Esta fórmula é digitada precisamente como esta’. Você só precisa colocar o cursor no local onde deseja que fique a data e digitar =HOJE() e ela colocará automaticamente a data do sistema. 10. Fórmula da condição SE Suponhamos que desejasse criar um Controle de Notas de Aluno, onde ao se calcular a média, ele automaticamente especificasse se o aluno fora aprovado ou não. Então Veja o exemplo abaixo. Primeiramente, você precisa entender o que desejar fazer. Por exemplo: quero que no campo situação ele escreva Aprovado somente se o aluno tirar uma nota Maior ou igual a 7 na média, caso contrário ele deverá escrever Reprovado, já que o aluno não atingiu a condição para passar. Veja como você deve escrever a fórmula utilizando a função do SE> A B C 1 ALUNO MÉDIA SITUAÇÃO 2 Márcio 7 =SE(B2>=7;”Aprovado”;”Reprovado”) 3
- 14. Excel 2003 14 Onde: SE – é a função. B2 – refere-se ao endereço da média do aluno. Sendo ela que determinará se o aluno passará ou não. >=7 – é o teste lógico refere-se à condição para o aluno passar, ou seja, para está Aprovado ele deve atingir uma média maior ou igual a 7. “Aprovado” refere-se à resposta verdadeira, ou seja, se a condição for verdadeira (a nota for maior ou igual a7) então ele escreverá aprovado. Por isso você deve colocar entre aspas, já que se refere a texto. ; (ponto e vírgula) é o separador de lista, separa o teste lógico da opção para o teste verdadeiro e, a opção verdadeira da opção falsa. “Reprovado” – refere-se a resposta falso, ou seja, caso ele não tenha média maior ou igual a 7, então escreva Reprovado. “ (aspas) – quando a opção verdadeira ou falsa for um texto deverá ser colocado entre aspas. Siga esta sintaxe, substituindo somente, o endereço, a condição, as respostas para verdadeiro e para falso. Não esquecendo que deve iniciar a fórmula sempre com: =SE e escrever dentro dos parênteses. Veja agora mais um exemplo do SE com mais de uma condição. Agora, você deseja escrever o aproveitamento do aluno quanto a média, colocando Ótimo para uma média maior ou igual a 9, Bom para uma média maior ou igual a 8, Regular para uma média maior ou igual a 7 e Insuficiente para uma média menor que 7. Veja a fórmula: A B C 1 ALUNO MÉDIA SITUAÇÃO 2 Márcio 7 =SE(b2>=9;“Ótimo”;se(b2>=8;“Bom”;se(b2>=7;“Regular”;“Insuficiente”))) 3 Onde: B2 – refere-se ao endereço da média >=9 – refere-se à condição para ótimo “Ótimo” - refere-se a resposta se caso for maior ou igual a 9 as demais têm o mesmo sentindo só mudam as condições e as respostas. Você só precisar ir escrevendo um SE, dentro de outro Se após o ponto e vírgula. Você irá perceber que para parêntese que você abrir, será de uma cor diferente e ao final você deverá fechar todos eles. Neste exemplo de agora, faremos um cálculo utilizando a condição SE, ou seja, em vez de escrevermos algo para uma resposta verdadeira ou falsa, faremos um cálculo. Veja o exemplo:
- 15. Excel 2003 Você tem uma certa planilha de pagamento e agora você tem que calcular o Imposto de Renda para os seus funcionários. Mas, o cálculo só será efetuado para aqueles funcionários que ganham mais de R$ 650,00, ou seja, se o salário do funcionário for maior que R$ 650,00, então deverá se multiplicado uma taxa de 5% em cima do Salário Bruto, mas somente se ele ganhar mais de R$ 650,00, caso contrário deverá ficar 0 (zero). Veja a fórmula. 15 F G H 10 FUNCION. SLBRT TOT. DO IMP. COBRADO PELA EMPRESA 11 Ivan Rocha 1.500,00 =SE(G11>650;G11*5%;0) 12 Onde: G11 – refere-se ao endereço do Salário Bruto >650 – refere-se a condição para que seja feito o cálculo G11*5% - refere-se a resposta se for verdadeira, ou seja, se no endereço G11 conter um valor maior que 650, então ele multiplicará o Valor do Salário Bruto(G11) por 5% (taxa do Imposto de Renda). 0(zero) – refere-se a resposta se for falso, ou seja, caso no endereço G11 não tenha um valor maior que 650, então não haverá cálculo, ele colocará 0(zero). Lembrete: Sempre coloque primeiro a resposta Verdadeira. “Bem agora que você já conhece o Excel daremos início as nossas planilhas eletrônicas.”
- 16. Excel 2003 16 BOLETIM ESCOLAR O Boletim Escolar terá o objetivo de mostrar o quadro de avaliação do aluno, mostrando se ele estará aprovado ou reprovado na respectiva matéria. Depois de montar a planilha devemos começar fazendo o calculo de Total de Pontos Por Matéria, que será encontrado com a soma dos pontos de cada matéria, sendo todos os meses de março a novembro. Como no exemplo: =SOMA(B9:B16). O Próximo passo será encontrar a Média de pontos de cada matéria, para isso dividimos o Total de Pontos por Matéria pela quantidade de Meses, faça como no exemplo: =B18/8. A Situação é um cálculo que nos mostra um resultado de aprovação ou reprovação do aluno na matéria, faça a fórmula como no exemplo: temos que tirar a Situação da Média do aluno: =SE(B20>=7;"Aprovado";"Reprovado"). Faça tudo com atenção e não esqueça de ler em casa... Lembre-se quem muito lê muito sabe, quem lê pouco, pouco sabe,... e quem não lê nada, nada sabe....não fique nesta última colocação.
- 17. Excel 2003 17 QUADRO DE RENDIMENTO DO ALUNO Esta aula também terá o mesmo objetivo de mostrar a situação do aluno quanto a sua aprovação final... Faça com atenção. Começamos pela Média dos Bimestres que será somado os resultados dos bimestres de cada matéria e divido pela quantidade de bimestres “4”, como no exemplo: =SOMA(B4:E4)/4. A Avaliação Conclusiva Anual é uma nota que o professor dará ao aluno pelo seu comportamento e participação nas aulas. Fica a critério do professor a questão da nota. A Média Anual será encontrada quando somarmos os resultados da Média dos Bimestres com a Avaliação Conclusiva Anual e dividirmos essa soma por dois “2” faça como no exemplo: =(F4+G4)/2. Quanto a Situação do aluno!!! Se ele não ficou com média inferior em nenhuma matéria colocamos Aprovação Direta, se tirou nota inferior, colocamos Recuperação.
- 18. Excel 2003 18 CHAMADA ESCOLAR Uma aula usada apenas para se ter uma noção de como organizar uma folha de presença de alunos, sendo que os números do mês devem estar corretos. OBS: nesta aula não há fórmulas basta observar a digitação para organizar. Logo que terminar é só colocar todas as bordas.
- 19. Excel 2003 19 MOVIMENTO DO CAIXA DA EMPRESA Uma planilha de aula representando os gastos e os ganhos da empresa, tendo como objetivo mostrar a estatística do saldo que a empresa obteve no final do mês, semana ou dia. CÓDIGO serão números que identificam a DESCRIÇÃO do produto (essa descrição pode ser venda, pagamento e compra etc.), você deve observar se essa descrição vai entrar ou sair. Em seguida deve calcular o TOTAL / ENTRADA: =SOMA(C7:C18). O TOTAL / SAÍDA: =SOMA(D7:D18). Para calcular o SALDO / TOTAL: =C20-C21.
- 20. Excel 2003 20 FOLHA DE PAGAMENTO DE FUNCIONÁRIOS Esta aula será para fins de empresas que tem que fazer uma folha de pagamentos de funcionários devido a grande demanda de funcionários na empresa. Para encontrar o valor do imposto é só multiplicar o salário do funcionário pelo imposto cobrado, faça como no exemplo: =C4*F4. O valor a receber será uma fórmula de subtrair, portanto é subtrair o salário do funcionário pelo imposto que ele terá que pagar como no exemplo: =C4-G4.
- 21. Excel 2003 21 ORÇAMENTO DE MATERIAIS PARA CONSTRUÇÃO Uma demonstração usada para se ter um balanço e controle de gastos de uma construção, com relação aos materiais e a mão de obra. A fórmula do preço total é apenas a multiplicação da quantidade pelo preço unitário, faça como no exemplo: =D5*E5 O subtotal é a soma de todos os preços totais: =soma(F5:F17) O horas/dias é a multiplicação da quantidade de horas do dia pelo valor da hora dia: =D22*C23. A horas/semana é a multiplicação do total de horas da semana pelo valor da hora: =E22*C23. A horas/mês é a multiplicação do total de horas do mês pelo valor da hora: =F22*C23. O total geral é a soma do gasto com materiais e a despesa com a mão de obra do pedreiro e do ajudante: =soma(F19;F23;24).
- 22. Excel 2003 22 DUPLICATA Aula de desenvolvimento prático sem fórmulas, você deverá observar os endereços para mesclar as células, e formatação das mesmas. Veja a Figura abaixo:
