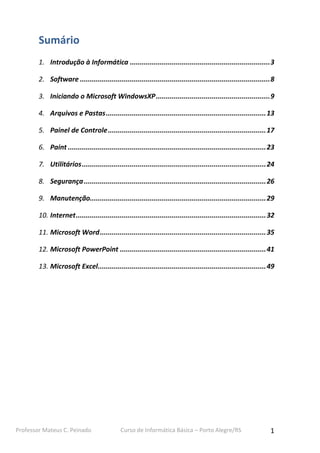
Apostila informática
- 1. Sumário 1. Introdução à Informática ...................................................................... 3 2. Software ............................................................................................... 8 3. Iniciando o Microsoft WindowsXP ......................................................... 9 4. Arquivos e Pastas ................................................................................ 13 5. Painel de Controle ............................................................................... 17 6. Paint ................................................................................................... 23 7. Utilitários ............................................................................................ 24 8. Segurança ........................................................................................... 26 9. Manutenção........................................................................................ 29 10. Internet ............................................................................................... 32 11. Microsoft Word ................................................................................... 35 12. Microsoft PowerPoint ......................................................................... 41 13. Microsoft Excel .................................................................................... 49 Professor Mateus C. Peinado Curso de Informática Básica – Porto Alegre/RS 1
- 2. Professor Mateus C. Peinado Curso de Informática Básica – Porto Alegre/RS 2
- 3. 1. Introdução à Informática 1.1 O que é o computador? Máquina (hardware) com diversos componentes/dispositivos que processa diversas tarefas e informações, dentro de um sistema operacional (software). Nele podemos fazer infinitas atividades, conforme o tipo de equipamento. Os tipos existentes hoje, no mundo, são: • Mainframes; • Super-computadores; • Computador pessoal (Desktop/PC, Notebook) – este é o que iremos utilizar; • Computador de mão (iPad, Tablet). 1.2 O que podemos fazer com o computador? • Estudar; • Ouvir músicas; • Assistir vídeos; • Acessar a Internet; • Ver e editar fotos e documentos; • Enviar mensagens (e-mails); • Conversar (bate-papo); • Jogar; • Apresentações… Professor Mateus C. Peinado Curso de Informática Básica – Porto Alegre/RS 3
- 4. 1.3 Hardware e Software O computador é formado por: - Hardware: Equipamento (peças, componentes ou dispositivos). - Software: Sistemas e programas que executam os comandos do usuários ao hardware. 1.4 De que é formado um computador? - Componentes externos (Peças que o usuário utiliza diretamente): Mouse, Teclado, Monitor, Gabinete, Impressora, Caixas de Som, etc. - Componentes internos (Peças que ficam dentro do Gabinete): Processador, Placa-mãe, HD, Memória, Fonte, Drive de CD/DVD,etc. Professor Mateus C. Peinado Curso de Informática Básica – Porto Alegre/RS 4
- 5. 1.5 Componentes de Entrada/Saída - Entrada: Tudo que usamos para inserir dados e informações. Exemplos: Mouse, Teclado, Microfone... - Saída: Tudo que usamos para receber informações através dos comandos dos componentes de ENTRADA. Exemplos: Monitor, Impressora, Caixas de Som... EXERCÍCIOS: 1. O que é o computador? Qual estamos utilizando? 2. O que podemos fazer em um computador? 3. O que é Hardware? E Software? 4. Diga 2 dispositivos EXTERNOS do computador. 5. Diga 2 dispositivos INTERNOS do computador. 6. Escreva 2 componentes de Entrada e 2 de Saída. RESPOSTAS: __________________________________________________________________________ __________________________________________________________________________ __________________________________________________________________________ __________________________________________________________________________ __________________________________________________________________________ __________________________________________________________________________ __________________________________________________________________________ __________________________________________________________________________ Professor Mateus C. Peinado Curso de Informática Básica – Porto Alegre/RS 5
- 6. 1.6 Componentes Internos Peças que estão dentro do gabinete. • Fonte: Distribui a energia elétrica para todo o computador; • Placa-mãe: Tudo é ligado a ela. Controla todos os outros componentes internos/externos; • Processador: Cérebro do computador. Ele processa todos os dados/comandos do usuário; • Memória: Local onde ficam armazenados todos os programas, sistemas, processos abertos durante o uso do computador; • HD: Disco rígido. Lugar onde ficam gravados todos os dados (sistema, arquivos, pastas, programas…); • CD-ROM/RW: Leitor/gravador de CDs. DVD-ROM faz o mesmo com CDs e DVDs. Professor Mateus C. Peinado Curso de Informática Básica – Porto Alegre/RS 6
- 7. 1.7 Periféricos – Componentes Externos • Impressora: Imprime fotos e texto no papel; • Caixas de som: Ouvir sons do sistema: Músicas, vídeos, jogos…; • WebCam: camera para gravar videos ou tirar fotos; • Microfone: grava voz, podemos usar como telefone; • Teclado/mouse: Digitar informações/dar comandos; • PenDrive: Memória portátil que podemos armazenar arquivos. EXERCÍCIOS: 5. Diga a função da Fonte e da Placa-mãe no computador. 6. Marque (V) de Verdadeiro ou (F) de Falso: ( ) Processador é um componente externo. ( ) O mouse é um dispositivo interno. ( ) CD-ROM podemos gravar DVD’s ( ) Todos os componentes são ligados à Placa-Mãe. ( ) PenDrive é uma memória portátil que podemos armazenar dados. 7. O que são periféricos? Dê 3 exemplos e diga a função deles. RESPOSTAS: __________________________________________________________________________ __________________________________________________________________________ __________________________________________________________________________ __________________________________________________________________________ __________________________________________________________________________ __________________________________________________________________________ _____________________________________________________________________ Professor Mateus C. Peinado Curso de Informática Básica – Porto Alegre/RS 7
- 8. 2. Software 2.1 Sistema Operacional Sistema Operacional é o Software que serve para operar o computador. Fica instalado no HD e podemos fazer tarefas através de programas e ferramentas dentro dele. Tipos conhecidos: Windows, Linux e MAC. Iremos utilizar o Microsoft WindowsXP. 2.2 Programas Programa = Software que tem uma função dentro do Sistema Operacional. Alguns vêm instalados no sistema e outros podemos instalar. Exemplos de funções de programas: Editor de texto/desenho, navegador de Internet, tocador de músicas e vídeos, etc. Bloco de notas Internet Explorer Media Player MSN Word PowerPoint Excel EXERCíCIOS: 1. O que é Sistema Operacional? Qual estamos utilizando? 2. O que são programas? 3. Dê 2 nomes de programas. Professor Mateus C. Peinado Curso de Informática Básica – Porto Alegre/RS 8
- 9. RESPOSTAS: __________________________________________________________________________ __________________________________________________________________________ __________________________________________________________________________ __________________________________________________________________________ __________________________________________________________________________ 3. Iniciando o Windows 3.1 Ligando o computador Inicialmente, iremos ligar o estabilizador (já ligado na tomada), e depois o botão LIGAR no gabinete do PC. Em alguns segundos o WindowsXP será carregado e fará LOGON (iniciará o perfil do usuário), indo para a tela principal, que chamamos de Área de Trabalho, ou Desktop. Veja os itens desta tela: Plano de fundo: Imagem que colocamos na área de trabalho. Pode Ícones: Pequenas imagens que representam ser uma foto pessoal ou do próprio um atalho, um arquivo, um programa ou uma sistema. pasta. Podemos clicar neles e arrastar para posicionar em um local diferente. Barra de Tarefas: Barra que contém O Botão Iniciar, atalhos para programas, área livre para identificar janelas abertas, programas em segundo plano e o Botão INICIAR: Local onde “iniciamos” relógio. Clicando com o botão direito e depois em todas as tarefas que desejarmos. Ex.: Propridades podemos configurar a barra. Abrir programas, pastas, arquivos, recursos do sistema, etc. Professor Mateus C. Peinado Curso de Informática Básica – Porto Alegre/RS 9
- 10. 3.2 Personalizando a Área de Trabalho Podemos alterar os recursos da Área de Trabalho, clicando com o botão direito do mouse em uma área sem ícones. Abrirá uma lista de opções, clicamos em Propriedades. Abrirá uma JANELA, com o nome “Propriedades de Vídeo”: 1 2 3 4 5 1. Aba Temas: Escolhemos um tema para o Windows, mudando o estilo do sistema, como: Plano de fundo, cor da barra de tarefas e das janelas. 2. Aba Área de trabalho: Alteramos o plano de fundo. Podemos colocar uma foto pessoal no botão “Procurar...”; escolher o posicionamento da imagem na lista “Posição”; no botão “Personalizar Área de Trabalho...” modificamos os ícones do Desktop. 3. Aba Proteção de tela: Quando o computador fica ocioso, usamos este recurso para consumir menos energia do monitor. Podemos escolher qual proteção de tela usaremos. 4. Aba Aparência: Escolhemos Cores, tipos de letra, estilo das janelas e da barra de tarefas. Modificamos todo o estilo do sistema como quisermos. 5. Aba Configurações: Basicamente, escolhemos a resolução do monitor (tamanho da tela). É medida em Pixels (unidade de medida – assim como centímetros). Professor Mateus C. Peinado Curso de Informática Básica – Porto Alegre/RS 10
- 11. 3.3 Janelas Todos os programas, pastas, arquivos, avisos, etc. são abertos em Janelas. Cada Janela possui 3 botões principais, localizados no lado direito superior: Minimizar: A janela está “aberta”, porém não está visível. Quando minimizamos uam janela ela fica na barra de Tarefas, quando quisermos utilizar novamente basta clicar nela. Utilizado quando temos mais de uma janela sendo acessada, por exemplo. Maximizar: Coloca a janela em tela cheia. Quando maximizamos uma janela o botão de maximizar se transforma em botão “Restaurar”, clicando nele novamente o tamanho volta ao normal. Fechar: usamos quando não precisamos mais da janela aberta, por exemplo, um documento já foi criado e não irei mais fazer alterações, então, posso fechar a janela. As janelas podem estar em Primeiro Plano1 (ativo – a que está sendo usada no momento), ou em Segundo Plano2 (inativo – está aberta mas não está sendo usada no momento). 2 1 Em uma janela onde fazemos configurações, ou que devemos dar algum comando, há basicamente 3 botões: Professor Mateus C. Peinado Curso de Informática Básica – Porto Alegre/RS 11
- 12. OK: Aplica as alterações e fecha a janela. Em uma janela de aviso o botão OK confirma sua ação. Cancelar: Fecha a janela sem aplicar nenhuma alteração. EM uma janela de aviso, este botão cancela sua ação. Aplicar: Aplica as configurações feitas, mas não fecha a janela. Usamos quando queremos ver como ficou uma alteração e continuar usando a janela. EXERCÍCIOS: 1. Ligue o computador e faça Logon. 2. Arraste 4 ICONES da área de trabalho para outro lugar da tela. 3. Mude o plano de fundo da área de trabalho. 4. Troque a RESOLUÇÃO (tamanho da tela). 5. Mude a APARÊNCIA do sistema. 6. Troque o horário do relógio para 18:00. 7. Arraste a barra de tarefas para o lado direito da tela. 8. Mude o menu Iniciar para o modo Clássico. 9. Abra 2 janelas. Deixe uma Minimizada e outra Maximizada. RESPOSTAS: Fazer no computador. Professor Mateus C. Peinado Curso de Informática Básica – Porto Alegre/RS 12
- 13. 4. Arquivos e Pastas 4.1 Pastas Pasta é o local onde ficam armazenados os arquivos e outras pastas (subpastas). Podemos organizar de diversas maneiras, por exemplo: • Tipo de arquivos; • Tamanho; • Nome (nome de um artista musical, documentos em ordem alfabética…); • Usuário (quando houver mais de um usuário que usa o PC), etc. 4.2 Arquivos É a representação de dados/informações no computador. Ficam dentro de pastas, gravados no HD. Identificamos esses dados pela EXTENSÃO do arquivo (3 letras após o nome do arquivo – ex.: .mp3 .doc. txt), sabendo qual o tipo de dados que ele representa. Também podemos identificar pelo ícone. Tipos de arquivos mais conhecidos: Músicas: .MP3 .WMA .WAV; Vídeos: .AVI .WMV .MPG; Documentos: .DOC .TXT .PPT .XLS; Professor Mateus C. Peinado Curso de Informática Básica – Porto Alegre/RS 13
- 14. Imagens: .JPG .GIF .BMP; Programas: .EXE .MSI .BAT 4.3 Copiar, Recortar,Colar, Renomear e Deletar Podemos Copiar/Mover um arquivo ou pasta para outro local. 2 1 4 3 1. Copiar/Colar: Vamos até o item que queremos e clicamos com o botão DIREITO do Mouse em cima dele. Abrirá uma lista de opções, onde iremos clicar em COPIAR. Após, vamos até o local onde queremos colocar o item e clicamos, novamente, com o botão direito do mouse em uma área livre deste local. Na lista de opções, clicaremos agora em COLAR. Usamos isso para deixar um arquivo no local de origem e uma cópia no local de destino. Dica: Podemos usar as teclas de atalho CTRL+C e CTRL+V. 2. Recortar/Colar: Faremos o mesmo que fizemos em Copiar/Colar, porém na primeira parte, clicamos em RECORTAR (ao invés de COPIAR). Usamos isso para Professor Mateus C. Peinado Curso de Informática Básica – Porto Alegre/RS 14
- 15. MOVER um item para o local de Destino, “apagando” do local de origem. Dica: Podemos usar as teclas de atalho CTRL+X e CTRL+V. 3. Renomear: Podemos renomear um arquivo ou pasta, clicando com o botão DIREITO do mouse nele e depois clicar em Renomear. Não pode renomear se o arquivo ou pasta estiver aberto. Dica: Selecione o item e tecle F2. 4. Deletar: É apagar um item. Clicar com botão direito do mouse e depois em Excluir. Dica: Selecione o item e tecle DELETE. EXERCíCIOS: 1. O que são pastas? 2. Onde ficam gravados os arquivos? 3. Como podemos organizar nossos arquivos nas pastas? Dê exemplos. 4. Selecione um icone na Área de Trabalho. Copie e Cole para a pasta Meus Documentos. 5. Complete a frase: “Podemos identificar o tipo de arquivo pelo __________ ou pela ___________.” 6. Diga 3 tipos de arquivo. Dê exemplos. RESPOSTAS: exercício 4 no computador. __________________________________________________________________________ __________________________________________________________________________ __________________________________________________________________________ __________________________________________________________________________ __________________________________________________________________________ __________________________________________________________________________ __________________________________________________________________________ __________________________________________________________________________ __________________________________________________________________________ __________________________________________________________________________ _______________________________________________________________________ Professor Mateus C. Peinado Curso de Informática Básica – Porto Alegre/RS 15
- 16. 4.4 Editar Editar = ALTERAR. Para editar nós precisamos que exista um arquivo. Para existir um arquivo precisamos criar e salvar em algum lugar. Vamos usar como exemplo o programa BLOCO DE NOTAS. Criar: Além de criar um documento básico com o clique do mouse em uma pasta, podemos também criar diretamente no programa que usamos para abri-lo. Salvar: Para gravar o arquivo no Disco, precisamos Salvar no Menu Arquivo > Salvar. Escolhemos um nome para o arquivo e a pasta onde queremos salvar. Professor Mateus C. Peinado Curso de Informática Básica – Porto Alegre/RS 16
- 17. Abrir: Para ver/editar precisamos abrir no Menu Arquivo > Abrir. Também podemos clicando 2x no icone do arquivo na pasta. EXERCíCIOS: 1. Abra a pasta Meus Documentos. Crie uma pasta e dê o nome de Anotações. 2. Abra o Bloco de Notas, no Botão INICIAR > Todos os Programas > Acessórios > Bloco de notas. 3. Digite um pequeno texto de 5 linhas no Bloco de Notas. 4. No Menu Arquivo, Salve na pasta Anotações. 5. No Menu Arquivo: clique em Novo, depois clique em Abrir. Abra o arquivo que foi salvo e EDITE (altere). Salve novamente. RESPOSTAS: Fazer no computador. 5. Painel de Controle 5.1 O que é Painel de Controle? É uma ferramenta do Windows onde o usuário pode fazer alterações nos computador, tanto de Hardware quanto de Software. Acessar pelo Menu Iniciar > Painel de Controle. Vamos os principais itens que o usuário pode alterar/acessar. 5.2 Principais Recursos Cada recurso é representado por um ícone na janela do Painel de Controle. Para abri-los, clicamos 2x no item desejado. Professor Mateus C. Peinado Curso de Informática Básica – Porto Alegre/RS 17
- 18. Adicionar/Remover Programas: Recurso em que vemos todos os programas instalados no Windows. Podemos desinstalar/instalar recursos e programas por esta ferramenta. Contas de Usuário: Local onde alteramos, criamos ou excluimos contas dos usuários do PC. Podemos alterar: senha, imagem, permissões (Administrador ou usuário limitado), etc. Professor Mateus C. Peinado Curso de Informática Básica – Porto Alegre/RS 18
- 19. Data e Hora: Altera a data e o horário do computador. Também podemos fazer isso clicando 2x no relógio, na Área de Trabalho, como vimos ateriormente. MOUSE: Podemos configurar diversos recursos do mouse: Velocidade do ponteiro, estilo do ponteiro, velocidade do clique duplo, alternar botões para canhotos, colocar, rastro e velocidade do Scroll (botão central do mouse – que “gira”). Opções de Energia: Configuramos diversos esquemas de energia, para economizar. Podemos alterar: tempo para desligar o monitor, função do botão desligar no gabinete, tempo para desligar o disco rígido, etc. Sistema: Um dos recursos mais utilizados, pois modificamos recursos importantes no Windows, vamos ver alguns: Professor Mateus C. Peinado Curso de Informática Básica – Porto Alegre/RS 19
- 20. Aba Geral: Vemos as informações básicas do sistema (Nome do Sistema, nome do processador, quantidade de memória, nome do computador e nome do usuário (dono do computador); Aba Hardware: No Botão Gerenciador de Dispositivos, vemos todos os componentes do computador instalados (monitor, placas, mouse, HDs, etc.). Instalamos peças por este recurso; Aba Avançado: No setor Desempenho, clicando no botão Configurações... Abre uma série de alterações que podemos fazer para melhorar o desempenho do computador, como efeitos, animações, etc; Aba Remoto: Configuramos o acesso remoto, onde podemos acessar um PC que está em outro lugar do mundo, através da Internet; Aba Restauração do Sistema: Local onde Ativamos/Desativamos o recurso para restaurar o sistema caso tenha dado algum problema na instalação de um software, ou o PC tenha sido infectado por vírus, por exemplo. Sons/Dispositivos de Áudio: Alteramos os sons do sistema e controlamos qualidade de som/volume. Professor Mateus C. Peinado Curso de Informática Básica – Porto Alegre/RS 20
- 21. Teclado: Configuramos a velocidade de digitação e do cursor (barra que indica o posicionamento de uma nova digitação). Vídeo: Alteramos o estilo do sistema, resolução, proteção de tela, etc. Acessamos também clicando com o botão direito do mouse na área de trabalho, conforme visto anteriormente. EXERCÍCIOS: 1. Acesse o Painel de Controle e deixe o modo de visualização como ícones. 2. Acesse a opção TECLADO. Altere a taxa de repetição de letra para lento. 3. Ainda na janela de teclado, altere a repetiçao do cursor para médio. 4. Vá na opção Mouse e coloque rastro no ponteiro. Altere também a velocidade do ponteiro. 5. Altere as opções de vídeo da área de trabalho através do Painel de Controle. 6. Vá em Opções de Energia no Painel de Controle e mude a opção para desligar o monitor depois de 10 minutos. Professor Mateus C. Peinado Curso de Informática Básica – Porto Alegre/RS 21
- 22. 7. Desative o modo hibernar. 8. Acesse o Painel de controle e crie um novo usuário. 9. Crie uma senha para a conta: “projovem”. 10. Altere a imagem da Conta criada. 11. Faça Logoff e entre com o novo usuário e senha. 12. Altere as configurações do sistema (aparencia, fonte, mouse, proteção de tela, icones, pastas, arquivos…). 13. Altere as configurações do Windows para obter melhor desempenho. Dica: Janela Sistema, na Aba Avançado. 14. Marque com um X as respostas corretas: “Na janela SISTEMA (aba GERAL) vemos as seguintes informações do computador: ( ) Nome do Sistema ( ) Nome do Processador ( ) Quantidade de Memória ( ) Tamanho do monitor 15. Qual o nome da janela que vemos as peças instaladas no computador? 16. Como desinstalo um PROGRAMA do computador, acessando qual recurso? 17. Para que serve a Restauração do Sistema? 18. Para que serve o Acesso Remoto? RESPOSTAS: De 1 à 13 - Fazer no computador. De 14 à 18 responder por escrito: __________________________________________________________________________ __________________________________________________________________________ __________________________________________________________________________ __________________________________________________________________________ __________________________________________________________________________ __________________________________________________________________________ __________________________________________________________________________ __________________________________________________________________________ __________________________________________________________________________ __________________________________________________________________________ __________________________________________________________________________ Professor Mateus C. Peinado Curso de Informática Básica – Porto Alegre/RS 22
- 23. __________________________________________________________________________ __________________________________________________________________________ __________________________________________________________________________ __________________________________________________________________________ __________________________________________________________________________ __________________________________________________________________________ __________________________________________________________________________ __________________________________________________________________________ __________________________________________________________________________ _____________________________________________________________________ 6. Paint 6.1 Para que serve e ferramentas Paint é um programa que serve para fazer desenhos. Também utilizamos para editar imagens e fotos com ferramentas simples. Área da imagem: local onde o Barra de ferramentas: Local onde usuário trabalha, desenhando ficam os recursos que usaremos, ou editando imagens. como pincel, lápis, letras, Spray, etc. Paleta de cores: várias cores que o usuário pode escolher. Professor Mateus C. Peinado Curso de Informática Básica – Porto Alegre/RS 23
- 24. EXERCÍCIOS: 1. Faça 3 desenhos no Paint utilizando as ferramentas trabalhadas em aula (cores, recortes, linhas, balde de tinta, Spray, pincel, texto,etc.). 7. Utilitários 7.1 O que são utilitários? Utilitários são programas simples, com funções básicas que são utilizados para pequenas tarefas. Veremos: Bloco de Notas, WordPad, Calculadora, Windows Media Player, WinRAR e Adobe Acrobat Reader. Acessmos no Menu Iniciar > Todos os Programas > Acessórios. 7.2 Bloco de Notas O Bloco de notas é um editor de texto simples. O uso mais comum do Bloco de notas é exibir ou editar arquivos de texto sem formatação (.txt), e também para criar Sites da Internet. 7.3 WordPad O WordPad é um programa usado para edição de textos com formatação (tipo de letra, tamanho, cores, etc.). Podemos criar e editar documentos simples, sem imagens(no WindowsXP). Professor Mateus C. Peinado Curso de Informática Básica – Porto Alegre/RS 24
- 25. 7.4 Calculadora Uma calculadora de fácil manuseio do Windows. 7.5 Windows Media Player Programa que executa arquivos multimídia: Músicas, vídeos e fotos. 7.6 WinRAR É um compactador de arquivos. Podemos colocar vários arquivos dentro de um só e também diminuir o tamanho desse arquivo para enviar por email, ou salvar em um Disco. 7.7 Acrobat Reader Programa que abre arquivos PDF. PDF é um tipo de arquivo que NÃO podemos editar, somente lê-lo. Criamos este arquivo pelo programa PDFCreator, que simula uma impressora. Imprimimos um documento em PDF, e salvamos em uma pasta. Professor Mateus C. Peinado Curso de Informática Básica – Porto Alegre/RS 25
- 26. EXERCICIOS: 1. Digite um texto de 7 linhas no programa WordPad e Salve na pasta Meus Documentos. Deve conter Texto tamanho 20, em Negrito, Itálico e Sublinhado. 2. Abra a calculadora. Faça os cálculos abaixo e copie as respostas para o bloco de notas: 2/4+10*5= 3*5/1-20= 4+12/5*2-15= Salve as respostas na pasta Meus Documentos. 4. Para que usamos o WinRAR? Compacte 2 pastas e salve. 5. Salve o arquivo criado no exercício 1 em PDF e abra no programa Acrobat Reader. RESPOSTAS: Fazer no computador. 8. Segurança 8.1 Protegendo o computador O computador pode ficar “doente”, sendo invadido por programas maliciosos. Vamos ver os mais conhecidos e como nos proteger, evitando danos ao computador. 8.2 Vírus Vírus de computador é um software malicioso que infecta o sistema, podendo causar danos. Danos que podem causar: Desinstalar programas; Desconfigurar o sistema; Danificar o hardware; Apagar o sistema… Professor Mateus C. Peinado Curso de Informática Básica – Porto Alegre/RS 26
- 27. 8.3 AdWare Propagandas indesejadas instaladas no computador juntamente com outros programas. Ao clicar nestas propagandas, podemos infectar o computador com vírus. 8.4 SpyWare Arquivo que fica “espionando” as ações do usuário, podendo invadir e pegar informações pessoais (e-mail, senhas, arquivos). Pode ser considerado um vírus. 8.5 Spam Spam são E-MAILS não solicitados, que são enviados para um grande número de pessoas. Exemplos: Propagandas; Mensagens com vírus; Adwares… 8.6 Como ter mais segurança? Não instalar programas de lugares suspeitos; Não clicar em mensagens estranhas; Cuidar as opções de instalação de programas; Não usar PenDrive de gente estranha no computador; Usar Anti-Vírus atualizado… Professor Mateus C. Peinado Curso de Informática Básica – Porto Alegre/RS 27
- 28. EXERCíCIOS: 1. O que são Vírus? Que danos ele pode causar? 2. O que é Spyware? 3. O que é Adware? 4. Marque a opção correta – Spam é: ( ) Propaganda instalada no computador ( ) Programa que faz espionagem dos dados ( ) E-mail indesejado com propagandas, etc. 5. Qual tipo de programa podemos usar para combater vírus, spyware, etc.? 6. Como podemos evitar que o computador seja infectado com vírus? RESPOSTAS: ___________________________________________________________________________ ___________________________________________________________________________ ___________________________________________________________________________ ___________________________________________________________________________ ___________________________________________________________________________ ___________________________________________________________________________ ___________________________________________________________________________ ___________________________________________________________________________ ___________________________________________________________________________ ___________________________________________________________________________ ___________________________________________________________________________ ___________________________________________________________________________ ___________________________________________________________________________ ___________________________________________________________________________ ___________________________________________________________________________ ___________________________________________________________________________ ___________________________________________________________________________ ______________________________________________________________________ Professor Mateus C. Peinado Curso de Informática Básica – Porto Alegre/RS 28
- 29. 9. Manutenção 9.1 Por que fazemos manutenção? Computador com muitos arquivos; Computador lento; Problemas para iniciar o Windows; Programas travando (congelando); Arquivos corrompendo; Mensagens de erro; Pc infectado com vírus… Veremos as ferramentas que são utilizadas para corrigir estes problemas. 9.2 Desfragmentador de Disco Quando salvamos arquivos no HD, eles ficam FRAGMENTADOS (espalhados). O Desfragmentador organiza os arquivos no HD para que o Windows acesse-os mais rapidamente. Para acessar: Meu Computador > botão direito do mouse em Disco Local (C:) > Propriedades. Na Aba Ferramentas Clicamos em Desfragmentador de Disco. Professor Mateus C. Peinado Curso de Informática Básica – Porto Alegre/RS 29
- 30. 9.3 Correção de Disco Ao usar um HD por muito tempo ou tivermos desligamentos de forma errada, o disco pode sofrer danos, como: erros de inicialização do Windows, perder arquivos, não abrir programas, etc. O Windows pode corrigir os erros com esta ferramenta. Acessamos da mesma maneira que o Desfrag. de Disco, porém em Verificar Disco. 9.4 Gerenciador de Tarefas É um recurso do Windows onde vemos tudo que está sendo executado no sistema. Também conseguimos corrigir erros que estão ocorrendo no momento de uso do computador. Acessamos teclando CTRL+ALT+DEL. Podemos: Ver/Fechar programas; Ver o uso do Processador; Ver quanto de memória está sendo utilizado; Processos em segundo plano… 9.5 Antivirus e Atualizações do Windows Anti-virus: Software que protege o computador de vírus, spywares, adwares e outros tipos de ameaças; Atualizações do Windows: Ferramenta que protege o computador de invasões e vírus etc. Também corrige erros do Sistema, instala hardware e melhora o uso dos programas. Obs.: Também conhecido como Windows Update. Acessamos pelo Painel de Controle. Professor Mateus C. Peinado Curso de Informática Básica – Porto Alegre/RS 30
- 31. 9.6 Backup Backup é uma cópia de segurança de arquivos e pastas do usuário, sistema e programas. Acessamos da mesma forma que o desfrag. de disco, porém clicando no botão Backup. Podemos salvar em: PenDrive; CD/DVDs; Outro HD… EXERCíCIOS: 1. Além de nos proteger de vírus, do que mais o Anti-virus pode nos proteger? 2. “Backup” usamos para: ( ) Corrigir erros de memória ( ) Ter uma cópia de segurança de arquivos e pastas ( ) Fechar programas travados 3. As atualizações do Windows nos protegem de vírus e invasões. Para que mais elas servem? 4. Para que usamos todas as ferramentas de manutenção? Dê 4 exemplos. RESPOSTAS: ___________________________________________________________________________ ___________________________________________________________________________ ___________________________________________________________________________ ___________________________________________________________________________ ___________________________________________________________________________ ___________________________________________________________________________ ___________________________________________________________________________ ______________________________________________________________________ Professor Mateus C. Peinado Curso de Informática Básica – Porto Alegre/RS 31
- 32. 10. Internet 10.1 O que é a Internet? Internet é a rede mundial de computadores. Podemos acessar diversos recursos desta rede, como: Sites de diversos assuntos (notícias, jogos, pesquisas, e-mail); Acessar outro computador remotamente; Fazer pesquisas para escola; Ver fotos, vídeos e ouvir músicas On-line… 10.2 Navegador Navegador é o tipo de programa em que o usuário acessa sites na Internet. Iremos utilizar o Internet Explorer, navegador do Windows. Há outros navegadores, como o Mozilla Firefox e o Google Chrome. Botão HOME: Abre a página Inicial do Navegador. Barra de endereços: Endereço do site que queremos acessar. Exemplo: WWW.google.com.br Botões Voltar e Avançar: Voltar para a página anterior ou avança. Página da Web: Site aberto pelo usuário. Professor Mateus C. Peinado Curso de Informática Básica – Porto Alegre/RS 32
- 33. 10.3 Recursos da Internet mais utilizados hoje Na Internet o usuário pode utilizar diversos recursos, como: E-mail: caixa de correio eletrônica. Podemos receber e enviar mensagens e arquivos. Ex.: Hotmail, Yahoo, Gmail. Mensageiro instântaneo: Programa de bate-papo, onde podemos conversar com outras pessoas. Ex.: MSN. Redes Sociais: Sites para conhecer pessoas novas ou ter contato também com amigos, parentes. Compartilhar mensagens, fotos, etc. Ex.: Facebook, Orkut, Twitter… Pesquisas: Sites de busca sobre o assunto que o usuário deseja. Ex.: Google, Bing… 10.4 Tipos de Conexões Há 3 tipos principais de conexão à Internet: Cabeada: Internet rápida fornecida por empresa de Internet Banda Larga, onde usamos um modem(aparelho que gerencia a conexão) com um cabo no PC; Sem Fio: Chamada de Wi-Fi ou Wireless, usa-se uma antena no notebook/PC para se conectar à Internet; Discada: Conexão por um fio de linha telefônica simples. Precisa de um modem de conexão discada. Atenção: o modem de Internet banda Larga é diferente do modem da conexão discada. Professor Mateus C. Peinado Curso de Informática Básica – Porto Alegre/RS 33
- 34. EXERCÍCIOS: 1. O que é a Internet? Para que serve? 2. Qual navegador de Internet estamos utilizando: ( ) Mozilla Firefox ( ) Google Chrome ( ) Internet Explorer 3. Diga que recurso representa cada um dos itens abaixo: Hotmail: ________________________________________________________ MSN:___________________________________________________________ Facebook: _______________________________________________________ Google: _________________________________________________________ 4. Faça uma pesquisa no Google sobre Animais de Estimação. Copie o conteúdo dos sites que você achou para o WordPad e salve na pasta Meus Documentos. 5. Como podemos nos conectar à Internet? Diga os tipos de conexões. RESPOSTAS: exercício 4 no computador. ___________________________________________________________________________ ___________________________________________________________________________ ___________________________________________________________________________ ___________________________________________________________________________ ___________________________________________________________________________ ___________________________________________________________________________ ___________________________________________________________________________ ___________________________________________________________________________ ___________________________________________________________________________ ___________________________________________________________________________ ___________________________________________________________________________ ___________________________________________________________________________ Professor Mateus C. Peinado Curso de Informática Básica – Porto Alegre/RS 34
- 35. 11. Microsoft Word 11.1 O que é Word? Word é uma palavra em Inglês que significa “PALAVRA”. É um processador de texto da Microsoft, mesma criadora do Sistema Windows. 11.2 O que podemos fazer no Word? Criar/Editar textos; Criar/Editar Documentos; Fazer livros; Fazer panfletos; Inserir fotos, efeitos, desenhos, etc. 11.3 Versões Professor Mateus C. Peinado Curso de Informática Básica – Porto Alegre/RS 35
- 36. 11.4 Interface do Word 2007 Abas e barra de Ferramentas: Cada aba abre ferramentas específicas, como: Botão “Arquivo”: Mostra as opções Texto, Inserir itens, Layout, recursos do básicas, como: Novo, Salvar, programas, estilos, etc. Impirimir, Abrir... Barra de Início Rápido: São Barra de Rolagem: Barra atalhos, botões para para “deslizarmos” pelas acessarmos recursos páginas do documento. básicos do Word. Régua: Local onde medimos as margens, posição de parágrafo e alinhamento de texto. Página: Podemos comparar a uma folha em branco. Local onde fazemos o documento. Barra de STATUS: Mostra Visualização da página: informações básicas do Escolhemos o formato da ZOOM: Aumenta ou documento ao usuário, como: folha que estamos diminui a vizualização nº de pág., Idioma, etc. editando. do documento para o usuário. Professor Mateus C. Peinado Curso de Informática Básica – Porto Alegre/RS 36
- 37. 11.5 Barras da Ferramentas Veremos a seguir os recursos básicos do Word 2007. 11.5.1 Início Marcadores: Cria uma lista, em Organiza uma “lista” tópicos. Pode ser numerado ou em Ordem Alfabética. com símbolos. Opções de Recortar/Colar: Podemos Copiar um texto para o Word ou do Word para outro lugar. Apaga a Aumenta ou formatação, diminui o recuo deixando a padrão do parágrafo. do Word. Aumenta/Diminui a fonte. Tipo de Fonte: Alteramos o estilo da fonte do texto. Espaçamento: Distancia entre uma linha e outra. Cores: Altera a Cor de fundo de um texto e a cor da fonte. Bordas: Cria bordas aos redor do texto selecionado. Formato da letra: Negrito, Itálico, Tachado, Maius/Minus. Alinhamento: Posiciona o texto a esquerda, centro, direita e justificado. Professor Mateus C. Peinado Curso de Informática Básica – Porto Alegre/RS 37
- 38. 11.5.2 Inserir Caixa de Texto: Insere uma Insere uma imagem Insere um bloco de página em do computador. texto onde o usuário branco para quiser. um novo conteúdo. Insere uma imagem do WordArt: Cria texto Word(desenhos). com estilos. variados. 100 80 60 Leste 40 Oeste 20 Norte 0 1° 2° 3° 4° Insere formasTrim Trim Trim Trim de todos os tipos: círculos, setas, Cabeçalho e Rodapé: Insere Insere uma Insere uma Simbolos, etc. informações nas margens página em tabela, com Superior e Inferior. branco onde colunas e Nº da página: insere um o usuário linhas, para rodapé com o número da desejar. organizar uma página. grade de informações. 11.5.3 Layout da Página Orientação da página: Divide o Bordas da Pode ser Retrato (em texto em 2 página: Cria pé) ou Paisagem colunas ou uma borda (deitada). mais. em toda folha. Margens: Define o Tamanho da folha: espaço em A4, A3, Carta, Oficio, Altera o a cor da branco ao personalizado, etc. folha. Não é muito redor da usado por causa da página. Limita impressão. o espaço do conteúdo Professor Mateus C. Peinado Curso de Informática Básica – Porto Alegre/RS 38
- 39. 11.5.4 Exibição Modos de exibição: ZOOM: Como queremos ver as páginas Como queremos ver o do documento. Uma, duas páginas na documento na tela. tela, tamanho 100%, etc. Ferramentas que queremos ver durante a edição de um documento. EXERCÍCIOS: 1. O que é o Microsoft Word? 2. Para que usamos o Word? 3. Diga 2 versões anteriores do Word. 4. O que são as Margens em um documento? 5. Digite um texto de 10 linhas, com Titulo(Tamanho 20, centralizado, azul), Parágrafos e fonte Verdana, tamanho 12, preto. Utilize a régua para fazer os parágrafos. 6. Deixe a página do Word em orientação PAISAGEM. Faça uma pequena redação de 12 linhas. Com título em Word Art (centralizado) e o texto tamanho 14(justificado). Fonte Comic Sans (titulo e texto). 7. Coloque uma borda na página do seu documento. Diminua as margens. 8. Vá em CLIP-ART e insira uma imagem que combine com o assunto da redação. 9. Posicione a imagem no lado direito, no inicio do texto. 10. Deixe o texto todo com a cor de preenchimento em cinza claro. (Cor de fundo). 11. Adicione um cabeçalho, com seu nome e a data de hoje. Coloque também um rodapé com o número da página. Professor Mateus C. Peinado Curso de Informática Básica – Porto Alegre/RS 39
- 40. RESPOSTAS: exercício 5 a 11 no computador. ___________________________________________________________________________ ___________________________________________________________________________ ___________________________________________________________________________ ___________________________________________________________________________ ___________________________________________________________________________ ___________________________________________________________________________ ___________________________________________________________________________ ___________________________________________________________________________ ___________________________________________________________________________ ___________________________________________________________________________ ______________________________________________________________________ ______________________________________________________________________ ___________________________________________________________________________ ___________________________________________________________________________ ___________________________________________________________________________ ___________________________________________________________________________ ___________________________________________________________________________ ______________________________________________________________________ Professor Mateus C. Peinado Curso de Informática Básica – Porto Alegre/RS 40
- 41. 12. Microsoft PowerPoint 12.1 O que e PowerPoint? Microsoft PowerPoint é um programa utilizado para criação/edição e exibição de apresentações gráficas. Tambem desenvolvido pela Microsoft. 12.2 O que podemos fazer no PowerPoint? Um professor pode fazer aulas; Um aluno pode apresentar um trabalho; Um vendedor pode apresentar um produto novo ao cliente; Uma pessoa pode dar palestras, etc. 12.3 Versões Professor Mateus C. Peinado Curso de Informática Básica – Porto Alegre/RS 41
- 42. 12.4 Interface do PowerPoint 2007 Observação: Muitas ferramentas de formatação (texto e imagem) são iguais ao do Microsoft Word. Abas e barra de Ferramentas: Cada aba abre ferramentas específicas, como: Botão “Arquivo”: Mostra as opções Texto, Inserir itens, Layout, recursos do básicas, como: Novo, Salvar, programas, Design, Animações, etc. Imprimir, Abrir... Barra de Início Rápido: São Barra de Rolagem: Barra atalhos, botões para para “deslizarmos” pelos acessarmos recursos slides. Aparece quando se básicos do software. tem mais de 1 slide. Caixa de Texto: Ao contrário do Word, só digitamos texto adicionando uma caixa de texto, na barra de ferramentas Inserir. Miniaturas: Vemos uma lista com as miniaturas dos slides da apresentação. SLIDE: Podemos comparar a uma folha em branco do PowerPoint. Anotações: Podemos escrever comentários sobre o Slide. Visualização da página: Barra de STATUS: Mostra Escolhemos como vemos a ZOOM: Aumenta ou informações básicas da apresentação na tela. O 3º. diminui a visualização apresentação ao usuário, Botão vemos a do documento para o como: nº de pág., Idioma, etc. apresentação em tela usuário. cheia, ou Podemos teclar F5. Professor Mateus C. Peinado Curso de Informática Básica – Porto Alegre/RS 42
- 43. 12.5 Barras de Ferramentas Veremos a seguir os recursos básicos do PowerPoint 2007. 12.5.1 Inicio Barra Parágrafo: Alinhamento de texto, marcadores, Direção Barra Fonte: Assim como no (vertical/horizontal), Colunas e Word, são os recursos para recuo de parágrafo. formatação de texto, como cores, negrito, itálico sublinhado, sombreado e tamanho. Localizar: Localiza um texto no arquivo. Substituir: Localiza um texto e substitui pelo que o usuário escolher. O botão ORGANIZAR ordena os objetos no arquivo, colocando um Barra SLIDES: objeto atrás ou na Podemos Nesta barra de Desenhos, frente um do outro. Os acrescentar podemo inserir formas demais botões novos slides, geométricas de maneira rápida personalizam cores escolher um e personalizar os objetos dos objetos. Layout (imagens, desenhos e caixas de (estrutura), texto). redefinir e excluir slides. Professor Mateus C. Peinado Curso de Informática Básica – Porto Alegre/RS 43
- 44. 12.5.2 Inserir Hiperlink: Liga um slide a um site, Insere uma imagem Insere uma imagem do arquivo ou outro slide na mesma do computador. PowerPoint(desenhos). apresentação. Álbum de Fotografias: Insere várias fotos. Cabeçalho e Rodapé: Insere informações nas margens Superiores e Inferiores. Nº do SLIDE: insere um rodapé com o número do slide. Clipes de Mídia: Podemos inserir Insere formas de som de fundo a apresentação Insere uma e/ou vídeos. Configuramos todos os tipos: tabela, com tempo de transição, execução círculos, setas, colunas e automática, narrações, etc. Simbolos, etc. linhas, para organizar uma Caixa de Texto: Insere um bloco de texto grade de onde o usuário quiser. ÚNICA FORMA DE informações. COLOCAR TEXTO NO SLIDE. WordArt: Texto com estilo. Data e Hora: Insere um texto simples de formato de data e hora. 12.5.3 Design Orientação do Slide: Paisagem (deitado) ou Retrato (Folha igual a do Word, em pé). Temas: Designs do PowerPoint para deixar o Slide com mais estilo, conforme o assunto da apresentação. Personalizar cores, fontes e estilos do tema escolhido. Professor Mateus C. Peinado Curso de Informática Básica – Porto Alegre/RS 44
- 45. 12.5.4 Animações Avanço do SLIDE: Pode ser Animações na Som da transição: definido para o slide passar transição de slide Quando trocar de slide de forma automática ou em uma apresentação (trocar de slides) na manual (com mouse). é executado algum apresentação. som. Animação Personalizada: Selecione antes um objeto e depois insira um tipo de animação. Veja a opção que abre, abaixo, ao clicar neste botão: Adiciona um tipo de efeito na animação. Remove uma animação de um objeto. Inicio: Modifica como a animação será executada: Ao Clicar: só irá aparecer depois que clicar com o mouse; Com o anterior: se 2 ou mais objetos tiverem animações, os 2 irão aparecer juntos automaticamente ao iniciar um slide; Após o anterior: o 2º. Objeto aparece automaticamente, depois que o anterior completar sua animação. Ordem das animações dos objetos. Executar/Testar animações que foram adicionadas. Professor Mateus C. Peinado Curso de Informática Básica – Porto Alegre/RS 45
- 46. 12.5.5 Apresentação de Slides Testar intervalos: Podemos Configurar Apresentação: cronometrar o tempo de Configura outros recursos, como tirar animações, resolução, tipo apresentação de cada slide. de apresentação, etc. Mostrar a apresentação em tela cheia desde o 1º. Slide ou a Resolução da tela cheia: quanto partir do slide que o usuário está menor a resolução mais rápido, editando. quanto maior, mais lento. 12.6 Outros Recursos As barras de Exibição, Desenho e Revisão são as mesmas do Microsoft Word, vistas em aula. 12.6.1 Teclas de atalho básicas F5: uma apresentação desde o primeiro Slide. Para iniciar do Slide atual basta clicar em ; ESC: Sai de uma apresentação de onde estiver; Setas: vai para o próximo Slide, volta para o Slide anterior. 12.6.2 Tipos de arquivo .PPT: Arquivo editável do PowerPoint. Ao abri-lo, será executado o programa PowerPoint para editá-lo e depois o usuário deverá iniciar a apresentação; .PPS: Arquivo de apresentação. Ao abri-lo, será Professor Mateus C. Peinado Curso de Informática Básica – Porto Alegre/RS 46
- 47. exibida diretamente a apresentação em tela cheia, sem ir para a tela do programa para editá-lo. EXERCÍCIOS: 1. O que é o Microsoft PowerPoint? 2. Para que usamos o PowerPoint? 3. Diga 2 versões anteriores do PowerPoint. 4. O que é um Slide? O conjunto de vários Slides montados formam o quê? 12. Faça uma apresentação: Com 4 slides; Adicione um Design; No 1º. slide, coloque um titulo e seu nome; Nos outros slides: Titulo em cima; Texto no lado esquerdo e uma imagem no lado direito; Use animações nas imagens. (Utilize a Internet para fazer pesquisas e pegar fotos). 7. Para que serve o Localizar? E o Substituir? 8. Qual a diferença de um arquivo .PPT e um .PPS? 9. Qual a tecla de atalho para iniciar uma apresentação? E para terminar? 10. A Ferramenta “Organizar” serve para: 11. ( ) Achar um objeto na apresentação 12. ( ) Fazer uma ligação entre um Slide e outro 13. ( ) Posicionar o objeto como o usuário deseja 14. Crie uma apresentação: 4 slides; O 1º Slide deve conter uma lista com Links para os outros slides; Insira um Titulo no Primeiro Slide; Professor Mateus C. Peinado Curso de Informática Básica – Porto Alegre/RS 47
- 48. O 2º e 3º slides devem conter texto, imagem, WordArt e Marcadores; No último slide insira uma tabela com informações do seu assunto; Insira animações em todos os slides (imagens, texto...). (Utilize a Internet para fazer pesquisas e pegar fotos). RESPOSTAS: exercícios 6 e 14 fazer no computador. ___________________________________________________________________________ ___________________________________________________________________________ ___________________________________________________________________________ ___________________________________________________________________________ ___________________________________________________________________________ ___________________________________________________________________________ ___________________________________________________________________________ ___________________________________________________________________________ ___________________________________________________________________________ ___________________________________________________________________________ ___________________________________________________________________________ ___________________________________________________________________________ ___________________________________________________________________________ ___________________________________________________________________________ ___________________________________________________________________________ ___________________________________________________________________________ ___________________________________________________________________________ ___________________________________________________________________________ ___________________________________________________________________________ ___________________________________________________________________________ ___________________________________________________________________________ ___________________________________________________________________________ Professor Mateus C. Peinado Curso de Informática Básica – Porto Alegre/RS 48
- 49. 13. Microsoft Excel 13.1 O que é o Excel? Microsoft Excel é um programa utilizado para criação/edição e exibição de planilhas eletrônicas. Excel, Word e PowerPoint pertencem ao mesmo pacote de programas –OFFICE. 13.2 O que podemos fazer no Excel? Organizar tarefas; Planilhas com gráficos; Cálculos matemáticos simples; Cálculos financeiros; Controle de gastos; Comparar informações… 13.3 Versões Professor Mateus C. Peinado Curso de Informática Básica – Porto Alegre/RS 49
- 50. 13.4 Interface do Excel 2007 Observação: Muitas ferramentas de formatação (texto e imagem) são iguais ao do Microsoft Word. Abas e barra de Ferramentas: Cada aba abre Botão “Arquivo”: Mostra as opções ferramentas específicas, como: Texto, Inserir itens, básicas, como: Novo, Salvar, Layout, recursos do programas, Design, Animações, etc. Imprimir, Abrir... Barra de Início Rápido: São Barra de Rolagem: Barra atalhos, botões para para “deslizarmos” pelas acessarmos recursos linhas e colunas. básicos do software. Coluna: São representadas pela Letra na parte superior da planilha. Planilha: página de edição do arquivo do Excel. Célula: Espaço para inserir dados. É o cruzamento de uma linha com uma Linhas: São Representadas coluna. Ex.: C5 – onde a coluna é C e pelo número no lado a linha é 5. esquerdo da planilha. Visualização da página: Modos de visualização da planilha na interface Barra de planilhas: Todo do Excel. arquivo do Excel é uma “pasta”, onde podemos inserir ZOOM: Aumenta ou planilhas. O programa já diminui a visualização possui 3 por padrão. do documento para o usuário. Professor Mateus C. Peinado Curso de Informática Básica – Porto Alegre/RS 50
- 51. 13.5 Barras de Ferramentas Veremos a seguir os recursos básicos do Excel 2007. 13.5.1 Início Orientação do texto: Posiciona o conteúdo da Formato de número: podemos célula em diferentes formatar um número em uma célula, posições. como: moeda, geral, data, hora, decimal, etc. Alinha a altura do texto em uma célula. Converte o número da célula em Barra FONTE: moeda. Ex.: R$5,00. Formatação de texto padrão dos programas OFFICE. Bordas são Converte o número da célula em muito utilizadas. porcentagem. Ex.: 400%. Aumenta ou diminui a quantidade de casas decimais depois da vírgula. Ex.: 5,00 – 5, 000. Classificar: Em uma planilha com listas, podemos Localiza um dado fornecido organizar em ordem numérica ou alfabética, por exemplo, pelo usuário na planilha. os itens. Estilos: formatações das Excluir: Exclui uma linha células predefinidas. ou coluna da planilha que for selecionado. Podemos fazer uma “programação” no Inserir: Insere uma linha ou Excel. Colocando condições para coluna, onde estiver formatar uma célula, como cor, letra, selecionado na planilha. tamanho, etc. Professor Mateus C. Peinado Curso de Informática Básica – Porto Alegre/RS 51
- 52. 13.5.2 Inserir Hiperlink: Liga uma planilha a um Cabeçalho Insere uma imagem site, arquivo ou outra planilha na e Rodapé: do computador. mesma pasta. Insere informaçõe s nas Insere uma imagem do Excel margens (desenhos). Superiores e Inferiores. Barra de Gráficos: Insere um Insere uma Insere gráfico programado para mostrar tabela, com formas de informações das planilhas, como colunas e todos os estatísticas, lucro, etc... tipos: linhas, para círculos, organizar uma setas, Caixa de Texto: Insere um bloco de grade de Simbolos, texto onde o usuário quiser. informações. etc. WordArt: Texto com estilo. 13.5.3 Layout da página Orientação Tamanho da Adiciona uma imagem de plano de da página: planilha, fundo à planilha. Pode ser como uma Retrato (em folha A4, A3, pé) ou Paisagem carta, etc. (deitada). Margens: Configura a área de Define o Ajustes de impressão da espaço em dimensão: Controla planilha, margens, branco ao o tamanho da etc. redor da célula na planilha. página. Limita o espaço do conteúdo Professor Mateus C. Peinado Curso de Informática Básica – Porto Alegre/RS 52
- 53. 13.5.4 Fórmulas AutoSoma: Soma automaticamente as células selecionadas (com números) na célula abaixo delas. Funções separadas por categoria, veremos como funcionam abaixo. Insere diversas funções de programação do Excel, como soma, mínimo, Maximo, se, etc. Veremos abaixo algumas. No Excel podemos automatizar tarefas, como cálculos, formato de conteúdo, organizar tarefas, entre outros. Os comandos de fórmulas (ou funções) sempre se iniciam com o sinal de IGUAL (=). Vejamos o exemplo abaixo: Na célula com valor “11” o conteúdo dela é a soma das células E2 + E3 (5 e 6). A fórmula do Excel então é o simbolo (=), nome da função (SOMA) e entre os parênteses as condições que queremos. Neste caso, fizemos a soma de 2 células (E2 e E3), tornamos o cálculo soma algo automático. Se mudarmos os valores “5 e 6” a soma também será diferente. Professor Mateus C. Peinado Curso de Informática Básica – Porto Alegre/RS 53
- 54. Vamos conferir algumas das funções mais comuns: SOMA: =soma(num1,num2...) – soma as células selecionadas; Máximo: =Maximo(num1,num2,...) – verifica as células selecionadas e mostra qual tem o maior numero; Mínimo: =mínimo(num1,num2,...) - verifica as células selecionadas e mostra qual tem o menor numero; SE: =se(teste_lógico;valor se verdadeiro;valor se falso) – Fazemos um teste, se a resposta for certa colocamos um valor, senão damos outra resposta. Ex.: =se(C2>5;D4=10;D5=1); Data: =data(ano;mês;dia) – Organiza os números em formato de data; Media: =media(num1,num2,...) – faz uma média dos números, somando todos e dividindo pela quantidade de números. 13.6 Outros Recursos Visualizar Impressão: É sempre importante, antes de imprimir, visualizar a área de impressão. Nem sempre saberemos os limites de página, pois a planilha não possui o formato de folha fácil como o Word ou PowerPoint; Professor Mateus C. Peinado Curso de Informática Básica – Porto Alegre/RS 54
- 55. Redimensionar células: Quando o conteúdo passa do limite de uma célula, podemos redimensionar, clicando na linha da coluna e arrastando, ou, clicando 2x com o mouse para o Excel fazer automaticamente; Digitar mais de uma linha em uma célula: Ao digitar numa célula e querendo ir para “a linha de baixo”, basta teclar ALT+ENTER. Assim fazemos uma “Quebra de linha”. EXERCÍCIOS: 1. O que é o Microsoft Excel? 2. Para que usamos o Excel? 3. Diga 2 versões anteriores do Excel. 4. O que é uma Planilha do Excel? 5. O que é uma célula em uma Planilha? 6. Que teclas do teclado utilizamos para digitar 2 ou mais linhas em uma única célula? 7. Para que servem as fórmulas/funções? De o exemplo de 2 fórmulas e o que faz cada uma. Professor Mateus C. Peinado Curso de Informática Básica – Porto Alegre/RS 55
- 56. 8. Faça uma planilha com 5 números. Calcule a soma, a média e qual o valor máximo e o valor mínimo desta lista. 9. Faça um calendário do mês atual no Excel. Nas colunas coloque os dias da semana e nas linhas os dias do mês. 10.Formate com cores, estilos de fonte, preenchimento, bordas, titulo em WordArt, seu nome e a data de hoje na planilha que você criou no exercicio 5. 11.Crie uma tabela no Excel com uma lista de compras com 15 itens. Insira o valor de cada item ao lado e converta o número para moeda. 12.Crie uma célula com o TOTAL de quanto custará sua lista de compras. RESPOSTAS: exercícios de 8 a 12 fazer no computador. ___________________________________________________________________________ ___________________________________________________________________________ ___________________________________________________________________________ ___________________________________________________________________________ ___________________________________________________________________________ ___________________________________________________________________________ ___________________________________________________________________________ ___________________________________________________________________________ ___________________________________________________________________________ ___________________________________________________________________________ ___________________________________________________________________________ ___________________________________________________________________________ ___________________________________________________________________________ ___________________________________________________________________________ ___________________________________________________________________________ ______________________________________________________________________ Professor Mateus C. Peinado Curso de Informática Básica – Porto Alegre/RS 56
