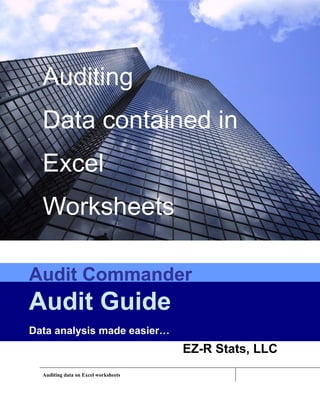
Audit Commander Worksheet Analyzer
- 1. Auditing Data contained in Excel Worksheets Audit Commander Audit Guide Data analysis made easier… EZ-R Stats, LLC Auditing data on Excel worksheets
- 2. Audit Commander The software described in this document makes data analysis easier, particularly if it is contained in an Excel work book. The software may be freely downloaded and used without restriction for any purpose – commercial, educational or personal. Additional information about the audit software is available at the web site. Although a significant amount of testing has been performed, there is no guarantee that every function works as documented. All comments and suggestions are welcome. Comments The software is currently being used to teach auditing concepts, statistical sampling and data mining. EZ-R Stats, LLC is registered with the North Carolina State Board of Certified Public Accountant Examiners as a provider of Continuing Professional Education. Auditing data on Excel worksheets
- 3. Auditing data on Excel worksheets Document History Revision History Revision Revision Date Summary of Changes Author Number 1.0 10-17-2009 Initial Version M. Blakley 1.1 11-12-2009 Trend Line and additional M. Blakley error checking. New style of input form.
- 4. Auditing data on Excel worksheets Table of Contents 1 ABOUT THIS GUIDE................................................................................................1 1.1 Who Should Use It...........................................................................................................................................1 1.2 Typographical Conventions ...........................................................................................................................1 1.3 Purpose.............................................................................................................................................................2 1.4 Scope.................................................................................................................................................................2 1.5 Intended audience............................................................................................................................................3 1.6 Hardware requirements..................................................................................................................................3 1.7 Software requirements....................................................................................................................................3 2 GETTING STARTED.................................................................................................4 2.1 Working with Excel data.................................................................................................................................4 2.2 Audit objectives................................................................................................................................................5 2.3 Accomplishing audit objectives......................................................................................................................5 3 USING THE SOFTWARE.........................................................................................6 3.1 Opening form...................................................................................................................................................7 3.2 Analyzing data on Excel worksheets............................................................................................................10 3.2.1 Selecting the data for analysis..................................................................................................................10 3.2.2 Selecting the columns for analysis...........................................................................................................12 3.2.3 Select chart colors....................................................................................................................................14 3.2.4 Select the command to be processed........................................................................................................15 3.2.5 Specifying selection criteria.....................................................................................................................20
- 5. Auditing data on Excel worksheets 3.2.6 The logging facility..................................................................................................................................21 4 AUDIT COMMANDS.................................................................................................1 4.1 Numeric............................................................................................................................................................2 4.1.1 Population Statistics...................................................................................................................................2 4.1.2 Round Numbers..........................................................................................................................................7 4.1.3 Benford’s Law..........................................................................................................................................11 4.1.4 Stratify......................................................................................................................................................15 4.1.5 Summarization..........................................................................................................................................19 4.1.6 Top and Bottom 10...................................................................................................................................22 4.1.7 Histograms................................................................................................................................................25 4.1.8 Box Plot....................................................................................................................................................29 4.1.9 Random numbers......................................................................................................................................33 4.2 Date.................................................................................................................................................................37 4.2.1 Holiday Extract.........................................................................................................................................37 4.2.2 Week days.................................................................................................................................................41 4.2.3 Holiday summary.....................................................................................................................................44 4.2.4 Ageing......................................................................................................................................................48 4.2.5 Date Near..................................................................................................................................................52 4.2.6 Date Range...............................................................................................................................................54 4.2.7 Week days Report.....................................................................................................................................56 4.3 Other...............................................................................................................................................................59 4.3.1 Gaps in Sequences....................................................................................................................................59 4.3.2 Data Extraction.........................................................................................................................................62 4.3.3 Duplicates.................................................................................................................................................66 4.3.4 Same, Same, Different..............................................................................................................................69 4.3.5 Trend Lines...............................................................................................................................................72 4.3.6 Time Line analysis....................................................................................................................................75 4.3.7 Confidence Band......................................................................................................................................82 4.3.8 Confidence Band (Time Series)...............................................................................................................85 4.3.9 Invoice Near Miss....................................................................................................................................89 4.3.10 Split Invoices..........................................................................................................................................92 4.3.11 Check SSN..............................................................................................................................................94 4.3.12 Check PO Box........................................................................................................................................97
- 6. Auditing data on Excel worksheets 4.3.13 Calculated Values.................................................................................................................................100 4.3.14 Fuzzy Match (LD)................................................................................................................................103 4.3.15 Fuzzy Match (Regular Expression)......................................................................................................105 4.3.16 Sequential Invoices...............................................................................................................................108 4.4 Patterns.........................................................................................................................................................110 4.4.1 Round Numbers......................................................................................................................................110 4.4.2 Data Stratification...................................................................................................................................114 4.4.3 Day of Week...........................................................................................................................................117 4.4.4 Holidays..................................................................................................................................................120 4.4.5 Benford’s Law........................................................................................................................................123 4.5 Sampling.......................................................................................................................................................126 4.5.1 Attributes – Unrestricted: Stop and Go..................................................................................................126 4.5.2 Variable Sampling – Unrestricted Stop and Go......................................................................................133 4.5.3 Stratified Variable Sampling – Population.............................................................................................139 4.5.4 Stratified Variable Sampling – Assessment............................................................................................142 4.5.5 Stratified Attribute Sampling – Population............................................................................................144 4.5.6 Stratified Attribute Sampling – Assessment...........................................................................................147 5 ACCESS DATABASES AND EXCEL WORKBOOKS.........................................149 5.1 Overview.......................................................................................................................................................149 5.2 The “Excel/Access” menu item...................................................................................................................150 5.3 An example...................................................................................................................................................151 5.4 Working with text files................................................................................................................................155 5.5 The “File” tab...............................................................................................................................................155 5.6 An example...................................................................................................................................................156 6 TECHNIQUES FOR “DRILL DOWN”..................................................................160 6.1 Numeric........................................................................................................................................................162 6.2 Text................................................................................................................................................................162
- 7. Auditing data on Excel worksheets 6.3 Date / Time...................................................................................................................................................163 6.4 Logical tests..................................................................................................................................................164 6.5 Combinations...............................................................................................................................................164 6.6 Nesting functions..........................................................................................................................................164 6.7 Selection criteria..........................................................................................................................................165 7 APPENDIX – SOFTWARE INSTALLATION........................................................167 8 COMMENT FORM ...............................................................................................173
- 8. 1 About this guide This document is divided into the following chapters: • Chapter 1 – Overview • Chapter 2 – Getting started • Chapter 3 – Auditing data on Excel work sheets • Chapter 4 –The commands and how to use them • Chapter 5 –Access databases and Excel workbooks • Chapter 7 –“Drill down” • Appendix – Software installation 1.1 Who Should Use It Auditors, researchers, business analysts and academics who use data analysis to perform their jobs. • Auditors: can use the software to for a variety of common audit tasks. Altogether, over 40 useful analytical audit functions are included • Researchers: use the software for: • Data analysis, trend investigation • Preparation of statistical reports and charts 1.2 Typographical Conventions This document uses the following typographical conventions: Auditing data on Excel worksheets Page 1
- 9. Auditing data on Excel worksheets • Command and option names appear in bold type in definitions and examples. • Screen output and code samples appear in mono space type. 1.3 Purpose The purpose of this monograph is to provide a practical guide to auditing data contained on Excel work sheets using the Audit Commander. Over 40 useful audit tests and data analyzes can be performed. Although the primary source of data will be that contained on Excel work sheets, the technique described also applies to certain other data sources such as Excel workbooks, Access databases, as well as text files that are in a specific format (“tab separated values”). The auditor does not need special computer skills in order to be able to perform these tests because they are largely menu driven with “fill in the blanks”. Development of the software began in August 2005 when the author searched fruitlessly for a relatively easy to use, economical software package for analyzing data on Excel work sheets (and other). During its development, suggestions and improvements were made by a variety of audit practitioners. More information about the system is available from the website, More information is also available about the author. 1.4 Scope This guide explains how to install the software, the general purpose of the functions provided, as well as examples of use. Auditing data on Excel worksheets Page 2
- 10. Auditing data on Excel worksheets 1.5 Intended audience The software is intended for use by both internal and external auditors, researchers, program monitors, students learning data analysis, business analysts and anyone else interested in analyzing data contained on Excel work sheets in a more efficient and effective manner. 1.6 Hardware requirements At least 512 MB of memory (more if possible). Minimum disk space is 27 MB. 1.7 Software requirements Works only in Windows XP, Vista or Windows 7. Requires ActiveX Data Objects which is part of SP1. (ActiveX Data Objects can be downloaded from the Microsoft web site at no charge) Auditing data in Excel Page 3 worksheets
- 11. Auditing data on Excel worksheets 2 Getting Started 2.1 Working with Excel data Although Excel is a powerful tool, some audit analyzes are difficult or time consuming to perform. The worksheet analyzer is a stand-alone program which is suitable for performing more than 30 of the most commonly needed analytical tests. This program also includes very powerful “drill- down’ capabilities to enable the auditor or researcher to quickly isolate and locate the data that is of special interest. This system does not require that the data be pre-sorted or specially formatted. The worksheet analyzer is generally used to analyze all or portions of single Excel spread sheets. However, it can also be used to analyze data contained within MS-Access databases, as well as text files in various formats (e.g. comma separated values, tab separated values, print format, etc.) The worksheet analyzer derives much of its capabilities by leveraging the software provided by Microsoft called “ActiveX Data Objects” which provides significant database capabilities. These database capabilities are in turn incorporated into and used by the software to provide a variety of capabilities of special interest to auditors and data analysts. The primary advantages of the Work sheet analyzer include: • Pre-built functions for the most common audit tasks • Significantly reduced time required to perform more complex extracts and analyzes • No need to “pre-sort” the data • Built-in help functions to simplify the process • Small footprint - doesn’t require a lot of screen “real estate” Auditing data on Excel worksheets Page 4
- 12. Auditing data on Excel worksheets • Logging facility – log work performed, can be shared or used as a basis for future analysis The primary disadvantages of the Work sheet analyzer include : • Is not completely “bullet proof” (some mistyped commands cause it to crash) • Much slower with Excel 2007 than Excel 2003 • Computations for attribute sampling are slow with populations > 1,000 2.2 Audit objectives As each available command is presented, one or more examples of specific audit objectives which might be accomplished using that command will be included and discussed. Often entire audit steps can be accomplished using the commands built into the system 2.3 Accomplishing audit objectives Often, data being audited is available in Excel worksheets, after it has been extracted or downloaded from various data sources. Once this data has been loaded onto one or more Excel work sheets, the analyst should often perform a variety of tests in order to be able to arrive at an audit conclusion. Auditing data in Excel Page 5 worksheets
- 13. Auditing data on Excel worksheets 3 Using the software Although the software is a stand-alone program, by design it is intended for use with Excel, and is small enough that the form can reside along side the Excel workbook which contains the data to be examined. This is done by having both the Excel workbook open as well as the Audit Commander form on the same page while both are open. This makes it easier to transfer data back and forth between the systems while doing a review. An example screen shot is shown below to illustrate a case where a range of data on the worksheet is being analyzed. By intentionally keeping the Audit Commander form small, it becomes easier to transfer the information from the Excel work book to the form, analyze the data and then “paste” the results Auditing data on Excel worksheets Page 6
- 14. Auditing data on Excel worksheets back into the Excel work book. Note that the results of any analysis performed are also stored in the audit directory specified, so it is not necessary to also store the results in Excel. 3.1 Opening form The opening form has three main menu items as shown below. Each of these menu items are used to provide various types of processing information in order to analyze data. The “commands” menu item is used to select the command or type of analysis to be performed. The remaining menu items are “forms” which are used to gather and process information. A summary description of the purpose of each form is provided in the table below. Tab Name Purpose Clipboard Process data that has been copied to the clipboard (generally from Excel sheets but can include others) Text files Analyze data contained in text files (e.g. comma separated value format, tab separated value format, etc.) Auditing data in Excel Page 7 worksheets
- 15. Auditing data on Excel worksheets Excel/Access Analyzing data in Excel workbooks or Access databases Where Specifying and using more complex selection criteria Report View report produced (report is also written to a file) Chart Chart title and color scheme for chart prepared (if applicable) Audit Audit and folder information The typical sequence used for running an audit analysis of data on a worksheet is as follows: 1. If not already done, specify the location where the audit results are to be stored, along with the audit title, audit step number, etc. (“Audit” form) 2. Select the type of analysis to be performed (menu of 40+ commands) 3. Select the data to be analyzed, the columns or rows to be tested, along with any additional information required for the analysis (“Clipboard/MS/Text” form) 4. If specific criteria are to be used (i.e. the test is for an extract of the data), specify this information (“Where” tab) 5. If the data to be tested is from the clipboard, then copy the data to be tested from the worksheet. This is done by first highlighting the data, then copying it to the clipboard using methods such as 1) keyboard combination “Control-C”, 2) menu selection “Edit| Copy”, or 3) right mouse click and select “Copy”. (“Clipboard” form) 6. On the tab labeled “Form”, click the button labeled “Run” (“Clipboard” form) 7. Wait until the analysis is finished, as indicated with a status message on the Status Bar of the Audit Commander form. (“Clipboard” form) 8. View the report (“Report” tab) 9. If desired, the output in the audit folder specified may also be viewed. This includes both a text report as well as any charts prepared (if applicable). 10. Analysis report results can also be copied to the clip board (“Report” tab) 11. Change audit parameters or specify different tests and repeat the steps above Note: If the data to be tested resides in an Excel workbook, Access database or text file, then “MS” or “File” tabs are used instead. Auditing data on Excel worksheets Page 8
- 16. Auditing data on Excel worksheets Each of these steps are illustrated below using an example analysis. In this analysis, the auditor wishes to perform a test of fixed asset costs using Benford’s Law. Step 1 – Specify audit information (if not already done) Clicking on the “Audit” tab displays the information used to store the results for the analysis performed. If any of this information needs to be changed, it can be overtyped and then the button labeled “Update” clicked to store the information. The folder shown (in this case C:testtemp” is the location where the reports and graphics produced by the audit analysis will be stored. The folder name can be selected by clicking on the button labeled “Folder”, or else overtyping the name in the text box. The step number is used to uniquely identify the output. The starting step number is shown above, and will be increased by one every time a procedure is run. Once the information has been entered, click on the button labeled “Update” to save the information. An informational message will be displayed on the status bar to acknowledge that the change has been applied. This change will be in effect until the next change is applied. Warning: Existing report files and graphics can be overwritten if the starting step number is too low. Auditing data in Excel Page 9 worksheets
- 17. Auditing data on Excel worksheets 3.2 Analyzing data on Excel worksheets Once the audit parameter information has been entered (or checked), the data analysis procedures can be performed. If the data to be analyzed is contained on an Excel worksheet, then the analysis process begins with the first tab, which is labeled “Form”. Note: If data in Excel work books, Access databases or text files are to be analyzed, the tables “MS” and “File” should be used instead. 3.2.1 Selecting the data for analysis The first step is to select the data to be analyzed. This is done by highlighting the area on the worksheet to be analyzed and then copying it to the clipboard using any of four methods: 1. Press the keyboard combination “Control – C” 2. Right mouse click and specify “Copy” Auditing data on Excel worksheets Page 10
- 18. Auditing data on Excel worksheets Often, the data to be reviewed will be in vertical format as shown here. However, in some cases the data will be organized horizontally (e. g. in comparative financial statements). If the data is organized horizontally, then the checkbox “rows” on the main form needs to be checked before the data is “pasted” into the form. Auditing data in Excel Page 11 worksheets
- 19. Auditing data on Excel worksheets Use the toolbar “copy” icon 3. Use the menu “Edit|Copy” 3.2.2 Selecting the columns for analysis Once the data to be analyzed has been copied to the clipboard, it can then be “pasted” onto the Audit Commander form. If the first row of the header contains column names, then the checkbox just below the “Paste” button must be checked. When the data is pasted onto the Auditing data on Excel worksheets Page 12
- 20. Auditing data on Excel worksheets form, the column names will be placed into the drop down list so that the column to be analyzed can be selected. If the area copied does not contain column names, then leave the check box unchecked, and the system will assign column names “Col001”, “Col002” and so on. Once the data has been pasted onto the form, the name of the first column is shown, and any other column can be selected from the drop down list. For this test, the second column, named “Cost” will be selected. The test to be performed will be to identify the three largest values. So the command “Largest values” is selected from the command drop down list. If the column name is blanked out, then all the data pasted will be processed in accordance with the information below: Auditing data in Excel Page 13 worksheets
- 21. Auditing data on Excel worksheets The option to process the entire area pasted is available only for those functions which normally process only a single column of data (list is in the table below). Depending upon the function selected, only numeric data, date data or all data will be processed. The type of data processed is shown in the table below. Command Description Type of data processed Numeric functions Benford’s law Numeric only Population statistics Numeric only Histogram Numeric only BoxPlot Numeric only TopN Numeric only BottomN Numeric only Stratify Numeric only Gaps Numeric only Date Functions Weekday Report Date only Weekday Extract Date only Holiday Report Date only Holiday extract Date only Date Near Date only Date Range Date Only Other Functions Fuzzy match – Levenshtein distance (All) Fuzzy match – regular expression (All) 3.2.3 Select chart colors For commands which produce a chart, the chart title and chart colors can be specified using the “Chart” tab. Although all commands will produce a text file report, only certain commands will also prepare a chart. Both the title of the chart and the color scheme used can be specified. The color scheme can be specified in three formats: 1. “pre-set” scheme selected from the drop down list, e.g. “fall” 2. A range of colors between two specified values, e.g. brown – light tan (Note that a dash separates the color names) 3. A range of colors specified for a numbered color group, e.g. turquoise 1 – 4. This is equivalent to the specification turquoise 1 – turquoise 4, but shorter to type. Note that only certain color names have color groups. Auditing data on Excel worksheets Page 14
- 22. Auditing data on Excel worksheets A complete list of color names accepted by the system and how they appear can be seen. Examples of color ranges and how they appear can be seen – examples show a histogram and use a chart title which specifies the color names used in the range. Two documents showing examples are provided, both are predominantly harmonious color schemes. The first shows color ranges for colors in a tight range (conservative). This is a PDF document of 251 pages and is 8.4 MB in size. The second range of colors are less conservative, but still harmonious, and are shown on a PDF document of 226 pages which has a size of 7.6 MB. The case for chart colors can be either upper or lower case. Spaces are ignored. Thus the following three specifications are equivalent: • Turquoise 2 • TURQUOISe2 • Tur quoise 2 3.2.4 Select the command to be processed The next step is to select the command to be processed from the command menu. The commands are organized by function type. Auditing data in Excel Page 15 worksheets
- 23. Auditing data on Excel worksheets Once the command has been selected, a help message is displayed on the status bar indicating what additional information is needed. If no additional information is needed, the status bar will read “(No additional info)” and the info text box will not be displayed. However, if additional information is required, the help message will be displayed on the status bar and the “Info” box will be displayed. The resulting form is as follows: The form now displays a fourth line called “Other info” and also displays an abbreviated help message on the status bar: “number of values, e.g. 10”. The help message indicates that the Other info is required and consists of a single value and the default value is “10”. In order words, for the largest value test, the largest 10 items will be selected. In this case, we want only the largest three values, so the number 3 is then typed into the “Other info” box. Auditing data on Excel worksheets Page 16
- 24. Auditing data on Excel worksheets Since all the needed information has been entered, the “Run” button can be clicked in order to perform the analysis. After clicking the “Run” button, there will be a pause while the system processes the information. Once processing is complete, the location of the output file will be shown on the status bar. If a chart was also produced, it will have the same name as the output text report file, but with a suffix of “.png”. An example of the form appears as follows: As shown on the status bar, the report has been written to the file named “c:testtempstep-2.txt” in the directory requested. The initial portion of the report (up to a maximum of 2,000 characters), can also be viewed by clicking on the tab labeled “Report”. Auditing data in Excel Page 17 worksheets
- 25. Auditing data on Excel worksheets The report lists the three lowest valued cost items in the range selected. Remaining information about these items can be viewed by scrolling the view to the right. Note that the report has also been stored in the report file specified. At this point there are several options: • Return to the “Clipboard” form and select another command to be processed, e.g. Benford’s Law test” • Return to the “Clipboard” form and select another column to be processed, e.g. “AD” (accumulated depreciation) • Return to the “Clipboard” form and “paste” another worksheet area for processing • Switch to any of the other tabs for additional processing. Go to a blank area in the current (or other) worksheet and “paste” the report results into that worksheet. Note: When a command is run, the results of that command can also be pasted to the clipboard by clicking on the “Copy” button, making it easy to do further processing or analysis by pasting this information on a worksheet. Auditing data on Excel worksheets Page 18
- 26. Auditing data on Excel worksheets Results are written to both a text file and a chart. In the example shown, the report was written to the text file “c:testtempstep-8.txt” and a chart was produced and stored with almost the same name, i.e. “c:testtempstep-8.png”. The results were stored in the directory “c:testtemp” because that folder was specified as the Audit folder in this instance (can be changed using the “Audit” form). Auditing data in Excel Page 19 worksheets
- 27. Auditing data on Excel worksheets For the population statistics command, the counts for positive, negative and zero amounts are shown, along with the totals. Note: The default color for the chart is blue and can be overridden using the values under the “Chart” tab. 3.2.5 Specifying selection criteria Auditing data on Excel worksheets Page 20
- 28. Auditing data on Excel worksheets Clicking on the label named “Where?” causes the selection criteria help form above to be shown. This form is useful in reminding you of the syntax for various types of selection that can be performed. Of the templates shown, an example can be selected from the drop down list, then modified and then copied over to the main processing form. 3.2.6 The logging facility A complete record of the processing performed can be recorded automatically in a log file. The log file records the processing performed in “macro” format so that it can be re-performed at a future date or shared with others. To perform logging, only two actions are needed: Specify the name of the log file to be used (only required is a different logfile is used from prior times) For the processing performed, check the box on the form to indicate that logging is desired. This check box can be turned on and off at will. When turned off, no logging is recorded until the check box is turned back on. The primary advantages of logging are: 1. Maintain a complete record of the processing performed 2. Record processing instructions so that the actions can be re-performed, now or in the future 3. Share processing information with others 4. Document the work performed Auditing data in Excel Page 21 worksheets
- 29. Auditing data on Excel worksheets The primary disadvantage of logging is: • Takes a minor amount of disk space and CPU cycle time Logging information is specified using the “Audit” form as shown below. Auditing data on Excel worksheets Page 22
- 30. Auditing data in Excel workbooks 4 Audit Commands Types of queries There are some 40+ queries or audit commands which can be selected for processing. These commands are grouped into five classes based upon the type of function performed – 1) numeric, 2) date, 3) other, 4) patterns and 5) sampling. For each command, a brief explanation of the purpose and use of the command is provided, an explanation of the meaning of any “other information” which must be provided. For each command, there are further examples and example output contained on the CD which is distributed with the software. Auditing data on Excel worksheets Page 1
- 31. Audit Commands 4.1 Numeric 4.1.1 Population Statistics Population Statistics Overview / Use in Audit Procedures The population statistics command is the “work horse” of the system and can be used alone to provide information for many audit steps. Just a few examples include: • Obtaining control totals • Preparing a population distribution for sample or audit planning • Identifying counts and amounts of possible exceptions • Quantifying the number and amount of records meeting various conditions • Identifying counts and amounts of transactions within date ranges The population statistics command produces three text reports and one graphic: 1. Basic statistics 2. Histogram data 3. Percentile report Basic statistics include information such as counts, totals, minimum and maximum values, etc. This information alone can be used to perform certain audit steps such as agreeing transaction supporting details to ledger amounts, testing for procedural compliance, etc. In the example below, a histogram chart and histogram data is to be prepared for fixed asset costs. The purpose of the procedure is to obtain an overview of the fixed assets cost information, identify potential errors or extreme values and provide information for audit planning. The statistics command can be used for a variety of purposes, including: • Obtaining counts of transactions meeting a condition or criteria Auditing data on Excel worksheets Page 2
- 32. Audit Commands • Obtaining transaction totals • Obtaining univariate statistics for the reasonableness tests, sample planning, etc. • Obtaining histogram information • Obtaining percentile information Usage Example 1 In a test of fixed assets, determine the count and amount of fixed assets which have been over depreciated. Approach – using the “population statistics” command, obtain totals and counts where the asset cost less accumulated depreciation is less than salvage. Audit Command values Column value – Cost Text Box – (empty) Where – (cost – ad) < salvage Results Counts, totals, minimum, maximum, etc. for all assets which have been over depreciated. Usage Example 2 For the purposes of sample planning, determine the distribution of values for fixed asset costs in order to be able to plan strata to use for stratified sampling. Approach – using the “population statistics” command, obtain a histogram of fixed asset costs. Audit Command values Column value – Cost Text Box – (empty) Where – (empty) The command shown below produces three reports for cost totals for location ‘ABC’. This is a very basic example of the command. It is possible to specify considerably more complex selection criteria. In addition, it is possible to prepare statistics for certain calculated amounts that are not contained in the file or the worksheet. An example might be statistics for net book value measured by “cost – ad” (cost less accumulated depreciation. Auditing data in Excel Page 3 worksheets
- 33. Audit Commands Output results Population Statistics Auditing data on Excel worksheets Page 4
- 34. Audit Commands Output results (pasted into Excel work sheet) The results above were “copied” from the form and then “pasted” into a worksheet. An alternative would be to import the report as a text file into Excel. Output results Auditing data in Excel Page 5 worksheets
- 35. Audit Commands Histograms Output results (chart) The chart below was specified using a custom color scheme and the title shown. These values are provided using the “Chart” tab on the processing form. Output results - chart Auditing data on Excel worksheets Page 6
- 36. Audit Commands 4.1.2 Round Numbers Round numbers Overview / Use in Audit Procedures Round numbers are often an indicator of estimates, which may be appropriate in certain cases (e.g. journal entries), but not appropriate in others (e.g. purchase orders, invoices, expense reports, etc.). The system can be used to identify the extent (if any) to which round numbers are being used as well as extract data based upon types of round numbers. The system defines a round number as one which is a whole number (i.e. no pennies), and contains one or more zeros immediately to the left of the decimal point, without any intervening digits other than zero. The number of such zeros determines the “order” of the round number. The chart below indicates examples of various round numbers, as well as their “order”. If a number is not round, then it will be classified as “NR” (not round). Example Order 15,000.00 3 10 1 123.19 NR 1,000,000.00 6 20.19 NR Examples of tests which can be performed are provided below: In a test of purchase orders, determine the frequency of round numbers for purchase orders. There is an allegation relating to purchases at store number ‘123’. Approach – using the “round numbers” command, obtain frequencies for round numbers on purchase orders, classified as to type of round number. Audit Command values Column value – Purchase order amount Text Box – (empty) Where – [store number] = 123 Results Frequencies of round numbers used on purchase orders for store number 123. Usage Example 2 In a test of journal entries, determine the frequency and extent of round numbers in journal entries for transactions relating to expenses. Expense account numbers begin with the number 3 for this company . Approach – using the “round numbers” command, obtain a frequency count. Audit Command values Auditing data in Excel Page 7 worksheets
- 37. Audit Commands Column value – Amount Text Box – (empty) Where – [account number] like ‘3%’ Results A report classifying the usage of round numbers for account numbers beginning with ‘3’ The example form below is being used to prepare a round number report for the data column named “Cost”. Auditing data on Excel worksheets Page 8
- 38. Audit Commands Output results Round numbers Output results (pasted into Excel work sheet) Round Number report: d-stat: .003704 Digits Count Pct Not Round 3,660 90.37% 1 354 8.74% 2 34 0.84% 3 2 0.05% Totals 4,050 100.00% The report indicates that just a little under 10% of the numbers are round. The largest order of round numbers is 3 (and there are two such numbers). The “d-stat” value of “.003704 is a measure of the difference between the expected number of round numbers and the actual number found. The d-stat value ranges from a low of zero (indicating conformity with that expected) to a high of one (indicating a significant difference between observed and expected). Output results Auditing data in Excel Page 9 worksheets
- 39. Audit Commands Round numbers Output results (chart) The chart below was specified using a custom color scheme and the title shown. These values are provided using the “Chart” tab on the processing form. Output results - chart Auditing data on Excel worksheets Page 10
- 40. Audit Commands 4.1.3 Benford’s Law Benford’s Law The Benford’s Law command is generally used as part of a fraud or other forensic investigation. The purpose will be to determine if numeric values on a schedule conform with that which is expected using Benford’s Law. The test should only be applied to numeric values which would be expected to adhere to that expected using Benford’s Law. More information is available about Benford’s law and its use. There are six types of tests which can be performed for Benford’s Law: Tests using Benford’s law must specify the type of test being performed: F1 – Test of the first digit F2 – Test of the first two digits F3 – Test of the first three digits D2 – Test of the second digit only L1 – Test of the last digit L2 – test of the last two digits Usage Example 1 In a test of physical inventory counts, determine if some of the counts may have been made up. It is expected that actual inventory counts would follow Benford’s law, i.e. a frequency distribution of inventory counts would align with that expected using Benford’s law. There is an allegation relating to counts at warehouse 5713. Approach – using the “benford” command, obtain frequencies for physical inventory counts and compare those with that expected using benford’s law Audit Command values Column value – Inventory count Text Box – F1 Where – [warehouse] = 5713 Results Frequencies of first digits of inventory counts, along with a chart and analysis comparing the results with that expected using benford’s law. Usage Example 2 In a test of accounts payable, determine if particular vendor invoices have leading digit frequencies as Auditing data in Excel Page 11 worksheets
- 41. Audit Commands would be expected using benford’s law. The vendors in question all have vendor numbers starting with the letters “R” – “V”. Approach – using the “benford” command, obtain a frequency count. Audit Command values Column value – [Invoice Amount] Text Box – F1 Where – [Vendor number] like ‘[R-V]% In the example below, the auditor is testing whether the first digits of the column named cost adhere with that expected using benford’s Law. Output results Benford’s Law Auditing data on Excel worksheets Page 12
- 42. Audit Commands Output results (pasted into Excel work sheet) Benford Report High digit 3 Chisq 730.89 p-value 0 df 8 D-stat 0.2641 Digit Observed Expected 1 473 1,219 2 432 713 3 464 506 4 463 392 5 435 321 6 419 271 7 454 235 8 456 207 9 454 185 The output results include both the expected and observed vales. Both a chi squared value and a d-stat are provided to measure the difference and assess it. Here the large chi squared value indicates that the data values do not conform with that expected using Benford’s law. Visually, this can be confirmed based upon the chart which is also produced and shown below. Output results Auditing data in Excel Page 13 worksheets
- 43. Audit Commands Benford’s Law Output results (chart) The chart below was specified using a custom color scheme and the title shown. These values are provided using the “Chart” tab on the processing form. The chart indicates that the data distribution is fairly uniform (shown in the light tan) and differs significantly from that which would be expected using Benford’s Law (shown in darker tan). The Chi Square value is shown on the chart. Note that different chart colors and titles may be specified under the “Chart” tab on the form. Output results - chart Auditing data on Excel worksheets Page 14
- 44. Audit Commands 4.1.4 Stratify Data stratification The data stratification procedure classifies numeric amounts into “buckets” or value ranges specified by the auditor. The purpose is to classify numeric amounts in order to determine the most frequently occurring values, largest and smallest values, etc. Stratification is often used for sample planning (stratified sampling, reasonableness tests) as well as audit planning in general. The values to be used for the strata (specified in ascending order and separated by commas or spaces). An example strata specification is “- 1000, -500, 0 300, 2000, 4000, 6000”. Note that the strata values do not need to be evenly spaced. If any values are found outside the end ranges of the strata specified, those values are reported separately. Warning: If strata values are not numeric, or not in ascending order, invalid results may be obtained. Do not include commas within a single value – e.g. specify 1000 NOT 1,000 Usage Example 1 In a test of accounts payable, classify the invoice amounts into particular ranges for the purpose of audit planning. Invoices less than $100 do not require a secondary authorization. Invoices over $50,000 requires three authorizations. All invoices over $2,500 require a purchase order. Approach – using the “stratify” command, obtain frequencies and totals for invoices classified into various numeric ranges. Audit Command values Column value – Inventory amount Text Box – -5000 -500 0 100 500 2500 30000 50000 100000 Where – (empty) Results The invoice amounts for each range specified are totaled and counted. Invoices for less than - $5,000 or ore than $100,000 (the extreme values) are tallied separately. Usage Example 2 Auditing data in Excel Page 15 worksheets
- 45. Audit Commands In a test of accounts payable, stratify the amounts of invoices for sample planning. One objective of the analysis is to classify the amounts such that 80% of the value can be tested with one procedure and the remaining 20% with another audit procedure. Only invoices at location ABC are to be classified. Approach – using the “stratify” command, obtain a data stratification. Audit Command values Column value – [Invoice Amount] Text Box – 0 500 20000 50000 100000 Where – location = ‘ABC’ Results A report classifying the invoice amounts at location ‘ABC’ into the ranges specified. The results also include a chart. Data stratification Auditing data on Excel worksheets Page 16
- 46. Audit Commands Output results (pasted into Excel work sheet) Summary for Strata -100 0 100 200 500 1000 5000 7000 9000 12000 Start End Count Amount Pct Cumulative Below Below 0 0 0 0 -100 0 0 0 0 0 0 100 31 1,440.00 0.0001 0.0001 100 200 47 7,345.99 0.0004 0.0004 200 500 108 39,520.48 0.0019 0.0024 500 1000 190 143,419.53 0.007 0.0094 1000 5000 1,665 5,017,302.18 0.2465 0.2559 5000 7000 772 4,624,456.00 0.2272 0.4831 7000 9000 826 6,616,229.14 0.3251 0.8082 9000 12000 411 3,903,915.96 0.1918 1 Above Above 0 0 0 1 Totals totals 4,050 20,353,629.28 Output results Auditing data in Excel Page 17 worksheets
- 47. Audit Commands Data stratification Output results (chart) The chart below was specified using a custom color scheme and the title shown. These values are provided using the “Chart” tab on the processing form. Output results - chart Auditing data on Excel worksheets Page 18
- 48. Audit Commands 4.1.5 Summarization Data summarization The summarization function obtains not only totals by each control break (sort key) specified, but also other information such as minimum and maximum values, averages and standard deviation. There is no limit as to the number of columns which make up the control break. A control break (sort key) may consist of a single column, e.g. sub-totals by vendor would be specified as just a single column name – “vendor”. If subtotals were needed by region by vendor, then the control break specification would be “region, vendor”. Note: The information being summarized does not need to be “pre-sorted”. Usage Example 1 The auditor wishes to summarize sales by region and store in order to identify both the totals, as well as the ranges of values at these stores, i.e. largest single amount and smallest single amount. Approach – using the “summary” command, obtain totals, counts, minima, maxima, standard deviation, average. Audit Command values Column value – Sales amount Text Box – region, store Where – (empty) Results The summarized amount by store by region is produced, showing also the averages, minima, maxima, standard deviation, etc. Usage Example 2 Expense report information is available and includes employee number, region, expense type and expense date. The auditor wishes to summarize expense report costs , by region and employee number for the month of June, for travel expenses only (i.e. expense type = “travel”). Approach – using the “summary” command, obtain a data summarization. Audit Command values Auditing data in Excel Page 19 worksheets
- 49. Audit Commands Column value – [Expense Amount] Text Box – Region, [employee number] Where – [expense type] = ‘travel’ and month([expense date]) = 6 Results A report summarizing all travel amounts for the month of June, by region and employee. In addition to summaries, counts, minima, maxima, averages and standard deviations are shown. A simpler example is shown in the example below – summarize cost by location and life. All rows are to be summarized. Output results Data summarization Auditing data on Excel worksheets Page 20
- 50. Audit Commands Output results (pasted into Excel work sheet – not all is shown) Stand- Minim- ard De- location life Total Average um Maximum Count viation AB 1 1 1 1 1 1 1 AB 2 2 2 2 2 1 1 AB 13 13 13 13 13 1 1 ABC 3 648 3 3 3 216 0 ABC 4 992 4 4 4 248 0 1,285.0 ABC 5 0 5 5 5 257 0 1,572.0 ABC 6 0 6 6 6 262 0 1,722.0 ABC 7 0 7 7 7 246 0 2,088.0 ABC 8 0 8 8 8 261 0 2,115.0 ABC 9 0 9 9 9 235 0 2,160.0 ABC 10 0 10 10 10 216 0 2,497.0 ABC 11 0 11 11 11 227 0 3,132.0 ABC 12 0 12 12 12 261 0 CDS 3 45 3 3 3 15 0 CDS 4 60 4 4 4 15 0 CDS 5 80 5 5 5 16 0 CDS 6 108 6 6 6 18 0 CDS 7 105 7 7 7 15 0 CDS 8 96 8 8 8 12 0 CDS 9 162 9 9 9 18 0 CDS 10 170 10 10 10 17 0 Output results Auditing data in Excel Page 21 worksheets
- 51. Audit Commands 4.1.6 Top and Bottom 10 Top and Bottom 10 (Extreme values) The Top and Bottom 10 commands are used to identify the largest (or smallest) numeric, date or text values from a population (and criteria can be applied). The number of items to be identified can be specified as any value. Generally the command is used to identify extremes among the following types of data: • For numeric values, identify unusually large (or small) items, possible outliers or to focus on just the most significant dollar items. • For date values, identify the latest (or earliest) dates in order to identify date ranges, transactions outside the cutoff date, etc. • For text values, identify high (or low) values of text as would be shown had the data been sorted. Note that the data being analyzed does not need to be presorted. Analysis of subsets of the data can be readily performed. For example, the auditor may wish to know the smallest fixed asset costs for those assets with a useful life of seven years or more and located within one or more regions or states. Other types of criteria can also be applied, depending upon what the analyst wishes to accomplish. Usage Example 1 For purposes of audit testing, the 10 fixed assets with the largest cost need to be identified, but only for assets located in either Florida, Alabama or Georgia. Approach – using the “topn” command, list the details pertaining to the ten asset records having the largest cost. Note that the input data does not need to be pre-sorted. Audit Command values Column value – asset cost Text Box – 10 Where – location in(‘FL’,’GA’,’AL’) Results A list of the fixed asset records for the ten assets having the greatest cost in any of the three states specified. Auditing data on Excel worksheets Page 22
- 52. Audit Commands Usage Example 2 Identify the first five assets which have a net negative book value Approach – using the “bottomn” command, list the details pertaining to the ten asset records having the least net book value. This will include any which have a negative net book value. Note that the input data does not need to be pre-sorted. Audit Command values Column value – [asset cost] – [accumulated depreciation] Text Box – 5 Where – (empty) Results A list of the fixed asset records for the 5 assets having the smallest net book value (which will include negative values if there are any). In the example below, the auditor wishes to identify the ten asset records which have the largest cost amounts. Output results Auditing data in Excel Page 23 worksheets
- 53. Audit Commands Top and Bottom 10 (Extreme values) Output results (pasted into Excel work sheet) – first ten rows in descending order (not all columns shown) Cost TagNo AD Replace Bookval Salvage Depr Life Location 9997 2665 4019.164 2999 5977.84 1999 803.8328 4 DFS 9995 9747 4065.581 2998 5929.42 1999 813.1162 12 ABC 9994.99 2204 4070.435 2998 5924.56 1999 814.0869 10 ABC 9994 9091 4033.723 2998 5960.28 1999 806.7445 12 ABC 9994 3619 4052.277 2998 5941.72 1999 810.4555 9 DFS 9991 5778 4055.282 2997 5935.72 1998 811.0564 7 GSE 9990 5461 4019.03 2997 5970.97 1998 803.806 7 ABC 9988 879 4046.362 2996 5941.64 1998 809.2724 6 XZS 9977 2054 4014.101 2993 5962.9 1995 802.8203 4 ABC 9975 6887 4015.735 2992 5959.27 1995 803.147 12 ABC The records with the largest ten asset costs are shown, listed in descending order. Note that if the data pasted did not have column headers, then the largest values would shown in the leftmost column. For example, if an area of six columns (with no column headers) were pasted and column three (“Col003”) were selected, then the results would be shown with Column3 as the first column, followed by Column 1, 2, 4, 5 and 6. Output results Auditing data on Excel worksheets Page 24
- 54. Audit Commands 4.1.7 Histograms Histograms Histograms provide a visual representation for the values or transactions being analyzed. The results are identical to that of the population statistics, and boxplot commands, except that a different chart is produced. Three reports are produced: 1. Basic statistics 2. Histogram data 3. Percentile report Basic statistics include information such as counts, totals, minimum and maximum values, etc. This information alone can be used to perform certain audit steps such as agreeing transaction supporting details to ledger amounts, testing for procedural compliance, etc. Examples of basic statistics reports can be found in the work papers referenced below: Usage Example 1 For purposes of audit testing, prepare a histogram of employee expense report amounts. Approach – using the “histo” command, prepare a chart and detail report as to expense report amounts at region XYZ. Audit Command values Column value – [expense report amount] Text Box – (empty) Where – region = ‘XYZ’ Results A histogram chart of expense report amounts at region XYZ, along with a text report containing the numeric values. Usage Example 2 For purposes of testing inventory values, prepare a histogram of inventory unit cost amounts. Auditing data in Excel Page 25 worksheets
- 55. Audit Commands Approach – using the “histo” command, prepare a chart and detail report as to inventory unit cost amounts. Audit Command values Column value – [inventory cost] Text Box – (empty) Where – (empty) Results A histogram chart of unit inventory costs, along with a text report containing the numeric values. Where – (empty) Results The invoice amounts for each range specified are totaled and counted. Invoices for less than - $5,000 or ore than $100,000 (the extreme values) are tallied separately. The example below shows a histogram of cost values is to be prepared. Output results Histograms Auditing data on Excel worksheets Page 26
- 56. Audit Commands Output results (pasted into Excel work sheet) Histogram Report Bin Start End Count Amount 1 1 834 146 29,783.99 2 834 1,667.00 332 276,601.51 3 1,667.00 2,500.00 352 586,450.00 4 2,500.00 3,333.00 329 826,848.02 5 3,333.00 4,166.00 357 1,188,139.13 6 4,166.00 4,999.00 337 1,399,458.47 7 4,999.00 5,832.00 355 1,773,214.05 8 5,832.00 6,665.00 325 1,895,888.28 9 6,665.00 7,498.00 318 2,124,745.17 10 7,498.00 8,331.00 335 2,517,380.31 11 8,331.00 9,164.00 348 2,899,833.39 12 9,164.00 9,997.00 516 4,835,286.96 Totals: 4,050 20,353,629.28 The data for the histogram includes both counts and amounts. The counts are plotted on the chart which is prepared. Output results Auditing data in Excel Page 27 worksheets
- 57. Audit Commands Histograms Output results (chart) The chart below was specified using a custom color scheme and the title shown. These values are provided using the “Chart” tab on the processing form. This chart indicates that the most common values are those between 9,164 and 9,997. The fewest counts are between the values of 1 and 834. Output results - chart Auditing data on Excel worksheets Page 28
- 58. Audit Commands 4.1.8 Box Plot Box Plot The Box Plot command is used to separate a population of numeric values into quartiles in order to see the values and to also envision how the population is distributed. This provides a little more information than just the minimum, maximum and median. Except for the chart, the command is identical to the Population statistics and the histogram command. Usage Example 1 As part of an audit of accounts payable, the range of invoice costs needs to be determined. Approach – using the “boxplot” command, prepare a chart and detail report as to invoice costs for invoices dated after 6/30/2008. Audit Command values Column value – [invoice amount] Text Box – (empty) Where – [invoice date] > #6/30/2008# Results A box plot chart of invoice amounts for invoices dated after 6/30/2008, along with a text report containing the numeric values. Usage Example 2 Daily sales ranges needs to be determined for a particular store. Approach – using the “boxplot” command, prepare a chart and detail report as to daily sales ranges at store ABC. Audit Command values Column value – [sales total] Text Box – (empty) Where – [store number] = ‘ABC’ Results A box plot chart of daily sales ranges, along with a text report containing the numeric values. The example below will prepare a box plot of cost values for all transactions. This plot could have been narrowed down by specifying the “Where” information. Auditing data in Excel Page 29 worksheets
- 59. Audit Commands Output results Box Plot Auditing data on Excel worksheets Page 30
- 60. Audit Commands Output results (pasted into Excel work sheet) Percentiles: P 1.0% : 125 P 5.0% : 542 P 10.0% : 1,064.99 P 25.0% : 2,579.00 P 50.0% : 4,960.00 P 75.0% : 7,559.00 P 90.0% : 9,027.00 P 95.0% : 9,503.00 P 99.0% : 9,902.00 Inter quartile range: 4,980.00 The values above are a portion of the data as it appears when pasted into Excel. This report is the same as that for the population statistics and the histogram commands. Output results Auditing data in Excel Page 31 worksheets
- 61. Audit Commands Box Plot Output results (chart) The chart below was specified using a custom color scheme and the title shown. These values are provided using the “Chart” tab on the processing form. Output results - chart Auditing data on Excel worksheets Page 32
- 62. Audit Commands 4.1.9 Random numbers Random numbers are commonly required as part of the sampling process. Excel has a built in function for the generation of random numbers, “=RAND()”. The Excel RAND function generates pseudo random numbers evenly distributed between 0 and 1. For many purposes, the pseudo random number generated using the RAND function may be adequate. Microsoft documentation at http://support.microsoft.com/support/kb/articles/q86/5/23.asp (knowledge base article Q86523 ) describes the process used. The starting number is determined based upon the time of day. The RAND function is just one of a number of random number generators (RNG). The quality of a random number generator can be tested using the “DieHard” test suite developed by the National Institute of Standards (NIST). More information is available at http://csrc.nist.gov/groups/ST/toolkit/rng/batteries_stats_test.html. One of the free random number generators is called the Mersenne Twister. The following description is provided from Wikipedia on the Mersenne Twister “The Mersenne twister is a pseudorandom number generator developed in 1997 by Makoto Matsumoto (松本 眞?) and Takuji Nishimura (西村 拓士?)[1] that is based on a matrix linear recurrence over a finite binary field F2. It provides for fast generation of very high-quality pseudorandom numbers, having been de- signed specifically to rectify many of the flaws found in older algorithms. Its name derives from the fact that period length is chosen to be a Mersenne prime. The commonly used variant of Mersenne Twister, MT19937 has the following desirable properties: 1. It was designed to have a period of 219937 − 1 (the creators of the algorithm proved this property). In practice, there is little reason to use a larger period, as most ap- plications do not require 219937 unique combinations (219937 is approximately 4.3 × 106001; Auditing data in Excel Page 33 worksheets
- 63. Audit Commands this is many orders of magnitude larger than the estimated number of particles in the ob- servable universe, which is 1087). 2. It has a very high order of dimensional equidistribution (see linear congruential generator). This implies that there is negligible serial correlation between successive val- ues in the output sequence. 3. It passes numerous tests for statistical randomness, including the Diehard tests. It passes most, but not all, of the even more stringent TestU01 Crush randomness tests. The Mersenne Twister algorithm has received some criticism in the computer science field, notably by George Marsaglia. These critics claim that while it is good at generating random numbers, it is not very elegant and is overly complex to implement.” Generation of random numbers using Audit Commander is done using the “random” command. A seed value consisting of an integer value between 1 and 2,147,483,647 is used to determine the starting random number. The random numbers generated will consist of uniformly distributed numbers between zero and one. Usage Example 1 For purposes of sampling, generate and assign random numbers to each row of data contained on an Excel work sheet. The starting seed number to be used is 102935427. Command – “random” Column name – “N/A” TextBox – “102935427” Results – An additional column named “Random” is created with a value on the rightmost column between zero and 1. This is a pseudo random number generated using the Mersenne twister algorithm based upon the seed number provided. Random numbers Auditing data on Excel worksheets Page 34
- 64. Audit Commands The example command shown on the next page adds a random number value in the rightmost column. This random number will be between 0 and 1 (exclusive). The starting number is based upon the seed value provided (in this case 1738974 ). The seed value should be a whole number between 1 and approximately 2.1 billion. Random numbers Auditing data in Excel Page 35 worksheets
- 65. Audit Commands Output results (pasted into Excel work sheet – highlighting added for effect, not all columns shown) Life Location Acquisition Accode DispDate Random number 7 DEF 5/17/2008 7:40 A 0 0.974683138 8 DEF 12/19/2001 A 0 0.961858645 12 DEF 1/5/2008 11:31 A 0 0.209254051 3 DEF 10/12/2009 16:33 A 0 0.451545258 8 DEF 11/20/2008 11:16 A 0 0.362094671 10 DEF 1/31/2007 6:00 A 0 0.010547096 5 DEF 8/21/2010 21:21 A 0 0.784745319 4 DEF 3/14/2000 15:07 A 0 0.269402404 3 DEF 4/4/2001 8:38 A 0 0.417646239 3 DEF 7/31/2006 6:57 A 0 0.578761123 8 DEF 11/30/2008 9:07 A 0 0.590210739 9 DEF 1/21/2004 8:09 A 0 0.690726882 7 DEF 7/29/2010 23:31 A 0 0.902005128 8 DEF 8/12/2000 19:12 A 0 0.361275228 7 DEF 7/23/2002 9:07 A 0 0.456829664 8 DEF 5/8/2001 9:07 A 0 0.503349514 8 DEF 4/13/2010 15:36 A 0 0.119554142 9 DEF 9/9/2010 15:07 I 0 0.602501919 7 DEF 12/16/2003 6:57 A 0 0.820769995 7 DEF 6/22/2006 18:28 A 0 0.944822744 Output results Auditing data on Excel worksheets Page 36
- 66. Audit Commands 4.2 Date 4.2.1 Holiday Extract Holiday Extract Often it is desirable to check if any transaction dates fall on a federal holiday such as the Independence Day, etc. Although it may be possible to visually check for these dates, it becomes more complicated when the date falls on a weekend and is therefore celebrated on the preceding Friday (or the following Monday). This function can analyze all the dates within a specified range and quantify the number that fall on each of the holiday dates. There are two functions related to holidays. One prepares a summary of counts of holiday dates and the other extracts transactions whose dates fall on federal holidays. Usage Example 1 In a test of general ledger, an extract of all journal postings on a federal holiday needs to be obtained. Approach – using the “holiday” command, extract a list of all journal entries posted on holidays. The date format being used is month – day – year (mdy). Audit Command values Column value – [journal posting date] Text Box – mdy Where – (empty) Results A list of any journal entry transactions which have been posted on a date which is a federal holiday. In addition, a summary chart of holiday transactions is prepared. Usage Example 2 Determine if any receiving reports exist for dates falling on a federal holiday. Date format is mdy. Approach – using the “holiday” command, extract a list of receiving transactions falling on a federal holiday. Audit Command values Auditing data in Excel Page 37 worksheets
- 67. Audit Commands Column value – [receiving report date] Text Box – mdy Where – (empty) Results A list of any receiving report transactions which occurred on a federal holiday. In addition, a summary chart of holiday transactions is prepared. Date format – “mdy” for mm/dd/yyyy or “dmy” – dd/mm/yyyy Country code – “US” or “CA”. Note: The default values: US and mdy will be used if no values are specified. The command example below checks for any records which have an acquisition date falling on a federal holiday in the United States. Output results Holiday Extract Auditing data on Excel worksheets Page 38
- 68. Audit Commands Output results (pasted into Excel work sheet – not all rows and columns are shown, highlighting added for emphasis) AcqDate TagNo Cost AD Replace Bookval Salvage Depr 11/24/2005 1939 6199 2539.986 1860 3659.01 1240 507.9973 1/17/2005 4982 8649 3488.15 2595 5160.85 1730 697.63 1/17/2005 4759 8649 3488.15 2595 5160.85 1730 697.63 5/28/2007 3740 4993 2040.753 1498 2952.25 999 408.1506 7/4/2005 2392 9223 3728.142 2767 5494.86 1845 745.6284 1/2/2006 3543 4267 1726.003 1280 2541 853 345.2006 10/9/2006 2344 7175 2929.244 2152 4245.76 1435 585.8487 1/2/2006 4754 9473 8400 2842 1073 1895 1680 11/24/2005 4887 9867 4009.78 2960 5857.22 1973 801.956 2/19/2007 2035 1615 654.74 484 960.26 323 130.948 11/10/2006 4215 3776 1521.438 1133 2254.56 755 304.2876 10/10/2005 3475 9503 3845.354 2851 5657.65 1901 769.0709 1/1/2007 3166 7941 3240.535 2382 4700.46 1588 648.1071 11/11/2004 3197 2179 889.3601 654 1289.64 436 177.872 2/19/2007 1224 3424 1375.961 1027 2048.04 685 275.1921 12/31/2004 1353 3912 2920 1174 992 782 584 2/19/2007 4232 4544 1835.211 1363 2708.79 909 367.0423 2/20/2006 4194 3068 1251.079 920 1816.92 614 250.2158 12/31/2004 4107 1785 714.4909 536 1070.51 357 142.8982 12/25/2006 5243 1518 614.6649 455 903.34 304 122.933 9/4/2006 5193 6506 2652.665 1952 3853.33 1301 530.5331 Output results Auditing data in Excel Page 39 worksheets
- 69. Audit Commands Holiday Summary Output results (chart) The chart below was specified using a custom color scheme and the title shown. These values are provided using the “Chart” tab on the processing form. This chart indicates that the most frequent holiday for asset acquisitions was President’s Day (19 instances). Output results - chart Auditing data on Excel worksheets Page 40
- 70. Audit Commands 4.2.2 Week days Week days In many instances the auditor wishes to extract just certain data within Excel based upon days of the week. In this instance one column or row will contain dates which the auditor wishes to examine. Usage Example 1 In a test of certain expense, an extract is needed for expenses incurred on a Friday or Saturday. Approach – using the “wd” command, extract a list of all such transactions. The date format being used is month – day – year (mdy). Audit Command values Column value – [expense date] Text Box – Friday, saturday Where – (empty) Results A list of any expense transactions which fell on a Friday or Saturday are prepared. Usage Example 2 An audit test is to be performed to identify any travel expense transactions on Saturdays, which is not allowed at this company. Approach – using the “wd” command, extract a list of all such transactions. The date format being used is month – day – year (mdy). Audit Command values Column value – [expense date] Text Box –Saturday Where – [travel code] = ‘airline’ Results A list of any expense transactions which fell on a Saturday is prepared. The day of the week must include at least the first three letters of the week day name. case does not matter. Thus, Sunday could be specified using any of the following: “sun”, “Sunday”, “sund”, etc. The example below is used to extract all transactions which fall on either a Saturday or a Monday. Note that additional selection criteria could have been applied, e.g. store = ‘ABC’ to isolate the extract to just Auditing data in Excel Page 41 worksheets
- 71. Audit Commands those transactions at store ‘ABC’. Similarly a date range could have also been applied, e.g. acqdate between #7/1/2005# and #9/30/2005#. When specifying dates as part of the extract criteria, the date value must be enclosed in pound signs (‘#’). Output results Week days Auditing data on Excel worksheets Page 42
- 72. Audit Commands Output results (pasted into Excel work sheet – not all rows and columns are shown) AcqDate TagNo Cost AD Replace Bookval Salvage Depr Life 5/26/2007 2547 8258 3346.594 2477 4911.41 1652 669.3188 9 3/4/2006 1299 -3115 1253.43 934 1861.57 623 250.6859 12 3/6/2006 2881 2244 905.4028 673 1338.6 449 181.0806 8 3/17/2007 2791 3039 2431 912 608 608 761.4 12 12/19/2005 4163 3048 1223.804 914 1824.2 610 244.7607 4 4/8/2006 5205 1165 932 350 233 233 95.43749 8 7/10/2006 4219 2500 1022.871 750 1477.13 500 204.5741 3 6/24/2006 3112 1131 460.5792 339 670.42 226 92.11584 3 2/26/2005 1921 7527 3033.435 2258 4493.57 1505 606.6869 4 9/19/2005 4857 6106 2448.247 1832 3657.75 1221 489.6493 9 5/2/2005 2391 4339 1745.635 1302 2593.37 868 349.1269 8 7/17/2006 2205 7858 3195.106 2357 4662.89 1572 639.0212 5 1/20/2007 1639 7073 2870.923 2122 4202.08 1415 574.1847 6 4/16/2007 4964 2410 975.3022 723 1434.7 482 195.0604 7 6/19/2006 4185 6705 2715.957 2012 3989.04 1341 543.1915 4 9/18/2006 4673 7966 3233.326 2390 4732.67 1593 646.6653 3 11/6/2006 3363 6586 2658.405 1976 3927.6 1317 531.6809 3 1/17/2005 4982 8649 3488.15 2595 5160.85 1730 697.63 9 1/27/2007 1501 521 208.4521 156 312.55 104 41.69043 12 3/28/2005 3965 1775 715.3794 532 1059.62 355 143.0759 10 1/17/2005 4759 8649 3488.15 2595 5160.85 1730 697.63 9 1/27/2007 3743 521 208.4521 156 312.55 104 41.69043 12 3/28/2005 5045 1775 715.3794 532 1059.62 355 143.0759 10 11/22/2004 1870 2589 1060.414 777 1528.59 518 212.0829 6 12/5/2005 3391 795 322.078 238 472.92 159 64.4156 5 12/11/2006 5140 4897 1989.455 1469 2907.55 979 397.891 6 5/7/2005 2589 5555 2229.728 1666 3325.27 1111 445.9457 10 Output results Auditing data in Excel Page 43 worksheets
- 73. Audit Commands 4.2.3 Holiday summary Holiday Summary In certain instances it is desirable to extract just those transactions in a file which fall on a federal holiday. These transactions can then be reviewed separately. The holiday extract command can be used in conjunction with date ranges, location codes or any other criteria which should be applied as part of the extract. Usage Example 1 In a test of general ledger, an extract of all journal postings on a federal holiday needs to be obtained. Approach – using the “holiday” command, extract a list of all journal entries posted on holidays. The date format being used is month – day – year (mdy). Audit Command values Column value – [journal posting date] Text Box – mdy Where – (empty) Results A list of any journal entry transactions which have been posted on a date which is a federal holiday. In addition, a summary chart of holiday transactions is prepared. Usage Example 2 Determine if any receiving reports exist for dates falling on a federal holiday. Date format is mdy. Approach – using the “holiday” command, extract a list of receiving transactions falling on a federal holiday. Audit Command values Column value – [receiving report date] Text Box – mdy Where – (empty) Results Auditing data on Excel worksheets Page 44
