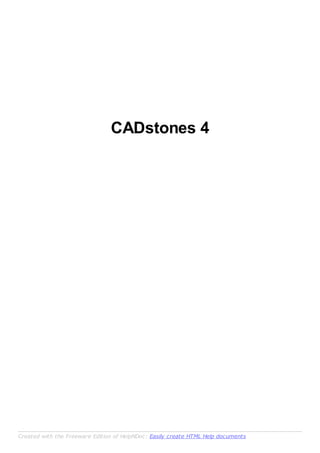
78141365 manual-cad-stones-4
- 1. CADstones 4 Created with the Freeware Edition of HelpNDoc: Easily create HTML Help documents
- 2. Apresentação Olá Agradecemos a aquisição do CADstones 4, o software completo para desenhar e ilustrar ordens de execução (Ordens de Serviço) e muito mais. Conta com uma grande ferramenta de desenho, Álbum de Fotos, Corte de Chapas, Conversor de Medidas e dezenas de figuras prontas de Pias, Lavatórios, Tampos, Soleiras, Degraus, etc. A Versão 4.0 permitirá a criação de um "Orçamento" ou "Pedido" a partir de um desenho pronto. Foram incluídos nesta versão, o cadastramento completo de um cliente (todos os dados), o cadastro de uma tabela de preços e algumas ferramentas novas que permitirão mais rapidez na criação de Ordens de Serviços. O CADstones 4 é um software completo e totalmente em português para desenhar e ilustrar Ordens de Execução ("Ordens de Serviço") nas Marmorarias. Permite desenhar em escala usando uma das unidades: metro, centímetro, milímetro ou polegada. A interface gráfica do CADstones 4 é totalmente amigável facilitando o aprendizado para o usuário que também poderá utilizar os manuais e vídeos que compõem o programa. Além disso, o software vem com um assistente que faz passo a passo uma Ordem de Execução (“Ordem de Serviço”). Dezenas de desenhos prontos de Pias, Lavatórios, Tampos, Soleiras, Degraus, Molduras, etc., estão disponíveis para utilização automática, bastando inserir as medidas, além disso, a plataforma do CADstones 4 permite importar e exportar os formatos de arquivos mais utilizados pelos softwares de desenhos (jpg, bmp e wmf), inclusive desenhos do AutoCAD® no formato DXF. O CADstones 4 foi projetado para desenhar de forma simples e rápida, porém não está limitado a só esta tarefa, conta com muito mais recursos que se imagina. O CADstones 4 permite desenhar com texturas de granitos e mármores, além de criar ambientes completos com efeitos espetaculares. Conta também com módulos acessórios como o Álbum de Fotos e o Corte de Chapas. O programa é indicado para Marmorarias, Serrarias, Lojas, Arquitetos, Designers e Profissionais do ramo. Created with the Freeware Edition of HelpNDoc: Easily create HTML Help documents
- 3. Primeiros Passos Primeiros Passos Após a instalação do software CADstones 4, você deverá ler este manual, assistir os vídeos (Menu Ajuda/Vídeos) e criar o logotipo da sua Empresa para ser impresso nos formulários. Na instalação do programa será inserido no diretório principal da Instalação (C:srcmCADstones4) um arquivo de logotipo de exemplo do programa. Poderá aproveitar este arquivo como modelo de tamanho, bastando editar este arquivo e salva-lo novamente com o mesmo nome (Cabecalho.BMP e/ou Rodape.BMP), note que os nomes não tem acento. Alterando o Logotipo: -Abra o Cabecalho.BMP no Paint do Windows e logo entrará no modo de edição, esta figura deverá ser gravada com o mesmo tamanho original (500x100 pixels), com o mesmo nome e com a mesma qualidade (256 cores). A utilização do software não necessitará de grandes conhecimentos e instruções, porém é importante ler o Manual e assistir os vídeos que acompanham este software. Created with the Freeware Edition of HelpNDoc: Easily create HTML Help documents
- 4. Configuração Configurando O CADstones 4 não precisará de grandes configurações para ser operado por qualquer usuário. O software já será instalado com todas as configurações padrões (Medidas em cm, Página A4, etc.) e se for necessário ou o usuário quiser mudá-las, poderá fazer de forma simples e rápida. Alterando as Configurações da Página - Para alterar as configurações da página, basta o usuário acessar o menu principal Página / Configurar Página e caso queira poderá alterar um dos seguintes itens: 1) Medidas – Onde você poderá selecionar qual escala de medida deseja utilizar o programa, em Metros, Centímetros, Milímetros ou Polegadas. 2) Orientação – Onde você poderá selecionar qual a orientação do papel, Retrato ou Paisagem. 3) Tamanho do Papel – Onde você poderá selecionar qual o tamanho do papel utilizado. Está opção também define o tamanho da área de trabalho para seus desenhos, pois se escolher A4, terá uma área de trabalho do tamanho de 210 x 297mm e se escolher A2, terá uma área de 594x420mm e assim sucessivamente. Logotipo Cabeçalho O CADstones 4 permite ao usuário criar o seu próprio cabeçalho para ser inserido nos formulários. Para criar um novo cabeçalho, você deverá editar o arquivo de cabeçalho já existente no programa, aproveitando sua configuração original e mantendo-a. Alterando o Arquivo – Para alterar o arquivo, vá até o diretório da instalação do programa na pasta Cadstones4 (se você não alterou a configuração original durante o processo de instalação, será: C:srcmCadstones4) e dentro desta pasta, dê um duplo clique na imagem com o nome cabecalho.bmp para editá-la no Paint do Windows. Selecione tudo, delete Created with the Freeware Edition of HelpNDoc: Easily create HTML Help documents
- 5. o conteúdo e crie novamente o arquivo de imagem, agora com seus dados. Salve com o mesmo nome, local e a mesma qualidade de cores (256). Formulário Formulários O CADstones 4 permitirá criar quantos formulários desejar, porém dois destes são criados automaticamente a criação de um orçamento ou pedido (Figura A) e da Ordem de Serviço do desenho que gerou o orçamento/pedido (Figura B). Figura A Created with the Freeware Edition of HelpNDoc: Easily create HTML Help documents
- 6. Created with the Freeware Edition of HelpNDoc: Easily create HTML Help documents
- 7. Figura B Created with the Freeware Edition of HelpNDoc: Easily create HTML Help documents
- 8. Menus Menus do Programa Arquivo Novo – Para criar um novo desenho. Abrir – Aqui você poderá abrir desenhos, formas prontas e formulários para editar ou imprimir. Vale lembrar que as edições de novos desenhos seguirão regras próprias para cada tipo. Salvar – Salvar o arquivo ou desenho editado. Salvar como – Salvar com outro nome. Importar AutoCAD – Abre a opção Importar Desenho com o formato DXF de programas como AutoCAD® e Corel DRAW®. O desenho deverá ser salvo como DXF R14 ou o mais próximo desta versão. Os limites do desenho deverão ser compatíveis com o papel do CAD Stones. Os objetos deverão estar no LAYER 0 no AutoCAD® antes de salvar como DXF. Ao se importar um desenho em algumas versões não traz elipse e cotas. Exportar – Neste item, iremos exportar desenhos nos formatos jpg,bmp e wmf. Configurações – Neste item, configurar o sistema nas questões de estrutura. a) Geral - Configura a moeda padrão, o país padrão e o estado padrão. b) Desenho - Configura o modo de desenho de parede (hachurado ou não hachurado). Também configura o modo de desenho do frontão (hachurado, não hachurado e espaçamento entre os desenhos). c) Acabamentos - Configura a associação entre o símbolo utilizado com um acabamento e totalização de acabamentos iguais. Created with the Freeware Edition of HelpNDoc: Easily create HTML Help documents
- 9. Imprimir – Imprimir todo documento ou uma figura selecionada. Editar Desfazer, Refazer, Apagar, Recortar, Copiar e Colar – Funções básicas de edição. Organizar Girar, Trazer, Avançar, etc – Funções básicas de movimento. Página Configurar Página – Configuração do padrão da página, incluindo as configurações de medidas. Malha – Insere na página atual, uma malha (Pontilhado) para orientação do desenho manual. Vale lembrar que esta malha poderá não ser vista caso a visualização da página estiver no modo Página Inteira, utilize o zoom para visualizar a malha. Alinhar pela Malha – Ao desenhar manualmente, esta opção define que os traços seguirão exatamente o pontilhado da malha. Inserir Margem – Insere uma margem na página selecionada. Inserir Cabeçalho – Insere na página a figura de um cabeçalho contida no arquivo chamado Cabecalho.bmp criado previamente conforme dados da sua empresa. Inserir Rodapé – Insere na página a figura de um rodapé contida no arquivo chamado Rodape.bmp criado previamente conforme dados da sua empresa. Exibir Mostrar Página Inteira, Largura da Página, Mais Zoom, Menos Zoom, Zoom Janela – Funções básicas de visualização da página. Cadastro Pessoas – Cadastro completo de clientes e futuros clientes com todos os dados. Produto ou Serviço – Cadastro completo da tabela de preços sua estrutura. Endereços – Cadastro completo de endereços. Estamos usando uma base de dados de CEP pré-cadastrados, porém permitirá a inclusão de novos. Acessórios Álbum de Fotos – Exibe um Álbum com várias fotos cadastradas em alguns títulos, permitindo exibir também qualquer foto do computador. Corte de Chapas – Gráfico para o melhor aproveitamento no corte de chapas. Conversor de Unidades – Converte medidas e áreas. Ex.: metro para polegada, m² para cm² , etc. Veja também Acessórios (Pág.15). Ajuda Assistente – Inicia o Assistente de utilização da criação da Ordem de Execução (Ordem de Serviço). Ajuda – Disponibiliza três opções de Ajuda. 1) Este Manual. 2) Vídeos - Busca os vídeos que foram enviados ao Youtube, com acesso pelo nosso site. Created with the Freeware Edition of HelpNDoc: Easily create HTML Help documents
- 10. 3) On Line - Permite o acesso ao site do CADstones e seus arquivos de ajuda. Sobre – Mostra informações sobre o software e permite o acesso ao site do CADstones e seus arquivos de ajuda. Barras Laterais A esquerda da tela aparecerá uma barra lateral com duas lingüetas disponíveis: Formas Prontas e Desenhar. Outras lingüetas também aparecerão com a utilização do programa, como a Preencher e a Medidas que só estarão ativas quando forem necessárias ao desenho em execução. Formas Prontas – Uma das lingüetas existentes na lateral esquerda da tela que permitirá um acesso direto ao Assistente, Formulários, Dados ou as Formas Prontas (Pias, Lavatórios, Tampos, Soleiras, Acabamentos e Rodopias) propriamente dita, onde o acesso será direto, sem passar pelo Assistente. Para usar qualquer item, basta clicar no desejado e já estará disponível. Desenhar – Esta lingüeta sempre estará disponível na lateral esquerda da tela e permitirá um acesso direto a área de desenho livre. Para usar qualquer item, basta clicar no desejado e marque na página, utilize também outras lingüetas para auxiliar a confecção do desenho, como a Medidas e a Preencher. Além das ferramentas de desenho (Retângulo, Linha, etc.), nesta lingüeta você encontrará também o item Parede que permitirá marcar com um hachurado (////) a parte do desenho que terá parede e o item Símbolos de Acabamentos que permitirá marcar com um símbolo a parte do desenho que terá acabamentos (Molduras, Frentes, etc). Vale lembrar que na utilização do Assistente, este processo será seqüencial a utilização. Preencher - Esta lingüeta só estará disponível na lateral esquerda da tela se a utilização for necessária. Esta opção permite o preenchimento dos desenhos com cor, formas e texturas de granitos e mármores. Para utilizar, basta clicar no desenho e clicar no tipo de preenchimento desejado. Medidas - Esta lingüeta só estará disponível na lateral esquerda da tela se a utilização for necessária. Esta opção permite inserir o valor correto da medida da figura e seu posicionamento dentro da página. Para utilizar, basta clicar no desenho e digitar o valor desejado. Além da área de medidas, nesta lingüeta você encontrará também um item que permitirá colar as cotas de medidas nas figuras. Para utilizar, basta clicar na figura e clicar no sentido da cota. Propriedades do Objeto - A direita da tela aparecerá uma barra lateral "Propriedades do Objeto", que será acionada quando desenharmos algo na tela. Esta barra pedirá informações ao usuário para criação automática do orçamento ou pedido. Paletas Paletas Automaticamente a abertura do sistema, serão criadas duas paletas de acesso (Formas Prontas e Desenhar). Logo após a inserção de um desenho, serão criadas mais duas paletas automaticamente ao desenho pronto e selecionado (Preencher e Medidas). Formas Prontas Formas Prontas Criamos no CADstones 4 uma variedade de Formas Prontas para facilitar e agilizar sua utilização. Formas Prontas são Created with the Freeware Edition of HelpNDoc: Easily create HTML Help documents
- 11. tão somente, desenhos de vários modelos padrões de pias, lavatórios, tampos, soleiras, degraus e peitoris. Pias – Neste item, você encontrará dezenas de modelos prontos de Pias de Cozinha para tão somente inserir as medidas. Este item não permitirá criar novos modelos para utilização direta nas Formas Prontas ou pelo Assistente, sendo necessário uma atualização do sistema para incluir novos desenhos. Caso isso seja necessário contate o representante para saber os prováveis custos de atualização do software. Lavatórios – Neste item, você encontrará vários modelos de Lavatórios (Pias de Banheiro) prontos para tão somente inserir as medidas. Este item não permitirá criar novos modelos para utilização direta nas Formas Prontas ou pelo Assistente, sendo necessário uma atualização do sistema para incluir novos desenhos. Caso isso seja necessário contate o representante para saber os prováveis custos de atualização do software. Tampos – Neste item, você encontrará vários modelos de Tampos prontos para tão somente inserir as medidas. Este item não permitirá criar novos modelos para utilização direta nas Formas Prontas ou pelo Assistente, sendo necessário uma atualização do sistema para incluir novos desenhos. Caso isso seja necessário contate o representante para saber os prováveis custos de atualização do software. Soleiras – Neste item, você encontrará vários modelos de Soleiras, Degraus e Peitoris prontos para tão somente inserir as medidas. Este item não permitirá criar novos modelos para utilização direta nas Formas Prontas ou pelo Assistente, sendo necessário uma atualização do sistema para incluir novos desenhos. Caso isso seja necessário contate o representante para saber os prováveis custos de atualização do software. Acabamentos – Neste item, você encontrará vários modelos de Acabamentos (Molduras) prontos para serem utilizados na Ordem de Execução exemplificando o tipo do acabamento e você poderá criar novos modelos. Rodopias – Neste item, você encontrará vários modelos de Soleiras, Degraus e Peitoris prontos para tão somente inserir as medidas e você poderá criar novos modelos. Vale lembrar que as medidas deverão ser inseridas na configuração previamente selecionada (metros, centímetros, metros ou polegadas), sendo como padrão de instalação, foi configurado para utilização em centímetros. Criando Formas Prontas Vários desenhos foram previamente criados no CADstones 4, permitindo uma utilização simples e rápida, bastando selecioná-las e inserir as medidas. Novos modelos poderão ser criados a qualquer momento para suprir sua necessidade, porém só os modelos de Acabamentos e Rodopias poderão ser usados automaticamente pelo sistema, pois as Formas Prontas do tipo: Pia, Lavatório, Tampo e Soleira/Degrau, necessitam de programação especifica para ser utilizado automaticamente, caso tenha essa necessidade, entre em contato com o representante para solicitar uma atualização (Com Custos) do software, entretanto você poderá criar novos desenhos de Acabamentos e Rodopias/Rodapés (Espelhos, Rodapia ou Frontispício) para serem utilizados pelo sistema automaticamente ou quaisquer novos modelos para serem utilizados manualmente. Acabamentos e Rodopias – Para criar um novo Acabamento ou Rodopia, simplesmente abra um arquivo já pronto, apague seu conteúdo, desenhe novamente no mesmo espaço e salve o arquivo com outro nome no mesmo diretório. Para criar um novo item no grupo Acabamentos, abra um arquivo qualquer diretamente no programa da seguinte forma: a) Escolha ABRIR no menu Arquivo ou diretamente no ícone na barra de ferramentas. b) Ao escolher ABRIR, você irá diretamente para pasta Desenhos. Esta subpasta faz parte da pasta CADStones4 constante na instalação original, onde haverão outras pastas. Você deverá subir um nível para acessar a pasta CADStones4 e poder acessar as demais pastas. Ao subir de nível, escolha a pasta Formas Prontas e selecione novamente a pasta Acabamentos. c) Agora, estando na pasta Acabamentos, selecione qualquer item desta pasta e clique no botão Abrir. d) Ao selecionar um item qualquer o programa lhe mostrará a figura escolhida onde poderá ser editada. e) Após a edição (Novo desenho) desta figura, escolha no menu Arquivo a opção Salvar como. Suba novamente um nível e selecione a pasta Formas Prontas e por sua vez Acabamentos. f) Crie um nome diferente dos já existentes e clique no botão Salvar. Pronto você terá mais um item para ser usado automaticamente no sistema. Para criar um novo item repita o mesmo processo e para criar um novo item para Created with the Freeware Edition of HelpNDoc: Easily create HTML Help documents
- 12. Rodopias, repita o mesmo processo simplesmente observando o nome da pasta que agora deverá ser Rodopias. Novos Desenhos e Modelos Manuais – Para criar um novo Desenho ou Modelo para ser utilizado de forma manual, simplesmente abra um arquivo já pronto, apague seu conteúdo, desenhe novamente no mesmo espaço e salve o arquivo com outro nome no mesmo diretório ou crie diretamente na tela e salve na pasta Desenhos ou em qualquer outra criada por você. Siga os mesmo passos do item anterior. Desenhar Desenhar Esta lingüeta se encontra na barra lateral da tela principal do CADstones, pronto para ser utilizada. Permitirá ao usuário o acesso a parte de desenho livre do programa, bastando clicar no item de desenho e inserir na página. Cada ferramenta criará um desenho de acordo com a necessidade, podendo ser assessorado pelas outras lingüetas de Medidas e Preencher. Desenhe o desejado, insira as medidas, as cotas, os preenchimentos e salve o arquivo ou imprima. Created with the Freeware Edition of HelpNDoc: Easily create HTML Help documents
- 13. Ferramentas Linha – Clique neste item e poderá desenhar uma linha na página. Se desejar desenhar reto, segure a tecla shift enquanto arrasta com o mouse a linha. Retângulo - Clique neste item e poderá desenhar um quadrado ou retângulo na página. Se desejar desenhar quadrado perfeito, segure a tecla shift enquanto arrasta com o mouse o quadrado. Você poderá utilizar ainda as ferramentas de Malha e Alinhar pela Malha que permitirá um desenho mais proporcional e alinhado. Retângulo Arredondado - Clique neste item e poderá desenhar um quadrado ou retângulo com cantos arredondados na página. Se desejar desenhar quadrado perfeito (com cantos arredondados), segure a tecla shift enquanto arrasta com o mouse o quadrado. Elipse - Clique neste item e poderá desenhar uma elipse ou um circulo na página. Se desejar desenhar círculo perfeito, segure a tecla shift enquanto arrasta com o mouse o círculo. Arco - Clique neste item e poderá desenhar um arco, semi-arco, circulo, etc. Setor - Clique neste item e poderá desenhar um setor (Uma espécie de meia lua com área para preenchimento) na página. Curvas - Clique neste item e poderá desenhar uma linha em curvas na página. Torta - Clique neste item e poderá desenhar uma torta na página. Se desejar desenhar torta perfeita (90 graus), segure a tecla shift enquanto arrasta com o mouse a torta. Polígono - Clique neste item e poderá desenhar um polígono com possibilidade para preenchimento na página. Linhas continuas - Clique neste item e poderá desenhar um polígono, através de linhas continuas, com possibilidade para preenchimento e sem necessidade do fechamento das linhas na página. Esta ferramenta proporciona uma interação Created with the Freeware Edition of HelpNDoc: Easily create HTML Help documents
- 14. com outras ferramentas, permitindo a criação de desenhos mais complexos. Linha de Cota - Clique neste item e poderá inserir uma linha de cota manualmente, com a medida e unidade nas figuras desenhadas na página. Texto - Clique neste item e poderá inserir um texto de uma linha só auto-ajustável na página. Caixa de Texto - Clique neste item e poderá inserir um texto normal de várias linhas na página. Fotos ou Figuras - Clique neste item e poderá inserir fotos ou figuras na página. Estas imagens já estarão disponíveis na pasta do sistema chamada Fotos (no seguinte caminho: C:srcmCAD_Stones3Fotos), divididas em sete subpastas (Diversos, Figuras, Lavatórios, Pias, Pisos, Soleiras e Tampos), permitindo também a criação de outras pastas ou até selecionar imagens nos formatos BMP, JPG ou WMF de qualquer lugar dentro do seu computador. Botão "Info" - Clique neste item e poderá inserir várias informações rápidas no desenho. Parede Este item permitirá inserir um hachurado (////) no desenho, informando onde terá parede na figura. Clique no desenho e clique diretamente no botão que representar a localização da parede. Frontão / Acabamento Este item permitirá inserir um frontão ou um acabamento no desenho, informando a altura e onde será inserido na figura. Clique no desenho e clique diretamente no botão que representar a localização do "Frontão" e sua medida de altura. Símbolos de Acabamento Este item permitirá inserir uma marca (Símbolo) e sua altura no desenho, informando onde terá acabamento na figura. Clique no desenho e clique diretamente no botão que representa a localização do Acabamento e insira a altura. Acessórios Este item permitirá inserir vários acessórios no desenho, tipo: Cubas, Coifas, fogões Cooktop e diversos. Preencher Preencher O CADstones, criou uma área de preenchimento das figuras desenhadas com texturas de Granitos, Mármores ou cores. Esta lingüeta da barra lateral de ferramentas só será exibida se alguma figura for desenhada na página e estiver selecionada, permitindo então inserir as texturas. Os preenchimentos dos desenhos poderão ser feitos de 3 formas: Cor Poderá ser usado a cor fixa ou gradiente de duas cores. Hachuras Poderão ser usadas hachuras em preto ou colorida. Texturas Poderá ser usada texturas de Granitos, Mármores, Quartzitos ou qualquer outra textura que esteja no seu computador, no formato BMP ou JPÁG. Created with the Freeware Edition of HelpNDoc: Easily create HTML Help documents
- 15. Paginação de Pisos Desenhando um quadrado ou retângulo, o usuário poderá criar uma paginação de pisos ao clicar neste item. A paginação terá uma sequência onde o usuário deverá selecionar e preencher para concluir a paginação. Medidas Medidas O CADstones, criou uma área de medidas das figuras desenhadas onde poderemos dimensionar os desenhos, girar em ângulo e inserir as cotas de medidas. Esta lingüeta da barra lateral de ferramentas só será exibida se alguma figura for desenhada na página e estiver selecionada, permitindo então inserir as medidas e redimensionar na escala estes desenhos. Os preenchimentos dos desenhos poderão ser feitos de 3 formas: Angulo Onde você poderá determinar o ângulo do desenho, girando automaticamente para posição informada. Insira o ângulo e pressione a tecla TAB e a figura se alinhará à nova instrução. Comprimento Aqui você informará uma das dimensões da figura. Insira a medida e pressione a tecla TAB para redimensioná-la. Largura Aqui você informará a outra dimensão da figura. Insira a medida e pressione a tecla TAB para redimensioná-la. Além dos controles acima, ainda terá a possibilidade de alinhar seu desenho pela borda Esquerda e Superior da página. Cotar Este utilitário permitirá inserir uma cota de medida no desenho, bastando selecionar o desenho e clicar no botão correspondente ao posicionamento desejado da cota de medida. Created with the Freeware Edition of HelpNDoc: Easily create HTML Help documents
- 16. Uma caixa de medidas aparece ao lado da figura desenhada, toda vez que iniciarmos um desenho. Nesta caixa, poderemos inserir as medidas e as cotas. Acessórios Created with the Freeware Edition of HelpNDoc: Easily create HTML Help documents
- 17. Acessórios Foram adicionadas ao programa, três ferramentas que ajudaram exibir, ilustrar e conferir cortes e medidas, que são: Álbum de Fotos – Este álbum foi criado para poder exibir fotos de serviços prontos em seis categorias: Pias, Lavatórios, Tampos, Soleiras/Degraus, Pisos e Diversos. Além das figuras já inseridas, você poderá incluir quantas mais quiser nos formatos BMP ou JPG, podendo também visualizar qualquer foto que esteja no seu computador. Estas fotos serão apresentadas no seu tamanho original, permitindo uma apresentação automática e ampliadas. Estará disponível a edição de qualquer foto e a impressão da mesma. Corte de Chapa – O utilitário Corte de Chapa foi criado para auxiliar e informar o melhor aproveitamento do corte de chapas. Para utilizar basta inserir as medidas solicitadas nos campos e clicar na calculadora. Existem três opções neste utilitário: - Corte com o Tamanho Definido – Onde o programa irá informar a disposição de corte das peças solicitadas na chapa e sua provável perda. - Corte com Aproveitamento Total – Onde deveremos informar em quantas partes deveremos dividir a chapa na vertical e quantas na horizontal. - Aproximação de Tamanho Fornecido – Onde o programa irá informar o melhor tamanho e mais próximo do fornecido pelo usuário, mostrando a disposição de corte das peças solicitadas na chapa e sua provável perda. Os gráficos resultantes destas solicitações poderão ser inseridos numa página em branco ou num formulário. Created with the Freeware Edition of HelpNDoc: Easily create HTML Help documents
- 18. Conversor de Unidades – Este utilitário permitirá uma conversão de medidas do tipo metros x polegadas e de área do tipo m2 x pés2. Created with the Freeware Edition of HelpNDoc: Easily create HTML Help documents
- 19. Utilização A utilização do sistema CADstones4 é muito simples, bastando desenhar e relacionar o desenho com um item da tabela de preços já cadastrada. Iremos detalhar esta utilização nos tópicos abaixo: Orçamento Pedido Ordem de Serviço Orçamento Created with the Freeware Edition of HelpNDoc: Easily create HTML Help documents
- 20. Passo a passo da criação de um Orçamento ou Pedido Após criar o desenho, o usuário poderá vincular cada parte do desenho com um item de sua tabela de preços. Para isso, basta clicar no desenho e preencher os campos da palêta "Propriedades do objeto", conforme sequência abaixo: 1) Clicar no "Sim" de calcular. 2) Dar um nome a figura para identificação. 3) Escolher o "Tipo" (Produto, Serviço, Material, Outros). Para cada tipo, o sistema criará uma opção diferente, sendo: a) Produto - Permitirá buscar da tabela de preços algum produto pronto como uma cuba inox, cuba de louça, etc. b) Serviço - Permitirá buscar da tabela de preços algum serviço cadastrado como acabamento, furação de cuba, etc. Quando cadastramos um serviço, será possível indicar se é um acabamento ou um serviço genérico. Definindo que é um acabamento o sistema entende que deverá usar sua maior medida para cobrança linear do valor deste acabamento. c) Material - Permitirá buscar da tabela de preços algum material como mármore, granito, silestone, etc. d) Outros - Esta opção permitirá incluir o nome completo do item e seu preço unitário no momento da venda. 4) Clicar no botão "Gerar Orçamento". Created with the Freeware Edition of HelpNDoc: Easily create HTML Help documents
- 21. 5) Clicar na lingueta "Informações do Orçamento" e inserir os dados solicitados como: Cliente, Vendedor, Pagamento, etc. 6) Clicar em "Salvar". 7) Clicar no botão "Visualizar" para ver e imprimir o orçamento. Created with the Freeware Edition of HelpNDoc: Easily create HTML Help documents
- 22. Independentemente do automatismo existente na criação de um orçamento ou pedido a partir de um desenho, o usuário poderá inserir novos itens a este orçamento/pedido, manualmente. Além dos itens aleatórios, o usuário poderá inserir outras informações adicionais como "Instalação", "Descontos", etc. Pedido Created with the Freeware Edition of HelpNDoc: Easily create HTML Help documents
- 23. O Pedido tem a mesma sequência de criação de um Orçamento. Após a criação de um Orçamento, o usuário poderá transformar o Orçamento em Pedido simplesmente clicando no botão "Gerar Pedido" constante na tela do Orçamento. Poderá também criar diretamente um pedido, sem passar pela fase do Orçamento. Para isso, basta clicar no botão "Gerar Pedido" na tela principal do sistema. A partir do pedido gerado, haverá uma identificação do orçamento que originou o pedido no cadastro. Created with the Freeware Edition of HelpNDoc: Easily create HTML Help documents
- 24. Veja também Orçamento Ordem de Serviço Created with the Freeware Edition of HelpNDoc: Easily create HTML Help documents
- 25. Após a criação de um Orçamento ou Pedido, partindo de um desenho, o usuário poderá criar sua "Ordem de Serviço", salvar e imprimir. Siga as instruções abaixo: 1) Crie o desenho, gere o orçamento ou pedido e volte ao desenho principal. 2) Centralize o desenho na página. 3) Clique no botão "Inserir Dados" da paleta Orçamento Associado. Todos os dados inseridos no Orçamento/Pedido serão inseridos aqui neste formulário de O.S. Caso os dados sejam inseridos em cima do desenho, clique na borda do formulário de dados (selecionando-o) e delete-o. Depois realinhe o desenho no centro da página e clique novamente no botão "Inserir Dados". 4) Salve este desenho para referências futuras. Caso queira usar este desenho futuramente para outro orçamento, depois de buscá-lo no seu arquivo, clique no botão "Remover Associação" e crie um novo orçamento a partir deste mesmo desenho. Created with the Freeware Edition of HelpNDoc: Easily create HTML Help documents
- 26. Backup Backup da Base de Dados Versão Local Para fazer o backup da Base de Dados, basta fechar o programa e copiar a pasta "Dados" na instalação do programa (C:srcmCADstones4Dados). Depois grave num CD e guarde sua cópia dos dados para ser utilizado em uma situação de emergência, onde terá que reinstalar o programa, entre outras. Versão Rede Para fazer o backup da Base de Dados, o usuário terá que parar o banco de dados (Firebird) e copiar a pasta "Dados" na instalação do programa. Veja o Passo a Passo: 1) Vá até o Painel de Controle do Windows e selecione o ícone do Firebird, dê um duplo clique e selecione "STOP". 2) Copie a pasta "Dados" onde contem a Base de Dados da sua empresa no programa SM2007-Full. 3) Volte ao Painel de Controle e selecione "START" para reiniciar o Banco de Dados Firebird. 4) Depois grave num CD e guarde sua cópia dos dados para ser utilizado em uma situação de emergência, onde terá que reinstalar o programa, entre outras. Created with the Freeware Edition of HelpNDoc: Easily create HTML Help documents
- 27. Vídeos Vídeos Esta opção fará uma conexão com o site, permitindo a execução de vídeos aulas inseridas no YouTube, podendo ser visualizados diretamente do site. Clique neste link para acessar os vídeos www.sergiorcmiranda.com.br Created with the Freeware Edition of HelpNDoc: Easily create HTML Help documents
- 28. Suporte Suporte O suporte será oferecido sem cobrança de manutenção mensal por 01 ano a partir da aquisição do software, por telefone, por MSN, Skype ou e-mail. Site www.sergiorcmiranda.com.br E-mail vendas@sergiorcmiranda.com.br MSN sergiorcmiranda@hotmail.com Skype: sergiorcmiranda Tel.: (27)3082-5678 Cel.: (27)9971-3700 / 9291-1854 Instalação e Desinstalação Instalação * Ao inserir o CD em seu compartimento de CD-ROM, você irá automaticamente para a tela apresentação e instalação do programa. Aguarde a execução e finalização do Vídeo e clique no botão Instalar. * Dentro do instalador o assistente trará orientações da instalação. * O Assistente iniciará a instalação do programa onde serão solicitados alguns dados que deverão ser preenchidos com atenção. 1) Durante a Instalação - Leia com atenção as mensagens que aparecerão e responda-as para poder dar continuidade a instalação. Quando for solicitado o Nome e Companhia preencha os dados conforme exemplo: Nome: (Insira o seu nome) Ex. Maria. Companhia: (Insira o nome da firma) Ex.: Construtora Prova Ltda. - Geralmente os dados de Nome e Companhia já estarão preenchidos pelo padrão de instalação do Windows, verifique e altere se for necessário. - Confirme os demais dados e será iniciada a cópia dos arquivos para seu computador. 2) Finalizando a instalação. - Após o término da instalação o programa criará automaticamente uma pasta com ícones, um atalho na tela principal do Windows e um caminho no menu iniciar, Informará o término da instalação e pedirá para reinicializar o Windows para gravar todas as alterações feitas com a instalação. - Conecte o dispositivo de proteção (Plugue) na saída da porta USB. A instalação do dispositivo de proteção (Plugue) será automática. VERSÃO PARA REDES Created with the Freeware Edition of HelpNDoc: Easily create HTML Help documents
- 29. - Deve-se instalar o banco de dados firebird na versão 2.5.1 (Vai junto com o programa, tanto na instalação como no CD). 3) Para Desinstalar. - Faça uma cópia da pasta Dados que está no diretório da instalação: C:srcmCadstones4DADOS. - Vá até o Painel de Controle, pasta Adicionar ou Remover Programas, escolha na lista o CADstones4 e clique no botão "Adicionar/Remover" . Responda sim para todas as perguntas e aguarde que o programa será totalmente desinstalado. - Não reinstale o programa, sem antes ter desinstalado o programa anterior. Caso esteja reinstalando para corrigir algum problema, certifique-se após a desinstalação se todos os arquivos constantes na pasta CADSTONES4 foram apagados. - Para verificar a pasta CADSTONES4, vá até o Windows Explorer e procure no seguinte caminho: C: srcmCADstones4 - Reinicie o computador, logo após qualquer processo de reinstalação. Ajuda Ajuda Pretendendo um total entendimento e integração com o programa, criamos várias opções de ajuda: Ajuda - Este item, foi subdividido em três partes: Manual - Poderá visualizar um manual completo s/o sistema (Este Manual). Vídeos - Serão exibidos vídeos com áudio orientando sobre a melhor utilização do sistema. On line - Acesso direto ao site na Internet. Sobre - Aqui você encontrará informações sobre o CADstones4, sua instalação, versão e um Link de acesso direto a página na Internet. Created with the Freeware Edition of HelpNDoc: Easily create HTML Help documents
- 30. Participe Participe das novas versões do CADstones. Para enviar sugestões e possíveis melhoramentos, mande um e-mail para nós. E-mail vendas@sergiorcmiranda.com.br Agradecemos sua participação. Created with the Freeware Edition of HelpNDoc: Easily create HTML Help documents
- 31. Licença de Uso Licença de Uso CONTRATO LICENÇA DE USUÁRIO FINAL P/ O PROGRAMA CADstones 4 IMPORTANTE - LEIA COM ATENÇÃO: Este Contrato de Licença de Usuário Final CADstones 4 é um acordo legal entre Você (pessoa física ou jurídica) e Sérgio R.C. Miranda. para o programa de computador para Marmoraria indicado acima, que inclui o programa de computador, meios físicos e materiais impressos relacionados e poderá incluir documentação "on-line" ou eletrônica ("PRODUTO" ou "SOFTWARE"). Ao instalar, copiar ou de qualquer outra forma utilizar o SOFTWARE, você está concordando em vincular-se aos termos deste acordo. Caso você não esteja de acordo com os termos deste Contrato, devolva imediatamente o SOFTWARE não utilizado ao lugar onde você o obteve para receber um reembolso. LICENÇA DO SOFTWARE Este SOFTWARE é protegido pelas leis de copyright e tratado internacionais, bem como por outras legislações e tratados sobre propriedade intelectual. O SOFTWARE é licenciado e não vendido. 1. CONCESSÃO DA LICENÇA. Este Contrato concede à você os direitos a seguir: · Software CADstones 4 Você poderá instalar e utilizar uma cópia do SOFTWARE em um computador individual. Caso o SOFTWARE contenha uma função que permita que seu computador individual atue como um servidor de rede, qualquer número de computadores ou estações de trabalho poderá acessar ou de qualquer outra forma utilizar os serviços básicos de rede daquele servidor. Os serviços básicos de rede estão descritos mais detalhadamente nos materiais impressos que acompanham o SOFTWARE. · Armazenamento/Utilização de Rede. Você também poderá armazenar ou instalar uma cópia do SOFTWARE em um dispositivo para armazenamento, tal como um servidor de rede, utilizado somente para instalar ou executar o SOFTWARE nos seus outros computadores em uma rede interna; todavia, Você deverá adquirir uma licença dedicada para cada computador no qual o SOFTWARE seja instalado ou executado a partir do dispositivo de armazenamento. É vedado compartilhar ou utilizar a licença do SOFTWARE simultaneamente em computadores diferentes. 2. DESCRIÇÃO DE OUTROS DIREITOS E LIMITAÇÕES. - É vedada a Engenharia Reversa, Descompilação ou Desmontagem do SOFTWARE, exceto e somente se esta atividade for expressamente permitida pela legislação aplicável, inobstante tal limitação. · Separação de Componentes. O SOFTWARE é licenciado como um produto individual. Seus componentes não poderão ser separados para utilização em mais de um computador. Created with the Freeware Edition of HelpNDoc: Easily create HTML Help documents
- 32. · Aluguel. É vedado o aluguel ou arrendamento do SOFTWARE. · Transferência do Software. Você poderá transferir permanentemente todos os seus direitos sob este programa, desde que Você não mantenha cópias, transfira todo o SOFTWARE (incluindo todos os componentes, meios físicos e materiais impressos, quaisquer atualizações e este Contrato) e o adquirente concorde com os termos deste Contrato. Caso o SOFTWARE seja uma atualização, qualquer transferência deverá incluir todas as versões anteriores do SOFTWARE. · Rescisão. Sem prejuízo de quaisquer outros direitos, o Sérgio R.C. Miranda. poderá rescindir este Contrato caso Você não cumpra com seus termos e condições. Neste caso, Você deverá destruir todas as cópias do SOFTWARE e de seus componentes. 3. ATUALIZAÇÕES ("UPGRADES"). Caso o SOFTWARE seja uma atualização de outro produto, Sérgio R.C. Miranda ou de outro fornecedor, Você somente poderá utilizar ou transferir o SOFTWARE em conjunto com o produto atualizado, a menos que Você destrua o produto atualizado. Caso o SOFTWARE seja uma atualização de um produto CADstones, Você somente poderá utilizar o produto atualizado de acordo com este Contrato. Caso o SOFTWARE seja uma atualização de um componente de um pacote de programas de computador licenciado por Você como um produto individual, o SOFTWARE somente poderá ser utilizado e transferido como parte de tal produto individual e não poderá ser separado para utilização em mais de um computador. 4. COPYRIGHT. Todos os títulos e direitos autorais relativos ao SOFTWARE (incluindo quaisquer imagens, fotografias, animações, vídeos, áudios, músicas, textos e "applets" incorporados ao SOFTWARE), os materiais impressos que o acompanham, e quaisquer cópias do SOFTWARE são de propriedade do Sérgio R.C. Miranda ou seus fornecedores. O SOFTWARE é protegido pelas leis de copyright e tratados internacionais. Assim, Você deverá tratar o SOFTWARE como qualquer outro material protegido por direito autoral, exceto que Você poderá (a) efetuar uma cópia do SOFTWARE unicamente para fins de salvaguarda ou arquivo, ou (b) instalar o SOFTWARE em um computador individual, desde que Você mantenha o original unicamente para fins de salvaguarda ou arquivo. É vedada a reprodução dos materiais impressos que acompanham o SOFTWARE. 5. SUPORTE. Você poderá receber o SOFTWARE em mais de um meio físico. Independentemente do tipo ou tamanho dos meios físicos que Você receba, somente poderá utilizar o meio físico adequado para o seu computador individual. Você não poderá utilizar ou instalar o outro meio físico em outro computador, bem como emprestar, alugar, arrendar ou de qualquer outra forma transferir o outro meio físico para outro usuário, exceto como parte de uma transferência permanente do SOFTWARE (conforme indicado acima). 6. MÍDIA. O usuário terá um prazo de 30 dias para testar e/ou verificar problemas com a mídia (CD, DVD, arquivos baixados da Internet, etc.). Após este prazo, fica o mesmo, sujeito à cobrança de taxas (Conforme Tabela Vigente). O SOFTWARE É GARANTIDO POR PROBLEMAS DE PROGRAMAÇÃO E DESENVOLVIMENTO, POR TEMPO INDETERMINADO. SENDO QUE, O USUÁRIO TERÁ UM PRAZO DE 30 DIAS (A PARTIR DE SUA AQUISIÇÃO) PARA TESTAR DEVIDAMENTE O PROGRAMA E VERIFICAR QUALQUER OUTRO PROBLEMA DE UTILIZAÇÃO SEM QUE HAJA ACRÉSCIMO NO VALOR DO SOFTWARE. A PARTIR DESTA DATA O USUÁRIO Created with the Freeware Edition of HelpNDoc: Easily create HTML Help documents
- 33. SUBMETE-SE A COMPRAR UMA ATUALIZAÇÃO FUTURA PARA RESOLVER QUAISQUER PROBLEMAS. Created with the Freeware Edition of HelpNDoc: Easily create HTML Help documents
