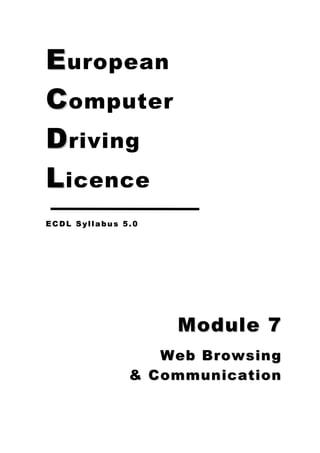
Ecdl v5 module 7 print
- 1. E uropean C omputer D riving L icence ECDL Syllabus 5.0 Module 7 Web Browsing & Communication
- 3. ECDL Syllabus 5 Courseware Module 7 Contents THE INTERNET ............................................................................................................................... 1 THE INTERNET .................................................................................................. 1 WORLD WIDE WEB............................................................................................. 1 INTERNET SERVICE PROVIDER, UNIFORM RESOURCE LOCATOR & HYPERLINK ......................... 1 WEB BROWSER ................................................................................................. 3 SEARCH ENGINES............................................................................................... 4 REALLY SIMPLE SYNDICATION (RSS) FEED ................................................................ 4 PODCASTS ....................................................................................................... 5 SECURE WEB SITES ............................................................................................ 6 DIGITAL CERTIFICATES ........................................................................................ 6 ENCRYPTION..................................................................................................... 7 MALWARE ........................................................................................................ 7 USING THE BROWSER ............................................................................................................... 9 OPENING / CLOSING MS INTERNET EXPLORER ............................................................. 9 ENTERING A URL ............................................................................................... 9 DISPLAYING A WEB PAGE .....................................................................................10 STOPPING A WEB PAGE FROM DOWNLOADING ............................................................11 REFRESHING A WEB PAGE....................................................................................11 USING HELP ....................................................................................................11 SETTING THE WEB BROWSER HOME PAGE .................................................................12 DELETING THE BROWSING HISTORY ........................................................................13 ALLOWING / BLOCKING POP-UPS............................................................................15 ALLOWING / BLOCKING COOKIES ...........................................................................15 DELETING CACHE / TEMPORARY INTERNET FILES .........................................................17 HIDING/DISPLAYING TOOLBARS ............................................................................18 ACTIVATING A HYPERLINK ....................................................................................19 NAVIGATING BACKWARDS & FORWARDS ...................................................................19 NAVIGATING TO THE HOME PAGE ...........................................................................20 DISPLAYING PREVIOUSLY VISITED URLS ..................................................................20 ADDING / DELETING BOOKMARKS ..........................................................................20 DISPLAYING A BOOKMARKED WEB PAGE ...................................................................21 CREATING / DELETING A BOOKMARK FOLDER .............................................................22 ADDING WEB PAGES TO A BOOKMARK FOLDER ...........................................................23 USING THE WEB .......................................................................................................................... 24 COMPLETING WEB-BASED FORMS ...........................................................................24 SELECTING A SEARCH ENGINE ...............................................................................25 USING THE KEYWORD SEARCH FACILITY ...................................................................25 SEARCHING FOR INFORMATION USING A SEARCH ENGINE ...............................................26 SEARCHING A WEB BASED ENCYCLOPAEDIA / DICTIONARY ..............................................27 WEB OUTPUTS.............................................................................................................................. 28 SAVING A WEB PAGE .........................................................................................28 DOWNLOADING FILES FROM A WEB PAGE ..................................................................28 COPYING TEXT, IMAGES & URLS ...........................................................................29 PREVIEWING A WEB PAGE ....................................................................................29 CHANGING THE PAGE SETUP .................................................................................31 PRINTING .......................................................................................................31 i
- 4. ELECTRONIC COMMUNICATION ........................................................................................ 33 ELECTRONIC MAIL .............................................................................................33 STRUCTURE OF AN EMAIL ADDRESS .........................................................................33 SHORT MESSAGE SERVICE (SMS) ..........................................................................34 VOICE OVER INTERNET PROTOCOL (VOIP) ................................................................34 INSTANT MESSAGING (IM) ..................................................................................34 ONLINE COMMUNITIES ........................................................................................35 FRAUDULENT & UNSOLICITED EMAIL .......................................................................36 PHISHING MESSAGES .........................................................................................36 COMPUTER VIRUSES & EMAILS ..............................................................................37 DIGITAL SIGNATURES .........................................................................................37 NETIQUETTE ....................................................................................................37 USING EMAIL ................................................................................................................................ 39 OPENING / CLOSING MS OUTLOOK .........................................................................39 CREATING A NEW EMAIL......................................................................................41 INSERTING / REMOVING A FILE ATTACHMENT .............................................................42 RETRIEVING MESSAGES ......................................................................................43 SAVING A DRAFT OF AN EMAIL ..............................................................................43 CHECKING THE SPELLING OF AN EMAIL .....................................................................43 SETTING MESSAGE PRIORITY ................................................................................44 REPLYING TO AN EMAIL .......................................................................................45 FORWARDING AN EMAIL ......................................................................................45 SAVING & OPENING A FILE ATTACHMENT ..................................................................45 PREVIEWING & PRINTING MESSAGES .......................................................................46 APPLYING A SETTING TO REPLY WITH/OUT ORIGINAL MESSAGE ........................................47 FLAGGING EMAILS .............................................................................................48 IDENTIFYING READ / UNREAD EMAILS ......................................................................49 DISPLAYING / HIDING TOOLBARS ...........................................................................49 USING HELP ....................................................................................................50 EMAIL MANAGEMENT ............................................................................................................... 51 SEARCHING MESSAGES .......................................................................................51 SORTING MESSAGES ..........................................................................................52 CREATING / DELETING AN EMAIL FOLDER ..................................................................52 MOVING EMAIL TO A FOLDER ................................................................................53 DELETING AN EMAIL...........................................................................................54 RESTORING DELETED EMAIL .................................................................................54 EMPTYING THE DELETED ITEMS FOLDER ....................................................................54 ADDING / DELETING CONTACTS TO / FROM THE ADDRESS BOOK.......................................55 UPDATING THE ADDRESS BOOK FROM INCOMING EMAIL .................................................57 Courseware compiled by James Cilia 2009 ii
- 5. ECDL Syllabus 5 Courseware Module 7 THE INTERNET The Internet Many people use the terms Internet and World Wide Web interchangeably, but in fact the two terms are not synonymous. The Internet and the Web are two separate but related things. The Internet, short for „International networking,‟ consists of thousands of computer networks that connect millions of computers around the world. The Internet refers to the hardware and software that provides different communications services between computer networks. The Internet is also referred to as the „Net‟, „Information Superhighway‟ and „cyberspace‟. World Wide Web The World Wide Web (WWW, W3 or the „Web‟) is a way of accessing information over the Internet. It is an information-sharing model that is built on top of the Internet. The Web is just one of the ways that information can be disseminated over the Internet. The Internet (not the Web), is also used for electronic mail, file transfer protocol, Usenet newsgroups and instant messaging. So the Web is just a one part of the Internet. The Web consists of the text and pictures that you view on your computer. It encompasses all the Internet screens that appear on your computer. Over the years, these screens have evolved from heavily based text screens to graphical screens with pictures, sounds and video files. Such displays are commonly referred to as Web pages. Internet Service Provider, Uniform Resource Locator & Hyperlink The Internet Service Provider (ISP) is a company that provides users with Internet connection services. ISPs provide home users with an Internet Account consisting of a username and a password. Users having the appropriate hardware and software will use the Internet Account to access the services available on the Internet. ISPs may charge a monthly subscription fee or a pay-per-use fee for use of the Internet Account. The Uniform Resource Locator (URL) is a standard address that tells your browser how to locate a file or other resource on the Web. This is also known as an Internet address or Web address. Every Web page is assigned an address e.g.: http://www.skola.edu.mt 1
- 6. The URL contains all the useful information about the site that you are looking for. From the URL it is possible to know what type of organisation has put up the site, and also an indication of where the organisation is based. The URL of a Web page is made up of 3 distinct components: Domain Name Filename http://www.skola.edu.mt/courses/ecdl.html Service Protocol Folder on Server 1. Service Protocol – Thousands of computers on Internet communicate with each other by sending packets of data back and forth. The diversity and multitude of computers on Internet dictate a standard procedure or protocol (set of rules) for the reading of Web pages. http:// is the language used by the web browser to request Web pages from a Web server. 2. Domain Name – This identifies the name of the organisation where the information is stored. „mt‟ indicates that the web site is registered IN Malta. „edu‟ shows that skola is an educational website. The following table shows some geographical domains: Domain Area Domain Area at Austria fr France au Australia gr Greece ca Canada ie Ireland ch Switzerland jp Japan de Germany mt Malta dk Denmark nz New Zealand it Italy uk United Kingdom The following table shows the types of organisations that may be found on Internet: Organisation Meaning com Commercial organisation edu/ac Educational institution gov Government body or department int International organisation (e.g. NATO) net Networking organisation org Non-profit making organisation (unions or charities) 3. Folder & Filename (the File Path) - This shows the location of the Web page on the Internet server and the name of the document that is being requested. The file „ecdl‟ ends with the extension „.html‟ – short for hypertext markup language. 2
- 7. ECDL Syllabus 5 Courseware Module 7 Some examples of URLs include: Ministry of Education http://www.education.gov.mt/ University of Malta http://www.um.edu.mt Government of Malta http://www.gov.mt NATO http://www.nato.int Web page – is the basic unit of the WWW. Web pages are hypermedia documents or screen displays containing all sorts of data ranging from text files and sound (audio) files to graphic images and any other sort of data stored in a computer file. Unlike regular documents, Web pages contain coloured text and graphics, which can link to other Web pages. For example, a Web page about Malta may contain the following coloured text - „Beaches‟. When you position the pointer over this text, the pointer changes to a pointing finger. Clicking the mouse over this text will take you to another web page displaying information and small pictures (called thumbnails) of popular beaches in Malta. When you click on a thumbnail you will be taken to another Web page displaying an enlarged view of the small picture. The beaches page may also contain the following coloured text „Transport in Malta‟. Clicking the mouse over this text will take you to a Web page with information about transport in Malta. As you move from one Web page to the next, you may be jumping from one computer to another on the Internet. The coloured text and graphics which take you from one Web page to the next are known as hyperlinks. Hyperlinks are text or images available on Web pages which make connections to: other sections on the same Web page. a different Web page. Hyperlinks may be used to download files or launch an application, video or sound. Web Browser The Web browser is a program used to locate and display Web pages. The two most popular browsers are Microsoft Internet Explorer and Mozilla Firefox. These are available (can be downloaded) for free from Internet. Both of these are graphical browsers, which mean that they can display graphics as well as text. In addition, these can present multimedia information, including sound and video, though they may require plug-ins for some formats. The Web server is a computer connected to the Internet that makes Web pages available to other computers. Web servers store and deliver files over the Internet in response to requests from web browsers. Any computer can be turned into a Web server by installing server software and connecting the machine to the Internet. 3
- 8. Search Engines If you do not know the URL of a Web page, you can still search for it using the search engines available on Internet. A search engine is a program that locates Web sites via searches for keywords and phrases. Typically, a search engines use a program known as a spider to fetch as many Web pages as possible. Another program known as indexer, then reads these documents and creates an index based on the words contained in each document. Therefore search engines do not search the WWW in real time. Each search engine maintains a database of information accumulated from the WWW. When you use a search engine and submit a query, the database is searched to yield Web pages that fit the search criteria. These are returned as a list of „hits‟, rank ordered according to criteria applied by the search engine. Different search engines maintain different databases of information and apply different criteria to rank order the list of potential sites. There are several search engines on the Internet including: Search Engine URL Google http://www.google.com Yahoo http://www.yahoo.com Askjeeves http://www.askjeeves.com Webcrawler http://www.webcrawler.com Most search engine sites contain sub-headings called directory indexes to facilitate the location of information on Internet. Directory indexes are used as a starting point for a search, refining the search criteria at each step of the way. Really Simple Syndication (RSS) Feed Many websites such as news sites (e.g. BBC and CNN) contain information that changes frequently. To keep track of the changes in news sites: You open your Internet browser and visit these sites to check for updates. Normally you will add the web addresses of these sites to the browser favourites/bookmarks. Alternatively you can subscribe to Really Simple Syndication (RSS) Feeds. The news sites will automatically send information to your browser when they are updated. You will need to visit a single website that receives all updates or feeds from different news sites. This website will contain a list of headlines and a small amount of text with a link to the full news story. This lets you quickly browse the list of new content without visiting each site. Really Simple Syndication (RSS) is technology you can use to have information sent to you, rather than having to go look for it. Many websites offer RSS as a way to have headlines delivered to you. 4
- 9. ECDL Syllabus 5 Courseware Module 7 To use RSS, you need a program known as a reader that enables you to read all posts in one place. The latest versions of Internet Explorer and Firefox browsers come with built-in RSS support. If you are on a website that has an RSS feed, the browser will usually recognize this and put the RSS icon on the tab bar in Internet Explorer. Clicking on the RSS logo will take you to the web feed where you can subscribe to it through Internet Explorer. Podcasts A podcast is an audio or video file available on the Internet for you to listen to and/or watch. A podcast can also refer to a series of these audio or video files (similar to how a TV or radio show can be a series of shows or just one show). When using the word podcast, most people refer to the entire series and not just one audio or video file. Podcast is made up of two words: POD - You can either listen to a podcast on your computer or transfer it to your portable audio (e.g. MP3 player) or video device, which means that file is Portable, and it‟s On-Demand because you can listen to or watch it when you want. CAST - the file is sent out to you over the Internet, in the way a broadcast comes to you over the radio or TV airwaves. But instead of using a radio or TV, with podcasts you use a computer connected to the Internet, and on that computer you have a program that allows you to subscribe to, manage, and listen to or watch your favourite podcasts. Podcasting lets you automatically receive the latest audio/video shows from websites that you subscribe to as soon as these are available. You can subscribe to receive a 5
- 10. podcast, rather like you might subscribe to a magazine and get it delivered each week. In order to subscribe for a podcast, you need an Internet connection and podcast software which is usually available free of charge e.g. e.g. iTunes or Winamp. To subscribe to podcasts, locate the relevant button on the website. Each time you connect to Internet the podcast software will automatically download any new available podcasts to your computer. Secure Web Sites A secure (protected) Web site is a site that can only display its content if the user types in a username and a password. Many organisations restrict access to sections of their Web sites. When users try to access these sites, the browser prompts for a username and a password. The Web sites will be displayed if the correct username and password are entered. Digital Certificates Internet users are often concerned about online purchases. Normally payments for online purchases are made by a credit-card. Here are some important facts that you should know before submitting your credit number: Information travelling between your computer and a server can be routed through many computer systems. Any one of these computer systems can capture and misuse your information. Each of these computers can eavesdrop and make copies of your information. An intermediary computer could even deceive you and exchange information with you by representing itself as your intended destination. If you decide to shop or do banking on the Internet, protect yourself by dealing with secure sites. Browsers display security warnings when you are about to enter a secure site. You can tell when you have a secure connection by looking at the URL. Secure sites have URLS starting with “https:” not “http://”. A secure Web site has a digital certificate confirming that it is secure and genuine. It ensures that no other Web site can assume the identity of the original secure site. When you are sending personal information over the Internet, you should check the certificate of the Web site you are using to ensure that it will protect your personally identifiable information. Digital certificates are issued by a certificate authority. When you visit a secure Web site, the site automatically sends you its digital certificate. Digital certificates are used by organisations involved in online monetary transactions. The certificates ensure that credit card details will not be intercepted as these travel from the buyer‟s computer to the web server. Digital certificates can be viewed by double-clicking on the padlock icon in the Web browser. 6
- 11. ECDL Syllabus 5 Courseware Module 7 Encryption Encryption is the translation of data into a secret code. A secret key or password is required to translate (decrypt) the secret code back to readable data. Encryption is used to safeguard confidential data as this as being transmitted over the Internet. Public-key encryption is one type of computer encryption system. This uses a public key known to everyone and a private or secret key known only to the recipient of the message. When John wants to send a secure message to Jane, he uses Jane‟s public key to encrypt the message. Jane then uses her private key to decrypt it. An important element to the public key system is that the public and private keys are related in such a way that only the public key can be used to encrypt messages and only the corresponding private key can be used to decrypt them. Moreover, it is virtually impossible to deduce the private key if you know the public key. Public-key systems, such as Pretty Good Privacy (PGP), are becoming popular for transmitting information via the Internet. They are extremely secure and relatively simple to use. The only difficulty with public-key systems is that you need to know the recipient's public key to encrypt a message for him or her. Malware Malware (malicious software) is a program designed to secretly enter and damage a computer system. Malware includes: A computer virus is a piece of program designed and written to make additional copies of itself and spread from location to location, typically without user knowledge or permission. Viruses are written by programmers with malicious intent to annoy computer users. Worms are similar to viruses in that they make copies of themselves, but differ in that they need not attach to particular files or sectors at all. Once a worm is executed, it seeks other systems - rather than parts of systems - to infect, then copy its code to them. Typically worms slow down computer systems. Trojan horses secretly place illegal, destructive instructions in the middle of a computer program. Once the program is run, the Trojan horse becomes active. Trojans do not replicate themselves like other viruses. Spyware is a program that secretly installs itself on computers and collects information about users without their knowledge. Spyware programs can collect various types of personal information, such as Internet surfing habits and sites that have been visited. They can also interfere with user control of the computer in other ways, such as installing additional software and redirecting Web browser activity. Spyware is known to change computer settings, resulting in slow connection speeds, different home pages, and/or loss of Internet or functionality of other programs. Two sources of viral infections are: Sharing infected files over the intranet i.e. the internal computer network of an organisation. Downloading infected files from Internet sites. 7
- 12. You should be careful with program or file downloads from the Web. Files available on bulletin boards or public newsgroups may be infected. Software updates e.g. drivers, multimedia players, should be downloaded from the manufacturer's official website. It is important to update your anti-virus program to prevent against malware. Firewall A firewall is a system designed to prevent unauthorised access to your computer system when connected to Internet. A firewall is simply a program or hardware device that filters information coming through the Internet connection into your private network or computer system. If an incoming packet of information is flagged by the filters, it is not allowed through. Many users having always-on connections (such as ADSL or cable) are encouraged to install personal firewalls (software) that protects their system from intruders. 8
- 13. ECDL Syllabus 5 Courseware Module 7 USING THE BROWSER Opening / Closing MS Internet Explorer As indicated earlier the Web browser is a program used to locate and display Web pages. The two most popular browsers are Microsoft Internet Explorer and Mozilla Firefox. The Web browser used during this course is MS Internet Explorer 8.0. To start MS Internet Explorer: 1. Click Start button. 2. Point to Programs. 3. Click Internet Explorer. The following screen will be displayed: Note that: You may also open MS Internet Explorer by double-clicking Internet Explorer icon which may be located on the MS Windows desktop. When you start MS Internet Explorer, this will display a specific Web page. The first page displayed when you start up your browser is called the home page. Entering a URL 1. Type the URL in the address field e.g. http://www.google.com.mt 2. Press ENTER key. 9
- 14. Displaying a Web page Web pages may contain text, images and icons, referred to as hyperlinks that may link to other: parts of the same Web page. Web pages within the same website. Websites. Text that links to other areas in the same Web page or different Web pages is usually underlined or/and coloured differently from the other text in the page. You can open a hyperlink and display the Web page in a new browser window: To display a Web page in a new separate browser window: 1. Position the pointer on a hyperlink. 2. Right-click the mouse. This will display a pop- up menu. 3. Click Open in New Window. Note that: You can also open a hyperlink and display the Web page in a new browser window by pressing SHIFT key whilst clicking on the link. Your screen will display two browser windows, one containing the first Web page and the second containing the second Web page. Typically you can switch between different browser windows by clicking the appropriate browser window button on the task bar. To display a Web page in a new tab: 1. Repeat steps 1-2 as above. 2. Click Open in New Tab. Note that: Your screen will display one browser window with two web pages in separate tab panes. Tabs enable you to switch between web pages within the same browser window. There are some features associated with tab browsing such as bookmarking all web pages Tab panes 10
- 15. ECDL Syllabus 5 Courseware Module 7 Stopping a Web Page from Downloading The downloading of some Web pages from Web servers to your computer may take considerable time. There may be several reasons for this: 1. Web pages that are heavy loaded with images, sounds and movies are larger in terms of memory compared to text based Web pages. Accordingly these pages take considerable time to transmit from Web servers to your computer. 2. The Web server may be slow. 3. The modem and link to the Web server may be slow. You can stop a transfer whenever the loading process takes longer than expected: Click Stop button in the standard toolbar. Refreshing a Web Page Sometimes the content of a Web page (news page) may be updated during your online session. Your browser downloads the page once but it will not automatically reload the page when this has been changed. The refresh facility forces the browser to download the latest version of the page. To reload a Web page: Click Refresh button. Using Help 1. On the Command bar click Help button. 2. Click Internet Explorer Help. 3. Click Search tab. 4. Type in the keyword to find e.g. cookies. 5. Click List Topics button. 6. Select the topic to display. 7. Click Display button. 8. Help text will displayed in the right pane of the MS Internet Explorer window. 9. Close the help window. 11
- 16. Setting the Web browser Home Page Your home page is displayed each time you start Internet Explorer or when you click Home button on the Command bar. You can change the browser‟s home page as follows: 1. Click the arrow to the right of the Home button on the Command bar. 2. Click Add or Change Home Page… 3. In the Add or Change Home Page dialog box, do one of the following: 4. To make the current webpage your only home page, click Use this webpage as your only home page. o To start a home page tab set or to add the current webpage to your set of home page tabs, click Add this webpage to your home page tabs. 12
- 17. ECDL Syllabus 5 Courseware Module 7 o To replace your existing home page or home page tab set with the webpages you currently have open, click Use the current tab set as your home page. This option will only be available if you have more than one tab open in Internet Explorer. 5. Click Yes button. To reset the home page to the default: 1. Click Tools button. 2. Click Internet Options. 3. Click the General tab. 4. Click Use default to replace your current home page with the one that was used when you first installed Internet Explorer. 5. Click OK to save your changes. Note that: If you do not want any home page to be opened when Internet Explorer starts, click Use blank in step 4 above. You might want to have a blank home page if you frequently work offline and are not connected to the Internet when you open Internet Explorer. Deleting the Browsing History MS Internet Explorer automatically saves previously visited Web pages in a list known as the history list. The history list contains shortcuts to pages you viewed during browsing sessions. The list allows you to quickly return to the pages you have recently visited. To access the history list and display previously visited Web pages: 1. Click Favourites button. The Favourites pane appears along the left side of the browser window. 2. Click the History tab. This contains links to Web sites and pages visited in the previous days and weeks. 3. Click a week or day. 4. Click a Web site folder to display individual pages. 5. Click the Web page icon to display page. 13
- 18. To delete specific websites from the history list: 1. Repeat steps 1-3 as above. 2. Right-click the website folder to delete. 3. Click Delete. To delete all browsing history: 1. Click Safety button. 2. Click Delete Browsing History… 14
- 19. ECDL Syllabus 5 Courseware Module 7 3. Tick the History check box. 4. Click Delete button. Note that: Deleting your browsing history does not delete your list of favourites or subscribed feeds. Allowing / Blocking Pop-ups A pop-up is a small web browser window that appears on top of the website you're viewing. Pop-up windows often open as soon as you visit a website and are usually created by advertisers. MS Internet Explorer has a Pop-up Blocker feature that lets you limit or block most pop-ups. You can choose the level of blocking you prefer, from blocking all pop-up windows to allowing the pop-ups that you want to see. When Pop-up Blocker is turned on, the Information bar displays a message saying "Pop-up blocked. To see this pop- up or additional options click here." By default, the Pop-up Blocker is turned on in MS Internet Explorer. To turn it off or to turn it on again if you've already turned it off, follow these steps: 1. In MS Internet Explorer click Tools button. 2. Click Pop-up Blocker 3. Do one of the following: To turn off Pop-up Blocker, click Turn Off Pop-up Blocker. To turn on Pop-up Blocker, click Turn On Pop-up Blocker. Allowing / Blocking Cookies Cookies are text files that save information regarding particular websites. They may save information, shopping cart contents, or user preferences. When a Web browser requests a Web page from a Web server, the latter can store a piece of text on the user‟s computer. The text is sent back to the server each time the browser requests a page from that server. The main purpose of cookies is to identify users and possibly prepare customised Web pages for them. When you enter a Web site using cookies, you may be asked to fill out a form providing such information as your name and interests. This information is packaged into a cookie and sent to your Web browser which stores it for later use. The next time you go to the same Web site, your browser will send the cookie to the Web server. The server can use this information to present you with custom Web pages. So, for example, instead of seeing just a generic welcome page you might see a welcome page with your name on it. Many websites require that you enable cookies in order for the website to be properly viewed. To enable cookies: 1. In Internet Explorer click Tools menu. 2. Click Internet Options. 15
- 20. 3. Click the Privacy tab. 4. Set the slider to Medium. This should be enough to enable cookies. If you want to enable cookies for a particular site, click Sites button. In Address of website: field type the URL. Click Allow button to enable cookies for that site. 5. Click OK button to close the Per Site Privacy Actions dialog box. 6. Click OK button to close the Internet Options dialog box. 16
- 21. ECDL Syllabus 5 Courseware Module 7 To block cookies for a site: 1. Repeat steps 1-4 as above. 2. If you want to block cookies for a particular site, click Sites button. In Address of website: field type the URL. Click Block button. 3. Repeat steps 5-6 as above. Deleting Cache / Temporary Internet Files Cache is a special folder on the hard disk that stores Web pages accessed by your browser. The first time visit a Web page, your browser retrieves all content (text, images, audio etc.) and a copy of these will be stored on the hard disk. The next time you visit the same Web page, your browser checks if the last modified dates of the files on the Internet are newer than the ones stored or cached. If the dates are the same, your browser uses the files on your hard disk instead of downloading these again from the Web server. Thus the cache speeds up browsing of Web pages. The files stored in the cache are known as temporary Internet files. The temporary Internet files are never deleted unless the cache is full. To delete these: 1. In MS Internet Explorer click Tools menu. 2. Click Internet Options. 3. In the General tab click Delete button. 4. In the Delete Browsing History dialog box, tick Temporary Internet files. 5. Click Delete button. 17
- 22. 6. Click OK button. Hiding/Displaying Toolbars To hide/display toolbars: 1. Click Tools on the Command bar. 2. Point to Toolbars. 3. Click the toolbar to hide/display. Note that: If the command bar is hidden, right-click in the empty area. Click the Command Bar from the shortcut menu. 18
- 23. ECDL Syllabus 5 Courseware Module 7 Activating a Hyperlink As indicated earlier on, links or hyperlinks are words or pictures in a Web page that can connect to another Web page. Links are usually underlined or in a different colour than the regular text in the Web page. Another way to find out if a piece of text or picture is a link, by placing the cursor over it. If it is a link, the cursor will change to a pointing hand. To navigate a website: 1. Position the mouse pointer over the hyperlink. The pointer will change into a pointing hand. Also the URL location of the link appears in the status message area at the bottom-left of the window. 2. Click once on the highlighted text, image, or icon. This transfers page content from a server location to your computer. Note that: Sometimes the page specified by a link may not be available. Such links are often referred to as dead links. The error window shown on the following page will be displayed. By default, links you have previously visited (referred to as followed links) are shown in a different colour compared to links (or unfollowed links) that you have not visited. Navigating Backwards & Forwards You can navigate backwards and forwards between previously visited web pages: 1. Click Back button or ALT+ keys to display the previous page in the history list. 2. Click Forward button ALT+ keys to display the next page in the history list. This button is available only after you have used Back button or a history menu item. 19
- 24. Navigating to the Home Page You can navigate to the home page of MS Internet Explorer: In the Command bar click Home button. Note that: Alternatively you can press ALT+M keys to display the browser‟s home page. Displaying Previously Visited URLs MS Internet Explorer offers several facilities to re-display previously visited Web pages. To display previously visited URLs using the address bar: 1. Click the drop down arrow to the right of the address bar. A list of previously visited URLs will be displayed. 2. Click the address of the Web page you wish to visit. MS Internet Explorer automatically saves previously visited Web pages in a list known as the history list. The history list contains shortcuts to pages you viewed during browsing sessions. The list allows you to quickly return to the pages you have recently visited. To access the history list and display previously visited Web pages: 1. Click Recent pages button. This is the arrow pointing downwards to the right of the Forward button. 2. Click History at the bottom of the drop down menu. The History pane appears along the left side of the browser window. This contains links to Web sites and pages visited in the previous days and weeks. 3. In the History pane, click a week or day. 4. Click a Web site folder to display individual pages. 5. Click the Web page icon to display page. Adding / Deleting Bookmarks The Bookmarks, referred to as favourites in MS Internet Explorer enables you to store the URLs of Web pages that you frequently visit. It is a list of URLs of frequently visited Web pages. Through the favourites list you can return to a Web page without having to remember and retype its URL. Once you add a URL to the favourite list, the item stays until you remove it or edit the list. 20
- 25. ECDL Syllabus 5 Courseware Module 7 To add a URL to your list of favourite Web pages: 1. Go to the page that you want to add to your favourites list. 2. Click Favourites button. The Favourites pane appears along the left side of the browser window. 3. Click Add to Favourites… The following dialog box will be displayed. You can replace the default name of the Web page in the Name: field. 4. Click OK button. Note that: The title of the currently displayed Web page will be added to the Favourites list. The Favourites menu grows as you add Web pages. To delete a bookmark: 1. Click Favourites button. The Favourites pane appears along the left side of the browser window. 2. Click Favourites tab in the pane. This will display a list of bookmarked Web pages. 3. Right-click the web page to delete from the Favourites list. 4. Click Delete in the shortcut menu. The Confirm File Delete dialog box. 5. Click Yes button. Displaying a Bookmarked Web Page 1. Click Favourites button. The Favourites pane appears along the left side of the browser window. 2. Click Favourites tab in the pane. This will display a list of bookmarked Web pages. 3. Click the page to open. The browser will display the selected Web page. 21
- 26. Creating / Deleting a Bookmark Folder As your list of favourite pages grows, you can organise them by moving them into folders. To create a folder in the favourites list: 1. Click Favourites button. 2. Click the drop down arrow to the right of the Add to Favourites… 3. Click Organise Favourites… 4. Click New Folder button. 5. Type in the name of the new folder. 6. Click Close button. Note that: You can also rename folders stored in the Favourites list. To delete a folder in the Favourites list: 1. Repeat steps 1-3 as above. 2. Select the name of the folder to delete. 3. Click Delete… button. 22
- 27. ECDL Syllabus 5 Courseware Module 7 Adding Web Pages to a Bookmark Folder To add a Web page to a particular folder in the Favourites list: 1. Go to the Web page that you want to add to your Favourites list. 2. Click Favourites button. 3. Click Add to Favourites… button. The Add a Favourite dialog box is displayed. 4. Click the drop-down arrow in the Create in: field. This will display the available Favourite folders. 5. Click the folder where the web page will be added. 6. Click Add button. 23
- 28. USING THE WEB Completing Web-based Forms In recent years Web pages have become highly interactive. Nowadays, Web pages do not only display information. Users are purchasing goods and services through the Web. Users are applying for courses through the Web etc. Web-based forms are one way how users may interact with the Web. Online forms are the equivalent of printed forms. They are so convenient because users can complete and submit these forms quickly. Web based forms may contain: Text fields - These are blank boxes where you type in textual information. Menu fields - These provide you with a choice to make in the form of a menu that “appears” when you click on it. Check boxes - These are used when you have a choice to make. You can choose as many check boxes as you want. Radio buttons – These are also used when you have a choice to make. Unlike check boxes, you can only choose the one you want. They are circular. Submit or Reset buttons - These allow you to clear your form (reset) or to submit your form. What happens to the data after you “submit” depends on how the Web page has been set up. Text Field Menu field Check Boxes Button 24
- 29. ECDL Syllabus 5 Courseware Module 7 Selecting a Search Engine As indicated earlier there are a search engine is a program that locates Web sites via searches for keywords and phrases. You can use different search engines e.g. Google, MS Live Search etc. To select a search engine: 1. Click Search Options drop-down arrow. 2. Choose the search engine to use e.g. Live Search. The Search field will display the name of the search chosen f Using the Keyword Search Facility It is possible to look for information using the search facility available on the search engine site. If you know exactly what you are looking for, type the word or phrase that best describes the subject, click on „search‟ button, and wait for the search engine to come up with the results. 25
- 30. In some cases the search engine would list thousands of web pages related to the subject you are searching for. This would make it next to impossible to go through all the Web pages on the list. The following hints might help you select the appropriate information from Internet: Read the „hints‟ and „help‟ for each search engine - these will explain how the search tool works, and which commands can be used to attain more accurate results. Use specific words instead of general ones – for example, searching for „constructivist education‟ will have more specific results than a search for „education‟. Use quotes around words that are part of a phrase - if you want the words to be found in a specific order, it is important to enclose them in inverted commas. Thus, if you want to find documents about Jean Piaget, type in „Jean Piaget‟. The former will produce a never-ending list of Web pages having either Jean or Piaget or both. Use the „+‟ (plus) for words that the search must contain – if you are looking for Italian cars, you should search for +Italian+cars, which, means that the documents retrieved will all have both the word „Italian‟ and the word „cars‟ in them. Use the „-„ (minus) for words that the search must not contain – if you are looking for information about cars but these must not be Italian cars, you should search for +cars-Italian. The results of this search would include a list of documents about cars with no mention of Italian cars. Use Boolean operators AND, OR, AND NOT – These operators must appear in capital letters and with a space on each side. o AND – documents found must contain all words joined by this operator, for example italian AND cars would list all Web pages about Italian cars. o OR – documents found must contain at least one of the words joined by OR, for example butterfly OR caterpillar would list all Web pages containing either butterfly or caterpillar. o AND NOT – documents found cannot contain the word that follows AND NOT, for example English language AND NOT England would display of all Web pages containing English language and not England. Searching for Information using a Search Engine 1. In the Search field: type the keywords. 2. Press ENTER key. The search engine will locate occurrences of the text in its database of Web pages. 3. Examine the search results. These are usually presented as a list of links to pages containing the text you requested. Click any link to display a Web page. 26
- 31. ECDL Syllabus 5 Courseware Module 7 Searching a Web based Encyclopaedia / Dictionary You can access many encyclopedias e.g. Wikipedia and dictionaries e.g. Dictionary.com on Internet. The screens of encyclopedias and dictionaries vary however all of them will have a search field where you can type keywords to search. To use Wikipedia: 1. In the address bar type www.wikipedia.org. 2. In the search field type the keyword e.g. ecdl. 3. Click search button. To use Dictionary.com: 1. In the address bar type www.dictionary.com. 2. In the search field type the keyword e.g. flood. 3. Click search button. 27
- 32. WEB OUTPUTS Saving a Web Page MS Internet Explorer allows you to save Web pages as files on your computer. To save the Web page displayed on your screen: 1. Click Page button on the Command bar. 2. Click Save As… 3. Browse to the disk/folder where the page will be saved. 4. In the File name field, type a name for the page. 5. In the Save as type field, do one of the following: To save all of the files needed to display this page, including graphics, frames, and style sheets, select Webpage, complete. This option saves each file in its original format. To save all of the information needed to display this page in a single file, click Web Archive, single file. This option saves a snapshot of the current webpage. This option is available only if you have installed Outlook Express or later. To save just the current HTML page, click Webpage, HTML only. This option saves the information on the webpage, but it does not save the graphics, sounds, or other files. To save just the text from the current webpage, click Text File. This option saves the information on the webpage in text format. 6. Click Save button. You can also save a Web page without viewing it: 1. Right-click the mouse on a link. 2. Click Save Target As… 3. Repeat steps 3 to 6 as above. Downloading Files from a Web Page You can download text files, image files, sound files, video files, and software from a Web page as follows: 1. Right-click the file to download. 2. Click Save Target As… The Save As dialog box will be displayed. 3. Browse to the disk/folder where the file will be saved. 4. Type the name of the File in the File name: field. 5. Click Save button. 28
- 33. ECDL Syllabus 5 Courseware Module 7 Note that: Files downloaded from Web pages may be infected with a virus. It is important that you use anti-virus software to scan all files downloaded from the Web. If the files are safe you can proceed with opening these. To save an image: 1. Right-click the image. 2. Click Save Picture As… The Save Picture dialog box will be displayed. 3. Browse to the disk/folder where the file will be saved. 4. Type the name of the File in the File name: field. 5. Click Save button. Copying Text, Images & URLs You can copy text, images and URLs from a web page to documents. To copy text from a web page to a document: 1. Select the text you want to copy. 2. Right-click over the highlighted text. 3. Click Copy. 4. Paste the information into the document you are working on. To copy an image from a web page to a document: 1. Right-click the image to copy 2. Click Copy. 3. Paste the image into the document you are working on. To copy a URL to a document: 1. Right click the hyperlink text. 2. Click Copy Shortcut. 3. Paste the URL into the document you are working on. Previewing a Web Page When printing a Web page, MS Internet Explorer formats content according to the size of the printed page. The Print command rearranges the page layout (text is word- wrapped and graphics are repositioned) to fit in the paper. To preview the appearance of a printed Web page: 1. Click the drop down arrow next to Print button on the Command bar. 2. Click Print Preview… The Print Preview dialog box will be displayed. 29
- 34. 3. Select the appropriate option. 4. Click Close button to close the Print Preview screen. Option Button To do this Print Set printing options and print the page Print the page vertically (portrait Portrait orientation). Print the page horizontally (landscape Landscape orientation). Change paper size, orientation, or margins, Page Setup and add headers or footers. Turn headers Decide whether to print additional or footers on or information (such as the date, website off address, or page number) at the top or bottom of the page. View full width Zoom the webpage to the width of the preview screen. View full page Zoom the webpage to show the full webpage in the preview screen. Show multiple View multiple pages on the preview screen pages Change Print Stretch or shrink the page size to fill the Size printed page. Page number Type the number of the page you want displayed. First page Display the first page to be printed. Previous page Display the previous page to be printed. 30
- 35. ECDL Syllabus 5 Courseware Module 7 Option Button To do this Next Display the next page to be printed. Last Page Display the last page to be printed. Changing the Page Setup You can also adjust the Page setup options before printing: 1. Click the drop down arrow next to Print button on the Command bar. 2. Click Page Setup… The Page Setup dialog box will be displayed. 3. Select the appropriate options e.g. paper size, orientation and margins. 4. Click OK button. Printing You can also adjust the Page setup options before printing: 1. Click the drop down arrow next to Print button on the Command bar. 2. Click Print… The Print dialog box will be displayed. 3. Select the appropriate options. 4. Click Print button. 31
- 36. To print… Do this Entire Web page Tick the option All in the Page Range section. Specific page(s) Type the pages to print in the Pages: field. Selected text Tick the option Selection in the Page Range section. Number of copies Type in a number in the Number of copies: field. 32
- 37. ECDL Syllabus 5 Courseware Module 7 ELECTRONIC COMMUNICATION Electronic Mail Electronic mail or email is a way of sending electronic messages through the systems and networks that make up the Internet. Email is the most frequently used application on the Internet. This is because email has many advantages over other means of communication: Email is very fast compared to normal the postal service. An email gets to any destination in a few minutes. Email is cheaper compared to the normal postal service. It only requires an Internet connection. There is no need for envelopes and stamps. To send and receive email you will need an Internet connection and an email address. You may also need an email client (or program) with specific email addresses. You can obtain an email address from any of the following sources: Typically the ISP which provides you with an Internet connection will also provide you with an email address. Your school will provide you with an email address. It is important that you use such email for schoolwork. Such emails should not be used for personal communication or to forward jokes. You can get a free email address from some Web sites e.g. Hotmail, Yahoo, Gmail etc. Email addresses derived from the Web are known as Web-based email accounts. Web-based accounts enable you to read and send email through a Web page i.e. from any location. You will not need to configure an email program on the Internet connected computer. However, most ISPs and organizations do offer facilities to check their email addresses through the Web. Structure of an Email Address Email addresses have a standard format made up of two parts separated by the @ symbol: 1. The UserID or Username is a unique identification of a person on a particular server. 2. The Host name or Domain name is the location at which the mail is sent. This refers to the mail server i.e. the computer where the recipient has a mailbox. Username Domain name ganni.borg@ @skola.gov.mt 33
- 38. How does Email work? Every user with an email address has a mailbox that stores all incoming and outgoing mail. The mailbox is located on the mail server computer at the ISP. This mail server computer is connected to Internet 24 hours a day. So, your incoming mail is delivered to your mailbox even while you have your computer switched off. Therefore, you need to check your mailbox to read your mail. You will need a mail program such as MS Outlook or Mozilla Thunderbird to read and send mail (unless you will be checking email on the Web). Therefore, you type a message on your computer using a mail client. You send the message when you connect to Internet. The email will be delivered to the electronic mailbox of the recipient (the person who receives your email) on a mail server computer. The recipient can check his or her mailbox and can download the electronic messages from the mail server to his/her computer. The recipient of your message can respond to you, forward the message to someone else, file the message in the computer, or just delete the message. It is important to understand that the recipients of your mail do not have to be present at their computer when you send mail to them. Your message travels to the destination mailbox quickly. But the person at the other end still has to check the mailbox to read your message. Short Message Service (SMS) Short Message Service (SMS) allows for short text messages to be sent from one cell phone to another cell phone or from the Web to another cell phone. SMS is also referred to as texting, sending text messages or text messaging. SMS text messaging is the most widely used data application in the world. Voice Over Internet Protocol (VoIP) Voice Over Internet Protocol (VoIP) – is an Internet service that enables you to communicate using voice with another person/s. The communication is real time. It is a telephone conversation over Internet. Sometimes this is referred to as Internet telephony or IP telephony. Many home users communicate with their friends and relatives through Internet telephony using a VoIP program, a microphone and speakers/headphones. There are no additional charges for these voice calls because these happen over the same Internet service used for Web browsing and e-mail. Instant Messaging (IM) Instant Messaging (IM) – is an Internet service that enables you to communicate using text with another person/s using an instant messaging program. The communication is real time – similar to a telephone conversation but using text instead of voice. A program known as instant messenger is used for text or chat communication. Typically, the instant messaging system alerts you whenever somebody on your private list is online. You can then initiate a chat session with that 34
- 39. ECDL Syllabus 5 Courseware Module 7 particular individual. You can also use an instant messaging program to send files such as documents and pictures. Nowadays, programs such as Windows MSN (Messenger) and Skype are used as instant messengers and VoIP. Some users make use of web cam during IM or VoIP communications. Online Communities An online (virtual) community is a group of people that communicate with each other using Internet e.g. email, internet social network service or instant messages. They communicate for social, professional, educational or other purposes. Many individuals use social networking websites such as Hi5 or Facebook to keep in touch with their friends and seek „old‟ friends. They set up an online profile, describing their interests, and add links to other profiles. Generally, users are able to post personal information, including photographs, videos etc. Some people join special interest groups on social networking sites. An Internet forum is also called a message board, discussion group, bulletin board or web forum. An Internet forum usually allows all members to make posts and start new topics. Before a prospective member joins an Internet forum and makes posts to others, s/he is usually required to register. The prospective member must usually agree to follow certain online rules, sometimes called netiquette. When a member is approved by the administrator or moderator of the Internet forum, the member usually chooses his or her own user name and password. Sometimes, a password is supplied. The separate conversations in an Internet forum are called threads. Threads are made up of member-written posts. Internet forum members can usually edit their own posts, start new topics, post in their choice of threads and edit their profile. A profile usually lists optional information about each forum member such as the city they are located in and their interests. An Internet forum administrator or monitor may also participate in the forum. A forum administrator can usually modify threads as well as move or delete threads if necessary. Administrators can also usually change software items in an Internet forum. Moderators often help the administrator and moderate Internet forum members to make sure the forum rules are being followed. Chat rooms are virtual spaces on Internet where individuals discuss topics in real time. Within a chat room, there may be a moderator who monitors the content of the conversation in order to prevent abuse. Social networking, Internet forums and chat rooms provide ways to learn, talk and socialize, however some users abuse these systems. Children and teens must be aware that they can meet irresponsible users and adults who use chat rooms anonymously. Children must report all bullying and harassment they may receive through chat rooms. Children and teens must never give their personal contact details, pictures etc unknown users. They must never meet a person that they have met through a chat room or any other social networking. If they agree to meet a 35
- 40. person, they must be accompanied by a parent or an adult family member. Parents need to be aware of who their children are talking to in chat rooms and social networking sites. Online computer games refer to any type of game that someone can play through the Internet or over a computer network. Most of the time, online gaming refers to video games played over the Internet, where multiple players are in different locations across the world. Online gaming also refers to gambling over the Internet, through an online casino. Online gaming is growing in popularity for a variety of reasons. Gamers can easily find opponents of a similar skill level when playing a game over the Internet. Players also can compete in multiplayer games, where many players play an ongoing game in a virtual world. Often times, participants can communicate with other gamers through text chat sessions during online gaming or, sometimes, players can actually speak to other players, using special audio hardware. Some online games charge a monthly fee for access to the video game software. Parents are encouraged to supervise closely what their children are doing on the computer. Software can be installed on computers to monitor the sites visited by children and teenagers. Parents are encouraged to agree with children on the duration of time that their children spend on the computer. Fraudulent & Unsolicited Email All email users must be able to distinguish between genuine, unsolicited and fraudulent messages. From time to time you may receive messages with promotional material about a product or service. You may not be interested in such messages which are often referred to as unsolicited mail or spam mail. Occasionally you may receive messages with information about fraudulent schemes such as pyramid selling or get rich quick schemes. It is important that you do not forward such emails and delete these from your mailbox. You may also receive messages which appear to be sent from a reputable institution such as a bank, a mobile company, an Internet Service Provider (ISP) asking for personal information such as name, surname, address, username, password, and credit card details. This is known as phishing. It is important that you do not forward such emails and delete these from your mailbox. Phishing Messages Phishing messages often direct you to enter details at a fake website whose look and feel are almost identical to the legitimate one. Reputable institutions/organisations never ask users to send their usernames, passwords, credit card details etc via email. It is therefore important to disregard these messages. If you are in doubt, phone the institution/organisation and inform them that you received a phishing message. 36
- 41. ECDL Syllabus 5 Courseware Module 7 Computer Viruses & Emails Files attached to emails may contain viruses that may infect your computer system. Receiving an email with an infected file attachment does not infect your computer. You need to open the file for your system to be infected. It is important to treat all files attached to emails with caution. Use an updated antivirus program to scan these files before opening. Some file types particularly those carrying the extension .EXE, .COM, .PIF, .JS, .VBS, .SHS, .SCR, .DOT are potential viral infections. Double file extensions e.g. "readme.txt.vbs", should always be treated with suspicion. Just because an email appears to come from someone you trust, this does not mean the file is safe or that the supposed sender has anything to do with it. Digital Signatures A digital signature (not to be confused with a digital certificate) is basically a way to ensure that an electronic document (email, spreadsheet, text file, etc.) is authentic. Authentic means that you know who created the document and you know that it has not been altered in any way since that person created it. Digital signatures rely on certain types of encryption to ensure authentication. Encryption is the process of taking all the data that one computer is sending to another and encoding it into a form that only the other computer will be able to decode. Authentication is the process of verifying that information is coming from a trusted source. These two processes work hand in hand for digital signatures. Netiquette As with other forms of communication media, there are widely observed conventions, often known as „network etiquette‟ or „netiquette‟ - associated with email communication. Netiquette is a set of guidelines intended to promote effective, efficient and responsible communication between all email users. The following netiquette guidelines are derived from those in use at many locations on the Internet: Use short meaningful descriptions in the subject field of all your messages. Messages without subject lines can confuse and frustrate the persons who receive these particularly if they receive a lot of mail. Messages should be concise and to the point. Use short paragraphs with breaks in between. White space makes long text easier to read. Be careful about the way you express yourself in a message, especially if you feel strongly about an issue. Never shoot off a quick response to some issue. Once you press the send button there is no way you can retrieve the message back. Never type your messages in all uppercase letters. Capitalizing whole words that are not titles is the equivalent of shouting. Asterisks are usually used to add *emphasis* to a word. 37
- 42. Acronyms (e.g. ASAP – as soon as possible) are often used in email messages. Avoid overuse of acronyms in your messages. Such messages can confuse and annoy readers that are not familiar with acronyms. Ensure that your message is free of spelling and grammar errors before pressing the „send‟ button. It is unethical to forward a message without asking permission of the person who wrote the message. Do not make changes to someone else's message and pass it on without making it clear where you have made the changes. Do not initiate or forward chain letters and other unwanted email, known as „spam‟, to your friends. Be careful with file attachments that you send along with your mail. Large files can completely fill the recipient‟s mailbox making it impossible for him/her to receive any more messages. Seek permission from your recipients before actually sending large mail (>5Mb). Compression utility programs can be used to reduce the sizes of your attached files. Some networks blocked the transmission of emails with particular files e.g. executable files and MS Access files. You may be able to send such files if these are compressed using compression utility programs. 38
- 43. ECDL Syllabus 5 Courseware Module 7 USING EMAIL Opening / Closing MS Outlook As indicated earlier, an email client is a program used to send and receive email. There are several email clients – MS Outlook, MS Outlook Express, Mozilla Thunderbird. The email program that you will use is MS Outlook 2003. To start MS Outlook: 1. Click Start button. 2. Select All Programs. 3. Click MS Outlook. 1 3 2 MS Outlook 2003 displays three vertical panes: Navigation Pane (1) – has tools and information determined by the current selection. The Navigation Pane displays several tabs including Mail, Calendar, Contacts, Tasks, Notes, Folder List, Journal, and Shortcuts. Message Pane (2) - contains all emails in the folder currently selected. Reading Pane (3) - displays the content of the email currently selected, its basic header information (sender, recipients and subject) and any file attachments. To close MS Outlook click Close button. 39
- 44. To open an email i.e. to view a message: 1. In the Navigation pane click Inbox folder. The Message Pane will display the list of emails in the Inbox folder. 2. In the Message pane, click the email to open. The Reading pane will display the message. Note that: To view a message in a separate window, double click the email in the Message pane. To view messages that you have sent, click Sent Items folder in the Navigation pane. To close an email: If you are viewing the email in a separate window, click the close button of the window. You will be returned to the previous MS Outlook screen. A typical email message includes: Subject: a short meaningful description of the message Date: when mail was sent From: the sender‟s address To: the recipient‟s address Body of the message. The From: and To: lines contain addresses that are similar to the addresses you put on a paper envelope. The electronic postmaster is much stricter about the format of the address. All the spelling and punctuation must be correct, or the message will be sent right back to you from the electronic mailbox. 40
- 45. ECDL Syllabus 5 Courseware Module 7 The Subject line is a convenient place to give a one-line description of your message. This description helps the person receiving your email to decide what your mail is all about. Creating a New Email 1. Click New Mail Message button. The Untitled Message window will be displayed - here you will type the message to send. 2. Type the email address of the person you want to send the message to in the To: field. If you want to send the same message to several people, press ENTER key after typing the first address and type another email address. An address in an address list can have one of the following recipient types: To: Primary recipients of your message. Cc: Carbon Copy, for secondary recipients i.e. the persons whom you decide to keep them informed. Bcc: Blind Carbon Copy, email addresses typed in this field are not visible. 3. Type the subject of your message in the Subject: field. 4. Click in the lower part of the window and type in the message. You can copy and paste text from other programs such as MS Word etc. 5. Click Send button to send your message. Note that: By default, the email message sent is stored in the Sent Items folder. To discard your message without sending it, just close the window. 41
- 46. Inserting / Removing a File Attachment Email messages do not only consist of simple text messages. Depending upon the hardware and software, e-mail messages can contain embedded sound files, image files, video-clip files, executable files etc. These are collectively known as attached files. Attached files are files that are sent along with e-mail messages. You can attach files to an email message: 1. In the Message window, click Insert File button. The Insert File dialog box will be displayed. 2. Browse to the disk/folder where the file (to be attached) is located. 3. Click the file to attach. 4. Click Insert button. Note that: The name of the selected file will be displayed in the Attach… field. It is important to attach small files, which do not exceed 4MB. Large files can completely fill the recipient‟s mailbox making it impossible for him/her to receive any more messages. Compression utility programs can be used to reduce the sizes of your attached files. To remove a file attachment: 1. Click the name of the file in the Attach… field. 2. Press Delete key. 42
- 47. ECDL Syllabus 5 Courseware Module 7 Retrieving Messages Messages are stored in your mailbox on the mail server until you download them using your mail program. To retrieve messages, you need to connect to the Internet: 1. Open MS Outlook. 2. Click Tools menu. 3. Select Send/Receive 4. Click Send/Receive All. The program retrieves all mail in your mailbox. Note that: By default, the Inbox folder stores all incoming mail. Saving a Draft of an Email Occasionally you may wish to save an email and continue working on it at a later time before sending this. To save a draft of an email: 1. In MS Outlook, start typing an email. 2. Click File menu. 3. Click Save. Note that: The email will be saved in the Drafts folder. When you are ready to continue working on the message: 1. Click the Drafts folder in the navigation pane. 2. Double-click on the message you want to work with from the list in the main view. Checking the Spelling of an Email To check the spelling of an email: 1. Click in the body of the email. 2. Click Tools menu. 3. Click Spelling and Grammar… 4. Click the appropriate options (refer to the following table). 5. Click OK button when MS Outlook displays a message that it has checked all text in the email. 43
- 48. Option To Do This Not In Displays a possible error, such as an incorrectly spelled word, a duplicate Dictionary word, a grammar error, or incorrect capitalization. Edit the text in this box to correct it, and then click Change, or click the correct word in the Suggestions box and then click Change. Suggestions Lists a number of words close to the incorrectly spelled word. Click the appropriate suggestion to choose it. Ignore Once Leaves the word unchanged and continues with the checking. The spell checker stops if the same word is encountered within the same email. This button changes to Resume if you click in the document to edit the document. Ignore All Leaves the word unchanged and skips any occurrences of the same word within the entire email throughout the rest of the current MS Outlook session. Add to Adds the word in the Not In Dictionary box to the custom dictionary. Dictionary Change Replaces the incorrectly spelled word with the highlighted word/phrase in the Suggestions: box. When the selected error is a repeated word, this button changes to Delete so you can easily remove the second instance of the word. Change All Replaces all occurrences of the same incorrectly spelled word with the word/phrase in the Suggestions: box. Autocorrect Adds a word to the AutoCorrect list so that MS Outlook can correct any incorrect spelling of it automatically as you type. Options Displays a dialog box in which you can specify the rules that MS Outlook uses to check spelling and grammar. Undo Reverses the most recent spelling and grammar check actions, one at a time. Setting Message Priority When you send a new message, you can assign a priority to it, so the recipient could see if the message has a high or low priority setting. You can set the priority of a message by clicking the Importance: High button. To switch off the high priority setting click on the Importance: High button. 44
- 49. ECDL Syllabus 5 Courseware Module 7 Note that: Messages sent with a high priority setting will be delivered at the same speed as a message having a low priority setting. Replying to an Email When replying to a message the original message and the subject details of the message with the prefix RE:. The reply to the message can be typed above, below or in the body of the original message. To reply to a message: 1. In the lnbox folder, select the message to reply to. 2. To reply to the sender, click Reply button. To reply to all recipients of the original email, click Reply to All button. 3. The RE: message form displays. Type a reply message. 4. Click Send button. Forwarding an Email Once a mail message has been read it can be forwarded to other mail users. The sender's own comments can be added to the message before it is sent to other members. As with replying to messages, the subject of the original message is automatically entered in the Subject box with a prefix. In this case Fwd: indicating that the message is a forwarded message. When forwarding a message the original message with the address information is automatically entered in the Message area. To forward an email: 1. In the lnbox folder, select the required message to forward. 2. Click Forward button. The Fwd: message form displays. 3. Click in the To: field and type the email addresses of the users to receive the forwarded message. 4. If required, type a message in the Message area. 5. Click Send button. Saving & Opening a File Attachment Messages carrying attachments display a paper-clip icon. When you read these messages, the name of the attached file will be displayed below attachments. It is important that you save the attached file on your computer and use updated antivirus software to scan if the file is infected. 45
- 50. To save a file attachment: 1. Click the email that has the file attachment. 2. Double-click the attached file. 3. Click Save button. The Save As dialog box is displayed. 4. Browse to the disk/folder location where the attachment will be saved. 5. Click Save button. To open the attachment/s saved you will need a program that can open files of the same type as the attachment's file format. For example, if you want to open a .DOC file, make sure you have a program on your computer that can open .DOC files. Previewing & Printing Messages You can preview a message before printing: 1. Click File menu. 2. Click Print Preview. The Print Preview window will be displayed. 3. Click Page Setup… to adjust the page setup options such as orientation, paper size and margins. 4. Click OK button to close the Page Setup dialog box. 5. Click Close button to close Print Preview dialog box. 46
- 51. ECDL Syllabus 5 Courseware Module 7 You can print a message: 1. Click File menu. 2. Click Print… The Print dialog box will be displayed. 3. Adjust the appropriate options such as number of copies. 4. Click OK button. Applying a Setting to Reply with/out Original Message By default MS Outlook, when replying to a message, this will also contain the original message. To change this setting: 1. Click Tools menu. 2. Click Options… 3. Click E-mail Options… button. 4. In the E-mail Options dialog box, choose one of the following in the When replying to a message drop down menu: 47
- 52. Include original message text Do not include original message 5. Click OK button to close the E-mail Options dialog box. 6. Click OK button to close the Options dialog box. Flagging Emails You can use flags to remind yourself to follow up an issue or to categorize messages in your Inbox. To flag a message: 1. Click the message to flag. 2. Click Actions menu. 3. Select Follow Up. 4. Choose the appropriate flag for the message. The subject of the message will displayed a coloured flag. To remove the flag mark from a message: 1. Click the message to remove its flag mark. 2. Click the flag in the message line. The flag will be replaced with a checkmark. 48
- 53. ECDL Syllabus 5 Courseware Module 7 Identifying Read / Unread Emails When you receive emails, the Unread Mail folder will be bold. It will also display the number of unread messages within a bracket. Unread emails in the Message pane will display a closed envelope. Messages that you have already opened will display an open envelope. You can also mark emails as read or unread: 1. Choose the message in the Message pane. 2. Click Edit menu. 3. Choose Mark as Read or Mark as Unread. Displaying / Hiding Toolbars By default MS Outlook displays the Standard toolbar. To display additional toolbars: 1. Click View menu. 2. Highlight Toolbars. 3. Click the appropriate toolbar to show e.g. Advanced or Web. To hide toolbars: 1. Repeat steps 1-2 as above. 2. Click the appropriate toolbar to hide. 49
- 54. Using Help 1. Click Help menu. 2. Click Microsoft Office Outlook Help. The office assistant is displayed. 3. Type a keyword or question in the Answer Wizard box. 4. Click Search button. 5. Click the topic to display. 50
- 55. ECDL Syllabus 5 Courseware Module 7 EMAIL MANAGEMENT Searching Messages You can search for a message by sender, subject or email content: 1. Click Tools menu. 2. Select Find. 3. Click Advanced Find… 4. To search by: sender, click in the From: field and type the name or email address of the sender. subject, type a word or phrase in the Search for the word(s): field and choose subject field only in the In: field. email content, type a word or phrase in the Search for the word(s): field and choose subject field and message body. 5. Click Find Now button. 6. Messages which match the search criteria indicated in step 4 will be displayed at the bottom of the Advanced Find window. 7. Double-click the appropriate message to open. 51
- 56. Sorting Messages You can sort emails by name, by date and by size: 1. Click View menu. 2. Select Arrange By Choose From to sort emails by name Choose Date to sort emails by date Choose Size to sort emails by size. Creating / Deleting an Email Folder You can create folders in MS Office Outlook to organise the messages that you want to save for future reference. For example you can create a folder to store messages that you received during 2009. To create an email folder: 1. Click File menu. 2. Point to New. 3. Click Folder… 4. In the Name: field type a name e.g. Year 2009 for the folder. 5. Click OK button. Note that: The Navigation pane will display the folder created. 52
- 57. ECDL Syllabus 5 Courseware Module 7 To rename a folder: 1. Right-click the folder to rename e.g. Year 2009. 2. Click Rename “Year 2009”… 3. Type the new folder name e.g. Year 2008. 4. Click outside the folder name. To delete an email folder: 1. Right click the folder to delete e.g. Year 2008. 2. Click Delete “Year 2008”. 3. Click Yes button to confirm that the folder will be deleted. Moving Email to a Folder To move an email to a folder: 1. In the lnbox folder, select the required message to move. 2. Click Edit menu. 3. Click Move to Folder… 4. In the Move Items dialog box, click the folder name where the messages will be moved. 5. Click OK button. 53
- 58. Deleting an Email 1. Choose the message in the Message pane. 2. Press DELETE key. Note that: Deleted messages are transferred to the Deleted Items folder. Restoring Deleted Email You restore deleted messages: 1. Click Deleted Items folder. This will display the list of messages that have been deleted. 2. Choose the message to undelete in the Message pane. 3. Click Edit menu. 4. Click Move To Folder… The Move Items dialog box is displayed. 5. Click the folder e.g. Inbox where the message will be moved to. 6. Click OK button. Emptying the Deleted Items Folder You can decide to delete your mail permanently from the Deleted Items folder as follows: 1. Right-click Deleted Items folder. 2. Click Empty “Deleted Items” Folder. Alternatively, you can delete all messages in the Deleted Items folder as follows: 1. Click Tools menu. 2. Click Empty “Deleted Items” Folder. 54
- 59. ECDL Syllabus 5 Courseware Module 7 Adding / Deleting Contacts to / from the Address Book MS Outlook has a built-in address book to store the email addresses and other contact details of friends etc. To open the address book: 1. Click Tools menu. 2. Click Address Book… Note that: The first time you open the address book, it will be empty. To add the details of a friend to the address book: 1. Repeat steps 1-2 as above. 2. Click New Entry button. The New Entry dialog box is displayed. 3. In the Select the entry type: click New Contact. 4. Click OK button. 55
- 60. 5. Type the contact details in the form. 6. Click Save and Close button. The Address Book window will display the details of your friend. 7. Close the Address Book window. To delete the contact details from the address book: 1. Click Tools menu. 2. Click Address Book… 3. Choose the contact details to be deleted. 4. Click Delete button. 56
- 61. ECDL Syllabus 5 Courseware Module 7 5. Click Yes button to confirm the deletion of contact details. 6. Close the Address Book window. Updating the Address Book from Incoming Email You can add the email address of a sender to the address book: 1. In the lnbox folder, select the required message to add the sender‟s email address. 2. Right-click the email address of the sender. 3. Click Add to Outlook Contacts… 4. The Contact window will be displayed. Type in any other details as appropriate. 5. Click Save and Close button. 57
