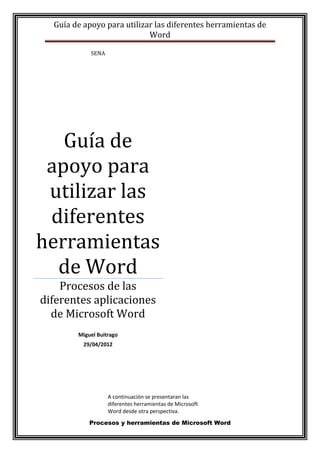
Actividad tic 1
- 1. Guía de apoyo para utilizar las diferentes herramientas de Word SENA Guía de apoyo para utilizar las diferentes herramientas de Word Procesos de las diferentes aplicaciones de Microsoft Word Miguel Buitrago 29/04/2012 A continuación se presentaran las diferentes herramientas de Microsoft Word desde otra perspectiva. Procesos y herramientas de Microsoft Word
- 2. Guía de apoyo para utilizar las diferentes herramientas de Word TABLA DE INDICE A Marcar entradas, 8 Marcas de agua, 6 Aplicar estilos, 9 P B Pasos para crear una tabla de Borde de página, 5 contenidos, 10 Pasos para insertar columnas en un E texto, 6 Pasos para insertar Marcadores, 10 Encabezado y pie de página, 5 Pasos para insertar un borde de Estilos rápidos, 9 página, 5 Pasos para insertar un encabezado I y pie de página, 5 Insertar índices, 9 Pasos para insertar un índice, 9 Insertar títulos, 7 Pasos para insertar un titulo a una imagen, 7 L Pasos para insertar una marca de agua, 6 LAS HERRAMIENTAS DE WORD, Pasos para insertar una tabla de 4 ilustraciones, 8 Pasos para marcar entradas, 8 M Proceso para insertar una viñeta, 7 Marcadores, 10 T Tabla de contenidos, 10 Tablas de ilustraciones, 8 Trabajo de columnas, 6 Trabajo de imágenes, 11 V Viñetas numéricas y simbólicas, 7 Procesos y herramientas de Microsoft Word
- 3. Guía de apoyo para utilizar las diferentes herramientas de Word TABLA DE ILUSTRACIONES ILUSTRACIÓN 1. HERRAMIENTAS DE WORD ................. 4 ILUSTRACIÓN 2. ENCABEZADO Y PIE DE PÁGINA ........... 5 ILUSTRACIÓN 3. BORDE DE PÁGINA ........................... 5 ILUSTRACIÓN 4.MARCAS DE AGUA ............................ 6 ILUSTRACIÓN 5. TRABAJO CON COLUMNAS ................ 6 ILUSTRACIÓN 6. VIÑETAS ........................................ 7 ILUSTRACIÓN 7. TITULOS......................................... 7 ILUSTRACIÓN 8. CUADRO DE DIALOGO TITULO ............ 7 ILUSTRACIÓN 9. TABLA DE ILUSTRACIONES .................. 8 ILUSTRACIÓN 10. MARCAR ENTRADAS ....................... 8 ILUSTRACIÓN 11. INSERTAR UN ÍNDICE ...................... 9 ILUSTRACIÓN 12. ESTILOS ....................................... 9 ILUSTRACIÓN 13. TABLA DE CONTENIDOS ................. 10 ILUSTRACIÓN 14. MARCADORES ............................ 10 ILUSTRACIÓN 15. TRABAJO CON IMAGENES .............. 11 ILUSTRACIÓN 16. HERRAMIENTAS DE IMAGEN ........... 11 Procesos y herramientas de Microsoft Word
- 4. Guía de apoyo para utilizar las diferentes herramientas de Word LAS HERRAMIENTAS DE WORD La utilidad de la barra de Existen varias herramientas en herramientas tiene una Word y las cuales nos muestran doble función: por un lado, diferentes opciones de formato para permitirnos la edición de nuestro personalizar nuestro documento documento: disposición del texto, según nuestras preferencias. gráficos entre otros de la organización en general. Por otra A continuación veremos algunas de parte, la barra de herramientas nos las herramientas más utilizadas por permiten personalizar nuestro los usuarios. documento: elegir el tipo de letra y el color deseado para nuestro texto; añadir resaltados, negrillas, cursivas, delineados y una serie de elementos que podrás aplicar a tu documento de texto mediante el uso de su herramienta respectiva. Ilustración 1. Herramientas de word Procesos y herramientas de Microsoft Word
- 5. Guía de apoyo para utilizar las diferentes herramientas de Word 1. Encabezado y pie de 2. Borde de página página Los bordes pueden agregar interés Los encabezados y pies de página son y énfasis a distintas secciones del áreas de los márgenes superior, inferior documento. Se puede agregar y laterales de cada página de un bordes a páginas, texto, tablas y documento. Los encabezados y pies celdas de tablas, objetos gráficos e de página pueden ser tan sencillos imágenes. como el título del documento y un número de página, pero puede crear Pasos para insertar un borde de encabezados y pies de página que página: contienen gráficos, varios párrafos y Vamos hacia la barra de campos. herramientas de Word. Pasos para insertar un Luego nos dirigimos a menú encabezado y pie de página: DISEÑO DE PAGINA. Presionamos BORDE DE Nos dirigimos a barra de PAGINA en el grupo FONDO herramientas. DE PAGINA. Menú INSERTAR. Seleccione el estilo, el color y Le damos sobre Encabezado el ancho del borde. o Pie de página según se desee. Elegimos el formato que le queremos aplicar o lo podemos personalizar. Finalmente se escribe el titulo que se le desea poner. Ilustración 3. Borde de página Ilustración 2. Encabezado y pie de página Procesos y herramientas de Microsoft Word
- 6. Guía de apoyo para utilizar las diferentes herramientas de Word 3. Marcas de agua 4. Trabajo de columnas Las marcas de agua son texto o Es una opción que se utiliza para imágenes que aparecen detrás del efectos de dar formato a una hoja texto del documento. Con de texto, escritura, la cual es muy frecuencia agregan interés o frecuentada en su uso de una identifican el estado del documento. manera considerable en los periódicos etc. Pasos para insertar una marca de agua: Pasos para insertar columnas en un texto: Nos dirigimos a menú "Diseño de página" Seleccionamos la selecciona en la ficha "Fondo ficha Diseño de página. de página" el desplegable Hacemos clic en la "Marca de agua". flecha Columnas. Selecciona el estilo de marca Elegimos el número de de agua, ejemplo: columnas que queremos para confidencial. nuestro texto. Si se quiere personalizar, abrimos Marcas de agua personalizadas y selecciona Seleccionar imagen. Ilustración 5. Trabajo con columnas Ilustración 4.Marcas de agua Procesos y herramientas de Microsoft Word
- 7. Guía de apoyo para utilizar las diferentes herramientas de Word 5. Viñetas numéricas y 6. Insertar títulos: simbólicas: Se utiliza para añadir un titulo a una Las viñetas de imagen, números o imagen, ejemplo: Ilustración 1, para símbolos pueden agregar interés luego crear la TABLA DE visual a una lista. ILUSTRACIONES Proceso para insertar una viñeta: Pasos para insertar un titulo a una imagen: 1. Menú INICIO de Word. 2. Seleccionamos grupo Seleccionamos la imagen Párrafo. que queremos darle nombre. 3. Haga clic en Viñetas o en Seleccionamos ficha Numeración. Referencias. Luego en grupo Títulos y luego le damos click en Insertar títulos. Nos aparece el diálogo Título, como podemos ver el título se va a insertar en una tabla, aunque podemos asignarle el título a cualquier otro tipo de elemento. Ilustración 6. Viñetas Ilustración 8. Cuadro de dialogo Titulo Ilustración 7. Titulos Procesos y herramientas de Microsoft Word
- 8. Guía de apoyo para utilizar las diferentes herramientas de Word 7. Tablas de ilustraciones: 8. Marcar entradas: Para crear un índice, se deben Esta opción sirve para ubicar en una marcar las entradas, seleccionar un tabla o un listado las diferentes diseño y, a continuación, genere el imágenes, tablas o gráficos de índice. nuestro documento. Pasos para marcar entradas: Pasos para insertar una tabla de Marcar palabras o frases. ilustraciones: Para utilizar texto existente como entrada de índice, Primeramente se debe seleccione el texto. insertar una hoja en blanco. En el grupo Índice de la ficha Referencias, haga clic Seleccionar una imagen del en Marcar entrada. documento. Dirigirse hacia la ficha Referencias. Luego en el grupo Títulos. Saldrá el cuadro de diálogos y allí le ponemos el nombre a la imagen. Se repite los mismos pasos con todas las imágenes del documento. Ilustración 10. Marcar entradas Ir a la cinta de Estilos y seleccionar uno y le damos centrar, automáticamente los títulos quedaran centrados. Ilustración 9. Tabla de ilustraciones Procesos y herramientas de Microsoft Word
- 9. Guía de apoyo para utilizar las diferentes herramientas de Word 10. Aplicar estilos: 9. Insertar índices: Un estilo en cambio es un conjunto de formatos que Después de marcar las entradas, se aplican al mismo tiempo lo está listo para seleccionar un diseño que agiliza y simplifica el de índice e insertar el índice en el formateo del texto. documento. Por ejemplo, en un estilo podemos definir la fuente, el Pasos para insertar un índice: tamaño de letra, color, interlineado y alineación de Se debe crear el índice en un párrafo, todo a la vez; y una página en blanco. para aplicarlo bastara con Nos dirigimos al seleccionar el texto y grupo Índices de la asignarle el estilo que hemos ficha Referencias, haga clic definido. en Insertar índice. Haga clic en un diseño del Estilos rápidos: cuadro Formatos para utilizar No sólo puede aplicar un uno de los diseños de índice estilo específico rápida y disponibles. fácilmente en la ficha Inicio del grupo Estilos, sino que también puede elegir un conjunto de estilos que se combinan para crear un documento coherente y atractivo diseñado para un fin específico. Un conjunto de Estilos rápidos puede incluir estilos para distintos niveles de título, texto normal, una cita y un título. Todos los colores y formatos de un solo Ilustración 11. Insertar un índice conjunto de estilo están diseñados para ser usados en combinación con otros y crear un documento atractivo y fácil de leer. Ilustración 12. Estilos Procesos y herramientas de Microsoft Word
- 10. Guía de apoyo para utilizar las diferentes herramientas de Word 11. Tabla de contenidos: 12. Marcadores: Las tablas de contenido se crean Un marcador identifica una eligiendo los estilos de título, como ubicación o una selección de texto a por ejemplo Título 1, Título 2 y la que se asigna un nombre para Título 3, que se desea incluir en las identificarla para futuras referencias. mismas. Por ejemplo, puede utilizar un marcador para identificar el texto que desea revisar más adelante. En Pasos para crear una tabla de lugar de desplazarse por el contenidos: documento para localizar el texto, Seleccionar los títulos, puede ir al texto utilizando el cuadro subtítulos, apartados, etc. de de diálogo Marcador. cada capítulo y seleccionarlos con el cursor. En el grupo Estilos de la Pasos para insertar Marcadores: ficha Inicio, haga clic en el Seleccione el texto o el estilo que desee. elemento al que desee Una vez marcados los asignar un marcador o haga elementos de la tabla de clic en el lugar donde desee contenido, puede generarla. insertar un marcador. Para esto se debe crear en En el grupo Vínculos de la una página nueva. ficha Insertar, haga clic En el grupo Tabla de en Marcador. contenido de la En Nombre del marcador, ficha Referencias, haga clic escriba o seleccione un en Tabla de contenido y, a nombre. continuación, en el estilo de la tabla de contenido que desee. Ilustración 14. Marcadores Ilustración 13. Tabla de contenidos Procesos y herramientas de Microsoft Word
- 11. Guía de apoyo para utilizar las diferentes herramientas de Word 13. Trabajo de imágenes. 1.En primer lugar se inserta una imagen desde el Menú "Insertar" que se activa al realizar un clic en "insertar" dentro de este menú se pulsa en el botón que dice "Imagen" y a continuación se selecciona la Ilustración 16. Herramientas de imagen imagen. 2. Una vez insertada la imagen en la hoja en blanco, me dirijo a las opciones de imagen desde la solapa correspondiente en esta se lee "Herramientas de imagen". 3. En la sección "Estilos de imagen" posee muchos diseños muy atractivos, hay varios estilos para seleccionar Las fotos o imágenes pueden ser agregadas a documentos de Word para luego formatearlas de diferentes maneras. Las herramientas de imágenes en Word facilita la incorporación de imágenes en sus documentos y modificación de esas imágenes de maneras innovadoras, cambiar el estilo y la forma, añadir un borde, cortar y comprimir imágenes, y mucho más. Ilustración 15. Trabajo con imagenes Procesos y herramientas de Microsoft Word