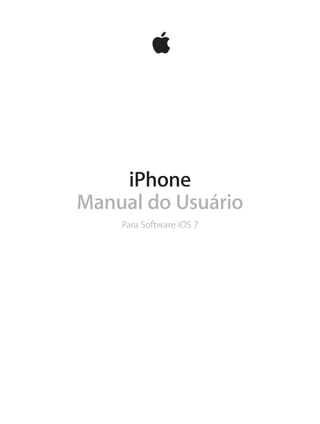
iPhone manual do usuario
- 1. iPhone Manual do Usuário Para Software iOS 7
- 2. Índice 8 8 9 10 10 12 Capítulo 1: Visão geral do iPhone 14 14 14 15 15 16 16 17 17 17 19 20 20 20 20 Capítulo 2: Introdução 21 21 23 25 27 28 29 30 30 31 32 32 33 33 34 34 34 35 36 Capítulo 3: Noções básicas Visão geral do iPhone Acessórios Tela Multi-Touch Botões Ícones de estado Instale o cartão SIM Configure e ative o iPhone Conecte o iPhone ao computador Conecte à rede Wi-Fi Conexão à Internet Configure contas de e-mail e outras contas ID Apple Gerencie o conteúdo dos dispositivos iOS iCloud Sincronize com o iTunes Data e hora Ajustes internacionais O nome do seu iPhone Visualize este manual no iPhone Use aplicativos Personalize o iPhone Digite texto Dite Controle por Voz Busca Central de Controle Alertas e Central de Notificações Sons e silêncio Não Perturbe AirDrop, iCloud e outras maneiras de compartilhar Transfira arquivos Acesso Pessoal AirPlay AirPrint Use um headset Apple Dispositivos Bluetooth Restrições 2
- 3. 36 37 39 40 41 41 42 42 43 Capítulo 4: Siri 44 44 47 48 48 48 49 50 Capítulo 5: Telefone 51 51 52 52 52 53 54 54 55 55 Capítulo 6: Mail 56 56 56 57 58 58 58 59 59 60 60 Capítulo 7: Safari 61 61 62 62 64 64 65 65 Privacidade Segurança Carregue e monitore a bateria Viaje com o iPhone Capítulo 8: Música Faça solicitações Conte à Siri sobre você Faça correções Ajustes da Siri Ligações telefônicas Visual Voicemail Contatos Encaminhe ligações, ligação em espera e ID de chamador Toques e vibrações Ligações internacionais Ajustes do telefone Escreva mensagens Dê uma olhada preliminar Termine uma mensagem mais tarde Veja mensagens importantes Anexos Trabalhe com várias mensagens Veja e salve endereços Imprimir mensagens Ajustes do Mail Visão geral do Safari Busque Navegue Marque como favorito Compartilhe Preenchimento automático Leitor Lista de leitura Privacidade e segurança Ajustes do Safari Rádio iTunes Obtenha músicas Navegue e reproduza Muro do Álbum Audiolivros Listas Genius – feito para você Índice 3
- 4. 66 66 67 67 69 69 69 70 71 71 Capítulo 9: Mensagens 72 72 72 73 74 74 Capítulo 10: Calendário 75 75 76 76 77 78 79 79 80 Capítulo 11: Fotos 81 81 82 83 83 84 Capítulo 12: Câmera 85 Capítulo 13: Tempo 87 87 88 Capítulo 14: Relógio 89 89 90 90 91 91 Capítulo 15: Mapas 92 92 93 Siri e Controle por Voz iTunes Match Compartilhamento Familiar Ajustes do aplicativo Música Capítulo 16: Vídeos SMS, MMS e iMessages Envie e receba mensagens Gerencie conversas Compartilhe fotos, vídeos e outros itens Ajustes do aplicativo Mensagens Visão geral do Calendário Convites Use vários calendários Compartilhe calendários do iCloud Ajustes do Calendário Visualize fotos e vídeos Organize suas fotos e vídeos Fotos Via iCloud Meu Compartilhamento de Fotos Compartilhe fotos e vídeos Edite fotos e recorte vídeos Imprima fotos Ajustes para fotos Visão geral da Câmera Compartilhe fotos e vídeos HDR Visualize, compartilhe e imprima Ajustes da câmera Visão geral do Relógio Alarmes e timers Encontre lugares Obtenha mais informações Obtenha itinerários 3D e Flyover Ajustes dos Mapas Visão geral dos Vídeos Adicione vídeos à sua biblioteca Índice 4
- 5. 93 94 Controle a reprodução Ajustes dos Vídeos 95 95 96 Capítulo 17: Notas 97 98 98 98 Capítulo 18: Lembretes 99 Capítulo 19: Bolsa Visão geral das Notas Use várias notas em contas diversas Lembretes programados Lembretes de localização Ajustes dos Lembretes 101 Capítulo 20: Game Center 101 Visão geral do Game Center 102 Jogue com amigos 102 Ajustes do Game Center 103 Capítulo 21: Banca 103 Visão geral da Banca 104 104 104 105 105 Capítulo 22: iTunes Store 107 107 107 108 109 Capítulo 23: App Store Visão geral da iTunes Store Explore ou busque Compre, alugue ou resgate Ajustes da iTunes Store Visão geral da App Store Encontre aplicativos Comprar, resgatar e transferir Ajustes da App Store 110 Capítulo 24: Passbook 110 Visão geral do Passbook 110 Passbook em qualquer lugar 111 Ajustes do Passbook 112 Capítulo 25: Bússola 112 Visão geral da Bússola 113 Nivelado 114 114 114 115 115 Capítulo 26: Gravador Visão geral do Gravador Grave Ouça Mova as gravações para o computador 116 Capítulo 27: FaceTime 116 Visão geral do FaceTime 117 Faça e atenda ligações 117 Gerencie ligações Índice 5
- 6. 118 118 119 119 120 Capítulo 28: Contatos 121 Capítulo 29: Calculadora 122 122 122 123 123 Capítulo 30: Nike + iPod 124 124 125 125 136 136 137 137 137 138 138 138 138 139 140 140 140 140 141 141 141 144 145 145 145 145 146 146 Apêndice A: Acessibilidade Visão geral dos Contatos Use contatos no iPhone Adicione contatos Ajustes dos Contatos Visão geral Vincule e calibre seu sensor Exercício Ajustes do Nike + iPod Recursos de acessibilidade Atalho de Acessibilidade VoiceOver Siri Zoom Inverta Cores Fale a Seleção Fale texto automático Texto grande e em negrito Reduza o movimento da tela Mostre etiquetas de controles do tipo ativar/desativar Aparelhos auditivos Legendas e legendas opcionais Flash do LED para Alertas Áudio Mono Encaminhe o áudio de ligações recebidas Toques e vibrações atribuíveis Cancelamento do Ruído Acesso Guiado Controle Assistivo AssistiveTouch Compatibilidade com TTY Visual Voicemail Teclados com formato panorâmico Teclado telefônico grande Controle por Voz Acessibilidade no OS X 147 Apêndice B: iPhone para empresas 147 Mail, Contatos e Calendário 147 Acesso de rede 147 Aplicativos 149 Apêndice C: Teclados internacionais 149 Use teclados internacionais 150 Métodos de digitação especiais Índice 6
- 7. 152 152 154 155 155 156 156 157 157 157 158 159 160 160 161 161 162 163 Apêndice D: Segurança, manuseio e suporte Informações importantes sobre segurança Informações importantes sobre manuseio Site de suporte do iPhone Reinicie ou redefina o iPhone Redefina os ajustes do iPhone Obtenha informações sobre o iPhone Informações de uso iPhone Desativado Faça o backup do iPhone Atualize e restaure o software do iPhone Ajustes da rede celular Deseja vender ou doar o seu iPhone? Informações adicionais, serviço e suporte Declaração de conformidade com a FCC Declaração de regulamentação do Canadá Informações sobre descarte e reciclagem A Apple e o meio ambiente Índice 7
- 8. 1 Visão geral do iPhone Visão geral do iPhone Este manual descreve as características do iOS 7 e do iPhone 4, iPhone 4S, iPhone 5, iPhone 5c e iPhone 5s. iPhone 5s Câmera do FaceTime Botão Repouso/ Despertar Receptor/ Microfone frontal Barra de estado Interruptor Toque/ Silencioso Botões de volume Ícones de aplicativos Flash LED Câmera iSight Microfone traseiro Bandeja do cartão SIM Tela Multi-Touch Botão Início/ Sensor do Touch ID Microfone inferior Conector Lightning Conector para headset Alto-falante 8
- 9. iPhone 5c Câmera do FaceTime Receptor/ Microfone frontal Interruptor Toque/ Silencioso Botões de volume Ícones de aplicativos Botão Repouso/ Despertar Flash LED Barra de estado Câmera iSight Microfone traseiro Bandeja do cartão SIM Tela Multi-Touch Botão Início Microfone inferior Conector Lightning Conector para headset Alto-falante As características e aplicativos do seu iPhone variam de acordo com o modelo de iPhone que você tem, sua localização, idioma e operadora. Para descobrir quais recursos são compatíveis na sua região, consulte www.apple.com/br/ios/feature-availability. Nota: Os aplicativos que enviam e recebem dados pela rede celular podem gerar taxas adicionais. Contate sua operadora para obter informações sobre o plano de serviço e as taxas do iPhone. Acessórios Os seguintes acessórios estão incluídos com o iPhone: Headset Apple: Use os EarPods Apple com controle remoto e microfone (iPhone 5 ou posterior) ou os Fones de ouvido Apple com controle remoto e microfone (iPhone 4S e modelos anteriores) para ouvir músicas e vídeos e fazer ligações telefônicas. Consulte Use um headset Apple na página 34. Cabo de conexão: Usando o Cabo Lightning a USB (iPhone 5 ou posterior) ou o Cabo de 30 pinos a USB (iPhone 4S ou modelos anteriores) conecte o iPhone ao seu computador para sincronizar e carregar. Capítulo 1 Visão geral do iPhone 9
- 10. Adaptador de alimentação USB da Apple: Use com o Cabo Lightning a USB ou com o Cabo de 30 pinos a USB para carregar a bateria do iPhone. Ferramenta de ejeção do SIM: Use para ejetar a bandeja do cartão SIM. (Não incluída em todas as regiões.) Tela Multi-Touch A tela Multi-Touch mostra uma abundância de informações, diversão e criatividade, tudo na ponta dos seus dedos. Alguns gestos simples – tocar, arrastar, passar o dedo, juntar e separar os dedos – são tudo que você precisa para explorar e usar os aplicativos do iPhone. Botões A maioria dos botões que você usa no iPhone são virtuais na tela sensível ao toque. Alguns botões físicos controlam funções básicas, tais como ativar o iPhone ou ajustar o volume. Botão Repouso/Despertar Quando não estiver usando o iPhone, pressione o botão Repouso/Despertar para bloquear o iPhone. Bloquear o iPhone coloca a tela em repouso, economiza a bateria e evita que algo aconteça se você tocar na tela. Você ainda pode receber ligações telefônicas, ligações do FaceTime, mensagens de texto, alarmes e notificações. Você também pode ouvir música e ajustar o volume. Botão Repouso/ Despertar Capítulo 1 Visão geral do iPhone 10
- 11. O iPhone será bloqueado automaticamente se você não tocar na tela por um minuto. Para ajustar o tempo, vá para Ajustes > Geral > Bloqueio Automático. Ligar o iPhone: Mantenha pressionado o botão Repouso/Despertar até que o logotipo da Apple apareça. Desbloquear o iPhone: Pressione o botão Repouso/Despertar ou Início e depois arraste o controle deslizante. Desligar o iPhone: Mantenha pressionado o botão Repousar/Despertar até que apareça o controle deslizante vermelho, depois arraste o controle. Para obter segurança adicional, você pode requerer uma senha para desbloquear o iPhone. Abra os Ajustes > Geral > Código e Impressão Digital (iPhone 5s) ou Ajustes > Geral > Bloqueio por Código (outros modelos). Consulte Use um código com proteção de dados na página 37. Botão Início O botão Início leva você de volta à tela inicial e proporciona outros atalhos acessíveis. Para ver os aplicativos que você abriu: Pressione duas vezes o botão Início. Consulte Comece no início na página 21. Usar o Siri (iPhone 4S ou posterior) ou o Controle por Voz: Mantenha pressionado o botão Início. Consulte Controle por Voz na página 28 e Capítulo 4, Siri, na página 41. No iPhone 5s, você pode usar o sensor do botão Início para ler sua impressão digital, em vez de usar seu código ou ID Apple. Consulte Sensor de Identificação por Toque na página 38. Você também pode usar o botão Início para ativar e desativar recursos de acessibilidade. Consulte Atalho de Acessibilidade na página 125. Controles de volume Quando estiver falando ao telefone ou escutando músicas, vendo filmes ou outras mídias, os botões laterais do iPhone ajustam o volume do áudio. Caso contrário, os botões controlam o volume do toque, dos alertas e de outros efeitos sonoros. ADVERTÊNCIA: Para obter informações importantes sobre como evitar a perda de audição, consulte Informações importantes sobre segurança na página 152. Aumentar o volume Diminuir o volume Para bloquear os volumes de toque e alertas: Vá em Ajustes > Sons e desative a opção “Ajustar com Botões” Para limitar o volume para músicas e vídeos, vá em Ajustes > Música > Limite . do Volume. Nota: Em alguns países da União Europeia (UE), o iPhone pode avisar que você está definindo o volume acima do nível recomendado pela UE para a segurança auditiva. Para aumentar o volume além desse nível, talvez seja necessário soltar o controle de volume brevemente. Para limitar o volume máximo do headset para este nível, vá para Ajustes > Música > Limite de Volume e ative o Limite de Volume da UE. Para evitar mudanças no limite do volume, vá e, Ajustes > Geral > Restrições. Capítulo 1 Visão geral do iPhone 11
- 12. Você também pode usar os botões de volume para tirar uma foto ou gravar um vídeo. Consulte Compartilhe fotos e vídeos na página 82. Interruptor Toque/Silencioso Mova o interruptor Toque/Silencioso para colocar o iPhone no modo de toque silencioso . ou no modo Tocar Silencioso No modo de toque, o iPhone reproduz todos os sons. No modo silencioso, o iPhone não toca nem reproduz alertas ou outros efeitos sonoros. Importante: Os alarmes de relógio, os aplicativos de áudio como Música e muitos tipos de jogos reproduzem sons através do alto-falante integrado, mesmo quando iPhone está no modo silencioso. Em algumas regiões, os efeitos de som da Câmera e das Gravações são reproduzidos, mesmo se o botão Toque/Silencioso estiver no modo silencioso. Para obter informações sobre como alterar os ajustes de som e vibração, consulte Sons e silêncio na página 31. Para usar o Não Perturbe: Você também pode silenciar ligações, alertas e notificações usando o recurso Não Perturbe. Passe o dedo para cima, a partir da borda inferior da tela, para abrir a Central de Controle e, em seguida, toque em . Consulte Não Perturbe na página 32. Ícones de estado Os ícones da barra de estado situada na parte superior da tela fornecem informações sobre o iPhone: Ícone de estado O que significa Sinal do celular Modo Avião O Modo Avião está ativo – você não pode fazer ligações telefônicas e outras funções sem fio podem estar desativadas. Consulte Viaje com o iPhone na página 40. LTE A rede LTE da sua operadora está disponível e o iPhone pode conectar-se à Internet através dessa rede. (iPhone 5 ou posterior. Não disponível em todas as regiões.) Consulte Ajustes da rede celular na página 159. UMTS A rede 4G UMTS (GSM) ou LTE (dependendo da operadora) da sua operadora está disponível e o iPhone pode conectar-se à Internet através dessa rede. (iPhone 4S ou posterior. Não disponível em todas as regiões.) Consulte Ajustes da rede celular na página 159. UMTS/EV-DO Você está no raio de alcance da rede celular e pode fazer e receber ligações. “Sem Serviço” aparecerá se não houver sinal. A rede 3G UMTS (GSM) ou EV-DO (CDMA) da sua operadora está disponível e o iPhone pode conectar-se à Internet através dessa rede. Consulte Ajustes da rede celular na página 159. Capítulo 1 Visão geral do iPhone 12
- 13. Ícone de estado O que significa EDGE A rede EDGE (GSM) da sua operadora está disponível e o iPhone pode conectar-se à Internet através dessa rede. Consulte Ajustes da rede celular na página 159. GPRS/1xRTT A rede GPRS (GSM) ou 1xRTT (CDMA) da sua operadora está disponível e o iPhone pode conectar-se à Internet através dessa rede. Consulte Ajustes da rede celular na página 159. Wi-Fi O iPhone está conectado à Internet através de uma rede Wi-Fi. Consulte Conecte à rede Wi-Fi na página 15. Não Perturbe O modo “Não Perturbe” está ativado. Consulte Não Perturbe na página 32. Acesso Pessoal O iPhone está fornecendo um Acesso Pessoal a outro dispositivo. Consulte Acesso Pessoal na página 33. Sincronização O iPhone está sincronizando com o iTunes. Atividade de rede Mostra que existe atividade de rede. Alguns aplicativos de outros fabricantes também podem usá-lo para mostrar um processo ativo. Encaminhamento de ligações O encaminhamento de ligações está configurado. Consulte Encaminhe ligações, ligação em espera e ID de chamador na página 48. VPN Você está conectado a uma rede usando VPN. Consulte Ajustes da rede celular na página 159. TTY O iPhone está configurado para funcionar com uma máquina TTY. Consulte Compatibilidade com TTY na página 145. Bloqueio de orientação vertical A tela do iPhone está bloqueada na orientação horizontal. Consulte Mude a orientação da tela na página 23. Alarme Há um alarme ativo. Consulte Alarmes e timers na página 88. Serviços de Localização Um item está usando os Serviços de Localização. Consulte Privacidade na página 36. Bluetooth® Ícone azul ou branco: O Bluetooth está ativado e emparelhado com um dispositivo. Ícone cinza: O Bluetooth está ativo. Se o iPhone estiver emparelhado com um dispositivo, talvez o dispositivo esteja fora de alcance ou desativado. Sem ícone: O Bluetooth está desativado. Consulte Dispositivos Bluetooth na página 35. Bateria do Bluetooth Bateria Mostra o nível da bateria de um dispositivo Bluetooth emparelhado. Mostra o nível da bateria do iPhone ou o estado da carga. Consulte Carregue e monitore a bateria na página 39. Capítulo 1 Visão geral do iPhone 13
- 14. 2 Introdução · ADVERTÊNCIA: Para evitar ferimentos, leia Informações importantes sobre segurança na página 152 antes de usar o iPhone. Instale o cartão SIM Se você recebeu um cartão SIM para instalar, instale-o antes de configurar o iPhone. Importante: Um cartão Micro-SIM (iPhone 4 e iPhone 4S) ou um cartão Nano-SIM (iPhone 5 ou posterior) é necessário para que se use serviços celulares ao conectar-se com redes GSM e algumas redes CDMA. Um iPhone 4S ou posterior que foi ativado em uma rede CDMA sem fio também pode usar um cartão SIM para conectar a uma rede GSM, principalmente para roaming internacional. O iPhone está sujeito às políticas da sua operadora de celular, que podem incluir restrições sobre a mudança de operadora e sobre roaming, mesmo após o término de um contrato de serviço mínimo. Contate a sua operadora de celular para obter mais detalhes. A disponibilidade dos recursos celulares dependem da rede sem fio. Bandeja do cartão SIM Clipe de papel ou ferramenta para ejetar o cartão SIM Cartão SIM Configure e ative o iPhone A ativação pode ser feita através de uma rede Wi-Fi ou, com o iPhone 4S ou posterior, através da rede celular da sua operadora (não disponível em todas as regiões). Caso nenhuma das opções esteja disponível, você terá que conectar o iPhone ao seu computador e terá que usar o iTunes para ativar o iPhone (consulte a seguinte seção). Para configurar e ativar o iPhone: Ative o iPhone e siga o Assistente de Configuração. O Assistente de Configuração guia você pelo processo, incluindo: •• A conexão a uma rede Wi-Fi. •• O início de sessão com ou a criação de um ID Apple gratuito (necessário para muitos recursos, incluindo o iCloud, o FaceTime, a App Store, a iTunes Store e mais). •• A definição de um Código. 14
- 15. •• Configuração do iCloud •• A ativação de recursos recomendados, tal como os Serviços de Localização e Buscar iPhone. •• A ativação do iPhone com a sua operadora. Você também pode restaurar um backup do iCloud ou do iTunes durante a configuração. Nota: Se você ativar o recurso Buscar iPhone durante a configuração, o Bloqueio de Ativação será ativado a fim de prevenir roubos. Consulte Buscar iPhone na página 38. Algumas operadoras permitem desbloquear o iPhone para usá-lo com a rede delas. Para saber se a sua operadora oferece essa opção, consulte o site support.apple.com/kb/HT1937?viewlocale=pt_BR. Entre em contato com a sua operadora para obter autorização e informações de configuração. Você terá que conectar o iPhone ao iTunes para concluir o processo. Podem ser cobradas taxas adicionais. Para obter mais informações, consulte support.apple.com/kb/HT5014?viewlocale=pt_BR. Conecte o iPhone ao computador Talvez seja necessário conectar o iPhone ao computador para completar a ativação. A conexão do iPhone ao seu computador também permite que você sincronize fotos e outro conteúdo no iPhone a partir do seu computador, usando o iTunes. Consulte Sincronize com o iTunes na página 19. Para usar o iPhone com o computador, você precisa de: •• Uma conexão à Internet para o seu computador (recomenda-se banda larga) •• Um Mac ou um PC com uma porta USB 2.0 ou 3.0 e um dos seguintes sistemas operacionais: •• OS X versão 10.6.8 ou posterior •• Windows 8, Windows 7, Windows Vista ou Windows XP Home ou Professional com o Service Pack 3 ou posterior Conectar o iPhone ao computador: Use o Cabo Lightning a USB (iPhone 5 ou posterior) ou o Cabo de 30 pinos a USB (iPhone 4S ou modelos anteriores) para carregar a bateria do iPhone. Para cada dispositivo, você será solicitado a comprovar “confiança” do outro dispositivo. Conecte à rede Wi-Fi Se aparecer no topo da tela, significa que você está conectado à uma rede Wi-Fi. O iPhone se reconecta sempre que você retorna ao mesmo local. Para configurar a rede Wi-Fi: Vá em Ajustes > Wi-Fi. •• •• Para escolher uma rede: Toque em uma das redes listadas e digite a senha, caso seja solicitado. Para solicitar conexão à uma rede: Ative “Solicitar Conexão” para ser informado quando uma rede Wi-Fi estiver disponível. Caso contrário, você terá que conectar-se manualmente quando uma rede usada anteriormente não estiver disponível. Capítulo 2 Introdução 15
- 16. •• Para esquecer uma rede: Toque em ao lado de uma rede à qual você já tenha conectado antes. Depois toque em “Esquecer esta Rede” . •• Para conectar a uma rede Wi-Fi fechada: Toque em Outra e, em seguida, digite o nome da rede fechada. Você precisa saber de antemão o nome, o tipo de segurança e a senha (se necessária) da rede. •• Para configurar os ajustes para uma rede Wi-Fi: Toque em ao lado da rede. Você pode ajustar um proxy de HTTP, definir ajustes de rede estática, ativar o BootP ou renovar os ajustes fornecidos por um servidor DHCP. Para configurar sua própria rede Wi-Fi: Caso tenha uma estação base AirPort não configurada, ativada e ao alcance, você pode usar o iPhone para configurá-la. Vá em Ajustes > Wi-Fi e procure “Configurar uma estação base AirPort” Toque na sua estação base e o Assistente de Configuração . fará o resto. Para gerenciar uma rede AirPort: Se o iPhone estiver conectado a uma estação base AirPort, vá para Ajustes > Wi-Fi, toque em ao lado do nome da rede e, em seguida, toque em Gerenciar esta Rede. Caso não tenha transferido o utilitário AirPort, toque em OK para abrir a App Store e transfira-o. Conexão à Internet O iPhone conecta à Internet sempre que necessário, usando uma conexão Wi-Fi (se disponível) ou a rede celular da sua operadora. Para obter informações sobre como conectar a uma rede Wi-Fi, consulte Conecte à rede Wi-Fi, acima de . Quando o aplicativo precisa usar a Internet, o iPhone faz o seguinte, nessa ordem: •• Conecta-se através da rede Wi-Fi disponível usada mais recentemente. •• Mostra uma lista de redes Wi-Fi no alcance e conecta-se usando a rede escolhida por você. •• Conecta-se através da rede de dados celulares, se disponível. Nota: Se uma conexão à Internet via Wi-Fi não estiver disponível, aplicativos e serviços podem transferir dados através da rede celular da sua operadora, o que pode resultar em taxas adicionais. Contate sua operadora para obter informações sobre as taxas do seu plano de dados. Para gerenciar o uso de dados celulares, consulte Ajustes da rede celular na página 159. Configure contas de e-mail e outras contas O iPhone funciona com o iCloud, com o Microsoft Exchange e com muitos serviços mais populares de e-mail, contatos e calendários baseados na Internet. Você pode configurar uma conta gratuita do iCloud quando configurar seu iPhone pela primeira vez ou posteriormente, em Ajustes. Consulte iCloud na página 17. Para configurar uma conta: Vá em Ajustes > Mail, Contatos, Calendários > Adicionar Conta. Caso esteja configurando uma conta do iCloud, isso também pode ser feito em Ajustes > iCloud. Você pode adicionar contatos usando uma conta LDAP ou CardDAV, caso sua empresa ou organização seja compatível com elas. Consulte Adicione contatos na página 119. É possível adicionar calendários usando uma conta CalDAV, e você pode assinar calendários iCalendar (.ics) ou importá-los do Mail. Consulte Use vários calendários na página 73. Capítulo 2 Introdução 16
- 17. ID Apple Um ID Apple é a identificação que você usa para quase tudo que faz com a Apple, incluindo o uso do iCloud para armazenar o conteúdo, a transferência de aplicativos da App Store e a compra de músicas, filmes e programas de TV da iTunes Store. Você só precisa de um ID Apple para todas as suas atividades relacionadas à Apple. Se você possui um ID Apple, use-o ao configurar o iPhone pela primeira vez e sempre que você precisar iniciar uma sessão para usar um serviço da Apple. Se você ainda não tem um ID Apple, é possível criar um quando um início de sessão for solicitado. Para criar um ID Apple: Vá em Ajustes > iTunes Store e App Stores e toque em Iniciar Sessão. (se já iniciou a sessão e deseja criar outro ID Apple, toque primeiro no seu ID Apple e depois toque em Finalizar Sessão.) Para obter mais informações, consulte https://appleid.apple.com/pt_BR. Gerencie o conteúdo dos dispositivos iOS Você pode transferir informações e arquivos entre seus dispositivos iOS e computadores, usando o iCloud ou o iTunes. •• O iCloud armazena conteúdo, tal como músicas, fotos, calendários, contatos, documentos e mais, e os envia por conexão sem fio aos seus dispositivos iOS e computadores, mantendo todos atualizados. Consulte iCloud, abaixo. •• O iTunes sincroniza músicas, vídeos, fotos e mais entre o computador e o iPhone. As alterações feitas em um dispositivo são copiadas para o outro ao sincronizar. Você também pode usar o iTunes para sincronizar arquivos e documentos. Consulte Sincronize com o iTunes na página 19. Você pode usar o iCloud ou o iTunes (ou ambos), dependendo das suas necessidades. Por exemplo, você pode usar o iCloud para enviar automaticamente as fotos tiradas com o iPhone a todos os seus dispositivos, e pode usar o iTunes para sincronizar álbuns de fotos do computador com o iPhone. Importante: Se você utiliza o iCloud para sincronizar contatos, calendários e notas, não utilize o iTunes para sincronizar esses itens. Caso contrário, poderia ver duplicados. Você também pode gerenciar conteúdo manualmente no iTunes, no painel Resumo do dispositivo. Isso permite que você adicione músicas e vídeos escolhendo uma música, um vídeo ou uma lista de reprodução da sua biblioteca do iTunes e, em seguida, arrastando-os ao seu iPhone, no iTunes. Isso é útil se a sua biblioteca do iTunes contiver mais itens do que seu dispositivo pode comportar. Nota: Se estiver usando o iTunes Match, você pode somente pode gerenciar manualmente os vídeos. iCloud O iCloud armazena conteúdo, incluindo músicas, fotos, contatos, calendários e documentos compatíveis. O conteúdo armazenado no iCloud é enviado através de uma conexão sem fio aos seus outros dispositivos iOS e computadores configurados com a mesma conta do iCloud. O iCloud está disponível nos dispositivos iOS 5 ou posterior, em computadores Mac com o OS X Lion v10.7.2 ou posterior e em PCs com o Painel de Controle iCloud para Windows (requer o Windows 7 ou o Windows 8). Capítulo 2 Introdução 17
- 18. Nota: Talvez o iCloud não esteja disponível em todas as regiões e os recursos do iCloud podem variar de acordo com a área. Para obter mais informações, consulte www.apple.com/br/icloud. Os recursos do iCloud incluem: •• iTunes na Nuvem– Transfira gratuitamente músicas e vídeos comprados anteriormente na iTunes Store para o iPhone, a qualquer momento. Com uma assinatura do iTunes Match todas as suas músicas, inclusive as músicas que você importou de CDs ou comprou em outro lugar que não seja a iTunes Store, aparecem em todos os seus dispositivos e podem ser transferidas e reproduzidas. Consulte iTunes Match na página 66. •• Aplicativos e Livros– Transfira gratuitamente compras anteriores da App Store e da iBookstore para o iPhone, a qualquer momento. •• Fotos– use o Meu Compartilhamento de Fotos para enviar fotos que tirar com o iPhone a outros dispositivos, automaticamente. Use Fotos Via iCloud para compartilhar fotos e vídeos apenas com as pessoas que escolher, e permita que eles adicionem fotos, vídeos e comentários. Consulte Fotos Via iCloud na página 76 e Meu Compartilhamento de Fotos na página 77. •• Documentos na Nuvem – Para os aplicativos nos quais o iCloud está ativado, mantenha dados de aplicativos e documentos atualizados em todos os seus dispositivos. •• Mail, Contatos e Calendários – Mantenha todos os seus contatos, calendários, notas e lembretes atualizados em todos os seus dispositivos. •• Backup– Faça um backup automático do iPhone no iCloud quando estiver conectado a uma fonte de alimentação e a uma rede Wi-Fi. Todos os dados e backups do iCloud enviados pela Internet são criptografados. Consulte Faça o backup do iPhone na página 157. •• Buscar iPhone - Localize o seu iPhone em um mapa, exiba uma mensagem, reproduza um som, bloqueie a tela ou apague os dados remotamente. Bloqueie a ativação do iPhone na sua conta do ID Apple. Exija seu ID Apple e senha, antes de que alguém possa apagar ou reativar o seu iPhone. Consulte Buscar iPhone na página 38. •• Abas do iCloud – Veja as páginas da web que você abriu nos seus outros dispositivos iOS e computadores com o OS X. Consulte Compartilhe na página 58. •• Buscar Meus Amigos – compartilhe sua localização com pessoas que são importantes para você. Transfira o aplicativo gratuito da App Store. Com o iCloud, você ganha uma conta de e-mail gratuita e 5 GB de armazenamento para seus e-mails, documentos e backups. Os itens comprados, como músicas, aplicativos, programas de TV e livros, assim como as fotos compartilhadas, não contam na contabilização do espaço disponível. Para iniciar uma sessão ou criar uma conta do iCloud, e definir opções do iCloud: Vá em Ajustes > iCloud. Comprar armazenamento adicional no iCloud: Vá em Ajustes > iCloud > Armaz. e Backup e, em seguida, toque em Comprar Mais Espaço ou Mudar Plano de Armazenamento. Para obter informações sobre como comprar espaço de armazenamento no iCloud, consulte o site help.apple.com/icloud. Para visualizar e transferir compras anteriores: •• •• Compras da App Store: Abra a App Store, toque em Atualizações e depois em Comprado. •• Compras da iTunes Store: Você pode acessar suas músicas e vídeos comprados nos aplicativos Música e Vídeos. Ou, na iTunes Store, toque em Mais e depois em Comprados. Compras da iBooks Store: Abra o iBooks, toque em Loja e depois em Comprado. Capítulo 2 Introdução 18
- 19. Ativar Transferências Automáticas de músicas, aplicativos ou livros: Vá em Ajustes > iTunes Store e App Store. Para obter mais informações sobre o iCloud, consulte o site www.apple.com/br/icloud. Para obter informações de suporte, consulte www.apple.com/br/support/icloud. Sincronize com o iTunes A sincronização com o iTunes copia as informações do computador para o iPhone e vice-versa. Para sincronizar, conecte o iPhone ao computador ou configure a sincronização sem fio via Wi-Fi no iTunes. O iTunes pode ser configurado para sincronizar fotos, vídeos, podcasts, aplicativos e muito mais. Para obter ajuda sobre como sincronizar o iPhone com o computador, abra o iTunes e selecione Ajuda iTunes no menu Ajuda. Para sincronizar sem fio: Conecte o iPhone. Em seguida, no iTunes do computador, selecione o seu iPhone, clique em Resumo e selecione a opção “Sincronizar com esse iPhone via conexão Wi-Fi” . Se a sincronização por Wi-Fi estiver ativada, o iPhone sincronizará quando estiver conectado a uma fonte de alimentação, tanto o iPhone quanto o seu computador estarão conectados à mesma rede sem fio e o iTunes estará aberto no computador. Dicas para sincronizar com o iTunes no seu computador Conecte o iPhone ao seu computador, selecione-o no iTunes e defina opções nos diferentes painéis. •• No painel de Resumo, é possível definir o iTunes para sincronizar automaticamente o iPhone quando ele estiver conectado ao seu computador. Para cancelar esse ajuste temporariamente, mantenha pressionadas as teclas Comando e Opção (Mac) ou Shift e Control (PC) até que o iPhone apareça na janela do iTunes. •• No painel de Resumo, selecione “Criptografar backup do iPhone se quiser criptografar as informações que são armazenadas no seu computador quando o iTunes fizer um backup. Os backups criptografados são indicados pelo ícone do cadeado e uma senha é exigida para restaurar o backup. Se essa opção não for selecionada, outras senhas (como as de contas de e-mail) não serão incluídas no backup e você terá que digitá-las novamente se usar o backup para restaurar o iPhone. •• No painel de Informações, quando você sincronizar contas de e-mail, apenas os ajustes serão transferidos do computador para o iPhone. As alterações realizadas em uma conta de e-mail no iPhone não afetam a conta no seu computador. •• No painel de Informações, clique em Avançado para selecionar opções que permitem substituir as informações do iPhone pelas informações do computador durante a próxima sincronização. •• No painel de Fotos, você pode sincronizar fotos e vídeos de uma pasta no computador. Se você usa o iCloud para armazenar seus contatos, calendários e favoritos, não sincronize-os também com seu iPhone usando o iTunes. Capítulo 2 Introdução 19
- 20. Data e hora A data e a hora são geralmente definidas com base na sua localização. Verifique se estão corretas, na tela de bloqueio. Definir se o iPhone atualiza a data e a hora automaticamente: Vá em Ajustes > Geral > Data e Hora e ative ou desative a opção Automaticamente. Se o iPhone estiver configurado para atualizar a hora automaticamente, ele determinará o horário pela conexão celular e o atualizará para o fuso horário onde você se encontra. Algumas operadoras não oferecem horário da rede, então em algumas regiões talvez o iPhone não possa determinar a hora local automaticamente. Para definir a data e a hora manualmente: Vá em Ajustes > Geral > Data e Hora e desative a opção Automaticamente. Definir se o iPhone deve mostrar o padrão de 12h ou 24h: Vá em Ajustes > Geral > Data e Hora e ative ou desative a opção Relógio de 24h. (O relógio de 24 horas pode não estar disponível em todas as regiões.) Ajustes internacionais Abra Ajustes > Geral > Internacional para definir: •• O idioma do iPhone •• O idioma usado para o Controle por Voz •• Os teclados que você usa •• O formato regional (data, hora e número de telefone) •• O formato do calendário O nome do seu iPhone O nome do seu iPhone é usado no iTunes e no iCloud. Para mudar o nome do seu iPhone: Vá em Ajustes > Geral > Sobre > Nome. Visualize este manual no iPhone Você pode visualizar o Manual do Usuário do iPhone no Safari e no aplicativo gratuito iBooks. Visualizar o Manual do Usuário no Safari: Toque em Usuário do iPhone. , depois toque no favorito do Manual do •• Adicionar um ícone do manual na tela de Início: Toque em de Início” . , depois toque em “Adicionar à Tela •• Visualizar o manual em um idioma diferente: Toque em “Trocar de Idioma” na parte inferior da página web. Visualizar o Manual do Usuário no iBooks: Se você ainda não instalou o iBooks, abra a App Store, busque iBooks e instale-o. Abra o iBooks e toque em Loja. Busque “Manual do Usuário do iPhone” e, em seguida, selecione e transfira o manual. Capítulo 2 Introdução 20
- 21. Noções básicas 3 Use aplicativos Todos os aplicativos fornecidos com o iPhone, bem como aqueles que você pode transferir da App Store, estão na tela de Início. Comece no início Toque em um aplicativo para abri-lo. Pressione o botão Início para retornar à tela de início. Passe o dedo para a esquerda ou para a direita para ver outras telas. O iPhone permite que você execute vários aplicativos ao mesmo tempo. Para visualizar os aplicativos em execução: Pressione duas vezes o botão Início. Passe o dedo para a esquerda ou para a direita para ver mais. Para alternar para outro aplicativo, toque nele. 21
- 22. Para encerrar um aplicativo: Se um aplicativo não estiver funcionando corretamente, você pode forçar seu encerramento na tela de multitarefa passando o dedo para cima. Tente abri-lo novamente. Se tiver muitos aplicativos, você pode usar o Spotlight para encontrá-los e abri-los. Puxe para baixo o centro da tela de Início para mostrar o campo de busca. Consulte Busca na página 29. Olhe à sua volta Arraste uma lista para cima ou para baixo para ver mais. Passe o dedo para rolar rapidamente; toque na tela para parar. Algumas listas têm um índice – toque em uma letra para saltar à frente. Arraste uma foto, um mapa ou uma página web em qualquer direção para ver mais. Para saltar rapidamente ao topo da página, toque na barra de estado na parte superior da tela. Olhe mais de perto Estenda uma foto, página web ou mapa para ampliá-los e depois junte os dedos para reduzi-los. No aplicativo Fotos, continue com os dedos juntos para ver a coleção ou álbum ao qual pertence a foto. Ou toque duas vezes em uma foto ou página web para ampliar, e toque duas vezes novamente para reduzir. Em Mapas, toque duas vezes para ampliar e toque uma vez com dois dedos para reduzir. Capítulo 3 Noções básicas 22
- 23. Mude a orientação da tela Muitos aplicativos lhe dão uma visualização diferente quando você gira o iPhone. 09:41 100% 09:41 100% Para bloquear a tela na orientação vertical, passe o dedo para cima a partir da borda inferior da tela para abrir a Central de Controle e depois toque em . Personalize o iPhone Organize seus aplicativos Para organizar aplicativos: Toque em qualquer aplicativo da tela inicial, mantenha-o pressionado até que comece a tremer e, em seguida, arraste os aplicativos. Arraste um aplicativo até a borda da tela para movê-lo a uma tela de Início diferente ou ao Dock, na parte inferior da tela. Pressione o botão Início para salvar sua organização. Criar uma nova tela Inicial: Enquanto você organiza os aplicativos, arraste um aplicativo para o canto direito da tela da última tela de Início. O pontos acima do Dock mostram quantas telas Início você tem e indica qual você está visualizando. Você também pode personalizar a tela de Início usando o iTunes quando o iPhone estiver conectado ao seu computador. No iTunes, selecione o iPhone e clique no botão Aplicativos. Para começar de novo: Vá em Ajustes > Geral > Redefinir e depois toque em Redefinir Leiaute da Tela de Início para que sua tela Início e aplicativos retornem ao leiaute original. Pastas serão removidas e a imagem de fundo original será restaurada. Capítulo 3 Noções básicas 23
- 24. Organize com pastas Para criar uma pasta: Ao organizar aplicativos, arraste um aplicativo sobre outro. Toque no nome da pasta para renomeá-la. Arraste aplicativos para adicioná-los ou removê-los. Pressione o botão de Início quando tiver terminado. Você pode ter várias páginas de aplicativos em uma pasta. Para apagar uma pasta: Arraste todos os aplicativos para fora – a pasta é apagada automaticamente. Altere a imagem de fundo Os ajustes da imagem de fundo permitem definir uma imagem ou foto como imagem de fundo para a tela Bloqueio ou para a tela de Início. Alterar a imagem de fundo: Vá em Ajustes > Brilho e Imagem de Fundo. Ajuste o brilho Escureça a tela para prolongar a autonomia da bateria ou use o Brilho Automático. Para ajustar o brilho da tela: Vá em Ajustes > Brilho e Imagem de Fundo e arraste o controle deslizante. Se o Brilho Automático estiver ativado, o iPhone ajustará o brilho da tela para as condições de luminosidade atuais usando o sensor de luz ambiente integrado. Você também pode ajustar o brilho na Central de Controle. Capítulo 3 Noções básicas 24
- 25. Digite texto O teclado na tela permite que você digite texto quando necessário. Insira texto 09:41 Toque em um campo de texto para revelar o teclado na tela e, em seguida, toque em letras para digitar. Se tocar na tecla errada, você pode deslizar o dedo para a tecla certa. A letra não é digitada até que você retire o dedo da tecla. Você também pode usar um teclado Apple Wireless Keyboard para digitar texto. Consulte Use um teclado Apple Wireless Keyboard na página 26. Para ditar ao invés de digitar, consulte Dite na página 27. Toque em Maiúsculas para digitar letras maiúsculas ou toque na tecla Maiúsculas e deslize para uma letra. Toque duas vezes em Maiúsculas para fixar maiúsculas. Para digitar números, pontuação ou símbolos, toque na tecla Números ou na tecla Símbolos . Para terminar rapidamente uma frase usando ponto final e um espaço, basta tocar duas vezes na barra de espaço. Para digitar um caractere alternativo, toque em uma tecla e mantenha-a pressionada, então deslize para escolher uma opção. Dependendo do aplicativo e do idioma que você está usando, o iPhone poderá corrigir erros ortográficos e antecipar o que você está digitando. Aceite uma sugestão inserindo um espaço ou uma pontuação ou tocando em retorno. Para rejeitar uma sugestão, toque no “x” Se você . rejeitar uma sugestão algumas vezes, o iPhone cessará de sugeri-la. Caso você veja uma palavra sublinhada em vermelho, toque nela para revelar as correções sugeridas. Se a palavra que você quiser não aparecer, digite a correção. Palavra sugerida Para definir opções para a digitação, vá em Ajustes > Geral > Teclado. Capítulo 3 Noções básicas 25
- 26. Edite texto Para revisar o texto: Toque e mantenha o dedo no texto para mostrar a lente de aumento e então arraste para posicionar o ponto de inserção. Selecionar texto: Toque no ponto de inserção para exibir as opções de seleção. Ou toque duas vezes em uma palavra para selecioná-la. Arraste os pontos de seleção para selecionar mais ou menos texto. Em documentos apenas para leitura, como páginas da web, toque e mantenha pressionado para selecionar uma palavra. Você pode cortar, copiar ou colar um texto selecionado. Com alguns aplicativos, você também pode: ter opções de negrito, itálico ou sublinhado (toque em B/I/U); obter a definição de uma palavra; ou que o iPhone sugira uma alternativa. Toque em para ver todas as opções. Desfazer a última edição: Agite o iPhone e toque em Desfazer. Salve sequências de toque Um atalho permite que você insira uma palavra ou frase digitando apenas alguns caracteres. Por exemplo, digitar “eac” para que apareça escrito “Estou a caminho!” Este atalho já está predefinido . para você – para adicionar outros, vá para Ajustes > Geral > Teclado. Para criar um atalho: Vá em Ajustes > Geral > Teclado e toque em Adicionar Novo Atalho. Há alguma palavra ou expressão que você usa e não quer que seja corrigida? Crie um atalho, mas deixe o campo Atalho em branco. Para usar o iCloud para manter seu dicionário pessoal atualizado em seus outros dispositivos: Vá em Ajustes > iCloud e, em seguida, ative a opção Documentos e Dados. Use um teclado Apple Wireless Keyboard Você pode usar um teclado Apple Wireless Keyboard (disponível separadamente) para digitar textos no seu iPhone. O teclado é conectado via Bluetooth, então, primeiro você deve emparelhá-lo com o iPhone. Para emparelhar um teclado Apple Wireless Keyboard com o iPhone: Ative o teclado, vá em Ajustes > Bluetooth e ative o Bluetooth. Em seguida, toque no teclado quando ele aparecer na lista Dispositivos. Capítulo 3 Noções básicas 26
- 27. Uma vez emparelhado, o teclado é reconectado ao iPhone sempre que estiver ao alcance – até cerca de 10 metros (30 pés). Quando o teclado estiver conectado, o teclado na tela não aparecerá. Para economizar as baterias: Desative o Bluetooth e o teclado sem fio quando não estiverem em uso. Para desativar o teclado, mantenha o interruptor Ativar/desativar pressionado até que a luz verde se apague. Para desemparelhar um teclado sem fio, vá em Ajustes > Bluetooth, toque em nome do teclado e, em seguida, toque em “Esquecer este Dispositivo” . ao lado do Consulte Dispositivos Bluetooth na página 35. Adicione ou altere teclados Você pode ativar e desativar recursos de digitação, tais como correção ortográfica; adicionar teclados para escrever em outros idiomas; e mudar o leiaute do seu teclado na tela ou teclado Apple Wireless Keyboard. Para definir recursos de digitação: Vá em Ajustes > Geral > Teclado. Para adicionar um teclado para outro idioma: Vá em Ajustes > Geral > Teclados > Teclado e toque em Adicionar Novo Teclado. Para alternar os teclados: Se tiver configurado teclados para outros idiomas em Ajustes > Geral > Internacional > Teclados, você pode alternar entre eles pressionando as teclas Comando e Espaço. Para obter informações sobre teclados internacionais, consulte Use teclados internacionais na página 149. Para alterar o leiaute do teclado: Vá em Ajustes > Geral > Teclado > Teclados, selecione um teclado e, em seguida, escolha um leiaute. Dite Em um iPhone 4S ou posterior, você pode ditar em vez de digitar. Verifique se a Siri está ativada (em Ajustes > Geral > Siri) e se o iPhone está conectado à Internet. Nota: Podem ser cobradas taxas sobre dados celulares. Consulte Ajustes da rede celular na página 159. Ditar texto: Toque em no teclado na tela e, em seguida, fale. Toque em OK quando finalizar. Isso indica que a Siri está escrevendo o ditado. Toque para começar o ditado. Para adicionar texto: Toque em novamente e continue ditando. Para inserir texto, primeiro toque para posicionar o ponto de inserção. Você também pode ditar para substituir o texto selecionado. Capítulo 3 Noções básicas 27
- 28. Você também pode iniciar o ditado trazendo o iPhone próximo ao ouvido e, em seguida, movendo o iPhone de volta para sua frente quando tiver terminado. Para ativar esse recurso, abra Ajustes > Geral > Siri. Adicionar pontuação ou formatar o texto: Diga a pontuação ou a formatação. Por exemplo, “Dear Mary comma the check is in the mail exclamation mark” transforma-se em “Dear Mary, the check is in the mail!” Os comandos de pontuação e formatação incluem: . •• quote … end quote •• new paragraph •• nova linha •• cap – para iniciar a próxima palavra com uma letra maiúscula •• caps on … caps off … fixar maiúsculas inativo – para iniciar todas as palavras com uma letra maiúscula •• all caps – para escrever a próxima palavra com todas as letras maiúsculas •• all caps on … all caps off – para escrever as palavras entre os comandos com todas as letras maiúsculas •• no caps on … no caps off – para escrever as palavras entre os comandos com todas as letras minúsculas •• no space on … no space off – para juntar uma série de palavras •• smiley – para inserir :-) •• frowny – para inserir :-( •• winky – para inserir ;-) Controle por Voz Faça ligações telefônicas e controle a reprodução de músicas usando o Controle de Voz. No iPhone 4S ou posterior, você também pode usar a Siri para controlar o iPhone por voz. Consulte Capítulo 4, Siri, na página 41. Nota: O Controle por Voz e seus ajustes não estão disponíveis quando a Siri está ativada. Para usar o Controle por Voz: Desative a Siri em Ajustes > Geral > Siri, depois mantenha pressionado o botão Início até que apareça a tela Controle por Voz e você escute um bip ou mantenha pressionado o botão central do seu headset. Consulte Use um headset Apple na página 34. Obter melhores resultados: •• •• Diga apenas comandos, nomes e números de Controle por Voz. Faça uma breve pausa entre os comandos. •• Fale de forma clara e natural. Use nomes completos. Capítulo 3 Noções básicas 28
- 29. Para alterar o idioma (ou dialeto ou país) do Controle por Voz: Por padrão, o Controle por Voz espera que você fale os comandos no idioma configurado para o iPhone (em Ajustes > Geral > Internacional > Idioma). Para usar o Controle por Voz em outro idioma, abra os Ajustes > Geral > Internacional > Controle por Voz. O Controle por Voz do aplicativo Música está sempre ativado, mas você pode impedir a discagem por voz quando o iPhone estiver bloqueado. Abra os Ajustes > Ajustes > Geral > Código e Impressão Digital (iPhone 5s) ou Ajustes > Geral > Bloqueio por Código (outros modelos) e desative o recurso Discar por Voz. Para obter os comandos específicos, consulte Faça uma ligação na página 44 e Siri e Controle por Voz na página 66. Para obter mais informações sobre o Controle por Voz, incluindo informações sobre como usar o Controle por Voz em diferentes idiomas, consulte o site support.apple.com/kb/HT3597?viewlocale=pt_BR. Busca Vários aplicativos incluem um campo de busca onde você pode digitar para encontrar algo que o aplicativo conheça. Com a Busca do Spotlight, você pode buscar em todos os aplicativos de uma vez. Para buscar no iPhone: Arraste para baixo o meio de qualquer tela de Início para revelar o campo de busca. Os resultados ocorrem à medida que você digita. Para ocultar o teclado e ver mais resultados na tela, toque em Buscar. Toque em um item da lista para abri-lo. Você também pode usar a Busca do Spotlight para encontrar e abrir aplicativos. Para escolher quais aplicativos e conteúdo devem ser buscados: Vá em Ajustes > Geral > Busca do Spotlight. Você também pode alterar a ordem de busca. Capítulo 3 Noções básicas 29
- 30. Central de Controle A Central de Controle lhe dá acesso instantâneo a: câmera, lanterna, AirDrop (iPhone 5 ou posterior), AirPlay, timer, controles de reprodução de áudio e vários outros recursos práticos. Para abrir a Central de Controle: Passe o dedo para cima a partir da margem inferior de qualquer tela (até mesmo da tela bloqueada). Você pode ajustar o brilho, bloquear a tela na orientação vertical, ativar ou desativar serviços sem fio e ativar o AirDrop para trocar fotos e outros itens com outros dispositivos do iOS 7 compatíveis com o AirPlay. Consulte AirDrop, iCloud e outras maneiras de compartilhar na página 32. Para abrir o aplicativo de áudio em execução no momento: Toque no título da música. Para fechar a Central de Controle: Passe o dedo para baixo, toque na parte superior da tela ou pressione o botão Início. Alertas e Central de Notificações Alertas Os alertas avisam você sobre eventos importantes. Eles podem aparecer brevemente no topo da tela ou permanecer no meio da tela até que você os reconheça. Talvez alguns aplicativos incluam um símbolo no ícone da sua tela Início para permitir que você saiba quantos itens novos estão esperando - por exemplo, o número de novas mensagens de e-mail. Se houver um problema, como uma mensagem que não pôde ser enviada, um ponto de exclamação aparece no aviso. Em uma pasta, um aviso numerado indica o total de notificações para todos os aplicativos contidos nela. Os alertas também podem aparecer na tela bloqueada. Responder a um alerta quando o iPhone está bloqueado: Passe o dedo sobre o alerta, da esquerda para a direita. Para silenciar os alertas: Vá em Ajustes > Não Perturbe. Para definir sons e vibrações: Vá em Ajustes > Sons. Capítulo 3 Noções básicas 30
- 31. Central de Notificações A Central de Notificações coleta suas notificações em um lugar, para que você possa revisá-las sempre que estiver preparado. Reveja todos os seus alertas ou apenas aqueles que perdeu. Ou toque na aba Hoje para obter um resumo dos eventos do dia – tais como a previsão do tempo, condições do trânsito para o seu deslocamento (iPhone 4S ou posterior), compromissos, aniversários, ações da bolsa de valores e até mesmo um resumo rápido do que há para amanhã. Para abrir a Central de Notificações: Passe o dedo para baixo, a partir da borda superior da tela. Definir opções de notificação: Abra Ajustes > Central de Notificações. Toque em um aplicativo para definir suas opções de notificação. Você também pode tocar em Editar para ordenar as notificações de aplicativos. Toque em e, em seguida, arraste-o para uma nova posição. Nota: Para incluir as condições de trânsito (iPhone 4S ou posterior) na aba Hoje, certifique-se de que a opção Locais Frequentes esteja ativada em Ajustes > Privacidade > Serviços de Localização > Serviços do Sistema > Localizações Frequentes. Para obter alertas do governo: Em algumas áreas, você pode ativar alertas da lista de Alertas do Governo. Abra Ajustes > Central de Notificações. Por exemplo, nos Estados Unidos, o iPhone 4S ou posterior pode receber alertas presidenciais e você pode ativar ou desativar os alertas AMBER e de emergência (o que inclui os Alertas de Ameaças Iminentes Graves e Extremas). Eles estão ativados por padrão. No Japão, o iPhone 4 ou posterior pode receber alertas de emergência contra terremotos da agência meteorológica japonesa. Os alertas do governo variam de acordo com a operadora e o modelo do iPhone, e podem não funcionar sob todas as condições. Para sair da Central de Notificações: Passe o dedo de baixo para cima. Sons e silêncio Você pode mudar ou desativar os sons que o iPhone reproduz quando você recebe uma ligação, mensagem de texto, voicemail, e-mail, tuíte, publicação do Facebook, lembrete ou outro evento. Para definir opções de sons: Vá para Ajustes > Sons para ver opções tais como toques e tons de alerta, ajustes e padrões de vibração, além do volume para toque e alertas. Definir padrões de vibração: Vá em Ajustes > Sons e escolha um item na lista Padrões de Sons e Vibração. Toque em Vibração para selecionar um padrão ou criar o seu próprio. Quando quiser silenciar temporariamente ligações recebidas, alertas e efeitos sonoros, consulte a seguinte seção e Interruptor Toque/Silencioso na página 12. Capítulo 3 Noções básicas 31
- 32. Não Perturbe O modo Não Perturbe é uma maneira fácil de silenciar o iPhone se você estiver comendo ou indo dormir. Ele impede que as ligações e alertas façam qualquer barulho ou acendam a tela. Para ativar o modo Não Perturbe: Passe o dedo para cima, a partir da borda inferior da tela, para abrir a Central de Controle e, em seguida, toque em . Quando o modo Não Perturbe estiver ativado, aparece na barra de estado. Nota: Os alarmes ainda soam, mesmo quando o modo Não Perturbe estiver ativado. Para ter certeza de que o iPhone permaneça silencioso, desative-o. Para configurar o modo Não Perturbe: Vá em Ajustes > Não Perturbe. Você pode programar horas silenciosas, permitir ligações de seus Favoritos ou grupos de contatos e permitir que ligações repetidas toquem durante situações de emergência. Você também pode definir se o modo Não Perturbe deve silenciar o iPhone somente quando bloqueado ou também quando não estiver bloqueado. AirDrop, iCloud e outras maneiras de compartilhar Em vários aplicativos, você pode tocar em Compartilhar ou em para ver opções de compartilhamento e outras. As opções variam de acordo com o aplicativo usado. Toque para compartilhar com um amigo por perto usando o AirDrop. O AirDrop (iPhone 5 ou posterior) permite que você compartilhe sem fios suas fotos, vídeos, sites, localizações e outros itens interessantes com outros dispositivos iOS 7 próximos que sejam compatíveis com o AirDrop. O AirDrop requer uma conta iCloud e transfere informações usando Wi-Fi e Bluetooth. Os dispositivos devem estar na mesma rede Wi-Fi ou dentro de uma distância de aproximadamente 10 metros. As transferências são criptografadas por segurança. Para compartilhar um item usando o AirDrop: Toque em Compartilhar ou em , em seguida, toque em AirDrop e toque no nome de uma pessoa próxima que esteja usando o AirDrop. O AirDrop também está disponível na Central de Controle - basta passar o dedo para cima a partir da margem inferior da tela. Para receber itens do AirDrop de outras pessoas: Passe o dedo para cima na tela, a partir da margem inferior, para abrir a Central de Controle. Toque em AirDrop e, em seguida, escolha receber itens apenas dos Contatos ou de Todos. Você pode aceitar ou recusar. Para adicionar uma foto ou um vídeo a um álbum compartilhado: Toque em iCloud (uma opção de compartilhamento no aplicativo Fotos), adicione um comentário se gostar, escolha um álbum (ou crie um novo) e, em seguida, toque em Publicar. Para usar o Twitter, Facebook, Flickr ou Vimeo: Inicie a sessão na sua conta nos Ajustes. Os botões de compartilhamento do Twitter, Facebook, Flickr e do Vimeo levarão você aos respectivos ajustes caso você ainda não tenha iniciado a sessão. Capítulo 3 Noções básicas 32
- 33. Nota: Enquanto estiver escrevendo um tuíte, o número no canto inferior direito mostra o número de caracteres restantes. Observe que os anexos usam parte dos 140 caracteres de um tuíte. Transfira arquivos Há várias maneiras de transferir arquivos entre o iPhone e o seu computador ou outro dispositivo iOS. Se você tiver um aplicativo que funciona com o iCloud em vários dispositivos, poderá usar o iCloud para manter os documentos do aplicativo atualizados automaticamente nos seus dispositivos. Consulte iCloud na página 17. Você pode transferir arquivos usando o iTunes. Conecte o iPhone ao computador usando o cabo incluído. No iTunes do computador, selecione o iPhone e clique no botão Aplicativos. Use a seção Compartilhamento de Arquivos para transferir documentos entre o iPhone e o computador. Os aplicativos compatíveis com o compartilhamento de arquivos aparecem na lista Aplicativos de Compartilhamento de Arquivos no iTunes. Para apagar um arquivo, selecione-o na lista Arquivos e pressione a tecla Apagar. Você também pode visualizar os arquivos recebidos como anexos de e-mail no iPhone. Alguns aplicativos podem compartilhar conteúdos usando o AirDrop. Consulte AirDrop, iCloud e outras maneiras de compartilhar na página 32. Acesso Pessoal Use um Acesso Pessoal para compartilhar a conexão à Internet do seu iPhone. Computadores podem compartilhar a sua conexão à Internet por meio de Wi-Fi, Bluetooth ou um cabo USB. Outros dispositivos iOS podem compartilhar a conexão usando Wi-Fi. O Acesso Pessoal funciona somente se o iPhone estiver conectado à Internet através da rede de dados celular. Nota: Esse recurso pode não estar disponível em todas as operadoras. Podem ser cobradas taxas adicionais. Entre em contato com sua operadora para obter mais informações. Compartilhar uma conexão à Internet: Vá em Ajustes > Celular e toque em Configurar Acesso Pessoal (se estiver visível) para configurar o serviço com a sua operadora. Após ativar o Acesso Pessoal, outros dispositivos poderão conectar das seguintes maneiras: •• Wi-Fi: No dispositivo, escolha seu iPhone na lista de redes Wi-Fi disponíveis. •• USB: Conecte o iPhone ao computador usando o cabo que o acompanha. Nas preferências de Rede do computador, escolha o iPhone e configure os ajustes da rede. •• Bluetooth: No iPhone, vá em Ajustes > Bluetooth e ative o Bluetooth. Para emparelhar e conectar o iPhone com o dispositivo, consulte a documentação fornecida com o computador. Nota: Quando um dispositivo está conectado, uma faixa azul aparece na parte superior da tela do iPhone. O ícone do Acesso Pessoal aparece na barra de estado dos dispositivos iOS que estão usando o Acesso Pessoal. Para alterar a senha Wi-Fi do iPhone: Vá em Ajustes > Acesso Pessoal > Senha Wi-Fi e, em seguida, digite uma senha com pelo menos 8 caracteres. Monitorar o uso da rede de dados celular: Vá em Ajustes > Celular. Consulte Ajustes da rede celular na página 159. Capítulo 3 Noções básicas 33
- 34. AirPlay Usar o AirPlay para transmitir músicas, fotos e vídeos sem fio para Apple TV e outros dispositivos compatíveis com AirPlay na mesma rede Wi-Fi do iPhone. Para exibir os controles do AirPlay: Passe o dedo para cima, a partir da borda inferior da tela, para abrir a Central de Controle e, em seguida, toque em . Para transmitir conteúdo: Toque em deseja transmitir. e, em seguida, escolha o dispositivo para o qual Para alternar de volta ao iPhone: Toque em e escolha o iPhone. Exibir a tela do iPhone em uma TV: Toque em , escolha uma Apple TV e toque em Espelhamento. Uma barra azul aparecerá no topo do iPhone quando esse recurso estiver ativado. Você também pode conectar o iPhone a uma TV, um projetor ou outro monitor externo usando um cabo Apple ou adaptador adequados. Consulte support.apple.com/kb/HT4108?viewlocale=pt_BR. AirPrint Use o AirPrint para imprimir sem fios em uma impressora ativada com o AirPrint, a partir de aplicativos como o Mail, Fotos e Safari. Vários aplicativos disponíveis na App Store também são compatíveis com o AirPrint. O iPhone e a impressora devem estar na mesma rede Wi-Fi. Para obter informações sobre o AirPrint, consulte o site support.apple.com/kb/HT4356?viewlocale=pt_BR. Imprimir um documento: Toque em ou (dependendo do aplicativo sendo usado). Ver o estado de um trabalho de impressão: Pressione duas vezes o botão Início e depois toque em Impressão. O aviso no ícone mostra quantos documentos estão na fila. Para cancelar um trabalho de impressão: Selecione-o na Impressão e toque em Cancelar Impressão. Use um headset Apple Os EarPods Apple com Controle Remoto e Microfone (iPhone 5 ou posterior) e os Fones de Ouvido Apple com Controle Remoto e Microfone (iPhone 4S ou anterior) possuem um microfone, botões de volume e o botão central que permite atender e finalizar ligações telefônicas e controlar a reprodução de áudio e vídeo, mesmo quando o iPhone estiver bloqueado. Botão central Usar o botão central para controlar a reprodução de música. •• •• Pausar uma música ou vídeo: Pressione o botão central. Pressione novamente para retomar a reprodução. Passar para a música seguinte: Pressione o botão central duas vezes rapidamente. Capítulo 3 Noções básicas 34
- 35. •• Voltar para a música anterior: Pressione o botão central três vezes rapidamente. •• Avançar rapidamente: Pressione o botão central duas vezes rapidamente e mantenha-o pressionado. •• Retroceder: Pressione o botão central três vezes rapidamente e mantenha-o pressionado. Usar o botão central para atender ou fazer ligações. •• Atender uma ligação: Pressione o botão central. •• Finalizar a ligação atual: Pressione o botão central. •• Recusar uma ligação: Mantenha o botão central pressionado por cerca de dois segundos e depois solte-o. Dois bipes suaves confirmarão que a ligação foi recusada. •• Alternar para uma nova ligação ou uma ligação em espera e colocar a ligação atual em espera: Pressione o botão central. Pressione novamente para voltar para a primeira ligação. •• Alternar para uma nova ligação ou uma ligação em espera e finalizar a ligação atual: Mantenha o botão central pressionado por cerca de dois segundos e depois solte-o. Dois bipes suaves confirmarão que a primeira ligação foi encerrada. Usar a Siri ou o Controle por Voz: Mantenha pressionado o botão central. Consulte Capítulo 4, Siri, na página 41 ou Controle por Voz na página 28. Dispositivos Bluetooth Com o iPhone, você pode usar dispositivos Bluetooth como headsets, conjuntos veiculares, fones de ouvido estéreo ou um teclado Apple Wireless Keyboard. Para obter os perfis Bluetooth compatíveis, consulte o site support.apple.com/kb/HT3647?viewlocale=pt_BR. ADVERTÊNCIA: Para obter informações importantes sobre como evitar perda de audição e como evitar distrações enquanto dirige, consulte Informações importantes sobre segurança na página 152. Nota: O uso de certos acessórios com o iPhone pode afetar o desempenho sem fio. Nem todos os acessórios para iPod e iPad são compatíveis com o iPhone. A ativação do modo avião pode eliminar a interferência de áudio entre o iPhone e um acessório. O desempenho sem fio pode melhorar se o iPhone e o acessório conectado forem reorientados ou relocados. Para ativar o Bluetooth: Vá em Ajustes > Bluetooth. Conectar a um dispositivo Bluetooth: Toque no dispositivo na lista Dispositivos e depois siga as instruções da tela para conectá-lo. Consulte a documentação que acompanha o dispositivo para obter informações sobre o emparelhamento Bluetooth. Para obter informações sobre como usar um teclado Apple Wireless Keyboard, consulte Use um teclado Apple Wireless Keyboard na página 26. O iPhone deve estar a um máximo de 10 metros do dispositivo Bluetooth. Para retornar a saída de áudio para o iPhone: Desative ou desemparelhe o dispositivo, desative o Bluetooth em Ajustes > Bluetooth, ou use o AirPlay para alternar a saída de áudio para o iPhone. Consulte AirPlay na página 34. A saída de áudio retorna ao iPhone sempre que o dispositivo Bluetooth estiver fora de alcance. Ignorar o dispositivo Bluetooth: Para usar o fone ou o alto-falante do iPhone para ligações telefônicas: •• •• Atenda uma ligação tocando na tela do iPhone. Durante a ligação, toque em Áudio e escolha iPhone ou Alto-falante. Capítulo 3 Noções básicas 35
- 36. •• Desligue o dispositivo Bluetooth, desemparelhe-o ou mova-o para fora do raio de alcance. •• Desative o Bluetooth em Ajustes > Bluetooth. Para desemparelhar um dispositivo: Em Ajustes > Bluetooth, toque em ao lado do dispositivo e, em seguida, toque em “Esquecer este Dispositivo” Se a lista Dispositivos não estiver . aparecendo, verifique se o Bluetooth está ligado. Restrições Você pode definir restrições para alguns aplicativos e para o conteúdo comprado. Por exemplo, pais podem restringir a visualização de música explícita nas listas ou impedir mudanças em determinados ajustes. Use restrições para impedir o uso de determinados aplicativos, a instalação de novos aplicativos, mudanças em contas ou o limite do volume. Ativar as restrições: Vá em Ajustes > Geral > Restrições e toque em Ativar Restrições. Você terá que definir um código para controlar quaisquer alterações nas restrições realizadas. Este código pode ser diferente do código utilizado para o desbloqueio do iPhone. Importante: Se você esquecer o código de restrições, terá que restaurar o software do iPhone. Consulte Restaure o iPhone na página 158. Privacidade Os ajustes de privacidade permitem ver e controlar quais aplicativos e serviços do sistema têm acesso aos Serviços de Localização e aos contatos, calendários, lembretes e fotos. Os Serviços de Localização permitem que aplicativos como Lembretes, Mapas e Câmera obtenham e usem dados que indicam a sua localização. A sua localização aproximada é determinada de acordo com as informações disponibilizadas pelos dados da rede celular, pelas redes Wi-Fi locais (se o Wi-Fi estiver ativado) e pelo GPS (pode não estar disponível em todas as regiões). Os dados de localização obtidos pela Apple não são obtidos de forma que possam identificar você pessoalmente. Quando um aplicativo estiver usando os Serviços de Localização, aparecerá na barra de estado. Ativar ou desativar os Serviços de Localização: Vá em Ajustes > Privacidade > Serviços de Localização. Você pode desativá-los em alguns ou todos os aplicativos e serviços. Se os Serviços de Localização forem desativados, será solicitado que você os reative na próxima vez em que um aplicativo ou serviço tentar usá-los. Desativar os Serviços de Localização em serviços do sistema: Diversos serviços do sistema usam os Serviços de Localização, como a calibragem da bússola e iAds baseados em localização. Para ver o estado dos Serviços de Localização, ativá-los ou desativá-los ou mostrar na barra de menu quando esses serviços usarem a sua localização, vá em Ajustes > Privacidade > Serviços de Localização > Serviços do Sistema. Desativar o acesso a informações privadas: Vá em Ajustes > Privacidade. Você pode ver quais aplicativos e recursos solicitaram e receberam acesso às seguintes informações: •• •• Calendário •• Lembretes •• Fotos •• Compartilhamento por Bluetooth •• Contatos Microfone Capítulo 3 Noções básicas 36
- 37. •• Twitter •• Facebook É possível desativar o acesso de cada aplicativo a cada categoria de informações. Reveja os termos e a política de privacidade de cada aplicativo de terceiros para compreender como os dados solicitados são usados. Segurança Os recursos de segurança ajudam a proteger as informações do seu iPhone, impedindo que sejam acessadas por outras pessoas. Use um código com proteção de dados Inicialmente, o iPhone não pede que você digite um código para desbloqueá-lo. Você pode definir um código que precisa ser digitado a cada vez que ligar ou despertar o iPhone. Definir um código: Abra os Ajustes > Geral > Código e Impressão Digital (iPhone 5s) ou Ajustes > Geral > Bloqueio por Código (outros modelos) e defina um código de 4 dígitos. A configuração de um código ativa a proteção de dados, usando seu código de acesso como chave para criptografar mensagens do Mail e seus anexos armazenados no iPhone, por meio de criptografia AES de 256 bits. (Outros aplicativos também podem usar proteção de dados.) Para aumentar a segurança: Desative o Código Simples e use um código mais longo. Para inserir um código que seja uma combinação de números e letras, utilize o teclado. Se você preferir desbloquear o iPhone usando o teclado numérico, crie um código usando apenas números. Para registrar impressões digitais e definir opções para o sensor de ID de Toque: (iPhone 5s) Abra Ajustes > Geral > Código e Impressão Digital > Impressões Digitais. Consulte Sensor de Identificação por Toque, abaixo de. Para permitir o acesso a recursos quando o iPhone estiver bloqueado: Abra os Ajustes > Geral > Código e Impressão Digital (iPhone 5s) ou Ajustes > Geral > Bloqueio por Código (outros modelos). Os recursos opcionais incluem: •• Discar por Voz •• Siri (se estivar ativada, consulte Ajustes da Siri na página 43) •• Passbook (consulte Capítulo 24, Passbook, na página 110). •• Responder com Texto (consulte Quando alguém ligar na página 45). Para permitir o acesso à Central de Contatos quando o iPhone estiver bloqueado: Abra Ajustes > Central de Controle. Consulte Central de Controle na página 30. Apagar os dados após dez tentativas incorretas para digitar o código: Abra os Ajustes > Geral > Código e Impressão Digital (iPhone 5s) ou Ajustes > Geral > Bloqueio por Código (outros modelos) e, em seguida, toque em Eliminar Dados. Após dez tentativas incorretas, todos os ajustes serão redefinidos e todas as suas informações e mídias serão apagadas com a remoção do código de criptografia dos dados. Se você esquecer o código, terá que restaurar o software do iPhone. Consulte Restaure o iPhone na página 158. Capítulo 3 Noções básicas 37
- 38. Sensor de Identificação por Toque No iPhone 5s, você pode usar uma impressão digital em vez do seu código ou o ID Apple para desbloquear o iPhone ou realizar compras na iTunes Store, App Store e iBooks Store. Para configurar o sensor de ID por Toque: Abra Ajustes > Geral > Código e Impressão Digital > Impressões Digitais. Defina se deseja usar uma impressão digital para desbloquear o iPhone e para realizar compras na iTunes Store, App Store ou iBooks Store. Toque em Adicionar uma Impressão Digital e siga as instruções na tela. Você pode adicionar mais de uma impressão digital (para o seu cônjuge, por exemplo). Para apagar uma impressão digital: Toque em Editar e depois em . Se você possui mais de uma impressão digital, toque em um dedo do botão Início para descobrir qual é a impressão digital. Para dar um nome a uma impressão digital: Toque em Editar, toque na impressão digital e depois insira um nome, tal como “Polegar direito” . Para usar o sensor de ID de Toque para desbloquear o iPhone ou para realizar uma compra: Toque no botão Início com um dedo que você tenha registrado nos Ajustes. Você pode desbloquear o iPhone a partir da tela bloqueada ou da tela do Código. Quando comprar na iTunes Store, App Store ou iBooks Store, siga as mensagens que aparecem para ativar as compras com sua impressão digital. Ou vá a Ajustes > Geral > Código e Impressão Digital > Impressões Digitais > iTunes e App Store. Nota: Se você desativou o iPhone, será solicitado que você confirme seu código quando reativar o iPhone e desbloqueá-lo pela primeira vez. Seu ID Apple será solicitado quando você realizar sua primeira compra. Limite a publicidade rastreada Para restringir ou redefinir a Publicidade Rastreada: Vá em Ajustes > Privacidade > Publicidade. Ative a opção Limitar Publicidade Rastreada para impedir que aplicativos acessem o identificador de publicidade do iPhone. Para obter informações adicionais, toque em Mais Informações. Buscar iPhone O aplicativo Buscar iPhone pode ajudar a localizar e proteger o seu iPhone usando o aplicativo Buscar iPhone (disponível na App Store) em outro iPhone, iPad ou iPod touch, ou usando um navegador num Mac ou PC com uma sessão iniciada em www.icloud.com. O Bloqueio de Ativação é ativado automaticamente quando você ativa o recurso Buscar iPhone. Ele pode ajudar a dissuadir o roubo exigindo o seu ID Apple e senha caso alguém tente apagar ou reativar o seu iPhone. Para ativar o recurso Buscar iPhone: Vá em Ajustes > iCloud > Buscar iPhone. Importante: Para usar os recursos do serviço Buscar iPhone, o serviço Buscar iPhone deve estar ativado antes de que o seu iPhone seja perdido. O iPhone deve ser capaz de conectar-se à Internet para que você possa localizar e assegurar o dispositivo. Para usar o aplicativo Buscar iPhone: Abra o aplicativo Buscar iPhone em um dispositivo iOS ou visite www.icloud.com no seu computador inicie a sessão e selecione o seu dispositivo. •• •• Modo Perdido: Você pode bloquear imediatamente o iPhone perdido com um código e enviar uma mensagem a ele exibindo um número de contato. O iPhone também rastreia e relata sua localização, para que você possa ver onde esteve ao verificar o aplicativo Buscar iPhone. •• Reproduzir um Som: Reproduz um som por dois minutos. Apagar iPhone: Protege sua privacidade apagando todas as informações e mídias do seu iPhone e restaurando os ajustes originais de fábrica. Capítulo 3 Noções básicas 38
- 39. Nota: Para desativar o Bloqueio de Ativação e apagar suas informações pessoais, você deve apagar o iPhone antes de vendê-lo ou entregá-lo de presente. Vá para Ajustes > Geral > Redefinir > Apagar Todo o Conteúdo e Ajustes. Consulte Deseja vender ou doar o seu iPhone? na página 160. Carregue e monitore a bateria O iPhone possui uma bateria interna recarregável de íon de lítio. Para obter mais informações sobre a bateria, incluindo dicas para maximizar sua vida útil, acesse www.apple.com/br/batteries. ADVERTÊNCIA: Para obter informações de segurança importantes sobre a bateria e o carregamento do iPhone, consulte Informações importantes sobre segurança na página 152. Carregar a bateria: Conecte o iPhone a uma tomada usando o cabo e o adaptador de alimentação USB incluídos. Nota: Conectar o iPhone a uma tomada pode iniciar um backup do iCloud ou a sincronização sem fio do iTunes. Consulte Faça o backup do iPhone na página 157 e Sincronize com o iTunes na página 19. Você também pode carregar a bateria conectando o iPhone ao seu computador, que também lhe permite sincronizar o iPhone com o iTunes. Consulte Sincronize com o iTunes na página 19. A menos que o seu teclado possua uma porta USB 2.0 ou 3.0 de alta potência, você deve conectar o iPhone a uma porta USB 2.0 ou 3.0 do computador. Importante: Se o iPhone estiver conectado a um computador desligado, em repouso ou em espera, talvez a bateria do iPhone se esgote em vez de carregar. O ícone da bateria no canto superior direito mostra o nível ou o estado de carregamento da bateria. Para exibir a porcentagem de carga de bateria restante, vá em Ajustes > Geral > Uso. Ao sincronizar ou usar o iPhone, talvez demore mais para carregar a bateria. Importante: Se a carga da bateria do iPhone estiver muito baixa, ele pode exibir uma imagem de uma bateria com a carga reduzida, indicando que o iPhone precisa ser carregado por até dez minutos antes de que você possa usá-lo. Se a carga da bateria do iPhone estiver extremamente baixa, a tela poderá ficar em branco por até dois minutos antes que uma das imagens indicando pouca bateria apareça. As baterias recarregáveis possuem um número limitado de ciclos de carregamento e talvez necessitem ser trocadas com o passar do tempo. A bateria do iPhone não pode ser substituída pelo usuário. Ela só pode ser substituída por um provedor de serviço autorizado. Visite o site www.apple.com/br/batteries/replacements.html. Capítulo 3 Noções básicas 39
- 40. Viaje com o iPhone Se você viajar para fora da área de serviço da sua operadora, é possível evitar a cobrança de roaming desativando os serviços de roaming para voz e dados em Ajustes > Celular. Consulte Ajustes da rede celular na página 159. Algumas companhias aéreas permitem que você mantenha o iPhone ligado, se você ativar o Modo Avião. Não será possível fazer ligações ou usar o Bluetooth, mas você poderá ouvir música, jogar jogos, assistir vídeos ou usar outros aplicativos que não necessitem de conexões de rede ou telefone. Caso a companhia aérea permita, você pode reativar o Wi-Fi ou o Bluetooth para ativar esses serviços, mesmo quando estiver no modo Avião. Para ativar o Modo Avião: Passe o dedo para cima, a partir da borda inferior da tela, para abrir a Central de Controle e, em seguida, toque em . Você também pode ativar ou desativar o Modo Avião em Ajustes. Quando o modo avião estiver ativo, aparecerá na barra de estado na parte superior da tela. O Wi-Fi e o Bluetooth também podem ser ativados e desativados na Central de Controle. Capítulo 3 Noções básicas 40
- 41. 4 Siri Faça solicitações Basta pedir e você terá o poder da Siri. Para convocar a Siri: Toque e mantenha pressionado o botão de Início até soar o bipe da Siri. Nota: Para usar a Siri, o iPhone deve estar conectado à Internet. Consulte Conexão à Internet na página 16. Solicite qualquer coisa à Siri, desde “set the timer for 3 minutes” até “what movies are showing tonight?” Abra aplicativos, ative ou desative recursos, como o Modo Avião, Bluetooth, Não . Perturbe e Acessibilidade. A Siri entende a fala natural, então você não precisa aprender comandos especiais ou palavras-chave. O que a Siri ouviu Resposta da Siri Toque para falar com a Siri. Para obter mais dicas, pergunte à Siri “what can you do?” ou toque em . A Siri sempre mostra informações úteis na sua tela. Toque nas informações para abrir um aplicativo relacionado ou obter mais detalhes. 41
- 42. Usar Eleve para Falar: Eleve o iPhone até seu ouvido e fale ao ouvir o bipe. (Se a tela estiver apagada, primeiro pressione o botão Bloquear ou o botão de Início.) Eleve para Falar deve estar ativado em Ajustes > Geral > Siri. Para alterar o gênero da voz da Siri: Abra Ajustes > Geral > Siri (talvez não esteja disponível em todas as regiões). Para usar a Siri com o headset do seu iPhone ou outro headset com fio ou Bluetooth: Conecte o headset, depois toque e mantenha pressionado o botão central ou de chamada. Conte à Siri sobre você Se você disser à Siri quem você é, você pode obter serviço personalizado, como “remind me when I get home to call my wife” . Dizer à Siri quem você é: Preencha seu cartão de informações nos Contatos e depois abra Ajustes > Geral > Siri > Meus Dados e toque no seu nome. Certifique-se de incluir seus endereços de casa e do trabalho, bem como seus relacionamentos. Nota: As informações de localização não são rastreadas ou armazenadas fora do iPhone. Se não quiser usar Serviços de Localização, abra Ajustes > Privacidade > Serv. Localização para desativá-los. Você ainda poderá usar a Siri, mas ela não será capaz de fazer qualquer ação que exija o conhecimento da sua localização. Faça correções Deseja cancelar o último comando? Diga “cancel” toque no ícone da Siri ou pressione e o , botão Início. Caso a Siri não capte algo corretamente, você pode tocar para editar a sua solicitação. Ou toque em novamente e repita sua solicitação. Por exemplo, “I meant Boston” Não se . preocupe em dizer o que você não quis dizer. Capítulo 4 Siri 42
- 43. Ajustes da Siri Para definir opções para a Siri, vá em Ajustes > Geral > Siri. As opções incluem: •• ativar ou desativar a Siri •• idioma •• gênero da voz (talvez não esteja disponível em todas as áreas) •• retorno de voz •• cartão Meus Dados •• eleve para falar Para impedir o acesso à Siri quando o iPhone estiver bloqueado: Abra os Ajustes > Geral > Código e Impressão Digital (iPhone 5s) ou Ajustes > Geral > Bloqueio por Código (outros modelos). Você também pode ativar restrições para desativar a Siri. Consulte Restrições na página 36. Capítulo 4 Siri 43
- 44. Telefone 5 Ligações telefônicas Faça uma ligação Fazer uma ligação no iPhone é tão simples quanto escolher um número em seus contatos ou tocar em um de seus favoritos ou ligações recentes. Ou basta pedir ao Siri “call Bob Jones” . ADVERTÊNCIA: Para obter informações importantes sobre como evitar distrações enquanto estiver em uma ligação, consulte Informações importantes sobre segurança na página 152. Para adicionar favoritos: Com os Favoritos, você pode fazer ligações com um toque. Para adicionar alguém à sua lista Favoritos, toque em . Você também pode adicionar nomes aos Favoritos a partir dos Contatos. Em Contatos, toque em Adicionar aos Favoritos na parte inferior de um cartão e toque no número que será adicionado. Para apagar um nome ou reorganizar sua lista Favoritos: Toque em Editar. Para retornar uma ligação recente: Toque em Recentes e, em seguida, toque na ligação. Toque em para obter mais informações sobre a ligação ou sobre o chamador. Um aviso vermelho indica o número de ligações perdidas. Para discar manualmente: Toque em Teclado, digite o número e toque em Ligar. •• Colar um número no teclado: Toque na tela acima do teclado e, em seguida, toque em Colar. •• Inserir uma pausa suave (2 segundos): Toque na tecla “*” até que uma vírgula apareça. 44
- 45. •• Inserir uma pausa brusca (para pausar a discagem até que você toque no botão Discar): Toque na tecla “#” até que um ponto e vírgula apareçam. •• Para discar novamente o número mais recente: Toque em Teclado, toque em Ligar para exibir o número e depois toque em Ligar novamente. Para usar o Siri ou o Controle por Voz: Mantenha o botão de Início pressionado, diga “ligar” ou “discar” e diga o nome ou o número. Você pode adicionar “casa” “trabalho” ou “celular” Consulte , . Capítulo 4, Siri, na página 41 e Controle por Voz na página 28. Para obter melhores resultados, diga o nome completo da pessoa para quem está ligando. Quando usar a discagem por voz, fale cada dígito separadamente. Diga, por exemplo: “quatro um cinco, cinco cinco cinco...” Para o código de área “800” dos EUA, você pode dizer “oitocentos” . . Quando alguém ligar Toque em Atender para receber uma ligação. Ou se o iPhone estiver bloqueado, arraste o controle deslizante. Você também pode pressionar o botão central do headset. Para silenciar uma ligação: Pressione o botão Repouso/Despertar ou qualquer botão de volume. Você ainda pode atender a ligação depois de silenciá-la, até que ela seja dirigida ao voicemail. Recusar uma ligação e enviá-la diretamente para o voicemail: Execute uma das seguintes ações: •• Pressione o botão Repouso/Despertar duas vezes rapidamente. •• Mantenha o botão central do headset pressionado por cerca de dois segundos. Dois bipes baixos confirmarão que a ligação foi recusada. •• Toque em Recusar (se o iPhone não estiver em repouso quando receber a ligação). Para responder com uma mensagem de texto em vez de atender: Toque em Mensagem e escolha uma resposta ou toque em Personalizado. Para criar suas próprias respostas padrão, vá para Ajustes > Telefone > Responder com Texto e depois toque em uma das mensagens padrão e a substitua pelo seu próprio texto. Para criar um lembrete para retornar a ligação: Toque em Lembre-me e indique quando você deseja ser lembrado. Mantenha o silêncio Quer ficar fora do ar por um tempo? Passe o dedo para cima a partir da margem inferior da na tela para abrir a Central de Controle e ative a opção Não Perturbe ou o Modo Avião. Consulte o Não Perturbe na página 32 e Viaje com o iPhone na página 40. Para bloquear chamadores indesejados: No cartão de um contato, toque em Bloquear este Chamador (você pode ver o cartão de contato de um chamador a partir dos Favoritos ou Recentes tocando em ). Você também pode bloquear chamadores em Ajustes > Telefone > Bloqueado. Você não receberá ligações de voz, ligações do FaceTime ou mensagens de texto de chamadores bloqueados. Para obter informações sobre como bloquear ligações, consulte support.apple.com/kb/HT5845?viewlocale=pt_BR. Capítulo 5 Telefone 45
- 46. Durante uma ligação Quando você estiver em uma ligação, a tela mostra diversas opções da ligação. Ativar o Mudo. Ou toque e mantenha pressionado para colocar a ligação em espera. Discar um digitar um número. Usar o viva-voz ou um dispositivo Bluetooth. Obter informações de contato. Fazer outra ligação. Fazer uma ligação do FaceTime. Para usar outro aplicativo enquanto estiver em uma ligação: Pressione o botão Início e abra o aplicativo. Para retornar a uma ligação, toque na barra verde da parte superior da tela. Para atender uma segunda ligação: Você pode: •• Ignorar a ligação e enviá-la ao voicemail: Toque em Ignorar. •• Colocar a primeira ligação em espera e atender a nova: Toque em Em espera + Atender. •• Finalizar a primeira ligação em espera e atender a nova: Quando estiver usando uma rede GSM, toque em Desligar + Atender. Com uma rede CDMA, toque em Desligar e quando a segunda ligação chamar novamente, toque em Atender ou arraste o controle se o telefone estiver bloqueado. Com uma ligação em espera, toque em Inverter para alternar entre ligações ou toque em Agrupar para falar com as duas partes ao mesmo tempo. Consulte Ligações em conferência, abaixo. Nota: Com CDMA, não é possível alternar entre as ligações caso você tenha iniciado a segunda ligação, mas você pode agrupá-las. Não é possível agrupar ligações se a segunda ligação tiver sido recebida. Se você finalizar a segunda ligação ou a ligação agrupada, ambas serão finalizadas. Ligações em conferência Com GSM, você pode configurar uma ligação em conferência com até cinco pessoas, dependendo da sua operadora. Criar uma ligação em conferência: Enquanto estiver em uma ligação, toque em Adicionar Ligação e toque em Agrupar Ligações. Repita o processo para adicionar mais pessoas à conferência. •• •• Falar com uma pessoa em privado: Toque em e depois em Privado ao lado da pessoa. Toque em Agrupar Ligações para retomar a conferência. •• Remover uma pessoa: Toque em Adicionar uma pessoa que está ligando: Toque em Em Espera + Atender e, em seguida, toque em Agrupar. Capítulo 5 Telefone ao lado de uma pessoa e depois toque em Finalizar. 46
- 47. Ligações de emergência Para fazer uma ligação de emergência quando o iPhone estiver bloqueado: Na tela Digitar Código, toque em Ligação de Emergência (para discar 911 nos EUA, por exemplo). Importante: Você pode usar o iPhone para fazer uma ligação de emergência em diversos locais desde que haja serviço de celular disponível - mas você não deve depender do iPhone para emergências. Algumas redes celulares podem não aceitar ligações de emergência do iPhone se ele não estiver ativado, se não for compatível com ou configurado para operar em uma rede celular específica, ou (quando aplicável) se o iPhone não tiver um cartão SIM ou se o cartão SIM estiver bloqueado com um código PIN. Nos EUA, as informações de localização (se disponíveis) são fornecidas aos provedores de serviços de emergência quando você liga para 911. Com CDMA, quando uma ligação de emergência é finalizada, o iPhone entra no modo de ligação de emergência por alguns minutos para permitir o retorno de ligações dos serviços de emergência. Enquanto estiver nesse modo, a transmissão de dados e de mensagens de texto ficam bloqueadas. Sair do modo de ligações de emergência (CDMA): Execute uma das seguintes ações: •• Toque no botão Voltar. •• Pressione o botão Repouso/Despertar ou o botão de Início. •• Use o teclado para discar um número que não seja de emergência. Visual Voicemail O visual voicemail permite ver uma lista com suas mensagens e escolher qual deseja ouvir ou apagar, sem ter que passar por todas elas. Um aviso no ícone do Voicemail indica quantas mensagens não ouvidas você tem. Na primeira vez que você toca em Voicemail, o iPhone pede para você criar uma senha e gravar sua saudação. Ouvir uma mensagem do voicemail: Toque em Voicemail, depois toque em uma mensagem. Para ouvir novamente, selecione a mensagem e toque em . Se o visual voicemail não estiver disponível com o seu serviço, toque em Voicemail e siga as instruções de voz. Mensagens não ouvidas Informações de contato Reproduzir/Pausar Arraste o cursor de reprodução para avançar até qualquer ponto da mensagem. Retornar a ligação. Viva-voz (Áudio, quando houver um dispositivo Bluetooth conectado. Toque para escolher a saída de áudio.) As mensagens são salvas até que você ou a sua operadora as apague. Capítulo 5 Telefone 47
- 48. Para apagar uma mensagem: Passe o dedo pela mensagem ou toque nela, depois toque em Apagar. Nota: Em algumas regiões, as mensagens podem ser apagadas permanentemente pela sua operadora. Para gerenciar as mensagens apagadas: Toque em Mensagens Apagadas (no final da lista) e: •• Para ouvir uma mensagem apagada: Toque na mensagem. •• Para repor uma mensagem apagada: Abra a mensagem e toque em Repor. •• Para apagar mensagens permanentemente: Toque em Limpar Tudo. Para verificar o voicemail usando outro telefone: Disque seu próprio número ou o número de acesso remoto da sua operadora. Para atualizar sua saudação: Toque em Voicemail, toque em Saudação, toque em Personalizada e, em seguida, toque em Gravar. Ou, para usar a saudação genérica da sua operadora, toque em Padrão. Para definir um som de alerta para novos voicemails: Vá em Ajustes > Sons. Para alterar a senha: Vá em Ajustes > Telefone > Alterar Senha de Voicemail. Contatos Na tela de informações de um contato, você pode fazer uma ligação telefônica, criar uma mensagem de e-mail, encontrar a localização do contato e muito mais. Consulte Capítulo 28, Contatos, na página 118. Encaminhe ligações, ligação em espera e ID de chamador Para configurar o encaminhamento de ligações, ligação em espera ou ID de chamador: (GSM) Vá em Ajustes > Telefone. •• Encaminhamento de ligações: O ícone do encaminhamento de ligações ( ) aparece na barra de estado quando o recurso está ativado. Você deve estar no raio de alcance da rede celular quando ajustar o iPhone para encaminhar ligações; caso contrário, as ligações não serão encaminhadas. •• Chamada em espera: Se você estiver em uma ligação e as ligações em espera estiverem desativadas, as ligações recebidas irão diretamente para o voicemail. ID do chamador: Em ligações do FaceTime, o seu número de telefone é exibido mesmo se o ID do chamador estiver desativado. Para contas CDMA, contate sua operadora para obter informações sobre como ativar e usar esses recursos. Consulte support.apple.com/kb/HT4515?viewlocale=pt_BR. •• Toques e vibrações O iPhone inclui toques que podem ser usados para ligações recebidas, alarmes e timer do Relógio. Você também pode adquirir toques de músicas na iTunes Store. Consulte Capítulo 22, iTunes Store, na página 104. Para definir o toque padrão: Vá em Ajustes > Sons > Toque. Para atribuir toques diferenciados para pessoas especiais: Vá em Contatos, escolha um contato, toque em Editar e depois em Toque. Capítulo 5 Telefone 48
- 49. Para ativar ou desativar o toque: Mova o interruptor na lateral do iPhone. Importante: Os alarmes de relógio ainda soam quando o interruptor Toque/Silencioso estiver definido como silencioso. Ativar ou desativar a vibração: Vá em Ajustes > Sons. Consulte Sons e silêncio na página 31. Ligações internacionais Para obter informações sobre como fazer ligações internacionais na sua região (incluindo taxas e outros custos aplicáveis) contate sua operadora. Quando estiver viajando no exterior, talvez você possa usar o iPhone para fazer ligações, enviar e receber mensagens de texto e usar aplicativos que acessam a Internet, dependendo das redes disponíveis. Para ativar o roaming internacional: Entre em contato com sua operadora para obter mais informações sobre a disponibilidade e tarifas. Importante: Podem ser cobradas tarifas pelo uso do roaming de dados, voz e mensagens de texto. Para evitar cobranças durante o roaming, desative o Roaming de Voz e o Roaming de Dados. Talvez você possa fazer roaming em redes GSM se tiver uma conta CDMA e um iPhone 4S ou posterior com cartão SIM instalado. Enquanto estiver fazendo roaming em redes GSM, o iPhone terá acesso aos recursos da rede GSM. Taxas podem ser aplicadas. Entre em contato com sua operadora para obter mais informações. Para definir opções de rede: Vá em Ajustes > Celular para: •• Ativar ou desativar o roaming de dados. •• Ativar ou desativar os dados do celular. •• Ativar ou desativar o roaming de voz (CDMA). •• Usar redes GSM no exterior (CDMA). Consulte Informações de uso na página 157. Desativar os serviços do celular: Vá em Ajustes, ative o Modo Avião e, em seguida, toque em Wi-Fi para ativá-lo. As ligações recebidas serão enviadas para o voicemail. Para retomar o serviço do celular, desative o Modo Avião. Para fazer ligações aos seus contatos e favoritos durante viagens ao exterior: (GSM) Vá em Ajustes > Telefone e ative a Assistência de Discagem. A Assistência de Discagem adiciona automaticamente o prefixo ou o código do país em ligações para os EUA. Para selecionar uma rede de operadora: Vá em Ajustes > Operadora. Esse ajuste aparece em redes GSM quando você está fora da rede da sua operadora e há redes de dados de outras operadoras disponíveis para suas ligações locais, para o visual voicemail e para conexões à Internet usando a rede celular. Você pode realizar ligações somente em operadoras que possuam um contrato de roaming com a sua operadora. Podem ser cobradas taxas adicionais. Os gastos de roaming podem ser cobrados por outra operadora, através da sua operadora. Para obter voicemail quando o visual voicemail não está disponível: Disque o seu próprio número (com CDMA, adicione # após o seu número) ou toque e mantenha pressionado “1” no teclado numérico. Capítulo 5 Telefone 49
- 50. Ajustes do telefone Vá em Ajustes > Telefone para: •• Ver o número do seu iPhone. •• Alterar as mensagens de texto padrão para responder a ligações recebidas. •• Ativar ou desativar o encaminhamento de ligações, as ligações em espera e a identificação do chamador (GSM). •• Ativar ou desativar o recurso TTY. •• Alterar sua senha do voicemail (GSM). •• Exigir um código PIN para desbloquear o cartão SIM ao ligar o iPhone (exibido por algumas operadoras). Vá em Ajustes > Sons para: •• Definir toques e o volume. •• Definir opções de vibração. •• Definir o som para novos voicemails. Quando tiver selecionado a rede, o iPhone usará somente aquela rede. Se a rede estiver indisponível, “Sem serviço” aparecerá no iPhone. Capítulo 5 Telefone 50
- 51. 6 Mail Escreva mensagens O Mail permite que você acesse todas as suas contas de e-mail, de qualquer lugar. Alterar caixas de correio ou contas. Apagar, mover ou marcar várias mensagens. Buscar mensagens. Escrever uma mensagem. Para inserir uma foto ou um vídeo: Toque no ponto de inserção. Toque nas setas para ver mais opções. Consulte também Edite texto na página 26. Para citar parte de um texto ao responder: Toque no ponto de inserção e selecione o texto que deseja incluir. Toque em e depois em Responder. Para enviar uma mensagem a partir de outra conta: Toque no campo De para escolher uma conta. Para mudar um destinatário de Cc para Cco: Após digitar os destinatários, você pode arrastá-los de um campo para outro ou alterar sua ordem. 51
