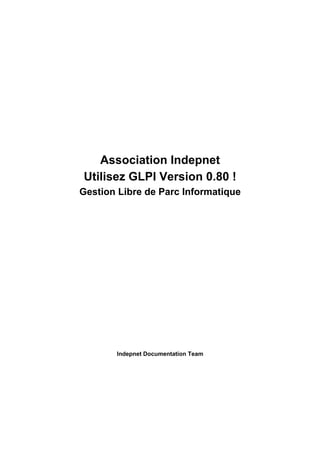
Glpidoc 0.80.1 (1)
- 1. Association Indepnet Utilisez GLPI Version 0.80 ! Gestion Libre de Parc Informatique Indepnet Documentation Team
- 2. 2 | Documentation utilisateur pour GLPI 0.80 | | Préface
- 3. Notice Cette documentation concerne exclusivement l'application GLPI (Gestion Libre de Parc Informatique) disponible sur le site http://glpi-project.org. Toute garantie est rejetée. Toutes les marques déposées sont la propriété de leurs détenteurs respectifs. L'application GLPI est en constante évolution. Ceci rend difficile le maintien à jour et l'exactitude de sa documentation. Les auteurs et contributeurs ne pourront être tenus pour responsables des conséquences des erreurs, omissions ou ambiguïtés que comporte ce document. COPYRIGHT LICENCE: Cette documentation est publiée par l'Association Indepnet sous licence Creative Commonns Vous êtes libres : de reproduire, distribuer et communiquer cette création au public selon les conditions suivantes : • Paternité. Vous devez citer le nom de l'auteur original de la manière indiquée par l'auteur de l'oeuvre ou le titulaire des droits qui vous confère cette autorisation (mais pas d'une manière qui suggérerait qu'ils vous soutiennent ou approuvent votre utilisation de l'oeuvre). • Pas d'Utilisation Commerciale. Vous n'avez pas le droit d'utiliser cette création à des fins commerciales. • Pas de Modification. Vous n'avez pas le droit de modifier, de transformer ou d'adapter cette création. A chaque réutilisation ou distribution de cette création, vous devez faire apparaître clairement au public les conditions contractuelles de sa mise à disposition. La meilleure manière de les indiquer est un lien vers http:// creativecommons.org/licenses/by-nc-nd/2.0/fr/. Chacune de ces conditions peut être levée si vous obtenez l'autorisation du titulaire des droits sur cette oeuvre. Rien dans ce contrat ne diminue ou ne restreint le droit moral de l'auteur ou des auteurs.
- 4. 4 | Documentation utilisateur pour GLPI 0.80 | Notice
- 5. Documentation utilisateur pour GLPI 0.80 | Table des matières | 5 Sommaire Résumé........................................................................................................................... 13 Notice............................................................................................................3 Préface Préface........................................................................................xvii Partie I: Premiers pas avec GLPI............................................................19 Chapitre 1: Déployer GLPI ............................................................21 Prérequis.............................................................................................................................. 21 Installer l'application GLPI..................................................................................................22 Chapitre 2: Utiliser GLPI................................................................25 Démarrer GLPI....................................................................................................................25 Choisir un navigateur web...................................................................................................25 Se connecter à GLPI............................................................................................................25 Terminer sa session GLPI....................................................................................................25 Découvrir l'interface de GLPI..............................................................................................25 Gérer son mot de passe........................................................................................................26 Gérer ses préférences...........................................................................................................26 Naviguer dans les modules de GLPI................................................................................... 27 L'interface standard et l'interface simplifiée........................................................................27 Visualiser les enregistrements............................................................................................. 29 Rechercher...........................................................................................................................29 Chapitre 3: Démarrage rapide........................................................33 Partie II: Module Inventaire....................................................................35 Gerer les gabarits.............................................................................................................................35 Gérer les statuts............................................................................................................................... 36 Chapitre 4: Gérer les ordinateurs...................................................37 Onglet "Composants".......................................................................................................... 37 Onglet "Volumes"................................................................................................................38 Onglet "Logiciels"............................................................................................................... 38 Onglet "Machines virtuelles"...............................................................................................38 Onglet "Connexions"...........................................................................................................39 Onglet "Gestion"..................................................................................................................39 Associer des documents.......................................................................................................40 Gérer les tickets................................................................................................................... 40 Associer des liens externes..................................................................................................40 Gérer les notes..................................................................................................................... 41
- 6. 6 | Documentation utilisateur pour GLPI 0.80 | Table des matières Onglet "Réservations"......................................................................................................... 41 Visualiser l'historique.......................................................................................................... 41 Onglet "OCSNG".................................................................................................................41 Onglet "Registre".................................................................................................................42 Afficher toutes les informations sur une seule page............................................................42 Ajouter un ordinateur...........................................................................................................42 Voir un ordinateur............................................................................................................... 42 Modifier un ordinateur.........................................................................................................42 Supprimer un ordinateur......................................................................................................42 Associer un ordinateur à un document................................................................................ 43 Associer un ordinateur à un contrat.....................................................................................43 Chapitre 5: Gérer les moniteurs..................................................... 45 Onglet "Connexions"...........................................................................................................45 Onglet "Gestion"..................................................................................................................45 Associer des documents.......................................................................................................46 Gérer les tickets................................................................................................................... 47 Associer des liens externes..................................................................................................47 Gérer les notes..................................................................................................................... 47 Onglet "Réservations"......................................................................................................... 47 Visualiser l'historique.......................................................................................................... 47 Afficher toutes les informations sur une seule page............................................................47 Ajouter un moniteur.............................................................................................................48 Voir un moniteur................................................................................................................. 48 Modifier un moniteur...........................................................................................................48 Supprimer un moniteur........................................................................................................48 Connecter un moniteur à un ordinateur............................................................................... 48 Associer un moniteur à un contrat.......................................................................................49 Associer un moniteur à un document.................................................................................. 49 Chapitre 6: Gérer les logiciels......................................................... 51 Gérer les versions................................................................................................................ 51 Gérer les licences.................................................................................................................52 Gérer les installations.......................................................................................................... 52 Onglet "Gestion"..................................................................................................................52 Associer des documents.......................................................................................................53 Gérer les tickets................................................................................................................... 53 Associer des liens externes..................................................................................................54 Gérer les notes..................................................................................................................... 54 Onglet "Réservations"......................................................................................................... 54 Visualiser l'historique.......................................................................................................... 54 Regrouper les logiciels (multi-entités)................................................................................ 54 Afficher toutes les informations sur une seule page............................................................55 Chapitre 7: Gérer les matériels réseaux.........................................57 Gérer les connexions réseaux.............................................................................................. 57 Onglet "Gestion"..................................................................................................................57
- 7. Documentation utilisateur pour GLPI 0.80 | Table des matières | 7 Associer des documents.......................................................................................................58 Gérer les tickets................................................................................................................... 59 Associer des liens externes..................................................................................................59 Gérer les notes..................................................................................................................... 59 Onglet "Réservations"......................................................................................................... 59 Visualiser l'historique.......................................................................................................... 59 Afficher toutes les informations sur une seule page............................................................59 Ajouter un matériel réseau...................................................................................................60 Voir un matériel réseau........................................................................................................60 Modifier un matériel réseau.................................................................................................60 Supprimer un matériel réseau..............................................................................................60 Associer un matériel réseau à un document........................................................................ 60 Associer un matériel réseau à un contrat.............................................................................61 Chapitre 8: Gérer les périphériques...............................................63 Onglet "Connexions"...........................................................................................................63 Onglet "Gestion"..................................................................................................................64 Associer des documents.......................................................................................................65 Gérer les tickets................................................................................................................... 65 Associer des liens externes..................................................................................................65 Gérer les notes..................................................................................................................... 65 Onglet "Réservations"......................................................................................................... 65 Visualiser l'historique.......................................................................................................... 66 Afficher toutes les informations sur une seule page............................................................66 Ajouter un périphérique.......................................................................................................66 Voir un périphérique............................................................................................................66 Modifier un périphérique.....................................................................................................66 Supprimer un périphérique.................................................................................................. 66 Associer un périphérique à un document............................................................................ 67 Associer un périphérique à un contrat................................................................................. 67 Chapitre 9: Gérer les imprimantes.................................................69 Les cartouches associées..................................................................................................... 69 Onglet "Connexions"...........................................................................................................69 Onglet "Gestion"..................................................................................................................70 Associer des documents.......................................................................................................71 Gérer les tickets................................................................................................................... 71 Associer des liens externes..................................................................................................71 Gérer les notes..................................................................................................................... 71 Onglet "Réservations"......................................................................................................... 71 Visualiser l'historique.......................................................................................................... 72 Afficher toutes les informations sur une seule page............................................................72 Ajouter une imprimante.......................................................................................................72 Voir une imprimante............................................................................................................72 Modifier une imprimante.....................................................................................................72 Supprimer une imprimante.................................................................................................. 73 Associer une imprimante à un document............................................................................ 73
- 8. 8 | Documentation utilisateur pour GLPI 0.80 | Table des matières Associer une imprimante à un contrat................................................................................. 73 Chapitre 10: Gérer les cartouches.................................................. 75 Onglet "Gestion"..................................................................................................................75 Associer des documents.......................................................................................................76 Associer des liens externes..................................................................................................76 Gérer les notes..................................................................................................................... 76 Afficher toutes les informations sur une seule page............................................................76 Chapitre 11: Gérer les consommables............................................77 Onglet "Gestion"..................................................................................................................77 Associer des documents.......................................................................................................78 Associer des liens externes..................................................................................................78 Gérer les notes..................................................................................................................... 78 Afficher toutes les informations sur une seule page............................................................78 Chapitre 12: Gérer les téléphones...................................................79 Onglet "Connexions"...........................................................................................................79 Onglet "Gestion"..................................................................................................................80 Associer des documents.......................................................................................................81 Gérer les tickets................................................................................................................... 81 Associer des liens externes..................................................................................................81 Gérer les notes..................................................................................................................... 81 Onglet "Réservations"......................................................................................................... 81 Visualiser l'historique.......................................................................................................... 81 Afficher toutes les informations sur une seule page............................................................82 Partie III: Module Assistance.................................................................. 83 Gérer les tickets............................................................................................................................... 83 Comprendre le cycle de vie des tickets............................................................................... 84 Créer un nouveau ticket.......................................................................................................84 Les suivis............................................................................................................................. 84 La validation........................................................................................................................85 Les tâches............................................................................................................................ 85 La solution........................................................................................................................... 85 La satisfaction......................................................................................................................86 Associer des documents.......................................................................................................86 Visualiser l'historique.......................................................................................................... 87 Liens entre tickets................................................................................................................87 Ouvrir un ticket................................................................................................................................87 Consulter et gérer les plannings.......................................................................................................88 Visualiser les statistiques.................................................................................................................88 Partie IV: Module Gestion....................................................................... 91 Chapitre 13: Gérer les fournisseurs................................................93
- 9. Documentation utilisateur pour GLPI 0.80 | Table des matières | 9 Ajouter un fournisseur.........................................................................................................93 Voir un fournisseur..............................................................................................................93 Modifier un fournisseur.......................................................................................................94 Supprimer un fournisseur.................................................................................................... 94 Lier contacts et fournisseurs................................................................................................94 Associer un fournisseur à un contact...................................................................................94 Lier contrats et fournisseurs................................................................................................ 95 Associer des matériels au fournisseur................................................................................. 95 Associer des documents.......................................................................................................95 Associer un fournisseur à un document...............................................................................95 Gérer les tickets................................................................................................................... 95 Associer des liens externes..................................................................................................95 Gérer les notes..................................................................................................................... 95 Visualiser l'historique.......................................................................................................... 96 Afficher toutes les informations sur une seule page............................................................96 Chapitre 14: Gérer les contacts.......................................................97 Ajouter un contact............................................................................................................... 97 Voir un contact.................................................................................................................... 97 Modifier un contact............................................................................................................. 97 Supprimer un contact...........................................................................................................98 Lier contacts et fournisseurs................................................................................................98 Associer un contact à un fournisseur...................................................................................98 Associer des documents.......................................................................................................98 Associer un contact à un document..................................................................................... 99 Associer des liens externes..................................................................................................99 Gérer les notes..................................................................................................................... 99 Visualiser l'historique.......................................................................................................... 99 Afficher toutes les informations sur une seule page............................................................99 Chapitre 15: Gérer les budgets..................................................... 101 Associer des matériels au budget.......................................................................................101 Associer des documents.....................................................................................................101 Associer des liens externes................................................................................................101 Gérer les notes................................................................................................................... 101 Visualiser l'historique........................................................................................................ 102 Afficher toutes les informations sur une seule page..........................................................102 Ajouter un budget.............................................................................................................. 102 Voir un budget...................................................................................................................102 Modifier un budget............................................................................................................ 102 Supprimer un budget......................................................................................................... 102 Associer un budget à un document....................................................................................103 Chapitre 16: Gérer les contrats.....................................................105 Lier contrats et fournisseurs.............................................................................................. 106 Les matériels associés........................................................................................................106 Associer des documents.....................................................................................................106
- 10. 10 | Documentation utilisateur pour GLPI 0.80 | Table des matières Associer des liens externes................................................................................................106 Gérer les notes................................................................................................................... 106 Visualiser l'historique........................................................................................................ 106 Afficher toutes les informations sur une seule page..........................................................106 Ajouter un contrat..............................................................................................................106 Voir un contrat...................................................................................................................107 Modifier un contrat............................................................................................................107 Supprimer un contrat......................................................................................................... 107 Associer un contrat à un fournisseur................................................................................. 107 Associer un contrat à un matériel...................................................................................... 108 Associer un contrat à un document....................................................................................108 Chapitre 17: Gérer les documents................................................ 109 Associer des documents.....................................................................................................110 Gérer les notes................................................................................................................... 110 Visualiser l'historique........................................................................................................ 110 Afficher toutes les informations sur une seule page..........................................................110 Ajouter un document......................................................................................................... 110 Voir un document.............................................................................................................. 110 Modifier un document....................................................................................................... 110 Supprimer un document.....................................................................................................111 Associer un document à un matériel..................................................................................111 Associer un document à un autre document......................................................................111 Partie V: Module Outils..........................................................................113 Gérer les notes personnelles, publiques et globales...................................................................... 113 Gérer la base de connaissance....................................................................................................... 113 Ajouter un article à la base de connaissances................................................................................114 Voir un article de la base de connaissances...................................................................................114 Modifier un article de la base de connaissances............................................................................114 Supprimer un article de la base de connaissances......................................................................... 115 Associer un article de la base de connaissances à un document................................................... 115 Gérer les réservations.................................................................................................................... 115 Gérer les rapports...........................................................................................................................115 Gérer les liaisons OCSNG.............................................................................................................116 Partie VI: Administrer les contrôles d'accès........................................ 117 Configurer la gestion d'identité......................................................................................................117 Configurer l'intégration avec les sources d'authentification externes................................118 Chiffrage des mots de passe dans la base de données....................................................... 119 Authentifier des utilisateurs à partir d'annuaires LDAP....................................................119 Configurer la liaison LDAP pour les utilisateurs et les groupes....................................... 121 Ajouter un nouvel annuaire LDAP....................................................................................124 Supprimer un annuaire.......................................................................................................124 Importer et synchroniser depuis un annuaire par script.....................................................124 Authentifier des utilisateurs à partir de serveurs de messagerie........................................125 Ajouter un serveur de messagerie......................................................................................125
- 11. Documentation utilisateur pour GLPI 0.80 | Table des matières | 11 Supprimer un serveur de messagerie.................................................................................126 Configurer les autres méthodes d'authentification externe................................................126 Administrer les utilisateurs............................................................................................................126 Ajouter un utilisateur.........................................................................................................127 Supprimer un utilisateur.................................................................................................... 127 Administrer les groupes.................................................................................................................128 Ajouter un groupe..............................................................................................................128 Supprimer un groupe......................................................................................................... 129 Administrer les entités...................................................................................................................129 Ajouter une entité.............................................................................................................. 130 Supprimer une entité..........................................................................................................130 Déléguer l'administration par entité...................................................................................130 Administrer les profils d'utilisateurs..............................................................................................132 Attribuer des habilitations à un utilisateur.....................................................................................134 Partie VII: Module Administration.......................................................139 Gérer les règles métiers................................................................................................................. 139 Affecter une catégorie à un logiciel...................................................................................140 Affecter un ticket ouvert par courriel à une entité.............................................................140 Affecter une machine provenant d'OCSNG à une entité...................................................141 Import ou lier une machine provenant d'OCSNG............................................................. 141 Règles métier pour les tickets............................................................................................142 Configurer les dictionnaires de données........................................................................................142 Gérer des profils de transfert inter-entités..................................................................................... 143 Configurer les dictionnaires de données........................................................................................143 Dictionnaire des intitulés...................................................................................................144 Dictionnaire des logiciels.................................................................................................. 144 Dictionnaire des imprimantes............................................................................................144 Visualiser les journaux d'activité...................................................................................................144 Partie VIII: Module Configuration.......................................................145 Configurer les intitulés.................................................................................................................. 145 Configurer les composants............................................................................................................ 147 Configurer les notifications........................................................................................................... 147 Configurer les suivis par courriels et les alertes................................................................147 Configuration des modèles de notifications...................................................................... 148 Ajouter un modèle de notification.....................................................................................149 Supprimer un modèle de notification................................................................................ 149 Gérer les traductions des notifications...............................................................................149 Utiliser les balises pour personnaliser les notifications.....................................................150 Gérer les notifications par entité........................................................................................150 Ajouter une notification.....................................................................................................151 Supprimer une notification................................................................................................ 151 Configurer les SLAs...................................................................................................................... 152 Configurer les paramètres centraux...............................................................................................152 Onglet Configuration Affichage........................................................................................152 Personnaliser l'interface.....................................................................................................153
- 12. 12 | Documentation utilisateur pour GLPI 0.80 | Table des matières Onglet Inventaire............................................................................................................... 153 Onglet Assistance.............................................................................................................. 153 Onglet Informations système.............................................................................................154 Onglet Réplicat MySQL....................................................................................................154 Configurer les contrôles.................................................................................................................154 Configurer le critères d'unicité des champs.......................................................................155 Configurer les actions automatiques..............................................................................................155 Configurer les collecteurs..............................................................................................................155 Ajouter un collecteur..................................................................................................................... 156 Supprimer un collecteur.................................................................................................................156 Configurer le Mode OCSNG.........................................................................................................156 Configurer les liens externes protocolés........................................................................................157 Ajouter un lien externe.................................................................................................................. 158 Supprimer un lien externe..............................................................................................................158 Configurer les plugins GLPI..........................................................................................................159 Partie IX: Réaliser les opérations de maintenance.............................. 161 Sauvegarder GLPI......................................................................................................................... 161 Sauvegarder ou restaurer la base de données.................................................................... 161 Sauvegarder les fichiers.....................................................................................................161 Installer et mettre à jour les plugins...............................................................................................161 Mettre à jour GLPI........................................................................................................................ 162 Télécharger l'archive..........................................................................................................163 Préparer la mise à jour.......................................................................................................163 Installer les fichiers de l'application sur le serveur............................................................163 Utiliser l'assistant de mise à jour....................................................................................... 163 Partie X: Conclusion...............................................................................165 Annexe A: Glossaire GLPI.....................................................................167 Annexe B: Annexes................................................................................. 179
- 13. Résumé Installer et utiliser efficacement GLPI (Gestion Libre de Parc Informatique). Solution libre et open-source de gestion de parc informatique et de helpdesk, GLPI est une application accessible via un navigateur web conçue pour gérer l'ensemble de vos problématiques de gestion de parc informatique : de la gestion de l'inventaire des composantes matérielles ou logicielles d'un parc informatique à la gestion de l'assistance aux utilisateurs.
- 14. 14 | Documentation utilisateur pour GLPI 0.80 | Résumé
- 15. Notice Cette documentation concerne exclusivement l'application GLPI (Gestion Libre de Parc Informatique) disponible sur le site http://glpi-project.org. Toute garantie est rejetée. Toutes les marques déposées sont la propriété de leurs détenteurs respectifs. L'application GLPI est en constante évolution. Ceci rend difficile le maintien à jour et l'exactitude de sa documentation. Les auteurs et contributeurs ne pourront être tenus pour responsables des conséquences des erreurs, omissions ou ambiguïtés que comporte ce document. COPYRIGHT LICENCE: Cette documentation est publiée par l'Association Indepnet sous licence Creative Commonns Vous êtes libres : de reproduire, distribuer et communiquer cette création au public selon les conditions suivantes : • Paternité. Vous devez citer le nom de l'auteur original de la manière indiquée par l'auteur de l'oeuvre ou le titulaire des droits qui vous confère cette autorisation (mais pas d'une manière qui suggérerait qu'ils vous soutiennent ou approuvent votre utilisation de l'oeuvre). • Pas d'Utilisation Commerciale. Vous n'avez pas le droit d'utiliser cette création à des fins commerciales. • Pas de Modification. Vous n'avez pas le droit de modifier, de transformer ou d'adapter cette création. A chaque réutilisation ou distribution de cette création, vous devez faire apparaître clairement au public les conditions contractuelles de sa mise à disposition. La meilleure manière de les indiquer est un lien vers http:// creativecommons.org/licenses/by-nc-nd/2.0/fr/. Chacune de ces conditions peut être levée si vous obtenez l'autorisation du titulaire des droits sur cette oeuvre. Rien dans ce contrat ne diminue ou ne restreint le droit moral de l'auteur ou des auteurs.
- 16. 16 | Documentation utilisateur pour GLPI 0.80 | Notice
- 17. Préface Cette documentation présente l'installation et l'utilisation de l'application GLPI Ce guide se propose de donner une vue générale de l'application GLPI comme guide de l'utilisateur et de l'administrateur. Chaque partie est consultable de manière indépendante même si pour des raisons de logique nous vous recommandons la lecture exhaustive de cette documentation.
- 18. xviii | Documentation utilisateur pour GLPI 0.80 | Préface | Préface
- 19. Partie I Premiers pas avec GLPI Sujets : • Déployer GLPI • Utiliser GLPI • Démarrage rapide Premiers pas avec GLPI. Tout ce qu'il faut savoir pour démarrer avec GLPI Cette partie présente dans un premier temps l'installation de GLPI, dans un second temps la prise en main de GLPI et enfin un cas d'utilisation pour un démarrage rapide.
- 20. 20 | Documentation utilisateur pour GLPI 0.80 | Premiers pas avec GLPI
- 21. Chapitre 1 Déployer GLPI Sujets : • Prérequis • Installer l'application GLPI Guide d'installation. Tout ce qu'il faut savoir pour une installation confortable et sereine de GLPI. Cette partie présente dans un premiers temps les prérequis nécessaires à l'installation de GLPI puis dans un second temps les différents modes d'installation de GLPI. Prérequis Prérequis nécessaires à l'installation de GLPI. GLPI utilise les technologies suivantes : • PHP pour le langage ; • MySQL pour la base de données ; • HTML pour les pages web ; • CSS pour les feuilles de style ; • CSV, PDF et SLK pour les exports de données ; • AJAX pour les éléments dynamiques de l’interface ; • SVG et PNG pour les images et les graphiques. Prérequis du serveur web Caractéristiques du serveur web nécessaires pour faire fonctionner GLPI. Serveur web GLPI nécessite un serveur web supportant PHP tels que : • Apache 2 ou supérieur (http://httpd.apache.org) ; • Microsoft IIS (http://www.iis.net). PHP GLPI nécessite PHP version 5 ou supérieure (http://www.php.net). Extensions PHP obligatoires Les extensions PHP suivantes sont nécessaires au bon fonctionnement de l'application : • JSON : support du format de données structuré JSON ; • Mbstring : gestion des chaînes de caractères multi-octets ; • MySQL : liaison avec la base de données ; • Session : support des sessions des utilisateurs. Extensions PHP facultatives mais recommandées Les extensions suivantes sont requises pour des fonctionnalités optionelles de l'application : • CLI : utilisation de PHP en ligne de commande pour les actions automatiques ; • CURL : pour l'authentification CAS ; • DOMXML : pour l'authentification CAS ; • GD : génération d'images ; • IMAP : utilisation de serveurs de messagerie pour la collecte des tickets ou l'authentification des utilisateurs ;
- 22. 22 | Documentation utilisateur pour GLPI 0.80 | Déployer GLPI • LDAP : utilisation d'un annuaire externe pour l'authentification ; • OpenSSL : communication chiffrée. Configuration PHP Le fichier de configuration de php (php.ini) doit être modifié afin de contenir les variables suivantes : memory_limit = 64M ; // Valeur minimale file_uploads = on ; max_execution_time = 600 ; // Préconisé mais non obligatoire register_globals = off ; // Préconisé mais non obligatoire magic_quotes_sybase = off ; session.auto_start = off ; session.use_trans_sid = 0 ; // Préconisé mais non obligatoire Prérequis serveur de base de données Caractéristiques du serveur de base de données nécessaires pour faire fonctionner GLPI. Pour fonctionner, GLPI nécessite un serveur de base de données MySQL de version supérieure ou égale à 4.23 (http://www.mysql.fr). Important: Actuellement seul le serveur de base de données MySQL est supporté par GLPI. Installer l'application GLPI Installation de GLPI La procédure est la suivante : 1. Télécharger l’archive de GLPI ; 2. Installer les fichiers de l'application sur le serveur destiné à accueillir GLPI ; 3. Lancer l'assistant d'installation en ligne. Une fois ces étapes effectuées l'application est prête à être utilisée. Remarque: Il existe également de nombreux paquets pour les distributions (Debian, Ubuntu, Fedora...). Télécharger l'archive Télécharger GLPI Télécharger l'archive d'installation de GLPI sur le site web du projet GLPI : http://www.glpi-project.org dans la rubrique Télécharger. Astuce: Télécharger la dernière version stable pour une utilisation en production. Remarque: Numérotation des versions : l'archive est nommée GLPI Version X.YY.ZZ où X.YY est le numéro de version majeure et ZZ indique le numéro de version corrective. Exemple : GLPI 0.72.4 correspond à la 4ème version corrective de la version majeure 0.72. Installer les fichiers de l'application sur le serveur Installer les fichiers de l'application sur le serveur destiné à accueillir GLPI. Décompacter l'archive téléchargée. Le répertoire obtenu s'appelle glpi. Copier ce répertoire dans l'arborescence du serveur web pour le rendre accessible. Donner les droits en écriture au service web sur les dossiers /files et /config. Utiliser l'assistant d'installation Utiliser l'assistant d'installation en ligne de GLPI Pour débuter l'installation, faire pointer le navigateur web sur le dossier racine de GLPI : http://<ADRESSE_GLPI>. Lors de la première connexion à cette adresse, une procédure d'installation pas-à-pas débute.
- 23. Documentation utilisateur pour GLPI 0.80 | Déployer GLPI | 23 Choix de la langue (Select your language) La première étape consiste à choisir la langue dans laquelle se déroulera l'installation. Pour une installer en "Français", sélectionner Français puis valider. Licence L'utilisation de GLPI est soumise à l'acceptation de la licence d'utilisation GNU General Public Licence. Cette licence est proposée à la lecture. Une fois la licence lue et acceptée, valider le formulaire. Si ce n'est pas le cas, il est impossible d'accéder aux étapes suivantes. Début de l'installation : Installation ou mise à jour de GLPI Cliquer sur Installation. Étape 0 : Vérification de la compatibilité de votre environnement avec l'exécution de GLPI Cette étape va vérifier que le système satisfait les pré-requis à l'installation. Si ce n'est pas le cas, il est impossible d'accéder aux étapes suivantes et un message d'erreur explicite indique les actions à réaliser avant d'essayer à nouveau. Si toutes les vérifications ont été réalisées avec succès, valider le formulaire. Etape 1 : Configuration de la connexion à la base de données. Les paramètres de connexion à la base de données sont demandés. • Serveur MySQL : saisir le chemin réseau d'accès au serveur, par exemple : localhost, ou mysql.domaine.tld ; • Utilisateur MySQL : saisir le nom d'utilisateur ayant le droit de se connecter au serveur MySQL • Mot de passe MySQL : saisir le mot de passe associé à l'utilisateur défini précédemment. Une fois que ces trois champs sont correctement remplis, valider le formulaire. Si les paramètres sont invalides, un message d'erreur est affiché, il faut modifier les paramètres de connexion et essayer à nouveau. Etape 2 : Création ou choix de la base de données et initialisation de celle-ci Une fois la connexion au serveur MySQL établie, il faut créer ou choisir la base de données destinée à accueillir l'application GLPI, et l'initialiser. Deux possibilités : • Une base destinée à accueillir GLPI existe déjà : Sélectionner cette base dans la liste des bases affichées. Valider pour initialiser la base de données. Avertissement: Le contenu de la base de données sélectionnée sera détruit lors de l'initialisation de celle-ci. • Pour créer une nouvelle base de données pour accueillir GLPI : Sélectionner Créer une nouvelle base de données. Saisir le nom de la nouvelle base dans le champ texte prévu à cet effet. Valider pour créer la base de données. Important: Cette étape nécessite que l'utilisateur ait les droits nécessaires à la création d'une nouvelle base. Etape 3 : Initialisation de la base de données. Cette étape initialise la base de données avec les valeurs par défaut. En cas d'erreur, lire attentivement les informations. Etape 4 : L'installation de GLPI est maintenant terminée. Cette étape présente le récapitulatif de la procédure d'installation et donne la liste des comptes utilisateurs créés. Lire attentivement ces informations et valider pour effectuer la première connexion à l'application. Astuce: Les comptes utilisateurs par défaut sont les suivants : glpi/glpi pour le compte administrateur
- 24. 24 | Documentation utilisateur pour GLPI 0.80 | Déployer GLPI tech/tech pour le compte technicien normal/normal pour le compte normal post-only/postonly pour le compte post-only Attention: Il faut bien entendu par la suite supprimer ou modifier ces comptes par défaut pour des raisons évidentes de sécurité. Veiller avant la suppression du compte glpi à créer un nouvel utilisateur avec le profil super-admin.
- 25. Chapitre 2 Utiliser GLPI Sujets : • Démarrer GLPI • Choisir un navigateur web • Se connecter à GLPI • Terminer sa session GLPI • Découvrir l'interface de GLPI • Gérer son mot de passe • Gérer ses préférences • Naviguer dans les modules de GLPI • L'interface standard et l'interface simplifiée • Visualiser les enregistrements • Rechercher Utiliser GLPI Cette partie décrit l'utilisation de l'application et présente ses fonctionnalités générales. Démarrer GLPI Ce chapitre décrit les moyens d'accéder à l'application GLPI et son interface. Choisir un navigateur web GLPI nécessite l'utilisation d'un navigateur web. Un fonctionnement optimal de l'application est obtenu en utilisant un navigateur moderne et conforme aux standards du web. Les navigateurs suivants peuvent convenir : Firefox version 2 et supérieure, Seamonkey version 2 et supérieure, Opera, Safari ou Chrome. GLPI fonctionne également sur Internet Explorer version 7 et supérieure. La compatibilité avec Internet Explorer 6 ou inférieure n'est pas assurée. Se connecter à GLPI Comment se connecter à GLPI ? Démarrer le navigateur sur la page d'accueil de GLPI http://<ADRESSE_GLPI>. L'accès aux fonctionnalités complètes de l'application nécessite une authentification. Selon le profil de l'utilisateur authentifié, l'interface proposée est soit l'interface standard, soit l'interface simplifiée. Voir L'interface standard et l'interface simplifiée. Un utilisateur non authentifié peut accéder à certaines fonctionnalités si GLPI a été configurer pour l'autoriser : visualiser la Foire aux questions (FAQ), ouvrir un ticket... Terminer sa session GLPI Pour se déconnecter, cliquer sur le lien Déconnexion situé en haut à droite de l'écran. Une fois la session terminée, l'utilisateur est redirigé vers la page d'authentification. Découvrir l'interface de GLPI En fonction du profil de l'utilisateur, les menus peuvent différer mais la logique de l'interface reste la même. L'interface de GLPI est composée de cinq zones regroupant les fonctionnalités de l'application en fontion de leur nature.
- 26. 26 | Documentation utilisateur pour GLPI 0.80 | Utiliser GLPI 1. Le menu utilisateur permet de gérer ses préférences, d'accéder à l'aide et de se déconnecter ; 2. Le menu principal permet de naviguer dans les différents modules ; 3. Le fil d'ariane permet de situer le contexte d'utilisation de la zone de travail principale ; 4. Le menu contextuel et le sélecteur d'entité permettent d'agir sur le contexte ; 5. La zone de travail principale est l'espace privilégié d'interaction avec l'application. Illustration 1: L'interface de GLPI Gérer son mot de passe Le formulaire de changement de mot de passe se trouve dans l'onglet principal du menu Préférences Il est nécessaire de saisir et de confirmer son mot de passe avant validation. L'administrateur peut désactiver cette fonctionnalité. La zone de modification du mot de passe n'apparaît donc pas dans ce cas. Voir Administrer les profils d'utilisateurs. Dans le cas où l'utilisateur a perdu son mot de passe, la possibilité de le réinitialiser lui est proposé depuis la page de connexion. Le lien n'est présent que si les notifications sont activées (voir Configurer les suivis par courriels et les alertes). Seuls les utilisateurs disposant d'une adresse de messagerie définie dans GLPI et ne s'authentifiant pas via une source externe (LDAP, serveur de messagerie...) peuvent utiliser cette fonctionnalité. Une fois la demande de renouvellement effectuée en saississant son addresse de messagerie, l'utilisateur recoit un courriel lui fournissant un lien lui permettant de réinitialiser son mot de passe. Gérer ses préférences Les préférences utilisateur se modifient depuis le menu Préférences Chaque utilisateur authentifié a la possibilité de modifier ses préférences. Ce menu Préférences se situe tout en haut et à droite de l'interface, à partir de n'importe quelle page. Onglet Principal L'utilisateur peut ici modifier les informations personnelles usuelles : nom de famille, prénom, adresse de messagerie, numéros de téléphone, langue. Il peut aussi spécifier certains comportements par défaut de l'application, comme le profil et l'entité sélectionnés par défaut lors de la connexion à l'interface. Voir Administrer les profils d'utilisateurs et Administrer les entités. L'utilisateur expérimenté peut aussi choisir de sortir du mode d'utilisation normal de l'application en sélectionnant un des mode suivants : • Dans le mode traduction, les chaînes de texte dépendant de l'environnement linguistique sont identifiées ; ce mode permet au traducteur de repérer et de traduire plus facilement les chaînes de texte. • Dans le mode debug, GLPI affiche les erreurs, toutes les valeurs des variables, les requêtes SQL... Il est utile d'activer ce mode en cas de dysfonctionnement de GLPI. Un maximum d'informations peuvent ainsi être communiquées aux développeurs du projet GLPI. Ce mode permet également d'avoir des informations supplémentaires sur différents objets dans un onglet spécifique (notifications...). Onglet Vue Personnelle Cet onglet permet de réinitialiser votre personnalisation d'affichage des différentes listes. Vous pouvez pour chaque type d'objets revenir à l'affichage par défaut en supprimant votre personnalisation (voir Visualiser les enregistrements).
- 27. Documentation utilisateur pour GLPI 0.80 | Utiliser GLPI | 27 Personnaliser l'interface Les préférences d'affichage qui peuvent être définies avec des valeurs par défaut et que les utilisateurs peuvent modifier pour leur session sont regroupées dans l'onglet personnalisation. La section Personnalisation permet de modifier les préférences générales d'affichage. Le nombre d'éléments à afficher par page de recherche et dans les listes peut être défini. La valeur indiquée ici ne peut dépasser la valeur maximale définie dans les options générales d'affichage. Les listes déroulantes peuvent être affichées soit sous forme arborescente, soit à plat. Les identifiants GLPI (ID) des objets, masqués par défaut, peuvent être affichés. Les préférences d'affichage liées à la localisation se configurent ici : format des dates, format des nombres et ordre d'affichage des noms et prénoms, langue ainsi que le délimiteur CSV utilisé au moment des exports. La section Assistance permet de modifier le comportement de la partie assistance : valeurs par défaut pour les nouveaux tickets et suivis, choix de l'affichage des nouveaux tickets. On peut même personnaliser les couleurs de priorités utilisées dans l'interface. Les listes de logiciels peuvent être affichées in extenso ou bien repliées sous la forme d'une liste de Catégories de logiciels. Naviguer dans les modules de GLPI La navigation dans les modules se fait via la barre supérieure de l'interface. Les différentes fonctions de GLPI ont été regroupés en six modules. Ces modules ont été construits autour de contextes d'utilisation similaires. La barre supérieure de l'interface permet de naviguer entre ces modules : • Le module Inventaire permet d'accéder aux différents matériels inventoriés. Voir Module Inventaire. • Le module Assistance permet de créer, suivre les tickets, et voir les statistiques. Voir Module Assistance. • Le module Gestion permet de gérer les contacts, fournisseurs, budgets, contrats et documents. Voir Module Gestion. • Le module Outils permet de gérer des notes, la base de connaissance, les réservations, la synchronisation de l'inventaire avec OCS Inventory NG et visualiser les rapports ; Voir Module Outils. • Le module Administration permet d'administrer les utilisateurs, groupes, entités, profils, règles et dictionnaires. Il prermet aussi la maintenance de l'application (sauvegarde et restauration de base, vérifier si une nouvelle version est disponible). Voir Module Administration. • Le module Configuration permet d'accéder aux options de configuration générale de GLPI : notifications, collecteurs, tâches automatiques, authentification, plugins, liens externes, mode OCSNG. Voir Module Configuration. Les menus présentés à l'utilisateur varient en fonction des habilitations de l'utilisateur connecté. Voir Administrer les profils d'utilisateurs. Le contexte de navigation est présenté à l'utilisateur dans le fil d'ariane. L'interface standard et l'interface simplifiée Selon ses habilitations, l'utilisateur utilise l'interface standard ou l'interface simplifiée. L'interface standard C'est l'interface principale de l'application. L'ensemble des modules est disponible. Illustration 2: Menu de l'interface standard La page d'accueil de l'interface standard fournit une vue synthétique pour accéder rapidement aux éléments actifs (tickets, notes, planning, contrats...).
- 28. 28 | Documentation utilisateur pour GLPI 0.80 | Utiliser GLPI Elle est découpée en 3 vues : • La vue personnelle présente les tickets ouverts ou à approuver (dont l'utilisateur connecté est le demandeur) ou ceux sur lesquels cet utilisateur a une interaction en tant que valideur ou technicien (en attente de validation, en cours, à clôturer, en attente). Cette vue lui propose également son planning et les notes disponibles. • La vue groupe propose les mêmes informations à propos des tickets que la vue personnelle mais en prenant comme référence les groupes auxquels il appartient. Suivant son profil, il aura accès ou non aux tickets pour lesquels ses groupes sont demandeurs. • La vue globale propose des statistiques sur les tickets en fonction de leurs statuts et sur les contrats en fonction de leur date d'expiration. Elle propose également la vue des derniers ajouts d'objets dans GLPI. Suivant la configuration utilisée les nouveaux tickets peuvent aussi être présentés dans cet onglet. Illustration 3: Accueil Personnaliser l'interface standard (exemple) Interface présentée à un utilisateur utilisant l'interface standard, mais n'ayant aucun droit de configuration et de consultation de l'inventaire. Le nombre de menus présents dans la barre de navigation est limité. Illustration 4: Menu de l'interface standard personnalisée L'interface simplifiée C'est l'interface la plus restrictive. Elle est destinée aux utilisateurs ayant des habilitations très restreintes sur l'application : helpdesk en libre service. Le nombre de menus disponibles est réduit au minimum. Dans la configuration par défaut un utilisateur peut depuis cette interface uniquement créer des tickets, suivre le traitement de ses tickets, réaliser des réservations et consulter la foire aux questions. La page d'accueil propose le nombre des ses tickets suivant leurs status ainsi que les sujets de la FAQ les plus populaires et les plus récents.
- 29. Documentation utilisateur pour GLPI 0.80 | Utiliser GLPI | 29 Illustration 5: Menu de l'interface simplifiée Remarque: Le choix de l'interface par défault ainsi que des différents modules à afficher ou non est paramétrable dans les profils. Voir Administrer les profils d'utilisateurs. Visualiser les enregistrements Visualiser et gérer les enregistrements L'affichage de toutes les listes d'enregistrements et de tous les détails concernant un enregistrement fonctionne toujours de la même manière dans GLPI. Qu'il s'agisse d'une liste d'ordinateurs, de téléphones ou de tickets, la présentation suit le même principe. Une liste d'éléments peut être obtenue de deux manières : depuis le moteur de recherche ou depuis une autre liste. Depuis le moteur de recherche, après avoir déterminé des critères et validé la recherche, une liste d'enregistrements est affichée. Par défaut aucun critère de recherche ne limite la liste des enregistrements proposés et l'affichage est limité aux n premiers enregistrements de la liste. Depuis le menu Inventaire > Ordinateurs : si aucun critère de recherche n'est déterminé, les n premiers ordinateurs du parc seront affichés. Depuis une première liste, une nouvelle liste peut être obtenue. Depuis une liste d'ordinateurs : cliquer sur le nom d'un ordinateur ; naviguer dans l'onglet logiciels. La liste des logiciels installés sur cet ordinateur est affichée. Les détails concernant un enregitrement sont affichés sous formes d'onglets regroupant les informations de même nature. Pour un ordinateur, les informations financières et la liste des logiciels sont dans deux onglets distincts. Personnaliser l'affichage Les colonnes affichées depuis la liste complète de l'inventaire sont paramétrables. Cliquer sur le "+" figurant dans le coin haut-gauche du tableau. Il est possible d'ajouter, supprimer et ordonner les colonnes affichées. La vue globale s'applique à tous les profils ayant accès à une partie de l'inventaire : la modification de celle-ci sera donc visible par tous les utilisateurs. La vue personnelle ne s'applique qu'à l'utilisateur connecté, et outrepasse les réglages de la vue globale. Rechercher Rechercher des informations dans GLPI L'ensemble des recherches de GLPI fonctionne selon le même procédé. On peut choisir les éléments que l'on souhaite afficher et effectuer des recherches simples ou complexes. Un moteur de recherche global est également disponible.
- 30. 30 | Documentation utilisateur pour GLPI 0.80 | Utiliser GLPI Ces listes d'élements proposent deux fonctionnalités annexes : l'export et la modification massive. Enfin, un système complet de marque-pages permet de sauvegarder les recherches favorites. Effectuer une recherche basique La recherche basique permet d'effectuer des recherches multiples paramétrées et triées, sur un des types de l'inventaire. Suivant la donnée sur laquelle la recherche est effectuée, les opérateurs suivants peuvent être proposés : contient, est, n'est pas, avant, après. La recherche sur des dates permet de spécifier une date précise (Spécifier une date) ou de la définir par rapport à la date actuelle (Maintenant, + ou - X heure(s), jour(s), mois ou année(s)). Chercher les ordinateurs possédant plus de 1024 Mio de mémoire et plus de 80% d'espace disque libre : Mémoire (Mio) contient >1024 ET (recherche simple) Volumes > Pourcentage libre contient >80 . Effectuer une recherche multi-critères La recherche multi-critères permet d'affiner la recherche en l'étendant à d'autres types d'objets grâce à l'ajout de critères globaux de recherche. Ce type de recherche s'obtient en ajoutant des critères avec le "+" avec un triangle rouge en arrière plan. Chercher les ordinateurs possédant plus de 1024 Mio de mémoire et plus de 80% d'espace disque libre, attachés à un moniteur de 17 pouces et ayant le logiciel LibreOffice installé : • Mémoire (Mio) contient >1024 • ET (recherche simple) Volumes > Pourcentage libre contient >80 • ET (multi-critère) pour lesquels Moniteur > Taille contient 17 • ET (multi-critère) pour lesquels Logiciels > Nom contient LibreOffice. Eléments supprimés Les éléments supprimés de GLPI sont stockés dans une corbeille. Pour les visualiser afin de les restaurer ou de les purger, cliquer sur l'icône représentant une corbeille. Pour retourner à la visualisation des éléments actifs, cliquer à nouveau sur cette icône. Effetuer une recherche avancée Voici quelques exemples d'opérateurs de recherche : NULL rechercher les enregistrements ayant tel champ vide avec un champ date : <nombre_de_mois ou >nombre_de_mois rechercher les matériels avec un délai correspondant au nombre de mois rechercher les ordinateurs vieux de 5 ans : Date d'achat contient <-60. ^123 rechercher les enregistrements contenant 123 en début de champ. Attention, il faut taper ^ puis la barre d'espace puis le premier caractère. ^Windows rechercher les enregistrements contenant Windows 2000, Windows XP mais pas avec Windows. 123$
- 31. Documentation utilisateur pour GLPI 0.80 | Utiliser GLPI | 31 rechercher les enregistrements contenant 123 en fin de champ ^123$ rechercher les enregistrements contenant uniquement le texte 123. deux critères de recherche liés par l'opérateur AND NOT rechercher les enregistrements ne correspondant pas à un critère (différent de). Type = vide (pour tout sélectionner) AND NOT Type = Laptop rechercher tous les ordinateurs qui ne sont pas des laptop, c'est à dire Type différent de Laptop. Illustration 6: Exemple de recherche "différent de" [Année]-[Mois]-[Jour] (AAAA-MM-JJ) rechercher par date Pour des questions de sécurité, l'opérateur n'est pas utilisable. Exporter le résultat d'une recherche L'export du résultat de la recherche aux formats pour tableur SLK ou CSV, ou au format PDF peut être réalisé sous deux formes différentes : la page courante exporte uniquement les données affichées à l'écran (par exemple les 10 premiers résultats sur 200) alors que toutes les pages exporte l'ensemble des résultats de la recherche. Le format SLK est exploitable par de nombreux tableurs. Les champs trop longs seront tronqués en cas d'utilisation d'un logiciel qui ne respecte pas totalement les standards. Il est préférable dans ce cas d'utiliser les exports au format CSV. Si les données exportées en format CSV sont importées dans le logiciel Microsoft Excel, les caractères accentués peuvent ne pas s'afficher correctement. Ce logiciel semble rencontrer des difficultés avec les données encodées en UTF-8. L'export en format PDF ne supporte pas actuellement le format UTF-8. L'affichage des caractères non latins (par exemple du chinois ou du cyrillique) n'est pas pris en charge. Effectuer des modifications massives Un système de modification massive est intégré au moteur de recherche. Il permet d'effectuer des modifications sur tous les éléments sélectionnés (Supprimer, Purger, Restaurer, Connecter / Déconnecter, Installer, Mettre à jour des champs, Ajouter un document ou un contrat, Activer les informations financières et administratives, Transférer ou Synchroniser). Une fois le type de modification sélectionné, des options sont éventuellement présentées, ainsi qu'un bouton de validation. Recherche rapide Illustration 7: Le champ de recherche rapide Cet outil se trouvant en haut à droite de l'écran GLPI permet la recherche d'une chaîne de caractères simultanément sur les éléments suivants : Ordinateur, Moniteur, Logiciel, Matériel Réseau, Périphérique, Imprimantes, Téléphones, Contacts, Fournisseurs et Documents. Les marques-pages GLPI permet d'enregistrer de manière personnelle ou publique des recherches que l'utilisateur souhaite conserver et exécuter à nouveau si besoin. Un marque-page public ne peut être modifié que sur l'entité dans laquelle il a été créé. Seules les personnes possédant le droit d'écriture sur les marques-pages public sont habilités à en créer et à modifier ceux qui existent.
- 32. 32 | Documentation utilisateur pour GLPI 0.80 | Utiliser GLPI De plus un marque-page peut être défini comme marque-page par défaut, et sera donc chargé à chaque démarrage de GLPI. Rééditer le marque-page et le positionner à oui sur Vue par défaut. Pour recharger un marque-page, choisir le marque-page désiré en cliquant sur l'icône Charger marque-page depuis le deuxième fil d'ariane. Si les gestionnaires de parc ont besoin de connaître régulièrement l'ensemble des machines tournant sous GNU/Linux avec plus de 512 Mio de mémoire, alors créer un marque-page public. Dans le cas d'une utilisation de GLPI en multi-entités, pour mettre à disposition des utilisateurs des requêtes pré-définies, qui ne sont pas modifiables, il est possible de créer des marques-pages public visibles dans des sous-entités.
- 33. Chapitre 3 Démarrage rapide Un cas d'utilisation pour un démarrage rapide avec GLPI Ce chapitre présente un cas concret d'utilisation pour un démarrage rapide avec GLPI.
- 34. 34 | Documentation utilisateur pour GLPI 0.80 | Démarrage rapide
- 35. Partie II Module Inventaire Sujets : • Gerer les gabarits • Gérer les statuts • Gérer les ordinateurs • Gérer les moniteurs • Gérer les logiciels • Gérer les matériels réseaux • Gérer les périphériques • Gérer les imprimantes • Gérer les cartouches • Gérer les consommables • Gérer les téléphones Module Inventaire de GLPI Présentation du module d'inventaire de GLPI. Ce module est destiné à la gestion des éléments composants le parc informatique. Gerer les gabarits La gestion des gabarits dans GLPI Intérêt Pour certains éléments de GLPI il est possible de créer les nouveaux éléments (ordinateurs par exemple) via des gabarits. Un gabarit définit un élément standard en préremplissant certains champs qui seront réutilisés pour la création d'autres éléments. Cela permet de simplifier l'ajout d'un grand nombre d'éléments quasi identiques. La gestion des gabarits se réalise via l'icône : située dans la barre de menu. Exemple : Afin de préparer la réception de 20 imprimantes identiques dont seuls les numéros de série et d'inventaire changent, créer un gabarit correspondant à ce modèle d'imprimante et, dans ce gabarit, remplir tous les champs invariables (constructeur, modèle, etc.). Créer ensuite les 20 fiches d'imprimantes d'après ce gabarit. Lors de la saisie de chaque imprimante le numéro de série et le numéro d'inventaire seront les seuls éléments à compléter. Le système d'incrémentation Un système de remplissage et d'incrémentation automatique de certains champs (marqués par *) est disponible. Ces champs (nom, numéro d'inventaire...) sont alors remplis automatiquement à la création si le champ correspondant dans le gabarit contient une chaîne de formatage de la forme <XXX####X>: • < et > en début et fin du format indiquent qu'il s'agit d'un format ; • X représente un caractère quelconque ; • g : recherche du numéro parmi tous les champs identiques basés sur le même format ; • # : emplacement du numéro à incrémenter (nombre de chiffres égal au nombre de #) ; • Y : année sur 4 chiffres ; • y : année sur 2 chiffres ; • m : mois ; • d : jour.
- 36. 36 | Documentation utilisateur pour GLPI 0.80 | Module Inventaire Exemple En poursuivant l'exemple cité plus haut, il est possible d'utiliser la fonctionnalité d'incrémentation pour créer automatiquement les numéros d'inventaire. Si ceux ci sont composés par exemple de la forme ANNEE+MOIS+JOUR+code structure (555) + code operation (1234) + numéro à incrémenter , il suffira de renseigner dans le gabarit pour le champ numéro d'inventaire la chaîne suivante <Ymd-555-1234-##>. Chaque imprimante à sa création verra son numéro d'inventaire généré automatiquement et incrémenté de 1 à 20. Gérer les statuts Les statuts dans GLPI, la vue spécifique Cette information est couramment utilisée pour distinguer les ordinateurs mis au rebut, disponible, affecté etc... Il est donc possible de créer ses propres statuts en rapport avec le système d'information. C'est à l'administrateur de GLPI, depuis la configuration des intitulés, de définir les statuts qui seront utilisés. Le statut d'un matériel est modifiable depuis la fiche d'inventaire de celui-ci ou depuis le système d'actions massives sur chaque type d'inventaire.
- 37. Chapitre 4 Gérer les ordinateurs Sujets : • Onglet "Composants" • Onglet "Volumes" • Onglet "Logiciels" • Onglet "Machines virtuelles" • Onglet "Connexions" • Onglet "Gestion" • Associer des documents • Gérer les tickets • Associer des liens externes • Gérer les notes • Onglet "Réservations" • Visualiser l'historique • Onglet "OCSNG" • Onglet "Registre" • Afficher toutes les informations sur une seule page • Ajouter un ordinateur • Voir un ordinateur • Modifier un ordinateur • Supprimer un ordinateur • Associer un ordinateur à un document • Associer un ordinateur à un contrat Les ordinateurs se gèrent depuis le menu Inventaire > Ordinateurs Dans la fiche d'un ordinateur, on trouve un certain nombre d'informations concernant le système d'exploitation (nom, version, service pack, product key, product ID), les caractéristiques générales (fabricant, modèle, type, numéro de série), les informations de gestion (responsable technique, statut, localisation) et les usagers du poste (connus ou non dans GLPI). D'autres champs sont informatifs, comme Réseau (type de connexion au poste), et la source de la mise à jour qui est intitulé indiquant d'où proviennent les mises à jour d'un poste (oui/non, Windows update, yum, apt, etc). Remarque: Dans le cas d'une utilisation de GLPI couplé avec OCSNG, différentes informations sur l'importation sont également disponibles. Remarque: un ordinateur peut être à la fois un serveur, un ordinateur de bureau ou un portable. Pour les différencier, il est possible d'utiliser le champ type. Onglet "Composants" Gestion des composants des ordinateurs Ces informations sont visibles dans l'onglet Composants sur la fiche d'un ordinateur. Pour ajouter un composant à un ordinateur, sélectionner dans la liste déroulante présente en bas de page, la famille de celui-ci, puis son nom. Remarque: La création de composants se réalise dans le menu Configuration > Composants . Voir Configurer les composants. Via la liste des composants installés sur un ordinateur, il est possible d'en modifier la quantité, ainsi que d'ajouter différentes informations telles que la fréquence du processeur, la taille de la mémoire vive... Pour retirer un composant de la liste, mettre la quantité à zéro.
- 38. 38 | Documentation utilisateur pour GLPI 0.80 | Gérer les ordinateurs Remarque: Toute suppression ou ajout d'un composant est enregistré dans l'historique. Onglet "Volumes" Gestion des volumes des ordinateurs Ces informations sont visibles dans l'onglet Volumes de la fiche d'un ordinateur. Un volume lié à un ordinateur est caractérisé par son nom, la partition physique, son point de montage et son système de fichiers ainsi que sa taille. Il est également possible de définir la taille restant libre sur le volume. Remarque: En cas d'utilisation du mode OCSNG ces informations peuvent être automatiquement importées et mises à jour. Voir Configurer le Mode OCSNG . Onglet "Logiciels" Gestion des logiciels installés sur les ordinateurs Dans cet onglet, il est possible de gérer les logiciels installés sur l'ordinateur. Ils sont triés par catégories et sont caractérisés par leur nom et leur version, le statut de cette dernière. Les différentes catégories peuvent être présentées "dépliées" ou "repliées" par défaut suivant les préférences de l'utilisateur. Voir Gérer ses préférences. Si une licence est associée à l'utilisation de ce logiciel sur cet ordinateur, l'information sera également présentée. Pour installer un logiciel, sélectionner son nom dans la liste déroulante, puis sa version. Remarque: La liste déroulante énumère les logiciels disponibles dans l'entité. Remarque: La liste des logiciels disponibles se paramètre dans la gestion des logiciels. Voir Gérer les logiciels. Pour associer une licence à cette ordinateur, sélectionner le logiciel puis la licence souhaités dans la liste déroulante. Onglet "Machines virtuelles" Gestion des lachunes virtuelles associées aux ordinateurs Ces informations sont visibles dans l'onglet Machines virutelles de la fiche d'un ordinateur. Dans cet onglet on retrouve toutes les machines virtuelles associées à un hôte de virtualisation (host) ou l'hôte sur lequel une machine virtuelle est installée. Les informations disponibles pour une machine virtuelle associée sont son nom, son identifiant unique (uuid), son système et type de virtualisation ainsi que le nombre de processeurs logiques et la mémoire allouée. GLPI réalise actuellement la liaison entre un hôte et une machine virtuelle en se basant sur l'identifiant unique (uuid). Dans certains cas, il arrive que l'uuid soit différent lus depuis la machine physique et virtuelle, ce qui peut donner lieu à une non liaison. Le seul moyen d'associer manuellement une machine virtuelle à une machine physique est d'attribuer à la machine virtuelle déclarée sur l'hôte et à la machine virtuelle dans GLPI un uuid identique. Remarque: En cas d'utilisation du mode OCSNG ces informations peuvent être automatiquement importées et mises à jour. Voir Configurer le Mode OCSNG .
- 39. Documentation utilisateur pour GLPI 0.80 | Gérer les ordinateurs | 39 Onglet "Connexions" Gestion des connexions Dans cet onglet, il est possible de gérer les connexions sur l'élément. Connexions directes Gestion des connexions directes pour les ordinateurs Les connexions directes représentent la relation entre des matériels différents reliés de manière physique ou virtuelle. Pour chaque type d'objet connecté, le nom, numéro de série, numéro d'inventaire sont listés. Un lien permet d'indiquer à GLPI que cet objet ne doit plus être marqué comme connecté à l'ordinateur. Exemple : Connexion d' un ordinateur avec une imprimante (réseau ou non), avec un moniteur, un périphérique externe ou un téléphone. Les connexions ou déconnexions se font depuis la fiche de tous les matériels liés ou depuis le système de modification massive. Gérer les connexions réseaux Gestion des connexions pour les éléments d'inventaire Un port réseau permet de modéliser la sortie d'une interface réseau sur un matériel donné. Chaque port est caractérisé par un numéro, un nom, un type d'interface (par exemple 100 full duplex), une adresse IP et une adresse MAC ainsi qu'un masque de sous réseau, une passerelle et un sous réseau. Enfin il est possible d'associer un port à un VLAN, et à une prise réseau. Remarque: Pour un port réseau d'un type d'objet ordinateurs, le champ MAC avec la liste déroulante permet de sélectionner l'adresse MAC des composants de type carte réseau ; Les connexions réseaux se font en reliant deux ports entre eux. Pour relier deux matériels ensemble il faut qu'il y ait un port libre sur chacun de ces matériels. Dans la plupart des configurations les connexions se feront entre un port présent sur un ordinateur, un périphérique ou une imprimante et un port présent sur un matériel réseau (hub, switch). Pour chaque matériel, il est possible à tout moment d'ajouter un ou plusieurs ports grâce au système de modification massive. Onglet "Gestion" Eléments de gestion pour les éléments d'inventaire Informations administratives et financières Il est possible d'activer les informations financières sur tout type d'objet de l'inventaire. Soit en utilisant le lien dans l'onglet Gestion du détail du matériel, soit grâce au système de modification massive, en modifiant par exemple la date d'achat pour plusieurs éléments. Les informations financières sont composées des éléments suivants : • Fournisseur : tiers qui a vendu le matériel. Voir Gérer les fournisseurs ; • Numéro de facture : numéro de la facture du matériel ; • Numéro de commande : numéro de la commande du matériel ; • Bon de livraison : bon de livraison du matériel ; • Date d'achat : date à laquelle le matériel a été acheté ; • Date de commande : date à laquelle le matériel a été commandé ; • Date de mise en livraison : date à laquelle le matériel a été livré ; • Date de mise en service : date à laquelle le matériel a été mis en service ; • Date de début de grantie : date à laquelle le garantie du matériel démarre ; • Date de dernier inventaire physique : date du dernier inventaire phsyqiue du matériel ; • Budget : budget sur lequel ce matériel a été acheté (voir la gestion des budgets) ; • Valeur : coût du matériel ; • Valeur nette comptable : c'est le calcul automatique de la valeur brute d'un matériel minorée du montant des amortissements ; • Durée de garantie : durée de la garantie exprimée en mois ;
- 40. 40 | Documentation utilisateur pour GLPI 0.80 | Gérer les ordinateurs • Expire le : date d'expiration calculée avec la date d'achat et la durée de la garantie ; • Valeur extension garantie : coût de l'extension de garantie, mais de préférence utiliser les contrats ; • Informations garantie : texte qualifiant la garantie ; • Numéro d'immobilisation ; • Type d'amortissement : choix du type d'amortissement entre linéaire et dégressif ; • Durée d'amortissement : durée d'amortissement exprimée en années ; • Coefficient d'amortissement : coefficient s'appliquant sur un type d'amortissement linéaire afin d'obtenir les valeurs du type dégressif. Il est donc utilisé uniquement si le type d'amortissement est dégressif ; • TCO (valeur+montant des interventions) : le coût total de possession qui intègre tous les éléments constitutifs d'un produit facturé ; • TCO mensuel : TCO divisé par le nombre de mois entre la date d'aujourd'hui et la date d'achat du matériel ; L'ensemble des dates définies peuvent être gérées automatiquement en fonction des changement de statut des matériels. Certaines dates peuvent également être copier à partir d'une autre date. L'ensemble de cette configuration s'effectue par Déléguer l'administration par entité. Astuce: GLPI permet de configurer une notification sur l'expiration de la garantie du matériel. Ceci est configurable dans le menu Configuration > Notifications. Astuce: GLPI peut réaliser un calcul de valeur nette comptable simple sur la base d'un amortissement linéaire ou dégressif. Il convient pour cela de renseigner un certain nombre d'informations (valeur, date d'achat ou de mise en service, durée d'amortissement, coefficient d'amortissement) et de renseigner également dans Configuration > Génerale la date de l'exercice comptable. Pour plus d'informations sur les notions d'amortissements, vous pouvez vous référer à cet article : http://fr.wikipedia.org/wiki/ Amortissement_comptable#Modes_d.E2.80.99amortissement_accept.C3.A9s_comptablement. Astuce: L'affichage des informations financières pour chaque type de matériel dépend du profil de l'utilisateur connecté. Il peut donc varier selon le profil. Onglet "Contrats" Affiche les contrats associés au matériel. Voir Gérer les contrats. Associer des documents Pour les éléments d'inventaire les documents associés se gèrent depuis l'onglet Documents Les informations supplémentaires sont stockées sous la forme de documents externes qui sont des fichiers téléchargés dans GLPI. Voir Document. Dans l'onglet Documents, il est possible d'associer et de dissocier des documents à l'élément choisi. Pour gérer les documents eux-mêmes, voir Gérer les documents . Gérer les tickets Pour les éléments d'inventaire les tickets se gèrent depuis l'onglet Tickets L'onglet Tickets permet de créer un ticket directement associé au matériel concerné. Il permet également de visualiser l'historique des derniers tickets créés pour ce matériel. Associer des liens externes Pour les éléments d'inventaire les liens externes se gèrent depuis le menu Liens externes Dans cet onglet, des liens externes peuvent être associés. Ces liens peuvent utiliser des champs de l'objet comme l'IP, le nom, etc. Voir Configurer les liens externes protocolés. Exemples • un lien web : http://192.168.0.1 (IP récupérée du port réseau du matériel) ; • un lien RDP pour un accès distant : glpi://MSTSC.EXE,pc001 (nom "pc001" récupéré du matériel).
- 41. Documentation utilisateur pour GLPI 0.80 | Gérer les ordinateurs | 41 Gérer les notes Pour un élément d'inventaire les notes se gèrent depuis l'onglet Notes L'onglet Notes fournit un champ de texte libre pour stocker des informations complémentaires. Onglet "Réservations" Gestion des réservations pour un objet d'inventaire Dans cet onglet, il est possible de rendre l'élement de l'inventaire sélectionné réservable, ou non. Actions Voici les actions possibles et leur signification : • Autoriser les réservations : permet de déclarer un matériel réservable ; • Rendre indisponible : le matériel est toujours en mode réservation, mais la réservation n'est plus possible ; • Rendre disponible : rétablir la possibilité de réserver le matériel ; • Ne pas autoriser les réservations : permet de désactiver les réservations pour ce matériel. Avertissement: Ne plus autoriser les réservations aura pour conséquence de supprimer les réservations passées et en cours pour ce matériel. Etats Un état des réservations est également affiché : • Les réservations en cours et à venir : date de début, de fin, l'utilisateur qui a réservé le matériel et les commentaires de réservation pour les réservations en cours et futures ; • Les réservations passées : date de début, de fin, l'utilisateur qui a réservé le matériel et les commentaires de réservation sur le matériel qui a été réservé et rendu. Visualiser l'historique Pour un élément d'inventaire l'historique est visualisé depuis l'onglet Historique L'onglet Historique permet de visualiser toutes les modifications apportées à la description d'un élement. Le contexte du changement est précisé : le jour et l'heure de la modification ; l'utilisateur qui est l'auteur de la modification ; le champ ou la partie concernée (document, logiciel, composant...). La description du changement présente soit l'évolution entre l'ancienne et la nouvelle valeur, soit l'explication de l'action qui a été réalisée (par exemple : Désinstallation d'un logiciel : "Gimp 2.0"). Onglet "OCSNG" Gestion du lien OCSNG pour un ordinateur L'onglet OCSNG ne s'affiche que si le mode OCSNG est activé dans la configuration générale de GLPI. Voir Configurer le Mode OCSNG. Il permet de visualiser les champs qui ont été modifiés manuellement après l'import de l'ordinateur depuis OCSNG, par exemple la modificiation du lieu suite au déplacement d'un ordinateur. Avertissement: chaque donnée provenant automatiquement d'OCSNG et modifiée manuellement par un utilisateur passe à l'état verrouillé, c'est à dire que quelque soit la valeur transmise par OCSNG, elle ne sera pas mise à jour. Depuis cet onglet il est également possible de déverouiller un champ afin qu'il se synchronise à nouveau avec les valeurs remontées par OCSNG. Enfin un bouton Forcer la synchronisation permet d'actualiser de façon complète les données en provenance d'OCSNG. Tous les champs sont synchronisés, et pas seulement ceux modifiés depuis la dernière synchronisation. Remarque: Même en utilisant Forcer la synchronisation, les champs verrouillés ne sont pas synchronisés avec OCSNG. Remarque: l'onglet est vide si l'ordinateur dans GLPI n'a pas été importé à partir d'OCSNG ou lié avec un ordinateur OCSNG.
- 42. 42 | Documentation utilisateur pour GLPI 0.80 | Gérer les ordinateurs Onglet "Registre" Gestion des entrées de bases de registre pour un ordinateur L'import de clés de registre via OCSNG dans GLPI est possible. 1. Activer la remontée du regsitre dans OCSNG et déclarer les clés de registre à inventorier ; 2. Dans le Menu Configuration > Mode OCSNG > Onglet Options d'importation, Activer la synchronisation de la Base de registre. Voir Configurer le Mode OCSNG ; 3. Une fois les ordinateurs synchronisés, les clés de registre sont ainsi visibles dans l'onglet Registre. Il est désormais possible de faire des recherche sur ces clés via le moteur de recherche de GLPI. Afficher toutes les informations sur une seule page Pour un élément d'inventaire toutes les informations sont affichées sur une seule page depuis l'onglet Tous L'onglet Tous présente en une seule vue tous les onglets de la fiche de l'objet les uns en dessous des autres. Ajouter un ordinateur Ajouter un ordinateur dans l'inventaire 1. Se connecter à GLPI ; 2. Aller dans le menu Inventaire > Ordinateurs ; 3. Cliquer sur le "+" situé dans le menu horizontal ; 4. Choisir un gabarit à appliquer ; 5. Compléter les différents champs de la fiche vierge ; 6. Valider. Affichage de la fiche créée Voir un ordinateur Voir un ordinateur dans l'inventaire 1. Se connecter à GLPI ; 2. Aller dans le menu Inventaire > Ordinateurs ; 3. Optionnel : faire une recherche de l'ordinateur ; 4. Cliquer sur le nom de l'ordinateur. Affichage de la fiche Modifier un ordinateur Modifier un ordinateur dans l'inventaire 1. Se connecter à GLPI ; 2. Aller dans le menu Inventaire > Ordinateurs ; 3. Optionnel : faire une recherche de l'ordinateur ; 4. Cliquer sur le nom de l'ordinateur ; 5. Modifier les champs souhaités ; 6. Actualiser. Affichage de la fiche avec les champs modifiés Supprimer un ordinateur Supprimer un ordinateur dans l'inventaire 1. Se connecter à GLPI ; 2. Aller dans le menu Inventaire > Ordinateurs ;
- 43. Documentation utilisateur pour GLPI 0.80 | Gérer les ordinateurs | 43 3. Optionnel : faire une recherche de l'ordinateur ; 4. 2 choix de suppression : • 1. Cliquer sur le nom de l'ordinateur 2. Supprimer • 1. Cocher l'ordinateur 2. Modification massive : Supprimer L'ordinateur est placé dans la corbeille. Associer un ordinateur à un document Associer un ordinateur à un document 1. Se connecter à GLPI ; 2. Aller dans le menu Inventaire > Ordinateurs ; 3. Optionnel : faire une recherche de l'ordinateur ; 4. 2 possibilités • 1. Cliquer sur le nom de l'ordinateur 2. Aller dans l'onglet Documents 3. Sélectionner un document ou cliquer sur le bouton Parcourir pour en ajouter un. 4. Ajouter • 1. Cocher l'ordinateur 2. Modification massive : Ajouter un Document Affichage de la fiche avec l'ordinateur associé au document Associer un ordinateur à un contrat Associer un ordinateur à un contrat 1. Se connecter à GLPI ; 2. Aller dans le menu Inventaire > Ordinateurs ; 3. Optionnel : faire une recherche de l'ordinateur ; 4. 2 possibilités • 1. Cliquer sur le nom de l'ordinateur 2. Aller dans l'onglet Gestion 3. Sélectionner un contrat. 4. Ajouter • 1. Cocher l'ordinateur 2. Modification massive : Ajouter un Contrat Affichage de la fiche avec l'ordinateur associé au contrat
- 44. 44 | Documentation utilisateur pour GLPI 0.80 | Gérer les ordinateurs
- 45. Chapitre 5 Gérer les moniteurs Sujets : • Onglet "Connexions" • Onglet "Gestion" • Associer des documents • Gérer les tickets • Associer des liens externes • Gérer les notes • Onglet "Réservations" • Visualiser l'historique • Afficher toutes les informations sur une seule page • Ajouter un moniteur • Voir un moniteur • Modifier un moniteur • Supprimer un moniteur • Connecter un moniteur à un ordinateur • Associer un moniteur à un contrat • Associer un moniteur à un document Les moniteurs se gèrent depuis le menu Inventaire > Moniteurs Dans la fiche des moniteurs, plusieurs informations sont disponibles : • Sur la gestion du moniteur (le résponsable technique, son statut, le lieu où il se trouve...) • Sur les caractéristiques générales du poste (le fabricant, le modèle, le type, le numéro de série...) • Sur les usagers du poste (connus ou non dans GLPI, groupe d'utilisateurs...) • Sur ses spécifications (sa taille, ses types de port : VGA, DVI, HDMI, DisplayPort, s'il a des enceintes ou encore sa connectivité) Description du type de gestion : Il est possible de gérer les moniteurs de manière unitaire ou globale. La gestion unitaire correspond à une gestion classique (un moniteur pour un ordinateur) alors que dans la gestion globale le moniteur, devient un élément virtuel global qui sera connecté à plusieurs ordinateurs. La gestion globale permet de limiter le nombre d'éléments à gérer dans le cas où ceux-ci ne constituent pas une donnée stratégique dans la gestion du parc informatique. Onglet "Connexions" Gestion des connexions Dans cet onglet, il est possible de gérer les connexions sur l'élément. Connexions directes Gestion des connexions directes pour les éléments d'inventaire autre que les ordinateurs Les connexions directes représentent la relation entre des matériels différents reliés de manière physique ou virtuelle. Exemple : Connexion d'une imprimante (réseau ou non) sur un ordinateur. Les connexions ou déconnexions se font depuis la fiche de tous les matériels liés ou depuis le système de modification massive. On retrouvera ainsi la liste des matériels liés dans l'onglet Connexions du matériel dont on est en train de regarder le détail. Onglet "Gestion" Eléments de gestion pour les éléments d'inventaire Informations administratives et financières Il est possible d'activer les informations financières sur tout type d'objet de l'inventaire. Soit en utilisant le lien dans l'onglet Gestion du détail du matériel, soit grâce au système de modification massive, en modifiant par exemple la date d'achat pour plusieurs éléments.