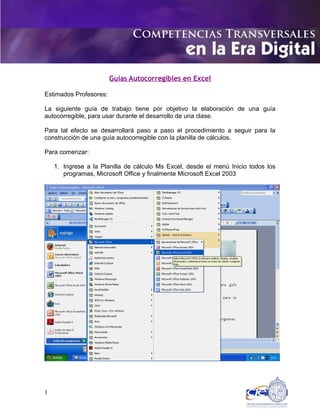
Guías autocorregibles Excel
- 1. Guías Autocorregibles en Excel Estimados Profesores: La siguiente guía de trabajo tiene por objetivo la elaboración de una guía autocorregible, para usar durante el desarrollo de una clase. Para tal efecto se desarrollará paso a paso el procedimiento a seguir para la construcción de una guía autocorregible con la planilla de cálculos. Para comenzar: 1. Ingrese a la Planilla de cálculo Ms Excel, desde el menú Inicio todos los programas, Microsoft Office y finalmente Microsoft Excel 2003 1
- 2. 2. Una vez dentro de la Planilla de cálculo escriba el titulo de la guía: Capitales de America. 3. Luego digite las instrucciones para responder la pregunta. “En la columna ciudad, escribe el nombre de la capital del país”, tal como aparece en la imagen a continuación. Posteriormente selecciona 11 filas (las filas se identifican con el nombre de un numero), en nuestro caso seleccionamos desde la fila 4 hasta la fila 15, nos posicionamos en la unión y dejamos las filas del tamaño 36- 4. Finalmente, asigne formato a los textos (Negrita, Cursiva, diferentes fuentes, colores y tamaños). 2
- 3. 5. A continuación, inserte las imágenes de las banderas de los países sudamericanos desde la carpeta que descargo anteriormente. Para realizar tal acción diríjase al menú insertar, imagen, desde archivo, tal como se muestra en la imagen. Adapte el tamaño de la imagen desde las esquinas para que coincida con el tamaño de la celda. 3
- 4. 6. Una vez insertada las banderas, quedara como en la imagen a continuación. 4
- 5. 7. Ahora aplicaremos la función Si, la cual devuelve un valor en la celda que se ubica, dependiendo del cumplimiento de una condición lógica. Para realizar seleccione la celda donde se quiere que aparezca el resultado, en este caso la celda E5 • En el menú “Insertar”, hacer clic en “Función” • De la lista de funciones, seleccionar las funciones “lógicas” y luego hacer clic en “SI” • A continuación escriba una condición lógica, por ejemplo: D5= “Brasilia” • También escriba los valores respectivos para el cumplimiento (SI verdadero) Muy Bien • y no-cumplimiento (Si falso) de la condición, Inténtalo de Nuevo. 5
- 6. En algunos casos es necesario considerar más de una condición simultáneamente, esto Por ejemplo, si se desea verificar que el valor de una celda sea igual a Brasilia, arrojando los resultados “Muy Bien” e “Inténtalo de nuevo”. El problema está en que, en el caso de que la celda esté en blanco se arrojaría el valor “Inténtalo de nuevo”, de manera que es necesario además verificar si la celda está en blanco. Para éste caso, una primera función SI, verifica si la celda está en blanco. El Si verdadero de ésta primera función, devuelve el valor “” (celda en blanco), mientras que el Si Falso, incluye otra función si. Para realizar esto realizaremos el siguiente procedimiento: • En la ventana de la función SI, ingrese la prueba lógica (d5=””), y el si verdadero (””). • Ubíquese en el campo “Valor_si_falso”, y a continuación haga clic en el botón “SI”, ubicado a la izquierda de la barra de direcciones. 6
- 7. • En la misma ventana, ingrese los argumentos de la segunda función SI, como se ilustra en la siguiente imagen: • Ahora realice la misma acción para las otras 9 capitales de Sudamérica. Observaciones: 1.- Un error común en éste procedimiento, es el ubicarse en la misma celda cuyo valor quiere verificarse, lo que suele arrojar un aviso de “Referencia circular”. 2.- Los errores más frecuentes en la sintaxis de éstas funciones suelen ser en el cierre de comillas y paréntesis. En caso de error, conviene verificar que cada comilla y/o paréntesis que se abrió también se halla cerrado 7
- 8. Formato y Formato Condicional. Ahora daremos formato a nuestro trabajo, puntualmente borraremos Encabezados de Fila y columna y las líneas de división, y aplicaremos formato condicional, el cual nos permite controlar el formato de una celda o rango de celdas, dependiendo de una condición lógica. A continuación eliminará las líneas de las columnas y de las filas y también los encabezados, para realizar esto seguiremos el procedimiento a continuación: • Diríjase a la Barra de Menú, herramientas, opciones. • En el cuadro de dialogo opciones, presione la pestaña ver. • Deje en blanco los cuadritos de Líneas de división y Encabezados de Fila y Columna, y presione aceptar. • Ahora seleccionaremos las celdas que estamos trabajando y le aplicaremos borde interior a todas las celdas, y borde de cuadro grueso a las externas. • Finalmente nuestro trabajo debería verse más o menos así. 8
- 9. Ahora aplicaremos formato condicional a las celdas, esta aplicación nos permite controlar el formato de una celda o rango de celdas, dependiendo de una condición lógica. En este caso. Siga el procedimiento a continuación: • Seleccione el rango de celda que queremos darle formato. • Diríjase a la Barra de Menú, Formato, Formato condicional. • Seleccionar un tipo de condición (Igual a, mayor que, entre, etc.) • Escribir la condición lógica, por ejemplo: =”Muy Bien” • Hacer clic en el botón formato • En la ventana de “Formato de celdas”, definir el formato (formato de texto, bordes y tramas) que la celda asumirá cuando se cumpla la condición lógica. • Usted puede agregar una segunda condición, haciendo clic en agregar. Seleccione la segunda condición: • Escriba la condición lógica: = “Inténtalo de nuevo” • Seleccione formato. • Aceptar. 9
- 10. Una vez realizado el procedimiento veríamos más o menos así nuestra guía: Observaciones: Es conveniente seleccionar un formato claramente diferente al formato original de la celda, de manera que el cambio al cumplirse la condición sea lo más evidente posible. 10
- 11. Finalmente optaremos por el Bloqueo de celdas. Excel permite restringir una serie de modificaciones (formato, valor de la celda, insertar columnas, etc.) de todo el libro, o bien, de celdas específicas. La lógica del bloqueo de celdas, consiste en “proteger” un libro completo, habiendo indicado previamente cuáles celdas no estarán protegidas, es decir, serán editables. Para realizar esta acción vamos a: • Seleccionar previamente las celdas que quiera dejar desbloqueadas (son las celdas donde se escribe el nombre de las ciudades capitales de los países). • Del menú “Formato”, seleccione la opción “celdas”. • Haga clic en la ficha “Proteger” y desactive la casilla de verificación “Oculta”. Proteger la hoja de cálculo • En el menú “Herramientas”, elija “Proteger” y, a continuación, haga clic en “Proteger hoja”. • Escriba una contraseña (opcional) para la hoja. • Haga clic en Aceptar y, si se solicita, vuelva a escribir la contraseña. • Haga clic en la ficha “Proteger” y desactive la casilla de verificación “Oculta”. 11
- 12. Observaciones • Téngase presente que por defecto todas las celdas están definidas para bloquearse, protección que se activará cuando el libro se proteja, de manera que si no se ha previamente desbloqueado ninguna celda, todo el libro quedará protegido. • La contraseña para proteger un libro es opcional, pero en caso de no indicarse, cualquier usuario podrá desproteger el libro. 12