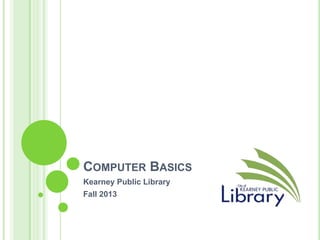
Computer basics
- 1. COMPUTER BASICS Kearney Public Library Fall 2013
- 2. WHAT CAN YOU DO WITH A COMPUTER? Type a letter Create budgets in Excel Make a slideshow Play games online Send and receive email Research or shop on the internet Connect with family and friends online
- 3. COMPUTER HARDWARE The computer is the tower that contains the electrical connections and the Central Processing Unit (CPU), which is the major computing chip inside that runs the computer. The monitor is a screen that provides an image of what the computer is doing inside. A mouse is a hand-held pointing device that allows you to control the movement of the cursor on the computer screen. The cursor acts as a virtual finger that presses buttons and selects items on the screen. A mouse has one or more buttons and often features a scroll wheel. Keyboards come in various shapes and sizes and are also used to communicate with the computer.
- 4. COMPUTER HARDWARE All of the computer components together are referred to cumulatively as a desktop system. These computer parts may also be called hardware (as opposed to software, which refers to the programs that run on the computer). Laptops are small, compact computers that can easily be carried from place to place. Laptops combine the computer, monitor, and keyboard into a single unit, and they usually have a touchpad instead of a regular mouse. Smartphones are mobile phones that are built like computers. They have more functions than regular phones, including internet connectivity, and serve as mini computers. Tablets or tablet computers are mobile computers that are larger than smartphones but smaller than laptops, though they function similarly. Tablets are flat and typically operate with a touch screen instead of a keyboard or mouse.
- 5. USING THE MOUSE As we already learned, a mouse is a device that allows you to control the movement of the cursor on the computer screen. The cursor acts as a virtual finger that presses buttons and selects items on the screen. The cursor may appear in several forms, depending on where it is and what is on the screen. Usually it appears as an arrow. When there is something on the screen to click, such as a button or a link on the internet, the cursor turns into a hand symbol. When moving the cursor over an area where text can be entered, such as a word processing document or a text box on a webpage, it turns into an I-beam.
- 6. USING THE MOUSE A computer mouse may come in several different forms. A traditional mouse is palm-sized, and is attached to the computer with a cord. The mouse typically has two buttons—one on the left and one on the right—and sometimes a scroll wheel in the middle. Mice may also be cordless or in the form of a trackball, where the mouse itself remains stationary and the user moves a ball on top to control the cursor.
- 7. USING THE MOUSE To select or press something on the screen, place the cursor over it and click by quickly pressing and releasing the left button on the mouse. Sometimes it is necessary to double-click, or press the left mouse button twice in rapid succession. The right mouse button is used only occasionally. Rightclicking displays a menu with more options, sometimes called a context menu. If the mouse has a wheel, moving it scrolls up and down the screen. For more practice on using the mouse, visit the mousing tutorial and “mousercise” activities online at http://www.pbclibrary.org/mousing/intro.htm and http://www.pbclibrary.org/mousing/mousercise.htm.
- 8. THE KEYBOARD A computer keyboard is different from a typewriter keyboard in that it has numerous functions. Besides typing and entering numbers, it can be used to move the cursor around a document. It can also perform specialized functions when combinations of keys are pressed. There are several types of computer keyboards; shown here is a picture of a common type of keyboard.
- 9. TYPES OF KEYS There are many free online keyboarding games to help you improve your typing skills. One website with useful games can be found at http://www.freetypinggame.net/.
- 10. STORAGE DEVICES There are various types of computer storage devices, which are items that can store and transport files between computers. It is a good idea to have at least one external storage method for making backup copies of important files. All library computers automatically clear saved files when a user logs out, so make sure to save your work on an external device before logging off of your computer!
- 11. STORAGE DEVICES Floppy disks are inexpensive, portable storage devices. They are now considered outdated because they can’t hold very much data and are not very stable. CDs are known as a means of playing music, but they can also be used to store data. There are two major types of blank CDs: CD-Rs (R = Recordable) and CD-RWs (RW = Rewritable). Information is burned onto the CD using a CD writing software program. CD-Rs can only be used once, while CD-RWs can be erased and rewritten multiple times. Blank DVDs can also be used for storage. To store a large number of files or back up an entire computer system, consider getting an external hard drive. These drives come in many sizes and are just like the hard drive inside the computer. One of the best and most popular portable storage methods used today is the flash drive (also called a thumb drive or jump drive). These small devices plug directly into the USB port on a computer.
- 12. THE WINDOWS DESKTOP When a computer is turned on, the main screen is known as the desktop. On the desktop are several small pictures known as icons. Most computers have icons along the left side of the screen. These open programs or perform an action. Common icons are: · My Documents, which is a folder to store personal files. · My Computer, which contains all of the contents stored on the computer. · Recycle Bin, which is a temporary storage place for deleted files.
- 13. THE WINDOWS DESKTOP Depending on the computer, the desktop may contain many more icons. They can represent a variety of things: a folder (containing documents), a hard drive, a program, or a single computer file. Double-clicking an image displays whatever that image represents. For example, double-clicking on a program icon launches that program, double-clicking a file icon opens that file, etc. At the bottom of the screen is the taskbar. Even if a program or document is opened that covers the desktop, the taskbar remains visible. The taskbar displays how many windows are currently open, as well as frequently opened programs.
- 14. THE WINDOWS DESKTOP The start menu is also located on the left side of the taskbar. This provides access to all of the programs on the computer, as well as the shut down command. To switch between windows, click on the icon in the taskbar representing the open program or document. The other windows will remain open, but will be hidden underneath the one currently being viewed. On the right side of the taskbar is the system tray, which usually displays the day and time, as well as several small icons that represent various behindthe-scenes functions.
- 16. STARTING UP THE COMPUTER When you visit the library, the computer is already on and waiting for you—just type in your library card number and you are ready to go! When using a computer at home, it is important to turn it on and off correctly. Every computer is different, but the process should be similar: 1. If the computer is plugged into a power strip, ensure it is plugged in and turned on. 2. Turn on the computer and monitor. A green light usually indicates that the computer is starting up. The computer may take a few minutes to start up as it goes through all of the necessary processes of loading Windows. The computer is ready to use when the desktop is visible and the hard drive sounds have stopped. Be sure to wait until Windows has loaded completely before using the computer!
- 18. SOFTWARE By itself, a computer’s hardware is not very useful. You can connect it and set it in place, but it won’t do anything until you have some software to perform tasks for you. Software refers to programs that tell a computer what to do. Examples of computer software are: Microsoft Word for word processing Microsoft Excel to create spreadsheets and crunch numbers Microsoft PowerPoint to create presentations Web browsers like Internet Explorer and Firefox to display websites from the internet
- 19. TOGGLING BETWEEN PROGRAMS It can be helpful to have two or more programs open at the same time. For instance, you could be researching a topic using the internet and want to take notes in Word at the same time. After you have launched the two programs, it is easy to switch between one program and the other. To switch to another program (and send all other open programs to the background), you can do one of the following: Click the application’s button on the bottom of the screen in the taskbar. Click any visible part of the application’s window—including the title bar for the application. Hold down the Alt key and then press the Tab key repeatedly until the application window you want is selected. This cycles through all open windows. When you are at the window you want, release the Alt key.
- 20. SHUTTING DOWN YOUR COMPUTER Keep in mind that the library computers are left on all day so they are always ready for patron use— there is never a need to shut down a library computer! After using a library computer, always click Done in the bar at the top of your computer screen and then click End Now. This will end your computer session. The best way to turn off your computer at home is to tell the computer to shut down. Do not turn off your computer by pressing the button on the computer case. You could lose data and settings that are temporarily stored in your system’s memory.
- 21. SHUTTING DOWN YOUR COMPUTER To shut down Windows and turn off your computer, follow these steps: 1. Save and close any files you have open. 2. Click the Start button (Microsoft globe) in the lower left-hand corner of your screen to display the start menu. 3. Click the Shut Down button. 4. Wait until your computer shuts down and turn off the monitor.
- 22. DO YOU HAVE QUESTIONS? Matt Kovar TLC Coordinator (308) 233-3612 mkovar@kearneygov.org
