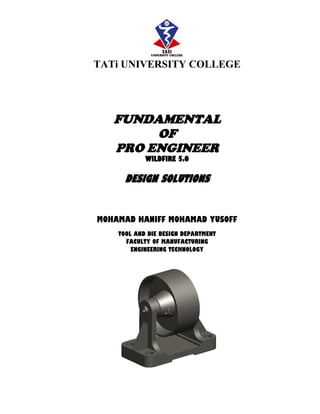
Fundamental pro engineer
- 1. TATi UNIVERSITY COLLEGE FUNDAMENTAL OF PRO ENGINEER WILDFIRE 5.0 DESIGN SOLUTIONS MOHAMAD HANIFF MOHAMAD YUSOFF TOOL AND DIE DESIGN DEPARTMENT FACULTY OF MANUFACTURING ENGINEERING TECHNOLOGY
- 2. By Md. Haniff Md. Yusoff WILDFIRE 5.0 PRODUCT DESIGN i PREFACE This module series was created to introduce new product designers or students in the Engineering Design subject offered in several program at the Terengganu Advanced Technical Institute. Basically the participant will learn the basic usage of the software on how to create or design simple part. Then the module will continue onto more difficult design task. The exercises were added specifically on Basic Block Design parts. They are meant to be user initial approach on how to understand the basic knowledge of the software. The module does not emphasize all Pro Engineer commands but instead make use relevant capabilities that the software has, to create a design concept. Pro Engineer is a tool in this module. Any relevant features that the software has and can be utilize during the design concept will be dealt in the text. Starting with several simple block design, individuals’ product to create and then following is a complete Bell Roller assembly. The series of lessons indicates numbering systems, which identifies the sequences needed to follow in order to complete certain task. Sometimes notes outside the sequence also important to read through. As the user progress with the module, notice that some sequences are left out and assuming that the user already understand the demands to proceed without showing how to start. It is imperative to realize that this is not the best way of designing given products. Designing concept is very universal and there can be lots of means and ways of creating certain product such as the one provided in this module. It is mainly to provide an open window for the designer or students to be able to strive themselves into design field, which is very interesting and also demanding especially in 3D world. This module can be made as a self-learner completely. But by having an instructor to assist would be the best way of learning courses such as this. Included in this module is a complete files of all part designed as a reference assuming that the participant may got lost in the middle of the design phase. But it is advisable not to look onto the files unless are told to do so.
- 3. WILDFIRE 5.0 PRODUCT DESIGN By Md. Haniff Md. Yusoff ii ACKNOWLEDGEMENTS The inspiration for this module comes from the PTC Global Services modules, which has brought me up to this level. Since PTC concentrates more on the software features, why not create a module that can utilize the software into engineering course such as product design. I would like to thank Mr C.H. Lim and Mr. Ratnarajah, my former bosses in Grundig Research and Development during my years of being a Product Design Engineer who has taught me ample of knowledge in design field especially in plastic product. Acknowledgment is also due to other companies that I’ve work with such as Mattel Tools, MEC, and also Likom Research and Development. These four companies have provided me great knowledge about design approach with different product background. As always, special thanks are due to my wife, Norelizai Ilias, for tolerating my late nights and weekends spent on this project, and to our children Aina, Sofiah, Fahim, and Adam for their patience. Thank you for accepting my absent-minded and pre – occupied father. To users of this module, I sincerely hope you enjoy the journey towards designing field. Thank you. MHMY TATiUC.
- 4. By Md. Haniff Md. Yusoff WILDFIRE 5.0 PRODUCT DESIGN iii TABLE OF CONTENTS Preface i Acknowledgements ii Table of Contents iii BASIC BLOCK DESIGN Corner Bracket 1 Corner Block 11 Guide Block 17 Base 25 Locking Base 31 Yoke 37 Pillow Block 43 Guide Bracket 49 Adapter Block 53 Separator 57 Shaft Support 61 Trunion 65 MACHINED PRODUCT Ratchet Wheel 71 Swivel Hanger 77 Column Support 83 Flanged Coupling 91 Flanged Elbow 97 Connector 105 Offset Handwheel 115 ASSEMBLY FUNDAMENTAL Assembly Fundamental 123 Cast Iron Bracket 125 Cast Iron Base 133 Steel Shaft 137 Cast Steel Roller 143 Bronze Bushing 145 Bell Roller Assembly 147 Appendix A Appendix B Appendix C -----------------------------------0-------------------------------------
- 5. By Md. Haniff Md. Yusoff WILDFIRE 5.0 PRODUCT DESIGN Introduction v INTRODUCTION PRO ENGINEER WILDFIRE WHAT IS PRO ENGINEER? A suite of programs that are used in the design, analysis, and manufacturing of a virtually unlimited range of products. It is a parametric, feature – based, solid modeling system. Feature – based: Create parts and assemblies by defining features like extrusions, sweeps, cuts, holes, slots, rounds, and so on. Features are specified by setting values and attributes of elements such as reference planes or surfaces, direction of creation, pattern parameters, shape, dimensions, and others. Parametric: The physical shape of the part or assembly is driven by the values assigned to the attributes of its features. Any changes will automatically propagate through the model. Can also relate the attributes of one feature to another. Solid Modeling: The computer model created is able to contain all the information that a real solid object would have. It has a volume and therefore, if a density is provided, the mass and inertia can be found. An important aspect of feature – based modeling in Pro E is the concept of parent/child relationships. A change to the parent feature will potentially affect the child.
- 6. WILDFIRE 5.0 PRODUCT DESIGN By Md. Haniff Md. Yusoff vi Introduction HOW TO START? Below is the default start – up when entering into the program. Default Start – Up Screen. Navigator. Shows the folder structure on the machine, with the current work directory highlighted. The working directory is where Pro/E will look for and save your files. Allows the user to organize folders and web sites into group of favorites accessed using the four tabs at the top. Browser. Allows the user to launch regular web pages and, for example, download part files from the web directly into Pro/E. The browser functions in the same way as normal web browsers. Sashes. Open and close Navigator and Browser screens.
- 7. By Md. Haniff Md. Yusoff WILDFIRE 5.0 PRODUCT DESIGN Introduction vii The Pro Engineer Screen. Main graphic area where most of the action will take place. The prompt/message window below the graphic area shows brief system messages (including errors and warnings) during command execution. It is also where text or numerical input is sometimes typed in response to command prompts that ask for information (such as feature names or dimensions). Pull-Down Menus is basically similar function to familiar Windows commands. Short-cut Buttons provides immediate excess onto various commands compared to pull-down menus.
- 8. WILDFIRE 5.0 PRODUCT DESIGN By Md. Haniff Md. Yusoff viii Introduction The right side of the graphics window is also the short-cut buttons that deals most with the developing of the solid modeling. The top toolbar (default). Filter Setting helps identify only required selection during the development process of the model. MOUSE FUNCTION. Wildfire is meant to be used with a 3 – button mouse with a middle scroll wheel all the better. “select”, “click”, “pick” a command or entity, this is done with the left mouse button (LMB) unless otherwise directed. The functions controlling the view of the object in the graphics window are all associated with the middle mouse button (MMB) and scroll wheel. These are the important Spin, Pan, Zoom functions.
- 9. By Md. Haniff Md. Yusoff WILDFIRE 5.0 PRODUCT DESIGN Introduction ix Some of these are used in combination with the Shift and Control keys on the keyboard. All dynamic view operations involve dragging the mouse. The dynamic view controls are to display the 3D objects. When viewing 2D objects, some of the mouse functions change slightly. Right mouse button (RMB) is normally to open pop – up menu for further selections of command. Common Pro/E mouse functions 3D. Note: More commands and feature of Pro Engineer Wildfire will be dealt in detail when going into the module completely. Off course not all features all used in this module. Once you get to know the fundamental of the software, you should be able to explore yourself more on the software capabilities with additional references from PTC or any other sources available. GOOD LUCK.
- 10. WILDFIRE 5.0 PRODUCT DESIGN By Md. Haniff Md. Yusoff x Introduction
- 12. By Md. Haniff Md. Yusoff WILDFIRE 5.0 PRODUCT DESIGN Corner Bracket - 1 - CORNER BRACKET First off all you need to set your working directory so that all your design work will be properly saved into appropriate location. Once having done that you may follow the sequence provided for you below. 1. Create a new file name CORNER_BRACKET. Click onto an icon and you will notice that a NEW dialog box opened as shown below. Figure 1-1: “NEW” dialog box.
- 13. WILDFIRE 5.0 PRODUCT DESIGN By Md. Haniff Md. Yusoff - 2 - Corner Bracket 2. After completing the above task, click OK to continue and change the unit into mm by selecting the shown template below. Then click OK again to proceed further. Figure 1-2: Change unit dialog box. 3. Make sure that all default datum icons are off except the datum plane icon. Below are the relevant icons to be adapted. Figure 1-3: Datum icons. You will notice that on the screen, there are only three datum planes provided for you and this is the common initial steps that you will always encounter during the design process. First is to create a solid block using the top plane as the sketching area. 4. Select the Top plane> > placement > define > Sketch to go onto the sketching mode. 5. Next is to click icon and start your sketching by clicking onto point 1 > point 2 > point 3 > point 4 > point 5 > point 6 and back to > point 1. 6. Drag your mouse away from point 1 and middle click to detach the line construction. Middle click again to see the weak dimensions. Your sketch should follow as shown in figure 1-4.
- 14. By Md. Haniff Md. Yusoff WILDFIRE 5.0 PRODUCT DESIGN Corner Bracket - 3 - Figure 1-4: Sketched lines. Notice that if your sketch is almost similar to the above, the provided dimension should be as close as shown given below. When creating the lines, make sure that they are in exact vertical and horizontal position except the last line when to detach it from the loop. Also do not let the design intent activate the L1 symbol which indicates that you intended to create a same length of lines. Otherwise your dimensions will be different than the one as shown in figure 1-5. Figure 1-5: Default dimensions sketched lines. Do not worry about the value of the dimensions and its positions. Next we will reallocate the dimensions and update the value according to the given specification of the corner
- 15. WILDFIRE 5.0 PRODUCT DESIGN By Md. Haniff Md. Yusoff - 4 - Corner Bracket bracket. Assuming that your dimension position is as shown in figure 1-5 and you need to change the dimension 69.49 to a different position. 7. Click icon and select the vertical line as shown in figure 1-5. Middle click somewhere at the right side of the line to position the new dimension. Then click Ok to accept the chosen sequence. Notice that the dimension changes and positioned onto the desired location. You can do the same sequence if the other dimension is not to your expectation. 8. Click the other dimensions by pressing it and drag them to a better location and then released. By having done the above, your sketch with the appropriate dimensions is as shown in figure 1-6. Figure 1-6: Adjusted position of dimensions. Now you need to update the dimensions as per given by the bracket specification. To do this, you need to select all dimensions before you change them. This is to avoid ambiguous of values that might contradict to the sketches done earlier. 9. Middle click to active icon . Click from top left and drag until bottom right to select all dimension and click icon to open the modify dimensions window. Notice that all dimensions are highlighted to confirm that they are selected during the grouping procedure. 10. Uncheck Regenerate before changing the value of the dimensions.
- 16. By Md. Haniff Md. Yusoff WILDFIRE 5.0 PRODUCT DESIGN Corner Bracket - 5 - This is to make sure all dimensions are updated first before regeneration took place. The dialog box is as shown in figure 1-7. Figure 1-7: Updated dimensions. 11. Click to complete the sequence. Then click icon to go back to 3D. In the dashboard area change the default depth value to 50mm and click to complete. The dashboard is shown in figure 1-8. You can also change the depth value by double clicking the active value on the model. Figure 1-8: Dashboard view. By selecting an icon and choose the default orientation, your solid should look as shown below in figure 1-9. Figure 1-9: Solid created.
- 17. WILDFIRE 5.0 PRODUCT DESIGN By Md. Haniff Md. Yusoff - 6 - Corner Bracket You may rotate your solid by pressing middle mouse button and drag it to any position you desire. Next is to cut the first top portion of the block according to the given dimensions. Make sure that the solid is at default orientation position. 12. Select insert > Extrude > placement > define and select the top surface of the solid,> Sketch to go onto the sketching plane. You need to add additional references before you do the sketching. This is to make sure the line snap onto the created references. 13. Select Sketch > References and click onto the two edges shown in figure 1-10. Then click Close. Figure 1-10: Additional references. 14. Click icon and draw a rectangle from top left to bottom right as shown in figure 1-11. Middle click to see the weak dimensions. Figure 1-11: Shaded rectangle created. Make sure that the rectangle snaps onto each sides of the block except the left vertical line. That is why a horizontal dimension is given.
- 18. By Md. Haniff Md. Yusoff WILDFIRE 5.0 PRODUCT DESIGN Corner Bracket - 7 - 15. Change the dimension 54.93mm to 50 mm. Press middle buttons and then double click onto the dimension and change the value. Press <enter> to proceed. Click to continue with the next step. Click icon > Default Orientation. At this point you will notice that the solid is added instead of removed. So you need to change it from the dashboard area. 16. From the dashboard area, click onto icon and change the depth value to 30mm. Figure 1-12: Remove icon on dashboard. 17. Change the direction of the cut if the arrow is showing away from the solid block. You can click on the relevant arrow to do it. Finally click icon on the dashboard to complete. By selecting a default orientation, your solid should look as shown below in figure 1-13. Figure 1-13: Solid model created. The last process to complete the design is to cut the second small area. The same procedure can be followed as before. 18. Select insert > Extrude > placement > define and select the top surface of the solid as shown on figure 1-13, >Sketch. Select Sketch > References and pick two additional edges for references as shown on figure 1-13. Click Ok > Close.
- 19. WILDFIRE 5.0 PRODUCT DESIGN By Md. Haniff Md. Yusoff - 8 - Corner Bracket 19. Click icon to change from solid to no hidden lines for easy sketching process. 20. Click icon and draw a rectangle from top left to bottom right as shown in figure 1-14. Press middle button and then double click on the dimension. Update the dimension to 10mm > <enter>. Figure 1-14: Shaded rectangle created. Again make sure it snaps to the reference edges. If there is more than one dimension then, your rectangle does not snap to the created references. 21. Click icon to continue with the next step. Click icon > Default Orientation. From the dashboard area, click onto icon and change the depth value to 20mm > <enter>. Figure 1-15: Arrow showing the correct direction.
- 20. By Md. Haniff Md. Yusoff WILDFIRE 5.0 PRODUCT DESIGN Corner Bracket - 9 - 22. Change the direction of the cut if the arrow is showing away from the yellow frame block. You can click on the relevant arrow to do it. Then click icon on the dashboard to complete. Click icon to change back to solid shading. Finally your complete Corner Bracket should look like this: Figure 1-16: Final Corner Bracket. Save your final work. Click icon > <enter>. Now you should have the basic understanding on how to create a solid protrusion and also removing the solid area. Continue with the next solid creation to gain more experience in designing simple solid block. Good luck.
- 21. WILDFIRE 5.0 PRODUCT DESIGN By Md. Haniff Md. Yusoff - 10 - Corner Bracket Notes:
- 22. By Md. Haniff Md. Yusoff WILDFIRE 5.0 PRODUCT DESIGN Corner Block - 11 - CORNER BLOCK Again the initial stage is to set your working directory by presetting a folder before entering into Wildfire program. Then the sequence to create this block is as follows: 1. Create a new file name CORNER_BLOCK. Click onto icon and you will notice that a NEW dialog box opened. Figure 2-1: “NEW” dialog box.
- 23. WILDFIRE 5.0 PRODUCT DESIGN By Md. Haniff Md. Yusoff - 12 - Corner Block 2. Make sure to uncheck Use default template before clicking OK to continue. Next is to change the unit into mm. then click OK to proceed for the next step. Note that the sequence is the same as per the previous creation of solid block. We are assuming that you are already familiar with the steps. Otherwise, please refer back to the earlier section to recap. 3. Make sure that all default datum icons are off except the datum plane icon. Below are the relevant icons to be adapted. Figure 2-2: Datum icons. Again this is to ease your design criteria only. If you feel comfortable with all datum icons are active, then you may continue doing so. Sometimes too many datum icons may complicate design creation. For this block, first we create a solid rectangle using top plane as the sketching plane. 4. Select the Top plane> > placement > define > Sketch to go onto the sketching mode. 5. Next is to click icon and start your sketching by clicking onto the intersecting point of the datum. 6. Pull down your mouse to the right and you will notice a rectangle has been created as you move the mouse. Left click to detach the construction. Middle click to go to a default icon . Figure 2-3: Sketched rectangle. Notice that we did not use the line construction but instead we use the rectangle icon. This is another way of constructing simple rectangle block. Also there are only two dimensions given because we snap the starting point on the intersecting of datum planes.
- 24. By Md. Haniff Md. Yusoff WILDFIRE 5.0 PRODUCT DESIGN Corner Block - 13 - Next is to update the two dimensions according to the given specifications of the corner block. 7. Double click onto each dimension and change the horizontal value to 100mm and the vertical value to 60mm. Press <enter> for each updated value. 8. Then click icon to go back to 3D. In the dashboard area change the default depth value to 40mm > <enter> and click to complete. By selecting a default orientation, your solid should look as shown below in figure 2-4. Figure 2-4: Solid created. Now is to cut the big area from the top of the block. Make sure additional edges of the block is selected during the reference identification. From here it is good to inactive the datum planes and change from shading to no hidden view. 9. Select insert > Extrude > placement > define and select the top surface of the solid, >Sketch. Select Sketch > References and click onto the vertical right edge and bottom edge line of the solid block. Next click Ok > Close. 10. Sketch a rectangle shape as shown in figure 2-5. by selecting icon . Update the dimensions shown in the figure. Figure 2-5: Sketched rectangle.
- 25. WILDFIRE 5.0 PRODUCT DESIGN By Md. Haniff Md. Yusoff - 14 - Corner Block 11. Click to continue with the next step. From the dashboard area, click onto icon and change the depth value to 30mm.Click icon > Default Orientation to see the 3D profile. Also click icon if the direction is away from the solid. Figure 2-6: Remove block area. From figure 2-6, you notice that the remove block is in the original solid and there are two yellow arrows showing that this is a cut procedure and not protrusion. Also here you can use the icon to flip the cutting position instead of clicking onto the yellow arrow. 12. Finally click icon on the dashboard to complete. By selecting a default orientation with shading, your solid should look as shown below in figure 2-7. Figure 2-7: Solid model created. Next is to cut the right top portion as given in the specification. The same procedure can be followed as before. Make sure all necessary references are identified before going to the sketching mode.
- 26. By Md. Haniff Md. Yusoff WILDFIRE 5.0 PRODUCT DESIGN Corner Block - 15 - 13. Select insert > Extrude > placement > define and select the top surface of the solid as shown on figure 2-7, >Sketch. Select Sketch > References and click onto the two additional edges for references as shown on figure 2-7. Click Ok > Close. 14. Click icon to change from solid to no hidden lines for easy sketching process. 15. Click icon and draw a rectangle from top left to bottom right as shown in figure 2-8. Update the dimension to 30mm. Figure 2-8: Shaded rectangle created. 16. Click icon to continue with the next step. From the dashboard area, click onto icon and change the depth value to 10mm. 17. Change the direction of the cut if the arrow is showing away from the solid block. You can click on the relevant arrow to do it. Then click icon on the dashboard to complete. By selecting a default orientation, your solid should look as shown below in figure 2-9. Figure 2-9: Solid shown in no hidden view. The last process to complete the design is to cut the bottom left side of the block.
- 27. WILDFIRE 5.0 PRODUCT DESIGN By Md. Haniff Md. Yusoff - 16 - Corner Block 18. Select insert > Extrude > placement > define and select the top surface of the solid as shown on figure 2-7, >Sketch. Select the relevant edges as a reference. Then click Ok > Close. (Or double click twice to close the references). 19. Click icon and draw a rectangle from top left to bottom right on the desired area. Update the dimension to 20mm. 20. Click icon to continue with the next step. From the dashboard area, click onto icon and change the depth value to 20mm. 21. Change the direction of the cut if the arrow is showing away from the solid block. Then click icon on the dashboard to complete. Finally your complete Corner Block should look like this: Figure 2-10: Final Corner Block. Save your final work. Click icon > <enter>. Hopefully up to this point, you should have confidence in using the protrusion and cut process. Also using default and created references helps to ease your sketching process. Keep it up. Notes:
- 28. By Md. Haniff Md. Yusoff WILDFIRE 5.0 PRODUCT DESIGN Guide Block - 17 - GUIDE BLOCK This guide block needs additional process to complete. You need to use cut by sketching on side walls and use different features than giving depth value. The rest of the feature creation is basically the same as the first two blocks that you’ve encountered. The first steps to design this block is to create a solid piece looking from the top view with a depth of 60mm. As a reminder, set your working directory properly before starting your design creation. The sequence is as follows: 1. Create a new filename GUIDE_BLOCK. Uncheck the use default template to change the unit into mm. 2. Make sure that all default datum icons are off except the datum plane icon. 3. Select the Top plane> > placement > define > Sketch to go onto the sketching mode. 4. Next is to click icon and start your sketching by clicking onto the intersecting point of the datum. Pull down your mouse to the right and you will notice a rectangle has been created as you move the mouse. Left click to detach the construction. See figure 3-1. Figure 3-1: Sketched rectangle.
- 29. WILDFIRE 5.0 PRODUCT DESIGN By Md. Haniff Md. Yusoff - 18 - Guide Block 5. Click on icon to create a slanting line and a small rectangular within the big rectangle shape created earlier. See figure 3-2. Figure 3-2: Additional lines sketched. 6. Next is to remove unwanted lines by clicking icon . Click at one position and drag it across the unwanted lines and release the button. See figure 3-3. Figure 3-3: Removed lines. 7. Do the same process to remove the right vertical line of the smaller rectangle. The final sketch with rearrange and updated dimensions should look as shown in figure 3-4. Figure 3-4: Final sketch complete.
- 30. By Md. Haniff Md. Yusoff WILDFIRE 5.0 PRODUCT DESIGN Guide Block - 19 - Now is to update all the dimensions according to the given specification from the Guide Block. 8. Select all dimensions and click icon to update them. Make sure to uncheck the regenerate command before updating. The value are given in the modify dimensions dialog box shown in figure 3-5. Figure 3-5: Dialog box. 9. Then click icon to complete the sequence. Click icon to go back to 3D. In the dashboard area change the default depth value to 60mm and click to complete. By selecting a default orientation, your solid should look as shown below in figure 3-6. Figure 3-6: Solid created.
- 31. WILDFIRE 5.0 PRODUCT DESIGN By Md. Haniff Md. Yusoff - 20 - Guide Block The next step would be to cut the big portion of the block which is on the right side. Use the top surface of the block as the sketching plane. Always starts your next feature creation with the block at its default orientation to avoid orientation confusion. 10. Select insert > Extrude > placement > define and select the top surface of the solid, >Sketch. Select Sketch > References and click onto the vertical right edge, bottom horizontal edge, and slanted edge line of the solid block. 11. Next click Ok > Close. Sketch a rectangle shape as shown in figure 3-7. Figure 3-7: Shaded rectangle created. 12. Click to continue with the next step. From the dashboard area, click onto icon and change the depth value to 40mm. Also click icon if the direction is away from the solid. Figure 3-8: Removed block area. 13. Finally click icon on the dashboard to complete. Note that there is no dimension constraint during the cutting process. This is because the references selected are enough to justify the created rectangle. Also you notice that creating a cutting block does not have to be the same shape as the block area to be removed.
- 32. By Md. Haniff Md. Yusoff WILDFIRE 5.0 PRODUCT DESIGN Guide Block - 21 - By selecting a default orientation, your solid should look as shown below in figure 3-9. Figure 3-9: Solid model created. The next process is to cut the V shape using the front wall as the sketching plane. 14. Select insert > Extrude > placement > define and select the front wall of the solid as shown on figure 3-9, >Sketch. Select Sketch > References and pick all additional edges for references from the front wall except the bottom edge. Click Ok > Close. 15. Click icon to change from solid to no hidden lines for easy sketching process. 16. Open icon line to select the centerline, as shown in figure 3-10. Figure 3-10: Choices of lines. 17. Draw a centerline going through the center of the front wall. Left click on top edge line somewhere in the middle. Move the cursor down and left click again once the line created is vertical. See figure 3-11. Figure 3-11: Centerline creation. 18. Click icon to create a V shape as shown in figure 3-12.
- 33. WILDFIRE 5.0 PRODUCT DESIGN By Md. Haniff Md. Yusoff - 22 - Guide Block Figure 3-12: V shape lines. From figure 3-12, notice that you need to change the position of the dimensions according to the specification given for the Guide Block. 19. Click icon and select right vertical edge with point 1 and middle click somewhere on top. Do the same sequence with the left vertical edge and point 2. 20. Next click both V shape lines to active the angle created. Your final dimension should look as shown in figure 3-13. 21. If there is an extra dimension appear, click icon and pick point 1, point 2, and centerline to make them equal divided. Note that you can find the constraint icon by expanding the default icon as shown below in figure 3-13. Figure 3-13: Expanded constraints icon. Figure 3-14: Updated dimensions.
- 34. By Md. Haniff Md. Yusoff WILDFIRE 5.0 PRODUCT DESIGN Guide Block - 23 - 22. Update the dimensions as shown in figure 3-14 and click icon to go to the 3D view. Use your mouse to rotate the solid and from the dashboard, you need to change the command of extrusion path to thru all instead of given depth. Also don’t forget about the remove material icon. 23. Change the command from the dashboard as shown in figure 3-15. Figure 3-15: Dashboard command. 24. Also change the direction of the cut if the arrow is showing away from the solid block. Then click icon on the dashboard to complete. Change your solid view to default orientation and your solid should look like this: Figure 3-16: Solid block. Finally is to add another V cut across the bigger V cut as shown in the specification. Same procedure can be done here. The only different is the sketching plane will be on either side of the side wall of the solid. Here we will choose the left side wall as the sketching plane. Rotate the solid so that the left side wall is facing you. 25. Select insert > Extrude > placement > define and select the left side wall of the solid, >Sketch. Select Sketch > References and pick all additional edges for references from the left side wall except the bottom edge. Click Ok > Close.
- 35. WILDFIRE 5.0 PRODUCT DESIGN By Md. Haniff Md. Yusoff - 24 - Guide Block 26. Draw a centerline going through the right side of the left side wall. Click icon to create a V shape. Then update the required dimensions as shown in figure 3-17. Figure 3-17: Update dimensions. 27. Click icon to go to the 3D view. Change the command from the dashboard as shown in figure 3-15. 28. Also change the direction of the cut if the arrow is showing away from the solid block. Then click icon on the dashboard to complete. Note that the dimension for the centerline may be omitted if you add constraint of equal divided for the triangle created. Finally you’ve created the Guide Block and it should look like this: Figure 3-18: Final solid block. Save your final work. Notes:
- 36. By Md. Haniff Md. Yusoff WILDFIRE 5.0 PRODUCT DESIGN Base - 25 - BASE Base design block looks difficult to create for some users. But in fact it is not that difficult if we study it thoroughly. Basically, what we need to do first is to create a solid block shaped look like from x-direction with a depth only half the total value of 190mm. The rest is adding and removing materials and with a bit of chamfering procedure which is the new feature given here. Finally we can copy mirror the solid to create the other half of the complete Base design. As a reminder, set your working directory properly before starting your design creation. The sequence is as follows: 1. Create a new filename BASE. Uncheck the use default template to change the unit into mm. 2. Make sure that all default datum icons are off except the datum plane icon. 3. Select the Front plane> > placement > define > Sketch to go onto the sketching mode. 4. Next is to click icon and start your sketching by clicking onto the intersecting point of the datum. Pull up your mouse to the right and you will notice a rectangle has been created as you move the mouse. Left click to detach the construction. 5. Click on icon to create a slanting line and remove the unwanted lines. Your sketch should look as shown in figure 4-1.
- 37. WILDFIRE 5.0 PRODUCT DESIGN By Md. Haniff Md. Yusoff - 26 - Base Figure 4-1: Sketched with appropriate dimensions. 6. Rearrange your dimensions accordingly to the position given in the figure 4-1, and update the value as indicated. 7. Click icon to go back to 3D. In the dashboard area change the default depth value to 95mm and click to complete. By selecting a default orientation, your solid should look as shown below in figure 4-2. Figure 4-2: Solid created. Next is to remove material using the top surface of the block as the sketching plane. Cut it downwards until the leftover solid is 18mm as per given by the specification. 8. Select insert > Extrude > placement > define and select the top surface of the solid, >Sketch. Select Sketch > References and click onto all the necessary references as shown in figure 4-3, click Ok > Close to go back to the sketching mode.
- 38. By Md. Haniff Md. Yusoff WILDFIRE 5.0 PRODUCT DESIGN Base - 27 - 9. Sketch two rectangles with all necessary dimensions given in figure 4-3. Figure 4-3: Sketch with dimensions. 10. Click to continue with the next step. From the dashboard area, click onto icon and change the depth value to 87mm. Also click icon if the direction is away from the solid. 11. Finally click icon on the dashboard to complete. By selecting a default orientation, your solid should look as shown below in figure 4-4. Figure 4-4: Solid model created. From the specification given, notice that we need to add material in between the slot just created. We can do this by creating a protrusion using one of the inner walls as the sketching plane and protrude up to the other inner wall. 12. Select insert > Extrude > placement > define and select the Inner wall of the solid as shown on figure 4-4, > Sketch. Select Sketch > References and click onto all additional edges for references from the inner wall. Click Ok > Close.
- 39. WILDFIRE 5.0 PRODUCT DESIGN By Md. Haniff Md. Yusoff - 28 - Base 13. Click icon to change from solid to no hidden lines for easy sketching process. 14. Click icon to offset three lines from the edges of the wall. You will find this icon when you open the edge selection icon as shown in figure 4-5. Figure 4-5: Edge icons 15. Offset three edges by 22mm as shown below in figure 4-6. Figure 4-6: Offset three edges by 22mm. Be careful when key in the value. If the arrow shows away from the solid, then you need to key in –ve value. Press <enter> on each value given. 16. Click Ok > Close to exit from the edge selection process. 17. Then click icon to select the very left edge line and the second bottom edge line of the solid. Click Close to continue. 18. Use icon to trim all unnecessary line. Pick the line that you want to keep, and click Ok to finish. The final sketch should look like as shown in figure 4-7. Figure 4-7: Final sketch of protrusion.
- 40. By Md. Haniff Md. Yusoff WILDFIRE 5.0 PRODUCT DESIGN Base - 29 - 19. Click icon to go to the 3D view. Change the command from the dashboard as shown in figure 4-8. Figure 4-8: Dashboard command. 20. Select the opposite inner wall as a chosen surface. Then click icon on the dashboard to complete. Up until now, your solid block should look like this: Figure 4-9: Solid Block. Now is to add chamfer onto the required edges by using chamfering feature. 21. Click icon and update the dashboard as shown below in figure 4-10. Figure 4-10: Dashboard of chamfer.
- 41. WILDFIRE 5.0 PRODUCT DESIGN By Md. Haniff Md. Yusoff - 30 - Base 22. Select the edge line that acquire 45 degree chamfer and then click icon on the dashboard to complete. 23. Continue doing the same procedure with the other edge and update the dashboard as shown below in figure 4-11. Figure 4-11: Dashboard command. 24. Select the other edge and toggle the side if needed to justify the correct side for the angle and the distance. Then click icon on the dashboard to complete. 25. Select Edit > Feature Operation > Copy > Mirror > All feat > Dependent > Done. Select Front datum plane and click Done to finish. Finally the Base design is complete and should look like this: Figure 4-12: Final Base solid. Save your final work.
- 42. By Md. Haniff Md. Yusoff WILDFIRE 5.0 PRODUCT DESIGN Locking Base - 31 - LOCKING BASE Even though this Locking Base solid looks easy to design, you may find it intriguing at certain aspect that some means of thinking needs to be done before actually going into it. The area A and B are not as easy as it looks. There are various ways of tackling this problem and one of the ways is to use the sweep cut with a pre sketch trajectory. So for this design you will learn how to make use of sweep feature. The rest of the design is again basic and should be an additional practice for you. As a reminder, set your working directory properly before starting your design creation. The sequence is as follows: 1. Create a new filename LOCKING_BASE. Uncheck the use default template to change the unit into mm. 2. Make sure that all default datum icons are off except the datum plane icon. 3. Select the Front plane> > placement > define > Sketch to go onto the sketching mode. 4. Next is to click icon and start your sketching by clicking onto the intersecting point of the datum. Pull up your mouse to the top right and you will notice a rectangle has been created as you move the mouse. Left click to detach the construction. 5. Rearrange your dimensions accordingly to the position given in the figure 5-1, and update the value as indicated. 6. Click icon to go back to 3D. In the dashboard area change the default depth value to 60mm and change to both side icon . Click to complete.
- 43. WILDFIRE 5.0 PRODUCT DESIGN By Md. Haniff Md. Yusoff - 32 - Locking Base Figure 5-1: Sketched rectangle. For this design, we position the Front datum plane in the middle of the solid. This is to make use when sketching the trajectory for the cut sweep process. If your Front datum plane is not in the middle, it is advisable for you to re position it accordingly. Your solid block with the datum plane should look like this: Figure 5-2: Solid Block. Change the view from shading to No Hidden. 7. Select insert > Extrude > Placement > Define and select the top surface of the solid, >Sketch. Select Sketch > References and pick all the necessary references as shown in figure 5-3, click Ok > Close to go onto the sketching mode. Figure 5-3: Sketched lines.
- 44. By Md. Haniff Md. Yusoff WILDFIRE 5.0 PRODUCT DESIGN Locking Base - 33 - 8. Sketch two lines with all necessary dimensions given in figure 5-3. 9. Click to continue with the next step. From the dashboard area, click onto icon and change the depth value to 60mm > <enter>. Also click icon if the direction is away from the solid and toggle the yellow arrow to identify the correct material to remove. 10. Finally click icon on the dashboard to complete. Figure 5-4 shows the cut that you’ve just created and the next step is to create the cut shape of area A and B. Figure 5-4: Cut done on the solid. Change the view from shading to wireframe. 11. Click Insert > Sweep > Cut > Sketch Traj > Setup New > Plane and select the Front plane. Click Okay > Default to rotate to the sketching plane. 12. Select Sketch > References and pick all additional reference line as shown in figure 5-5 and click Ok > Close. Draw a line with the appropriate dimensions shown. Figure 5-5: Sketched line with additional references. 13. Click icon and select merged end > done to continue with the next step.
- 45. WILDFIRE 5.0 PRODUCT DESIGN By Md. Haniff Md. Yusoff - 34 - Locking Base 14. Next is to click Sketch > References and select four reference lines shown in figure 5-6. You may need to use Selection Filter to select the respective edges of lines. Figure 5-6: Additional references and two lines. 15. Create two lines joining at three intersecting points as shown in figure 5-6. Then select icon to continue. Make sure that the arrow is showing away from the solid. 16. Click Okay > OK to complete the sequence. From now, your solid should look like this: Figure 5-7: Created solid. As you can see that using sweep cut is the best way for this feature creation. You can also use surface cut by creating a datum curves for all four edges. This may be a bit longer than using the sweep feature. Finally is to cut the last two slots by using normal cutting procedures. Use the back surface of the solid as the sketching plane. Rotate your solid so that the back surface is facing to the screen.
- 46. By Md. Haniff Md. Yusoff WILDFIRE 5.0 PRODUCT DESIGN Locking Base - 35 - 17. Select insert > Extrude > placement > define and select the back surface of the solid, > Sketch. Select all the necessary references as shown in figure 5-8, click Ok > Close to go onto the sketching mode. Figure 5-8: Shaded cutting block and references. 18. Draw a cutting block as shown in figure 5-8. 19. Click to continue with the next step. From the dashboard area, click onto icon and change the depth value to 15mm. Also click icon if the direction is away from the solid and if the remove material is not as per requested. 20. Finally click icon on the dashboard to complete. By selecting a default orientation, your solid should look as shown below in figure 5-9. Figure 5-9: Locking Base. Save your final work.
- 47. WILDFIRE 5.0 PRODUCT DESIGN By Md. Haniff Md. Yusoff - 36 - Locking Base Notes:
- 48. By Md. Haniff Md. Yusoff WILDFIRE 5.0 PRODUCT DESIGN Yoke - 37 - YOKE Yoke is one design solid where we can make use of the icon arc circle. For those who have yet to utilize this features will have the opportunity to experience it in this design phase. It should be straight forward as you have already overcome the much tougher design solid previously. Also for now you should have enough experience during sketching procedure with all required references and sketching methods. As a reminder, set your working directory properly before starting your design creation. The sequence is as follows: 1. Create a new filename YOKE. Uncheck the use default template to change the unit into mm. 2. Make sure that all default datum icons are off except the datum plane icon. 3. Select the Front plane> > placement > define > Sketch to go onto the sketching mode. 4. Next is to click icon and start your sketching by clicking onto the intersecting point of the datum. Pull up your mouse to the right and you will notice a rectangle has been created as you move the mouse. Left click to detach the construction. 5. Rearrange your dimensions accordingly to the position given in the figure 6-1, and update the value as indicated. 6. Click icon to go back to 3D. In the dashboard area change the default depth value to 96mm and change to both side icon . Click to complete. Figure 6-1: Sketched rectangle.
- 49. WILDFIRE 5.0 PRODUCT DESIGN By Md. Haniff Md. Yusoff - 38 - Yoke By selecting a default orientation, your solid should look as shown below in figure 6-2. Figure 6-2: Solid block. Next is to cut a slot with a half circle using the top surface of the block as the sketching plane. 7. Select insert > Extrude > placement > define and select the top surface of the solid, > Sketch. Select Sketch > References and pick all the references as shown in figure 6-3, click Ok > Close to go onto the sketching mode. Figure 6-3: Sketched rectangle.
- 50. By Md. Haniff Md. Yusoff WILDFIRE 5.0 PRODUCT DESIGN Yoke - 39 - 8. Create a centerline snap onto the middle reference line. Sketch a rectangle and make sure that it is divided equally with the centerline. Note that to justify that your rectangle is equally divided is that you only have two weak dimensions. Otherwise you need to draw them again. Also you can see there is an arrow showing towards each other. This is another indication that it is equally divided. They are part of the intent manager features. 9. Click icon to remove the vertical left line of the rectangle. Then click icon to add a half circle joining the two lines together as shown in figure 6-4. 10. Select the top end point first and then select the bottom end point. Move the mouse to the left so to create a half circle. Make sure the joining ends are tangent to each other. Notice the letter T at each end. Left button to accept. Figure 6-4: Arc creation with updated dimensions. 11. Change the locations of the dimensions as shown and update them accordingly. 12. Click to continue with the next step. From the dashboard area, click onto icon and change the depth value to 12mm. Also click icon if the direction is away from the solid and toggle the yellow arrow to identify the correct material to remove. 13. Finally click icon on the dashboard to complete. Your solid at this point should look like this: Figure 6-5: Cut on the solid block.
- 51. WILDFIRE 5.0 PRODUCT DESIGN By Md. Haniff Md. Yusoff - 40 - Yoke Finally is to add material using protrusion and make use of the icon arc circle or a fillet. Rotate the solid so that the back surface is facing to the screen. 14. Select insert > Extrude > placement > define and select the back surface of the solid, > Sketch. Select Sketch > References and pick all four edges and Front Datum as reference and click Ok > Close to go onto the sketching mode. 15. Create a centerline going thru the middle of the block or on Front Datum. Then create a triangle using two lines as shown in figure 6-6. Figure 6-6: Two lines to create a triangle. 16. Then click icon to add fillet on top of the triangle. Click near the end of both lines and the fillet should look as shown in figure 6-7. Update the choices of dimensions. Figure 6-7: Fillet added on top of the triangle. Here you must make sure that your fillet center point is exactly on the vertical centerline of the solid block. Otherwise you will need more dimensions for your sketch and it may not be accurate. Next is to add a hole centered to the fillet just created.
- 52. By Md. Haniff Md. Yusoff WILDFIRE 5.0 PRODUCT DESIGN Yoke - 41 - 17. Click icon and select the center point of the fillet and move the mouse further away to create a circle. Update the dimension to 12mm diameter. 18. Then create a close line at the bottom of the triangle and your final sketches should look like this: Figure 6-8: Final sketches for protrusion. 19. Click icon to continue. Make sure the material is on the correct position. Toggle it by using icon on the dashboard. Update the depth value to 10mm. 20. Finally click icon on the dashboard to complete. By selecting a default orientation, your solid should look as shown below in figure 6-9. Figure 6-9: Final solid Yoke. Save your final work.
- 53. WILDFIRE 5.0 PRODUCT DESIGN By Md. Haniff Md. Yusoff - 42 - Yoke Notes:
- 54. By Md. Haniff Md. Yusoff WILDFIRE 5.0 PRODUCT DESIGN Pillow Block - 43 - PILLOW BLOCK The reason why we are to design this block is to make use of the feature rounds. It can be as your first steps of using such features. Unless you’ve already master most of the features from Wildfire, then you may omit this portion of the design stage. Anyway it would still be a good exercise to improve your basic knowledge in design field. As a reminder, set your working directory properly before starting your design creation. The sequence is as follows: 1. Create a new filename PILLOW_BLOCK. Uncheck the use default template to change the unit into mm. 2. Make sure that all default datum icons are off except the datum plane icon. To start, you may need to create a rectangular block first before adding up all the necessary rounds and holes. From the specification given above, you can calculate the sufficient size for the block. Treat it as a raw material size before going into machining process. 3. Select the Front plane> > placement > define > Sketch to go onto the sketching mode. Create a centerline on both the vertical and horizontal references. 4. Next is to click icon and start your sketching by clicking in any quadrant of the intersecting point of the datum. Pull towards opposite direction and you will notice a rectangle has been created as you move the mouse. 5. Make sure that they are equally divided. Left click to detach the construction. Again, to justify that you have created an equally divided rectangle is by having only two dimensions. Also notice the arrows on each end point. 6. Update the dimensions as shown in figure 7-1.
- 55. WILDFIRE 5.0 PRODUCT DESIGN By Md. Haniff Md. Yusoff - 44 - Pillow Block Figure 7-1: Sketched rectangle. 7. Click icon to go back to 3D. In the dashboard area change the default depth value to 60mm and change to both side icon . Click to complete. Your present solid should look like this: Figure 7-2: Solid block. Next is to create a full round on top of the block. You can either click onto the top edges by pressing control button when selecting the other edge. Then right click to select round edges. Or follow the next sequence. 8. Click Insert > Round and select the top two long edges from the solid. Press control button to select the other edge together. 9. Next click Sets from the dashboard and select full round. Then click icon to complete the sequence. The tricky part of this feature is when selecting the edges. Sometimes you might select the wrong edges. All you have to do is undo the steps and reselect the correct edge.
- 56. By Md. Haniff Md. Yusoff WILDFIRE 5.0 PRODUCT DESIGN Pillow Block - 45 - Now your solid should look like this: Figure 7-3: Round solid block. To cut the sides of the solid, we can either do it one side and mirror or both sides at one time which ever that is more convenient. For this particular exercise, we are going to do it at one time. 10. Click icon and select Top datum plane to offset 16mm down. Key in -16mm in the translation box from the Datum Plane dialog box as shown in figure 7-4. Figure 7-4: Datum plane dialog box. 11. Select OK in the dialog box to complete the sequence. We need to create a new datum plane because there is no flat surface that can be utilize as a sketching plane for this particular feature creation. You can also offset from the bottom surface of the solid with a value of 14mm instead.
- 57. WILDFIRE 5.0 PRODUCT DESIGN By Md. Haniff Md. Yusoff - 46 - Pillow Block 12. Select insert > Extrude > placement > define and select DTM1, > Sketch. Select Sketch > References and pick all edges as a reference and click Ok > Close to go onto the sketching mode. 13. Create a rectangle shape snapped to the edges on each sides of the solid as shown in figure 7-5. Update the dimension to 40mm. Figure 7-5: Shaded rectangle created. Notice that L1 indicate that the opposite line is the same length. That is why there is only one dimension needed to complete the sketches. 14. Click to continue with the next step. From the dashboard area, click onto icon and change the depth value to thru all icons. Also click icon if the direction is away from the solid and toggle the yellow arrow to identify the correct material to remove. 15. Finally click icon on the dashboard to complete. Figure 7-6: Areas to be removed.
- 58. By Md. Haniff Md. Yusoff WILDFIRE 5.0 PRODUCT DESIGN Pillow Block - 47 - Next is to add full round on both ends of the solid. Here you can add two sets of edges to make full rounds. 16. Click Insert > Round and select the vertical two edges from the solid. Press control button to select the other edge together. 17. Next click Sets from the dashboard and select full round. 18. Select the opposite side edge and do the same routine. Then click icon to complete the sequence. Your solid should look like this: Figure 7-7: Solid with full rounds. 19. Click icon and select the top flat surface of the solid as shown in figure 7-7. 20. From the dashboard, select placement and active click on no items from the secondary references. 21. Select Front datum plane and press control key to select the cut edge of the solid as shown in figure 7-7. Figure 7-8: Hole dashboard command.
- 59. WILDFIRE 5.0 PRODUCT DESIGN By Md. Haniff Md. Yusoff - 48 - Pillow Block 22. In the dashboard, click the offset box for Front:F3, and change it to Align. For the Edge: F8, update the value to 20mm. 23. Finally click icon on the dashboard to complete. For the other side, you can use copy feature to create the same hole or do the hole procedure again. Here for faster solution, we will copy and mirror it. 24. Select Edit > Feature Operation > Copy > Mirror >Select > Dependent > Done. Select the created hole > Ok and then select Right datum plane and click Done to finish. For the final hole, do the same procedure as before. The only different selection is the Primary surface. It should be the side wall of the solid. 25. Click icon and select the side wall for the hole to go thru. Update the dashboard accordingly as shown in the figure 7-9. Finally click icon on the dashboard to complete. Figure 7-9: Hole dashboard command. Finally we have completed the Pillow Block solid creation. Save your work.
- 60. By Md. Haniff Md. Yusoff WILDFIRE 5.0 PRODUCT DESIGN Guide Bracket - 49 - GUIDE BRACKET The best way to design a solid block like this is to look at the most common shape. You should see that the least feature creation for this is by using the y-direction as the first sketching plane. Probably you need to be skillful enough to sketch certain shapes during the 2D sketching mode. Using a line icon would be ideal for this shape. It will be a good exercise for you. Again as a reminder, set your working directory properly before starting your design creation. The sequence is as follows: 1. Create a new filename GUIDE_BRACKET. Uncheck the use default template to change the unit into mm. 2. Make sure that all default datum icons are off except the datum plane icon. 3. Select the Front plane > > placement > define > Sketch to go onto the sketching mode. Make sure that all relevant dimensions are identified and then use the line icon to sketch the first shape of the block. You should by now know how to fully utilize the line icon.
- 61. WILDFIRE 5.0 PRODUCT DESIGN By Md. Haniff Md. Yusoff - 50 - Guide Bracket 4. Select icon and sketch a shape given in figure 8-1. Make sure that the position of the default references are followed accordingly. Figure 8-1: Sketched shape. 5. Click icon to go back to 3D. In the dashboard area change the default depth value to 50mm and change to both side icon . Click to complete. Figure 8-2: Solid created. The above figure shows the solid created. Notice that by choosing the correct shape to start with may save a lot of time and features. Finally is to add cut section on top of the existing solid. You may need to change the view to No Hidden.
- 62. By Md. Haniff Md. Yusoff WILDFIRE 5.0 PRODUCT DESIGN Guide Bracket - 51 - 6. From figure 8-2, select the Top surface of the solid. Click icon > placement > define > Sketch > Sketch > References and click three additional references > Ok > Close. 7. Sketch using icon to create a cutting block as shown in figure 8-3 below. Update the dimension as shown below. Figure 8-3: Sketch block to cut. 8. Click to continue with the next step. From the dashboard area, click onto icon and change the depth value to 20.00mm. Also click icon if the direction is away from the solid and toggle the yellow arrow to identify the correct material to remove. 9. Finally click icon on the dashboard to complete. Figure 8-4: Final solid creation. Save your work.
- 63. WILDFIRE 5.0 PRODUCT DESIGN By Md. Haniff Md. Yusoff - 52 - Guide Bracket Notes:
- 64. By Md. Haniff Md. Yusoff WILDFIRE 5.0 PRODUCT DESIGN Adapter Block - 53 - ADAPTER BLOCK To create this shape needs four feature creations which is one protrusion to create an initial solid block and then three cutting features to complete. Here we will choose z-direction as the solid protrusion. This means that our sketching plane for this is the top of the solid block. After securing your working directory, you may proceed with the following sequence. 1. Create a new filename ADAPTER_BLOCK. Uncheck the use default template to change the unit into mm. 2. Make sure that all default datum icons are off except the datum plane icon. 3. Select the Top plane> > placement > define > Sketch to go onto the sketching mode. Sketch the shape given with dimensions in figure 9-1 below. Figure 9-1: Sketched shape for protrusion.
- 65. WILDFIRE 5.0 PRODUCT DESIGN By Md. Haniff Md. Yusoff - 54 - Adapter Block 4. Click icon to go back to 3D. In the dashboard area change the default depth value to 60mm. Click to complete. Figure 9-2: First Solid. Next is to cut from the z-direction or the Front surface of the solid. It is advisable that you change the view into wireframe mode for better viewing during sketching. 5. Select the Front plane > > placement > define > Sketch > Sketch > References > add additional reference > Ok > Close to go back to the sketching mode. 6. Sketch a cutting block using icon with the given dimension as shown in figure 9-3 below. Figure 9-3: Cutting block sketch. 7. Click to continue with the next step. From the dashboard area, click onto icon and change the depth value to thru all icons. Also click icon if the direction is away from the solid and toggle the yellow arrow to identify the correct material to remove. 8. Then click icon on the dashboard to complete.
- 66. By Md. Haniff Md. Yusoff WILDFIRE 5.0 PRODUCT DESIGN Adapter Block - 55 - Your solid block should be updated as shown below. Figure 9-4: Updated Solid. Following is to cut thru all from the x-direction or the Right sketching plane. Click icon and choose Right to orient the solid. 9. Select the Right plane > > placement > define > Sketch > Sketch > References > add additional reference > Ok > Close to go onto the sketching mode. 10. Sketch a cutting block using icon with the given dimension as shown in figure 9-5 below. Figure 9-5: Sketched Block. 11. Click to continue with the next step. From the dashboard area, click onto icon and change the depth value to thru all icons. Also click icon if the direction is away from the solid and toggle the yellow arrow to identify the correct material to remove. 12. Next click icon on the dashboard to complete.
- 67. WILDFIRE 5.0 PRODUCT DESIGN By Md. Haniff Md. Yusoff - 56 - Adapter Block Finally is to cut the top portion of the solid to complete the sequence. Click icon and choose Top Orientation. 13. Select the Top surface of the solid shown in figure 9-4. Click icon > placement > define > Sketch > Sketch > References > add additional reference > Ok > Close to go back to the sketching mode. 14. Sketch by using icon line with the given dimensions shown in figure 9-6 below. Figure 9-6: Sketched cutting block. 15. Click to continue with the next step. From the dashboard area, click onto icon and change the depth value to 30mm. Also click icon if the direction is away from the solid and toggle the yellow arrow to identify the correct material to remove. 16. Finally click icon on the dashboard to complete. Your final solid should look like this. Figure 9-7: Final solid creation. Save your work.
- 68. By Md. Haniff Md. Yusoff WILDFIRE 5.0 PRODUCT DESIGN Separator - 57 - SEPARATOR This separator is chosen because of the unique feature. To create this solid, you may need to add datum plane to be able to add solid or even remove material from the existing solid. Sometimes, with careful study, you may be able to create it in the best manner with less feature creation. Here is one ways of doing it, but may not be the best. You may follow this sequence or try out on your own after already having gone through certain amount of training in this module. Again make sure that your working directory is set accordingly. 1. Create a new filename SEPARATOR. Uncheck the use default template to change the unit into mm. 2. Make sure that all default datum icons are off except the datum plane icon. 3. Select the Right plane> > placement > define > change orientation to Top > Sketch to go onto the sketching mode. Sketch the shape given with dimensions in figure10-1 below.
- 69. WILDFIRE 5.0 PRODUCT DESIGN By Md. Haniff Md. Yusoff - 58 - Separator Figure 10-1: Sketched shape to protrude. 4. Click icon to go back to 3D. In the dashboard area change the default depth value to 175mm and change to both side icon . Click to complete. Your first solid should look like this. Make sure the position of the datum planes is set accordingly. Figure 10-2: Initial Solid creation. Next is to add additional solid on top of the initial solid. Still we will use the right datum as the sketching plane. Click icon and choose Right Orientation.
- 70. By Md. Haniff Md. Yusoff WILDFIRE 5.0 PRODUCT DESIGN Separator - 59 - 5. Select the Right plane> > placement > define > change orientation to Top > Sketch > Sketch > References > add additional references > Ok > Close to go back to the sketching mode. Sketch the shape given with dimensions in figure10-3 below. Figure 10-3: Additional solid sketch. 6. Click icon to go back to 3D. In the dashboard area change the default depth value to 125mm and change to both side icon . Click to complete. Your updated solid should look like this. Figure 10-4: Updated solid creation. Finally is to cut the respective area thru all by using the Front datum plane as the sketching plane for this purpose. Click icon and choose Front Orientation.
- 71. WILDFIRE 5.0 PRODUCT DESIGN By Md. Haniff Md. Yusoff - 60 - Separator 7. Select the Front plane > > placement > define > Sketch > Sketch > References > add additional reference > Ok > Close to go back to the sketching mode. Sketch the shape given with dimensions in figure10-5 below. Figure 10-5: Cutting sketch shape. 8. Click to continue with the next step. From the dashboard area, click onto icon and change the depth value to thru all icons. Also click icon if the direction is away from the solid and toggle the yellow arrow to identify the correct material to remove. 9. Then click icon on the dashboard to complete. Figure 10-6: Final solid creation. Save your work.
- 72. By Md. Haniff Md. Yusoff WILDFIRE 5.0 PRODUCT DESIGN Shaft Support - 61 - SHAFT SUPPORT The only different between the rest of the block that you’ve encountered is that this shaft support has a revolve feature. So it can be a good starting point to know how to make use of the revolve feature. The rest of the feature creation is basically straight forward and you should be able to design it yourself. But still we will provide you one of the ways to create it and below are the steps provided. After setting your working directory, you can proceed as follows. 1. Create a new filename SHAFT_SUPPORT. Uncheck the use default template to change the unit into mm. 2. Make sure that all default datum icons are off except the datum plane icon. The first solid creation would be the base shape of the shaft. The oblong hole can be created together with the base shaft during sketching the shape in 2D mode. 3. Select the Top plane > > placement > define > Sketch to go onto the sketching mode. 4. Sketch the shape of the base as shown in figure 11-1 with all the dimensions given and constraints indicated.
- 73. WILDFIRE 5.0 PRODUCT DESIGN By Md. Haniff Md. Yusoff - 62 - Shaft Support Figure 11-1: Base sketched shape. 5. Click icon to go back to 3D. In the dashboard area change the default depth value to 8.0mm and click to complete. Your initial solid should look like this. Figure 11-2: Initial solid creation. Finally is to add revolve feature to complete the sequence. Note that using revolve, the sketch must be a close loop and must have a centerline.
- 74. By Md. Haniff Md. Yusoff WILDFIRE 5.0 PRODUCT DESIGN Shaft Support - 63 - 6. Select the Front plane > > placement > define > Sketch > Sketch > References > add additional reference > Ok > Close to go back to the sketching mode. 7. Sketch the revolve shape as shown in figure 11-3 below. 8. To dimension in diameter format, click point1 > Centerline > point1 and middle click to position the dimension. 9. Click point2 > Centerline > point2 and middle click to position the dimension. Figure 11-3: Revolve sketch. 10. Next click and notice that the solid automatic creates a 360 degrees rotation as shown below. Figure 11-4: Revolve preview.
- 75. WILDFIRE 5.0 PRODUCT DESIGN By Md. Haniff Md. Yusoff - 64 - Shaft Support 11. Finally click icon to accept the default and complete the sequence for this part design. Your final solid creation should ends up like this, Figure 11-5: Final solid creation. Save your work.
- 76. By Md. Haniff Md. Yusoff WILDFIRE 5.0 PRODUCT DESIGN Trunion - 65 - TRUNION To design Trunion, it takes special study to see what and how the starting point should be because it relates to symmetrical shape which should be an advantage here. If you remember designing Base, then it is almost similar design sequence for this part. Here it will be a good exercise for you to become truly familiar with sketching concept, constraints and references. Following is the sequence for you to acquire to complete the designing of this part. Again as a reminder, set your working directory or check them to ensure that they are in order. 1. Create a new filename TRUNION. Uncheck the use default template to change the unit into mm. 2. Make sure that all default datum icons are off except the datum plane icon. 3. Select the Right plane> > placement > define > change orientation to Top > Sketch > Ok to go onto the sketching mode. Sketch the shape given with dimensions in figure12-1 below.
- 77. WILDFIRE 5.0 PRODUCT DESIGN By Md. Haniff Md. Yusoff - 66 - Trunion Figure 12-1: Protrusion sketch shape. 4. Click icon to go back to 3D. In the dashboard area change the default depth value to 50.0mm and change to both side icon . Click to complete. Below is the solid that you’ve just created. Figure 12-2: Initial solid.
- 78. By Md. Haniff Md. Yusoff WILDFIRE 5.0 PRODUCT DESIGN Trunion - 67 - Next is to cut from the top side of the solid and goes straight down by using thru all feature command. Also notice that we can cut multiple areas in one time as long as the portion to be cut is the same depth. 5. Select the Top surface (figure 12-2) > > placement > define > Sketch > Sketch > References > add additional reference > Ok > Close to go back to the sketching mode. Sketch the shape given with dimensions in figure12-3 below. Figure 12-3: Sketched cut area. Note that if you are having difficulties in defining the sketched section, may be you need to check again your references and the position of the centerline. Also you need to add constraints so that symmetrical sections are equally divided. Use icon to add up any relevant constraint in your sketching mode. 6. Click to continue with the next step. From the dashboard area, click onto icon and change the depth value to thru all icons. Also click icon if the direction is away from the solid and toggle the yellow arrow to identify the correct material to remove. 7. Then click icon on the dashboard to complete. Your current solid part should look like this,
- 79. WILDFIRE 5.0 PRODUCT DESIGN By Md. Haniff Md. Yusoff - 68 - Trunion Figure 12-4: Solid updated. 8. Select the Front surface (figure 12-4) > > placement > define > Sketch > Sketch > References > add additional reference > Ok > Close to go back to the sketching mode. Sketch the shape given with dimensions in figure12-5 below. Figure 12-5: Sketch cut.
- 80. By Md. Haniff Md. Yusoff WILDFIRE 5.0 PRODUCT DESIGN Trunion - 69 - 9. Click to continue with the next step. From the dashboard area, click onto icon and change the depth value to thru all icons. Also click icon if the direction is away from the solid and toggle the yellow arrow to identify the correct material to remove. 10. Then click icon on the dashboard to complete. Finally is to mirror all geometry created and the part is complete. 11. Select Edit > Feature Operation > Copy > Mirror > All feat > Dependent > Done. Select Front datum plane and click Done to finish. Your final solid should look like this: Figure 12-6: Final solid created. Save your final work.
- 81. WILDFIRE 5.0 PRODUCT DESIGN By Md. Haniff Md. Yusoff - 70 - Trunion Notes:
- 82. MACHINED PRODUCT
- 83. By Md. Haniff Md. Yusoff WILDFIRE 5.0 PRODUCT DESIGN Ratchet Wheel - 71 - RATCHET WHEEL This part model is chosen due to the multiple cutting elements. We can use pattern feature to create such a design shape in radial category. The rest of the design should be easy enough for you to complete. For those who doesn’t have any experience in using pattern process will find that this exercise useful. After setting your working directory, you may follow the sequence below. 1. Create a new filename RATCHET_WHEEL. Uncheck the use default template to change the unit into mm. 2. Make sure that all default datum icons are off except the datum plane icon. 3. Select the Front plane > > placement > define > Sketch to go onto the sketching mode. Figure 13-1: Sketched circle.
- 84. WILDFIRE 5.0 PRODUCT DESIGN By Md. Haniff Md. Yusoff - 72 - Ratchet Wheel 4. Sketch a circle with a hole in the middle as shown in figure 13-1 above. 5. Click icon to go back to 3D. In the dashboard area change the default depth value to 21.0mm and change to both side icon . Click to complete. Your first solid creation should look like this. Figure 13-2: Initial solid created. Next is to add shaft followed with cutting a key seat. 6. Select the Front surface (figure 13-2) > > placement > define > Sketch > Sketch > References > add additional reference > Ok > Close to go onto the sketching mode. 7. Sketch the shaft circle as shown in figure 13-3 below. Figure 13-3: Shaft sketched circle. 8. Click icon to go back to 3D. In the dashboard area change the default depth value to 16.0mm and click to complete.
- 85. By Md. Haniff Md. Yusoff WILDFIRE 5.0 PRODUCT DESIGN Ratchet Wheel - 73 - Note that protrusion is created away from the existing solid. If not then, you need to toggle them to the opposite direction. Click icon and choose Default Orientation. Change the view type to No Hidden. Figure 13-4: Updated solid creation. 9. Select the Top shaft surface (figure 13-4) > > placement > define > Sketch > Sketch > References > add additional reference > Ok > Close to go onto the sketching mode. Sketch the shape given with dimensions in figure13-5 below. Figure 13-5: Sketched cut portion. 10. Click to continue with the next step. From the dashboard area, click onto icon and change the depth value to thru all icons. Also click icon if the direction is away from the solid and toggle the yellow arrow to identify the correct material to remove. 11. Then click icon on the dashboard to complete. Finally is to create a cut portion at the edge of the circle block. We only need to create one section and use pattern features to add up to 24 additional cutting edges to complete the sequence of this part. Change the position of the solid back to Default Orientation and the view to No Hidden unless already done.
- 86. WILDFIRE 5.0 PRODUCT DESIGN By Md. Haniff Md. Yusoff - 74 - Ratchet Wheel 12. Select the Front surface (figure 13-2) > > placement > define > Sketch> Sketch > References > add additional reference > Ok > Close to go back to the sketching mode. 13. Sketch the cut section as shown in figure 13-7. Note that you need to add a construction line of a circle with a diameter of 130mm. Click icon to select the circle and right click to open a dialog as shown in figure 13-6 and choose construction line. Figure 13-6: Dialog box. Figure 13-7: Sketched cut portion.
- 87. By Md. Haniff Md. Yusoff WILDFIRE 5.0 PRODUCT DESIGN Ratchet Wheel - 75 - 14. Click to continue with the next step. From the dashboard area, click onto icon and change the depth value to thru all icons. Also click icon if the direction is away from the solid and toggle the yellow arrow to identify the correct material to remove. 15. Then click icon on the dashboard to complete. Your current solid should look like this: Figure 13-8: Updated solid creation. Next, make sure that axis icon is active. 16. From the model tree, click on to the last feature created as shown in figure 13-9. Figure 13-9: Model Tree. 17. Click Edit > Pattern and update the dashboard as shown below in figure 13-10.
- 88. WILDFIRE 5.0 PRODUCT DESIGN By Md. Haniff Md. Yusoff - 76 - Ratchet Wheel Figure 13-10: Pattern dashboard. Note that once you choose Axis in the dashboard, you need to select the axis of the circle you’ve created in the solid. Then update all necessary items in the dashboard. 18. Then click icon on the dashboard to complete. Your final solid creation should ends up like this: Figure 13-11: Final solid creation. Save you final work.
- 89. By Md. Haniff Md. Yusoff WILDFIRE 5.0 PRODUCT DESIGN Swivel Hanger - 77 - SWIVEL HANGER This product is mainly to provide you an additional practice on using the protrusion features and also the usage of pick and place features such as rounds. Also here you don’t have to use a hole feature but can immediately create a cut hole during the 2D sketching. But then again, it will totally depend on what and how your design requirement is going to be. Basically it is all up to your own means of doing the design creation. Once you’re in the correct working directory, you may proceed as follows. 1. Create a new filename SWIVEL_HANGER. Uncheck the use default template to change the unit into mm. 2. Make sure that all default datum icons are off except the datum plane icon. 3. Select the Right plane> > placement > define > change orientation to Top > Sketch > Ok to go onto the sketching mode. Sketch the shape given with dimensions in figure14-1 below.
- 90. WILDFIRE 5.0 PRODUCT DESIGN By Md. Haniff Md. Yusoff - 78 - Swivel Hanger Figure 14-1: Sketched protrusion. 4. Click icon to go back to 3D. In the dashboard area change the default depth value to 12.0mm and change to both side icon . Click to complete. Your first shape of solid should look like this: Figure 14-2: Initial solid creation. Next is to add the top round shaft. Notice that we are going to use the Right datum plane as the sketching plane for this purpose. This is to show that you can also add protrusion inside the solid that is already created. Set your solid to Default Orientation.
- 91. By Md. Haniff Md. Yusoff WILDFIRE 5.0 PRODUCT DESIGN Swivel Hanger - 79 - 5. Select the Right plane> > placement > define > change orientation to Top > Sketch > Sketch > References > add additional references > Ok > Close to go back to the sketching mode. Sketch the shape given with dimensions in figure14-3 below. Figure 14-3: Added protrusion sketch. 6. Click icon to go back to 3D. In the dashboard area change the default depth value to 36.0mm and change to both side icon . Click to complete. Figure 14-4: Updated solid. Now is to add the flat piece with two holes on each side. Make sure that you select the appropriate references for this feature creation. Click icon and choose Bottom Orientation. 7. Select the Bottom surface (figure 14-4) > > placement > define > Sketch > Sketch > References > add specific reference > Ok > Close to go onto the sketching mode.
- 92. WILDFIRE 5.0 PRODUCT DESIGN By Md. Haniff Md. Yusoff - 80 - Swivel Hanger 8. Sketch the shape as shown in figure 14-5 below. Figure 14-5: Sketched protrusion on one side. You can use mirror in sketch feature to draw the same shape on the other side. 9. Click icon to capture all drawn sketched. Red color means that they are selected. 10. Select icon and click onto horizontal centerline to mirror the image. Notice the added sketch on the other side as shown below. Figure 14-6: Mirror image of the sketch.
- 93. By Md. Haniff Md. Yusoff WILDFIRE 5.0 PRODUCT DESIGN Swivel Hanger - 81 - 11. Click icon to go back to 3D. In the dashboard area change the default depth value to 12.0mm and click to complete. Your updated solid should look like this: Figure 14-7: Updated solid creation. Be careful to either toggle the direction of solid creation so that it will protrude onto the desired location. Click onto the yellow arrow or use icon to change the direction if needed. Finally is to add rounds on all required sharp edges. 12. Click icon and pick edges as shown in figure 14-7 above. Update the round value to 6.0mm and click icon to complete. 13. Continue to do the same process onto the other required edges to complete the task. Your final solid creation should look like this: Figure 14-8: Final solid creation. Save your final work.
- 94. WILDFIRE 5.0 PRODUCT DESIGN By Md. Haniff Md. Yusoff - 82 - Swivel Hanger Notes:
- 95. By Md.Haniff Md. Yusoff WILDFIRE 5.0 PRODUCT DESIGN Column Support - 83 - COLUMN SUPPORT This product is another example that can be developed using protrusion and cut features. Also notice the center cutting section are done using a revolve cut feature. The symmetrical of the unit also gives significant advantage to the designer to consider half shape to be developed and mirror image them to complete the task. Here is one of the ways to develop it. You may proceed on your own or follow the steps provided for you. Always remember to set your working directory first before proceeding to the steps given. 1. Create a new filename COLUMN_SUPPORT. Uncheck the use default template to change the unit into mm. 2. Make sure that all default datum icons are off except the datum plane icon. 3. Select the Top plane > > placement > define > Sketch to go onto the sketching mode. 4. Sketch the shape of the block as shown in figure 15-1 with all the dimensions given and constraints indicated.
- 96. WILDFIRE 5.0 PRODUCT DESIGN By Md. Haniff Md. Yusoff - 84 - Column Support Figure 15-1: Sketched block. 5. Click icon to go back to 3D. In the dashboard area change the default depth value to 45.0mm and click to complete. Below is the initial look of the solid with the appropriate location of the datum planes. Change the view to Default Orientation. Figure 15-2: Initial solid creation. Next is to cut both side of the block from the top surface.
- 97. By Md.Haniff Md. Yusoff WILDFIRE 5.0 PRODUCT DESIGN Column Support - 85 - 6. From figure 15-2, select the Top surface of the solid. Click icon > placement > define > Sketch > Sketch > References > add additional references > Ok > Close. 7. Sketch using icon to create a cutting block as shown in figure 15-3 below. Update the dimension as shown below. Figure 15-3: Cut sketch. 8. Click to continue with the next step. From the dashboard area, click onto icon and change the depth value to 35.00mm. Also click icon if the direction is away from the solid and toggle the yellow arrow to identify the correct material to remove. You may need to rotate the solid to see the cutting section more clearly. 9. Finally click icon on the dashboard to complete. Figure 15-4: Updated solid. 10. From figure 15-4, select the surface of the solid. Click icon and update the dashboard as shown below in figure 15-5.
- 98. WILDFIRE 5.0 PRODUCT DESIGN By Md. Haniff Md. Yusoff - 86 - Column Support Figure 15-5: Hole dashboard. 11. For secondary reference, pick the Front datum plane and the edge shown in figure 15-6. Press control button to add the second reference. Figure 15-6: Element to choose from the solid. 12. Finally click icon on the dashboard to complete.
- 99. By Md.Haniff Md. Yusoff WILDFIRE 5.0 PRODUCT DESIGN Column Support - 87 - Next is to add hole on the vertical wall of the solid from the same side. 13. From figure 15-6, select the vertical surface of the solid. Click icon and update the dashboard as shown in figure 15-5. 14. Click icon on the dashboard to complete. The update solid should look like this: Figure 15-7: Updated solid. Now is to add steps onto both holes that you’ve created earlier. Make sure that an icon datum axis is active. 15. Click icon > placement > pick A_2 and update the dashboard as shown below in figure 15-8. Figure 15-8: Hole dashboard. For the secondary reference, pick the surface as shown in figure 15-7 above. 16. Click icon on the dashboard to complete. 17. Do the same process for the other hole by selecting A_4 from figure 15-7. (Your Axis number may be different). Note that the secondary reference should be the vertical wall that is the surface of the hole created.
- 100. WILDFIRE 5.0 PRODUCT DESIGN By Md. Haniff Md. Yusoff - 88 - Column Support Figure 15-9: Updated solid. We can in fact mirror the holes that we added to the other side. 18. Select all the hole features that you’ve added from the Model tree as shown below in figure 15-10. Figure 15-10: Model Tree. 19. Click icon > Front datum > to complete the sequence. Figure 15-11: Mirrored holes. Next is to use revolve to cut the middle area of the solid. Set the view to default orientation. Change the view to No Hidden for better viewing.
- 101. By Md.Haniff Md. Yusoff WILDFIRE 5.0 PRODUCT DESIGN Column Support - 89 - 20. Click icon > placement > define > pick Top surface > Sketch > Sketch > Reference > add additional reference > Ok > Close. 21. Sketch the shape to cut with all necessary dimensions and constraint as shown in figure 15-12. Figure 15-12: Revolve sketch. 22. Click to continue with the next step. From the dashboard area, click onto icon and make sure it is 360 degrees. Also click icon if the direction is away from the solid and toggle the yellow arrow to identify the correct material to remove. 23. Click icon on the dashboard to complete. Figure 15-13: Updated solid in no hidden view.
- 102. WILDFIRE 5.0 PRODUCT DESIGN By Md. Haniff Md. Yusoff - 90 - Column Support Finally is to add all necessary rounds onto the solid to finish the task. Figure 15-14: Updated solid. 24. Click icon > update value to 15.0mm (from the dashboard) and pick edges as shown in figure 15-14 above. Click icon to complete. 25. Do the same process for other sharp edges with a value of 5.0mm. Your final solid should look like this: Figure 15-15: Solid with added rounds. Save your final work.
- 103. By Md. Haniff Md. Yusoff WILDFIRE 5.0 PRODUCT DESIGN Flanged Coupling - 91 - FLANGED COUPLING Here is another good exercise for you to do. It is a good practice to understand the types of drawing information given and be able to extract necessary dimensions into the creation of the solid part of the unit. Designing this flanged coupling makes use of the pattern features and revolves protrusion. You will also need to sketch a diamond shape and add on to the revolved solid creation. Final touch up would be rounds and a chamfer features. As usual, make sure to secure your working directory before proceeding to the sequence given. 1. Create a new filename FLANGED_COUPLING. Uncheck the use default template to change the unit into mm. 2. Make sure that all default datum icons are off except the datum plane icon. 3. Select the Right plane > > placement > define > Sketch to go onto the sketching mode.
- 104. WILDFIRE 5.0 PRODUCT DESIGN By Md. Haniff Md. Yusoff - 92 - Flanged Coupling 4. Sketch a revolve sketch to create the basic shape of the flange as shown below in figure 16-1. Figure 16-1: Revolved sketch shape. 5. Click to continue with the next step. Click icon on the dashboard to complete. Note that during sketching, make sure those constraints such as L1 is not added, otherwise your dimensions will be less than what is given in figure 16-1. Figure 16-2: Initial solid creation. Next is to add the diamond shape onto the tip of the cylinder. It is better to change the view into no hidden for better viewing.
- 105. By Md. Haniff Md. Yusoff WILDFIRE 5.0 PRODUCT DESIGN Flanged Coupling - 93 - 6. From figure 16-2, select the surface of the solid. Click icon > placement > define > Sketch. 7. Sketch the shape of the diamond as shown in figure 16-3. Figure 16-3: Diamond shape sketch. Note that you need to be very careful to create the shape with relevant constraints to help you manage the right shape. Make sure that all indicated constraints are available in your sketch. Also the dimensions are appropriately indicated as given. 8. Click to continue with the next step. Update the depth to 12.0mm and make sure that the creation arrow is towards the solid. If not then click icon to toggle. Click icon on the dashboard to complete. Your updated solid should look like this:
- 106. WILDFIRE 5.0 PRODUCT DESIGN By Md. Haniff Md. Yusoff - 94 - Flanged Coupling Figure 16-4: Updated solid. Now is to create one hole and then pattern it to another six similar size hole with equally divided angle of 60 degrees. Set your view to Default Orientation. 9. From figure 16-4, select the indicated surface of the solid. Click icon > placement > define > Sketch. 10. Create a construction diameter of 58.0mm. Add a circle with a diameter of 8.0mm as shown in figure16-5. Figure 16-5: Sketched hole.
- 107. By Md. Haniff Md. Yusoff WILDFIRE 5.0 PRODUCT DESIGN Flanged Coupling - 95 - 11. Click to continue with the next step. From the dashboard area, click onto icon and change the depth value to thru all. Also click icon if the direction is away from the solid and toggle the yellow arrow to identify the correct material to remove. 12. Click icon on the dashboard to complete. 13. Next click the hole > right click > pattern and choose axis from the dashboard as shown in figure 16-6. Figure 16-6: Pattern dashboard. 14. Then pick axis A_2 on the solid and update the dashboard as shown in figure 16-7. Make sure that the datum axes are active. Figure 16-7: Pattern dashboard. 15. Finally click icon on the dashboard to complete. Figure 16-8: Updated solid.
- 108. WILDFIRE 5.0 PRODUCT DESIGN By Md. Haniff Md. Yusoff - 96 - Flanged Coupling Finally is the chamfering and rounds to be added. 16. Click icon and update the dashboard as shown in figure 16-9. Figure 16-9: Chamfer dashboard. 17. Next pick the edge to be chamfered as shown in figure 16-8 and click icon to complete. 18. Click icon > update value to 2.0mm (from the dashboard) and pick edges as shown in figure 16-8 above. Click icon to complete. Finally your solid should end up like this: Figure 16-10: Final solid part. Save your work.
- 109. By Md. Haniff Md. Yusoff WILDFIRE 5.0 PRODUCT DESIGN Flanged Elbow - 97 - FLANGED ELBOW Flanged elbow concept design will be on the usage of sweep feature or pipe. We can either create the coupling disc first or the pipe. Here we will start with the right disc and then we will add the pipe using the sweep protrusion feature. With the correct working directory, you may follow the given sequence. 1. Create a new filename FLANGED_ELBOW. Uncheck the use default template to change the unit into mm. 2. Make sure that all default datum icons are off except the datum plane icon. 3. Select the Front plane > > placement > define > Sketch to go onto the sketching mode. 4. Sketch the circle with all relevant holes and constraints together with the updated dimensions in figure 17-1. Figure 17-1: Sketched circles.
- 110. WILDFIRE 5.0 PRODUCT DESIGN By Md. Haniff Md. Yusoff - 98 - Flanged Elbow 5. Click icon to go back to 3D. In the dashboard area change the default depth value to 10.0mm and click to complete. Figure 17-2: Initial solid creation. Next is to sketch a trajectory curve for the sweep of the pipe. Make sure it is at Default Orientation. 6. Select Top datum plane > > Sketch. Change your view to no hidden and sketch the arc as shown in figure 17-3 below. Click icon and pick on the number of sequence shown. Figure 17-3: Sketched Arc.
- 111. By Md. Haniff Md. Yusoff WILDFIRE 5.0 PRODUCT DESIGN Flanged Elbow - 99 - 7. Then click icon and select icon to update the sweep dashboard as shown in figure 17-4. Figure 17-4: Sweep dashboard. 8. Next click icon from the dashboard to sketch the pipe size as shown in figure 17-5. Figure 17-5: Pipe circle size. 9. Click icon to go back to 3D and click to complete.
- 112. WILDFIRE 5.0 PRODUCT DESIGN By Md. Haniff Md. Yusoff - 100 - Flanged Elbow Figure 17-6: Updated solid creation. Now you can do the same process onto the other end of the pipe or tube to create the disc. Use the end surface of the tube as the sketching plane. Rotate your solid and position it as shown in figure 17-6. 10. Select Surface (figure 17-6) > > placement > define > Front datum plane > Sketch > Add reference > Ok > Close to go onto the sketching mode. Note that you need to identify perpendicular reference because the position of the sketch surface is not on the default datum plane. Figure 17-7: Sketched disc. 11. After finishing the sketch above, click icon to go back to 3D. In the dashboard area change the default depth value to 10.0mm and click to complete. For the rest of the four holes, we are going to use hole feature instead as a practice. Rotate your solid and positioned it as shown in figure 17-8.
- 113. By Md. Haniff Md. Yusoff WILDFIRE 5.0 PRODUCT DESIGN Flanged Elbow - 101 - Figure 17-8: Items to choose for hole process. 12. Click onto icon > Placement > Surface (figure 17-8) and update the value inside the dashboard as shown in figure 17-9. Figure 17-9: Hole dashboard.
- 114. WILDFIRE 5.0 PRODUCT DESIGN By Md. Haniff Md. Yusoff - 102 - Flanged Elbow Note that you need to press control button to add the second secondary reference. 13. Then click icon to complete. 14. Select the recent hole that you’ve created, and right click > pattern > axis (from dashboard) > pick A-15 and update the rest of the value inside the dashboard. Figure 17-10: Pattern dashboard. 15. Then click icon to complete. Your current solid should look like this: Figure 17-11: Updated solid. 16. Click onto icon > Placement > Surface (figure 17-8) and update the value inside the dashboard as shown in figure 17-12. Figure 17-12: Hole dashboard.
- 115. By Md. Haniff Md. Yusoff WILDFIRE 5.0 PRODUCT DESIGN Flanged Elbow - 103 - 17. Then click icon to complete. 18. Select the step hole again, right click > Pattern > . Your step hole should add up to the other three holes that you’ve patterned earlier. The solid should update as shown below. Figure 17-13: Updated solid. Next you can add step hole for the other side of the coupling disc following the same procedure that you did recently. Do item 12 to 14 and change the diameter to 18.0mm and the depth to 2.0mm to complete the patterning process. 19. Finally is to add rounds R3 onto the edges shown in figure 17-13. You should be able to do this on your own. Below is your final solid. Figure 17-14: Final solid creation. Save your work.
- 116. WILDFIRE 5.0 PRODUCT DESIGN By Md. Haniff Md. Yusoff - 104 - Flanged Elbow Notes:
- 117. By Md. Haniff Md. Yusoff WILDFIRE 5.0 PRODUCT DESIGN Connector - 105 - CONNECTOR Connector design phase will be using circles and ellipse as the joining part between the two round slots. We will also use draft feature to create tapering onto both the two slots. The initial creation and position of the datum plane is important in order to produce the best way of designing this product. Again if you feel that you can start on your own, you may proceed. Otherwise, below is the sequence that you can explore as you progress. Before you proceed, make sure that you are in the correct working directory. 1. Create a new filename CONNECTOR. Uncheck the use default template to change the unit into mm. 2. Make sure that all default datum icons are off except the datum plane icon. 3. Select the Top plane > > placement > define > Sketch to go onto the sketching mode. 4. Sketch the shape of the block as shown in figure 18-1 with all the dimensions given and constraints indicated.
- 118. WILDFIRE 5.0 PRODUCT DESIGN By Md. Haniff Md. Yusoff - 106 - Connector Figure 18-1: Sketched circle. 5. Click icon to go back to 3D. In the dashboard area change the default depth value to 40.0mm and change to both side icon . Click to complete. Figure 18-2: Initial solid. Notice that the Front datum is purposely allocated away with certain distance from the solid creation. Next is to create the other slot on the opposite side of the Front plane. We cannot create it together with the earlier part because the depth of protrusion is not similar. Set your view to Default Orientation. 6. Select the Top plane > > placement > define > Sketch to go onto the sketching mode.
- 119. By Md. Haniff Md. Yusoff WILDFIRE 5.0 PRODUCT DESIGN Connector - 107 - Figure 18-3: Sketched circle. 7. Click icon to go back to 3D. In the dashboard area change the default depth value to 30.0mm and change to both side icon . Click to complete. Figure 18-4: Updated solid.
- 120. WILDFIRE 5.0 PRODUCT DESIGN By Md. Haniff Md. Yusoff - 108 - Connector Now is to joint the two solid part with the ellipse joining shaft. Here we will use the up to next feature in the protrusion creation. Adjust your solid back to default orientation. 8. Select the Front plane > > placement > define > Sketch to go onto the sketching mode. Select the ellipse feature creation from the toolbox as shown below in figure 18-5. Figure 18-5: Sketch toolbox. 9. Click icon and sketch the ellipse shape as shown in figure 18-6 below. Figure 18-6: Sketched ellipse. 10. Click icon and update the dashboard as shown below in figure 18-7.Click Option to change to next. Figure 18-7: Protrusion dashboard.
- 121. By Md. Haniff Md. Yusoff WILDFIRE 5.0 PRODUCT DESIGN Connector - 109 - 11. Click to complete. Your updated solid should look like this: Figure 18-8: Updated solid. Next is to add draft angle on both of the slot with a draft angle 10 degrees splitting in the middle. We will make use of the Top datum plane as the splitting plane. 12. Click on icon > References. Pick the outside surface of both slots. Make sure to press Control Button when adding the surfaces. 13. In the dashboard click inside the add draft hinge box and pick Top datum plane. 14. Clicks Split and change to Split by draft hinge. Then update the draft angle to 10 degrees and toggle it the draft onto the right place. Figure 18-9: Draft angle dashboard. 15. Click to complete. After having done this, you should be able to understand how draft feature is created. We can also use revolve to create this shape instead of using draft.
- 122. WILDFIRE 5.0 PRODUCT DESIGN By Md. Haniff Md. Yusoff - 110 - Connector To add additional solid on the side of the large slot, we can use additional floating plane as a sketching plane and protrude up to the existing solid. 16. Click icon and pick Front datum plane. In the dialog box update translation to 75.0mm. Click Ok to close. 17. With DTM 1 still active, click icon > > placement > define > Sketch to go onto the sketching mode. 18. Sketch the rectangle shape with given dimensions as shown in figure 18-10. Figure 18-10: Sketched rectangle. 19. Next click icon > and toggle if the arrow is showing away from the solid and click to complete. Figure 18-11: Updated solid.
- 123. By Md. Haniff Md. Yusoff WILDFIRE 5.0 PRODUCT DESIGN Connector - 111 - 20. Click icon and pick both edges as shown in figure 18-11. Make sure to press Control Button when selecting both edges. 21. From the dashboard pick Sets > Full Round > to complete. 22. Click surface (figure 18-11) > > Placement and update all necessary items inside the dashboard as shown in figure 18-12. Figure 18-12: Hole dashboard. 23. Click to complete. Your solid should be updated as shown below: Figure 18-13: Updated solid.
- 124. WILDFIRE 5.0 PRODUCT DESIGN By Md. Haniff Md. Yusoff - 112 - Connector Next is to add the steps on each side of the hole you’ve created earlier. You can use the hole feature with coaxial elements in the dashboard. 24. Click onto icon > Placement > Surface (figure 18-11) and update the value inside the dashboard as shown in figure 18-14. Figure 18-14: Hole dashboard. 25. Click to complete. 26. Do the same procedure for the other side of the hole area. 27. From figure 18-13, select the Cut surface > > placement > define > Sketch > Sketch > Reference > Add additional references > Ok > Close to go onto the sketching mode. Figure 18-15: Cut sketched area. 28. Click to continue with the next step. From the dashboard area, click onto icon and change the depth value to thru all icons. Also click icon if the
- 125. By Md. Haniff Md. Yusoff WILDFIRE 5.0 PRODUCT DESIGN Connector - 113 - direction is away from the solid and toggle the yellow arrow to identify the correct material to remove. 29. Then click icon on the dashboard to complete. Finally is to add rounds of radius R6.0mm on all necessary edges as shown in the beginning of this exercise. You should be able to do this on your own. Below is the final solid creation. Figure 18-16: Final solid creation. Save your work.
- 126. WILDFIRE 5.0 PRODUCT DESIGN By Md. Haniff Md. Yusoff - 114 - Connector Notes:
