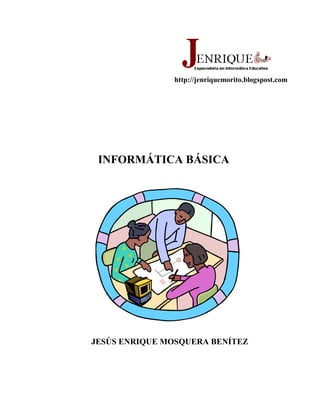
Informatica basica
- 1. http://jenriquemorito.blogspost.com INFORMÁTICA BÁSICA JESÚS ENRIQUE MOSQUERA BENÍTEZ
- 2. INFORMÁTICA BÁSICA Profesor: Jesús Enrique Mosquera Benítez. jemobe@gmail.com INTRODUCCIÓN Mediante este sencillo trabajo quiero llegar a los profesores de los niveles básico y medio, con un conjunto de orientaciones y herramientas que despierten su interés por la Informática y poner en sus manos recursos que les garanticen un inicio seguro en el mundo de las Tecnologías de la Información y las Comunicaciones (TICs), que se constituyan en una eficiente ayuda en su desarrollo profesional y personal. Está compuesto de dos capítulos estructurados secuencialmente, de manera tal, que lo aprendido en uno, sirva de base para lo subsiguiente. El primer capítulo se refiere a la Introducción a la Informática, en este, se desarrollan los conceptos fundamentales, contiene interrogantes, explicaciones, ejercicios, mapas conceptuales para ser ampliados por los estudiantes y procedimientos desencadenantes de acciones básicas. El segundo capítulo trata sobre el procesador de palabras Microsoft Word, y en él se encuentran las herramientas principales para elaborar un documento escrito con aspecto profesional e imprimirlo correctamente, competencia sin la cual ningún profesional podrá desenvolverse eficientemente en el mundo laboral. 2
- 3. INFORMÁTICA BÁSICA Profesor: Jesús Enrique Mosquera Benítez. jemobe@gmail.com JUSTIFICACIÓN El estudio de la Informática es una de las necesidades prioritarias que tenemos las personas de la época contemporánea, especialmente en las regiones tecnológicamente tan atrasadas como la región del Chocó, ya que mediante las herramientas y servicios que ésta nos provee adquirimos los recursos necesarios para resolver nuestros agudos pero elementales problemas relacionados con las comunicaciones, la salud y el aprovechamiento racional de nuestras riquezas naturales. Colateralmente adquirimos la nueva noción de tiempo y distancia resignificados hoy con los avances en las comunicaciones a escala mundial. Las Tecnologías de la Información y de las Comunicaciones (TICs) se constituyen en herramientas indispensables en todas las actividades interrelacionadas del proceso educativo contribuyendo en cada una de ellas con su aporte en eficiencia, precisión, disminución de costos, organización de archivos, rapidez en las comunicaciones, etc. El computador juega un papel trascendental en la organización del personal, mediante la utilización de las bases de datos, pues en ellas podemos tener actualizada toda la información de la escuela relacionada con profesores, estudiantes, áreas, etc. La conexión de los computadores en red, permite a un profesor, comunicarse con sus estudiantes sin necesidad de que ninguno de ellos abandone su residencia. Las consultas, el aprendizaje interactivo, ampliaciones de temas, ejercicios, investigaciones, etc. Se llevan con más facilidad y automatización si se utiliza el Software apropiado o si se visita la pagina web especializada en el tema en cuestión. La cantidad de material didáctico, que se encuentra en la web, es superior a cualquiera que se pueda encontrar en una biblioteca, ya que hasta las bibliotecas y los museos tienen secciones virtuales donde ponen a disposición del público obras de todas clases. OBJETIVOS GENERALES Reflexionar en torno a la importancia de la Informática, a la luz de las tendencias contemporáneas, como eje central para la construcción del conocimiento, y competencias básicas para la vida y el trabajo. Adquirir competencias básicas sobre el sistema de cómputo, y los principales componentes de la Ofimática Utilizar algunos programas de aplicación en la solución simulada de problemas propios de la labor docente. 3
- 4. INFORMÁTICA BÁSICA Profesor: Jesús Enrique Mosquera Benítez. jemobe@gmail.com TABLA DE CONTENIDO I. INTRODUCCIÓN A LA INFORMÁTICA. 6 Competencias. 7 Indicadores de logro. 7 Recursos. 7 Conocimientos previos. 7 ¿Para qué sirve un computador? 8 ¿Qué es un computador? 11 Computación o Informática. 11 Información. 11 Dato. 11 Unidades de medida para almacenar los datos. 12 Sistema de cómputo. 12 Ejercicios. 13 Mapa conceptual sobre el sistema de cómputo. 14 Conozcamos el computador personal PC. 15 Dispositivos para el procesamiento y manipulación de los 15 datos. Dispositivos para el almacenamiento de la información. 16 Dispositivos para la entrada de información. 17 Dispositivos para la salida de información. 17 Mapa conceptual sobre componentes Hardware. 18 Mapa conceptual sobre componentes Software. 19 Procedimiento para prender el sistema. 20 Componentes del escritorio de Windows. 20 Iconos, carpetas, archivos, barra de tareas. 21 El teclado. 22 Clases de teclas 22 Procedimiento para apagar el sistema 23 El ratón o mouse. 24 Botones. 24 Principales acciones 24 Algunos accesorios de Windows 24 La calculadora 24 Paint 25 WordPad 25 Las ventanas de Windows. 26 El explorador de Windows 27 Guardar un trabajo. 28 Abrir un trabajo previamente guardado. 28 4
- 5. INFORMÁTICA BÁSICA Profesor: Jesús Enrique Mosquera Benítez. jemobe@gmail.com II. EL PROCESADOR DE TEXTOS MICROSOFT WORD. 29 Competencias 30 Indicadores de logro 30 Recursos. 30 Conocimientos previos. 30 Iniciar el programa Microsoft Word. 30 El procesador de textos Microsoft Word. 31 El entorno del programa. 32 Seleccionar texto con el ratón o mouse. 33 Seleccionar texto con el teclado. 34 Editar texto. 35 Insertar objetos en el documento. 36 Insertar tablas. 36 Insertar gráficos. 36 Fases en la elaboración de un documento. 38 Introducción de texto en el documento. 39 Composición o formateo del documento. 40 Formato de texto. 40 Formato de tablas. 40 Algo sobre las letras. 41 Fuente. 41 Tamaños. 41 Impresión del documento. 42 5
- 6. INFORMÁTICA BÁSICA Profesor: Jesús Enrique Mosquera Benítez. jemobe@gmail.com http://jenriquemorito.blogspost.com INFORMÁTICA BÁSICA I. INTRODUCCIÓN A LA INFORMÁTICA 6
- 7. INFORMÁTICA BÁSICA Profesor: Jesús Enrique Mosquera Benítez. jemobe@gmail.com COMPETENCIAS Explicar algunos conceptos básicos de informática. Conocer los componentes del escritorio de Windows. Manejar correctamente el teclado y el ratón o mouse. Utilizar eficientemente las ventanas de la plataforma Windows. Guardar y recuperar archivos acertadamente. INDICADORES DE LOGROS Explica con claridad los conceptos básicos de la Informática. Identifica los componentes del escritorio de Windows. Utiliza adecuadamente el teclado y el ratón para abrir y cerrar programas, carpetas y archivos, seleccionar, editar e insertar texto, tablas e imágenes. Utiliza apropiadamente los botones de control de ventana. Guarda y recupera un archivo desde el disco duro y el disquete. RECURSOS Computador, Software Integrado (Office), Libreta de notas y disquete. CONOCIMIENTOS PREVIOS Buena actitud de escucha y participación. Capacidad para seguir instrucciones. Habilidad para tomar notas. Buena disposición para trabajar en grupo. 7
- 8. INFORMÁTICA BÁSICA Profesor: Jesús Enrique Mosquera Benítez. jemobe@gmail.com PARA QUÉ SIRVE UN COMPUTADOR Cada vez hay más computadores en el mundo. Posiblemente hay uno en tu casa, o en la de un amigo tuyo. Seguramente también tienen computadores en tu trabajo, al igual que en las oficinas del gobierno. ¿Por qué están en tantos sitios? Porque muchas labores se pueden realizar de una manera más sencilla y rápida con su ayuda. Los computadores se han convertido en la herramienta más importante del hombre. Con ellos se puede hacer algo tan sencillo como escribir una carta o algo tan complejo como controlar el viaje de un cohete que va al espacio (1). Figura 1. Cualquiera de tus documentos quedará mejor si lo escribes en un computador, en lugar de hacerlo a mano o en una máquina de escribir. Hay varias ventajas. Por ejemplo, un computador te permite corregir errores todas las veces que quieras; en cambio cuando usas una máquina de escribir debes borrar o repetir la hoja. Figura 2. Con un computador puedes agregar palabras o párrafos en cualquier sitio de tu documento, o mover textos de un lado a otro. También puedes colocar fotos o dibujos a tu trabajo, agrandar o disminuir el tamaño de la letra, cambiar de color lo que escribes y hacer muchas otras cosas para que el documento quede más bonito. Y cuando está terminado lo envías a una máquina llamada impresora que copia en hojas de papel lo que tenias en la pantalla del computador. Ellos permiten crear dibujos, gráficas, personajes animados e imágenes de películas de cine. Los computadores también se utilizan para escribir periódicos, revistas, afiches, cuentos o libros. Con un computador tú puedes crear dibujos sencillos para tus trabajos escritos, tarjetas para invitar a tus amigas a una fiesta o incluso un periódico para tu empresa, colegio, etc. Guardar información y encontrarla después es difícil sin la ayuda de un computador. Cuando la información está en papel ocupa mucho espacio, además, tienes que revisar hoja por hoja para hallar lo que estas buscando. En cambio, los datos que se guardan en un computador se pueden encontrar en segundos; tú solo escribes una frase como "sistema digestivo" y el computador busca tu trabajo sobre ese tema y lo trae a la pantalla. Figura 3. 8
- 9. INFORMÁTICA BÁSICA Profesor: Jesús Enrique Mosquera Benítez. jemobe@gmail.com Un computador sirve para guardar los teléfonos de tus amigos, tu hoja de vida, las evaluaciones del colegio, los proyectos de libros y hasta las cartas que envías. EL MUNDO EN EL COMPUTADOR Así como tú puedes hablar con personas que están muy lejos por medio del teléfono, un computador puede comunicarse con otros computadores lejanos usando también los cables del teléfono. Así por ejemplo, podrías sentarte frente al computador de tu casa y enviar un mensaje a un amigo que está en otro país; él vería el mensaje en su pantalla pocos segundos después. Hay millones de personas de casi todos los países del mundo que se comunican de esa manera. Todos esos computadores que "hablan" Figura 4. entre sí por medio de los cables del teléfono forman una red que se llama Internet. Las personas conectan sus computadores a Internet para enviar mensajes, buscar información hacer negocios, utilizar juegos de computador, bajar programas, etc. Sentado frente a un computador, puedes ser el piloto de un avión, un guerrero de una galaxia lejana, un temible pirata o un mortífero robot de combate. Puedes vivir muchas aventuras gracias a los juegos de computador y a los programas de simulaciones. La mayoría de los juegos te hacen sentir como si estuvieras dentro de una película de cine: tienen sonido, efectos especiales, dibujos animados y escenas en las que participan actores de cine reales. MÁQUINAS INTELIGENTES Los más grandes aviones tienen docenas de computadores que les permiten volar sin la intervención del piloto. Los cohetes que viajan al espacio también son controlados por computadores, al igual que los semáforos. Los cajeros automáticos son computadores. Y también se utilizan en las empresas para controlar máquinas o para ayudar a que el trabajo de los empleados sea más sencillo y rápido. Computadores de todos los tamaños hacen que la vida de las personas sea cada día más fácil. Ellos están en todas partes, en las oficinas, en las fábricas, en los almacenes, en la calle. 9
- 10. INFORMÁTICA BÁSICA Profesor: Jesús Enrique Mosquera Benítez. jemobe@gmail.com CONECTA AL PROFESOR Eso de repetir y repetir como loros se acabó. Hasta las matemáticas son divertidas si las enseñas usando un computador. Es mejor que estudiar en un libro, ya que en las páginas de papel solo puedes leer textos y ver fotos, en cambio, en la pantalla de un computador ves textos, fotos, dibujos con movimiento y escenas de video como las que hay en un televisor, además, puedes escuchar toda clase de ruidos y sonidos logrando simulaciones casi perfectas. Figura 5. Te imaginas lo divertido que será estudiar de esa manera materias como geografía, historia, ciencias, biología, literatura o idiomas. Parecerá un juego. Y quizás tu alumno será algún personaje gracioso que parecerá en el monitor del computador. Puedes estar estudiando en Istmina y tener un tutor en cualquier lugar del mundo gracias a la magia de la Internet. 10
- 11. INFORMÁTICA BÁSICA Profesor: Jesús Enrique Mosquera Benítez. jemobe@gmail.com ¿QUÉ ES UN COMPUTADOR? Podríamos decir que es un aparato que sirve para procesar y guardar información. Pero de todas formas nos quedaríamos cortos, porque cada día se le dan nuevos usos a este maravilloso invento. En términos generales, diremos que un computador es, ante todo, una máquina capaz de procesar símbolos, independientemente del significado de estos, pues, puede manejar números, textos, ficheros, Figura 6. imágenes, sonidos, fotos, etc., siempre que se les codifique según un formato interno con el que la máquina sea capaz de trabajar. COMPUTACIÓN E INFORMÁTICA. La palabra computación viene del inglés computing, que significa cálculo; Mientras que la palabra informática viene del francés informatique, contracción de information automatique. ¿Qué significa automático? Computación o informática, la podemos definir como el conjunto de conocimientos científicos y técnicos que hacen posible el tratamiento automatizado de la información. Es la disciplina que se dedica a estudiar la información y sus componentes, así como la tecnología para manejarla, conservarla y utilizarla de manera eficiente y económica, con miras a facilitar su acceso a otras personas para producir mayores beneficios. La computación tiene como misión el proceso de la información con el fin de sintetizarla, combinarla y ordenarla de acuerdo a las necesidades del usuario, según instrucciones suministradas en forma de programas. INFORMACIÓN. El conocimiento necesario para realizar una actividad se denomina información. Es el resultado de transformar los datos, esta se lleva a cabo mediante operaciones como sumar, ordenar, restar, comparar, etc. Si se examina el contenido de una información se observa que consiste en un conjunto de datos organizados de manera consistente, referentes al objeto de interés. DATO. Un dato es el valor que toma o identifica un atributo o variable en un caso particular. Los datos se mueven, se procesan y se almacenan en los computadores, a través de impulsos eléctricos. Impulsos que significan dos estados, prendido o apagado, es decir, (1 ó 0) Figura 7. 11
- 12. INFORMÁTICA BÁSICA Profesor: Jesús Enrique Mosquera Benítez. jemobe@gmail.com UNIDADES DE MEDIDA PARA ALMACENAR LOS DATOS La mínima unidad de información mediante la cual se representan los datos, es el BIT, acrónimo de Binary Digit (dígito binario) Cada BIT representa un impulso eléctrico (1 o 0) Ocho Bits equivalen a un Byte, acrónimo de Binary Term (termino binario) Un grupo de 8 bits es lo que el computador utiliza para representar todos los caracteres que conocemos, es decir, una letra, un número, un guión, etc. Con un byte, el computador puede representar 265 símbolos o caracteres diferentes. Ejemplo: Para representar el número 837.¿Cuántos bytes necesita el computador? El número está compuesto por 3 dígitos necesita 3 bytes 00001000 00000011 00000111 2 6 3 El sistema de medida para el almacenamiento de datos se basa en: Un BYTE como medida básica. 1.024 como factor de multiplicación para el incremento. Los prefijos: Kilo, Mega, Giga, Tera, etc. Bits Bytes Kilobytes Megabytes Gigabytes Terabytes 8 1 8.192 1.024 1 8’388.608 1’048.576 1.024 1 1.073’741.824 1’048576 1.024 1 1.073’741.824 1’048.576 1.024 1 SISTEMA. Es un conjunto de elementos organizados que se relacionan para alcanzar una meta común. UN SISTEMA DE CÓMPUTO. Es el conjunto de elementos electrónicos que interactúan entre sí (HARDWARE) para mover, procesar o almacenar información de acuerdo a una serie de instrucciones (SOFTWARE) Los componentes principales de un sistema de cómputo son: El hardware, el software, los datos y los usuarios. 12
- 13. INFORMÁTICA BÁSICA Profesor: Jesús Enrique Mosquera Benítez. jemobe@gmail.com QUÉ HE APRENDIDO A reconocer la importancia de los computadores en la vida de hoy. A definir computación o informática. A distinguir qué es información, qué es dato y qué es un byte. A conocer las unidades de medida del almacenamiento de los datos. A explicar qué es un sistema de cómputo. EJERCICIOS: Con estas unidades de medida para el almacenamiento de datos podemos realizar variados cálculos y conversiones entre los múltiplos del Byte. Realizar las siguientes conversiones: 1. Convertir 17 KB a Bytes. 2. ¿A cuántos Bytes equivalen 64MB? 3. Convertir 1’245.000 Bytes a MB. 4. ¿A cuántos GB equivalen 6TB? 5. Tengo un archivo de 1’042.077 MB ¿Puedo guardarlo en un disquete? 6. La capacidad de un disco duro es de 2.2 MB ¿Es posible almacenar en él un archivo de 2’500.000 Bytes? 7. ¿Cuál debe ser la capacidad mínima de almacenamiento para guardar 58 archivos cuyo tamaño es de 44.000 Bytes cada uno? Exprese la respuesta en MB y en GB. 13
- 14. SISTEMA Completar el siguiente mapa conceptual DE CÓMPUTO resulta de la integración de 4 elementos: SOFTWARE HARDWARE DATOS PERSONAS pueden ser: es se compone de: NUMÉRICOS ALFABÉTICOS PROGRAMAS O EL CONJUNTO DE AUDIOVISUALES CONJUNTO DE DISPOSITIVOS O FÍSICOS INSTRUCCONES QUE EL ELEMENTOS FÍSICOS COMPUT. UTILIZA PARA PRESENTES EN EL MANIPULAR LOS DATOS SISTEMA Figura 8. 14
- 15. CONOZCAMOS EL COMPUTADOR 1. DISPOSITIVOS PARA EL PROCESAMIENTO Y MANIPULACIÓN DE LOS DATOS LA CPU O UNIDAD CENTRAL DE PROCESAMIENTO. La parte más importante del PC es el PROCESADOR. (Figura 9 y 10) Es de tamaño de una galleta, y no lo podemos ver porque está dentro del gabinete o caja (1). Figura 9. El procesador es el cerebro del PC. Él realiza todas las tareas que le pides al sistema. El procesador que tienen la mayoría de los PC en Colombia se llama Pentium, últimamente, han entrado con mucha fuerza el Sempron y el Athlon de AMD. Figura 10. El procesador trabaja con base en la información y en las órdenes que le das. Para suministrarle esos datos y ordenes al PC debes usar el teclado y el ratón. LA MEMORIA. Para realizar las tares que le pides al procesador, él necesita la ayuda de otras partes del PC. Una de ellas es la memoria RAM. (Figura 11) Mientras trabaja, el procesador coloca en la memoria los datos y las órdenes que le das. La memoria se podría comparar con el escritorio sobre el que colocas los útiles y cuadernos mientras preparas las clases. Pero los datos de la memoria RAM sólo se pueden colocar allí de manera temporal. Porque todo lo que hay en la memoria desaparece cada vez que se apaga el computador. Figura 11. ¿Conoces otra clase memoria en informática? ¿Cuál? ¿Qué significa RAM?. 15
- 16. INFORMÁTICA BÁSICA Profesor: Jesús Enrique Mosquera Benítez. jemobe@gmail.com 2. DISPOSITIVOS PARA EL ALMACENAMIENTO DE LA INFORMACIÓN EL DISCO DURO Y EL DISQUETE. Cuando hay que guardar información definitivamente, se almacena en un sitio llamado DISCO DURO. (Figura 12) El disco duro es como el cajón del escritorio en el que guardan los útiles y cuadernos cuando terminas los trabajos. Figura 12. El disco duro está dentro del PC, y no se puede sacar de allí. Por lo tanto, cuando tienes que llevar algunos de los datos almacenados en el disco duro a otro computador, usas otro medio, los DISQUETES. (Figura 13) Un aparato llamado unidad de disquete (Figura 14, Ángulo superior izquierdo), sirve para leer la información que hay en ellos. Figura 13. Figura 14. EL CD-ROM El problema de los disquetes es que no les caben muchos datos. Por eso se inventaron unos discos compactos de computador llamados CD-ROM, que pueden guardar mucha más información. Los CD-ROM, que son parecidos a los CD de música, tienen tal capacidad que pueden almacenar textos, imágenes, sonidos etc. La unidad de CD-ROM lee lo que se guarda en esos discos. Figura 15. Los PC que, además de textos y fotos pueden presentar videos, animaciones y sonidos se llaman PC multimedia. Últimamente casi todos los PC traen unidad de CD-ROM, DVD o quemador. ¿Conoces otros dispositivos para el almacenamiento de información? 16
- 17. INFORMÁTICA BÁSICA Profesor: Jesús Enrique Mosquera Benítez. jemobe@gmail.com 3. DISPOSITIVOS PARA LA ENTRADA DE INFORMACIÓN EL TECLADO Figura 16. . EL RATÓN O MOUSE Tiene tres botones, izquierdo, centro y derecho Figura 17. Con él se pueden hacer tres cosas: apuntar, clic y arrastrar. ¿Conoces otros dispositivos para la entrada de información al sistema? 4. DISPOSITIVOS PARA LA SALIDA DE INFORMACIÓN EL MONITOR O PANTALLA LA IMPRESORA Figura 18. Figura 19. ¿Conoces otros dispositivos para la salida de información del sistema? 17
- 18. Completar el siguiente mapa conceptual HARDWARE Figura 20. sus principales actividades son: EJECUTAR EL PERMITIR LA- PERMITIR LA REALIZAR EL PROCESAMIENTO SALIDA DE LA ALMACENA ENTRADA DE DATOS O MANIPULACIÓN INFORMACIÓN MIENTO E INSTRUCCIONES DE LOS DATOS a través de a través de a través de a través de 18
- 19. INFORMÁTICA BÁSICA Profesor: Jesús Enrique Mosquera Benítez. jemobe@gmail.com COMPONENTES SOFTWARE se clasifican en: LENGUAJES DE SISTEMAS OPERATIVOS PROGRAMACIÓN APLICACIONES MONO-USUARIO Y MULTI-USUARIO pueden ser pueden ser pueden ser: BÁSICAS O DE UTILITARIAS BASADOS EN PRODUCTIVIDAD CARACTERES DE BAJO NIVEL DE ALTO NIVEL BASADOS EN INTERFAZ GRÁFICA Como son: como son: Como son: Como como son: son: son: PROCESADORES DE TEXTOS, HOJAS DE DE como son: CÁLCULO, PROG. .DE RESPALDO DE MANTENIMIENT PRESENTACIONES, BASES O DOS, FOX PRO DE DATOS, ETC ENSAMBLADOR DEFRAGMENTADO Y DE MÁQUINA RES COMPRESORES WINDOWS95,98 FORTRAN, ,ME, COBOL, LOGO, NAVEGADORES DE BeOs,Macintosh, WIN2000,xp,etc BASIC, etc. INTRNET, ANTIVIRUS DE DESARROLLADORES RECUPERACIÓN DE SITIOS WEB, ETC Figura 21. 19
- 20. INFORMÁTICA BÁSICA Profesor: Jesús Enrique Mosquera Benítez. jemobe@gmail.com PROCEDIMIENTO PARA PRENDER EL SISTEMA Antes de tocar cualquier objeto del sistema, debemos observar atentamente para ubicar el botón de encendido del Monitor y del Gabinete o caja. Solamente luego de saber con claridad cuales son cada uno de estos botones, procederemos al primer paso: 1. Presione el botón de encendido del monitor y observe la iluminación del led (seguramente próximo a este) 2. Presione el botón de encendido del gabinete y observe la iluminación del respectivo led. 3. Observe atentamente la pantalla mientras carga el sistema operativo, trate de darse cuenta de cuál es el sistema operativo del equipo. COMPONENTES DEL ESCRITORIO DE WINDOWS El escritorio de Windows (Figura 22), es el primer pantallazo que nos recibe cuando termina de cargar el sistema (2). Página Web Archivo Iconos Color Programa de fondo Imagen Carpeta de fondo Figura 22. Botón Iconos de la inicio barra de inicio Barra de tareas Iconos en la rápido bandeja del Botones de ventanas sistema minimizadas 20
- 21. INFORMÁTICA BÁSICA Profesor: Jesús Enrique Mosquera Benítez. jemobe@gmail.com Gracias al descubrimiento de la Interfaz Gráfica de Usuario ( o GUI, acrónimo de Graphical User Interfase ), la informática ha podido tener un tipo de entorno o aspecto que permite al usuario, escoger comandos, iniciar programas, ver listas de archivos y otras opciones utilizando las representaciones visuales (iconos) y las listas de elementos del menú. Estas selecciones pueden activarse a través del teclado o con el ratón. Un icono, es una pequeña imagen gráfica que representa un objeto manipulable por el usuario. Un archivo, es un conjunto completo de información identificado con un nombre. Puede tratarse de un programa, un conjunto de datos utilizados por el programa o un trabajo realizado por los usuarios. Una carpeta, es sinónimo de directorio y subcarpeta equivale a subdirectorio, es un lugar donde se guardan archivos. EL TECLADO. CLASES DE TECLAS Un teclado estándar tiene entre 101/102 teclas, y fue lanzado por IBM. (Figura 23) Este diseño se ha mantenido como teclado estándar de la línea PS/2, y se ha convertido en la norma de producción de la mayoría de los teclados de los equipos compatibles con IBM. El teclado extendido difiere de sus predecesores por tener doce teclas de función en la parte superior, en lugar de diez. Las luces indicadoras, te permiten saber si está activo o inactivo el teclado numérico, el bloque desplazamiento o el bloque mayúscula. Teclas Teclas de Teclas modificadoras función especiales Leds indicadores Barra espaciadora Teclado Enter numérico Tecla de Teclas de Windows dirección Figura 23. Teclas alfanumérica s 21
- 22. INFORMÁTICA BÁSICA Profesor: Jesús Enrique Mosquera Benítez. jemobe@gmail.com Por supuesto, que en la actualidad, se encuentran en el mercado informático, teclados de todos los sabores que nos podamos imaginar. (Figuras 24 y 25) Figura 25. Figura 24. PROCEDIMIENTO PARA APAGAR EL SISTEMA Para apagar el sistema, se sigue el procedimiento contrario al de encendido: 1. Cierre todos los programas abiertos. 2. Despliegue el menú inicio. 3. Ubíquese en la opción apagar el sistema y digite Enter. 4. Verifique, en el cuadro que aparece, que esté activada la opción apagar. Si no está activada esta opción, use las teclas de dirección para buscarla y luego volver a digitar Enter. (Espere un aviso indicador, mirando fijamente la pantalla o monitor) 5. Presione el botón del gabinete o caja (Observe que en el teclado no se encuentre encendido ningún led) 6. Presione el botón del monitor para apagarlo. 7. Coloque ordenadamente los forros si los hay. 22
- 23. INFORMÁTICA BÁSICA Profesor: Jesús Enrique Mosquera Benítez. jemobe@gmail.com EL RATÓN O MOUSE BOTONES. El mouse o ratón, (Figura 17), posee dos o tres botones, el izquierdo (que se presiona con el dedo índice); el derecho, que se presiona con el dedo corazón, y la mayoría de los ratones modernos, traen el botón central que se presiona con cualquiera de estos dos. PRINCIPALES ACCIONES. Con el mouse, podemos realizar la siguientes acciones: Apuntar o señalar un objeto de la interfaz, hacer clic (presionar y soltar el botón izquierdo o el botón derecho) o doble clic (solo con el izquierdo) y arrastrar (hacer clic, sostener la presión y desplazar el cursor en alguna dirección) ALGUNOS ACCESORIOS DE WINDOWS Los accesorios de Windows son un conjunto de programas que se instalan en el computador al momento de la INSTALACIÓN DEL SISTEMA OPERATIVO. Con ellos se pueden realizar tareas elementales como escribir documentos sencillos, cálculos numéricos o dibujos, y también complejas, como la configuración del sonido, la conexión a Internet, la revisión y reparación de la superficie del disco, y otras operaciones avanzadas (3). En función de que este es un curso de nivel básico, aprenderemos a usar la calculadora, el programa de dibujos y el de escribir documentos sencillos. Para abrir un accesorio, haga clic en el botón Inicio, seleccione Programas, Accesorios y, a continuación, haga clic en el icono apropiado. En Windows XP, Inicio / todos los programas / accesorios. LA CALCULADORA. Podemos utilizar la Calculadora en la vista estándar para hacer cálculos simples o en la vista científica para realizar cálculos estadísticos y científicos avanzados. Figura 26. Científica Estándar 23
- 24. INFORMÁTICA BÁSICA Profesor: Jesús Enrique Mosquera Benítez. jemobe@gmail.com PAINT Paint es una herramienta de dibujo que puede utilizarse para crear dibujos en blanco y negro o en color que pueden guardarse como archivos de mapa de bits, JPEG, GIF, TIF o PNG. Figura 27. Word Pad Podemos utilizar Word Pad (Figura 28), para crear o modificar archivos de texto que contengan formato o gráficos. Utilicemos el Bloc de notas para modificar textos básicos o para crear páginas Web. Figura 28. 24
- 25. INFORMÁTICA BÁSICA Profesor: Jesús Enrique Mosquera Benítez. jemobe@gmail.com LAS VENTANAS DE WINDOWS Los programas y las carpetas, se hacen visibles a nosotros, mediante la ventanas. Para cambiar el ancho, apuntamos al borde izquierdo o derecho de la ventana. Cuando el puntero cambie a una flecha horizontal de dos puntas, E:APORTAFOLIOSintroduccionHELP=glossary.hlp TOPIC=GLS_DRAG arrastramos el borde hacia la derecha o hacia la izquierda. Para cambiar el alto, señalamos al borde superior o inferior de la ventana. Cuando el puntero cambie a una flecha vertical de dos puntas, arrastramos el borde hacia arriba o hacia abajo. Para cambiar el alto y el ancho al mismo tiempo, señalamos a cualquier esquina de la ventana. Cuando el puntero cambie a una flecha diagonal de dos puntas, arrastramos el borde en cualquier dirección. Para cerrar una ventana, haga clic en el botón situado en la esquina superior derecha de la ventana. X Hacemos clic en para reducir la ventana a un botón de la barra de tareas. Para restaurar la ventana minimizada a su tamaño original, haga clic en su botón correspondiente de la barra de tareas. Haga clic en el para mostrar la ventana en pantalla completa. Una vez maximizada, haga clic en el botón para devolverla a su tamaño original. Igualmente, podemos reducir todas las ventanas abiertas a botones en la barra de tareas si hacemos clic con el botón derecho del mouse (ratón) en un área vacía de la barra de tareas y, después, hacemos clic en Minimizar todas las ventanas; sin embargo, esta opción no minimiza los cuadros de diálogo. Para restaurar todas las ventanas a su estado original, hacemos clic con el botón derecho del mouse en un área vacía de la barra de tareas y, a continuación, hacemos clic en Deshacer minimizar todo. Figura 29. 25
- 26. INFORMÁTICA BÁSICA Profesor: Jesús Enrique Mosquera Benítez. jemobe@gmail.com EL EXPLORADOR DE WINDOWS El Explorador de Windows (Figura 30), muestra la estructura jerárquica de archivos, carpetas y unidades del equipo (3). También muestra las unidades de red que han sido asignadas a letras de unidad en el equipo. Mediante el Explorador de Windows, puede copiar, mover, cambiar el nombre y buscar archivos y carpetas. Por ejemplo, puede abrir una carpeta que contiene un archivo que desea copiar o mover y a continuación arrastrarlo a otra carpeta o incluso a otra unidad. Para abrir el Explorador de Windows, haga clic en Inicio, seleccionamos Programas, Accesorios y, a continuación, haga clic en Explorador de Windows. Si el panel Carpetas no aparece visible, haga clic en la barra de herramientas Carpetas. Para mostrar subcarpetas, en el panel Carpetas, haga clic en el signo más (+) situado junto a la carpeta. O bien, haga doble clic en la carpeta. Haga clic en una unidad o en una carpeta en el panel Carpetas para mostrar su contenido. Para cambiar el tamaño de cualquiera de los lados de la ventana, arrastre la barra que los separa. Figura 30. 26
- 27. INFORMÁTICA BÁSICA Profesor: Jesús Enrique Mosquera Benítez. jemobe@gmail.com GUARDAR UN TRABAJO PROCEDIMIENTO: 1. En el menú Archivo del programa en el que esté trabajando, haga clic en Guardar. 2. Si no ha guardado anteriormente el archivo, escriba un nombre para el mismo en Nombre de archivo. 3. Para guardar una copia del archivo con un nombre diferente o en una ubicación diferente, en el menú Archivo haga clic en Guardar como y especifique un nombre de archivo y la ubicación donde desea guardarlo. ABRIR UN TRABAJO PREVIAMENTE GUARDADO PROCEDIMIENTO: 1. Abrimos Mi PC y, a continuación, hacemos doble clic en la unidad que contiene el archivo. 2. Hacemos doble clic en el archivo o en la carpeta que deseamos abrir. 3. Para abrir Mi PC, hacemos doble clic en su icono del escritorio. 4. Para abrir un archivo o una carpeta con el Explorador de Windows, hacemos clic en Inicio, seleccionamos Programas, Accesorios, hacemos clic en el Explorador de Windows y, a continuación, hacemos doble clic en el archivo o la carpeta que deseamos abrir. Si el archivo que se desea abrir no está asociado a un programa en particular, podemos seleccionar el programa utilizado para abrir el archivo haciendo clic con el botón derecho del mouse (ratón) en el archivo, hacemos clic en Abrir con y, después, seleccionamos el nombre del programa. Podemos utilizar los comandos del menú Ver para cambiar la manera de presentar los archivos. Igualmente, podemos utilizar la ficha Ver del cuadro de diálogo Opciones de carpeta para cambiar la configuración del archivo o de la carpeta. 27
- 28. INFORMÁTICA BÁSICA Profesor: Jesús Enrique Mosquera Benítez. jemobe@gmail.com http://jenriquemorito.blogspost.com INFORMÁTICA BÁSICA II. EL PROCESADOR DE TEXTOS MICRSOFT WORD 28
- 29. INFORMÁTICA BÁSICA Profesor: Jesús Enrique Mosquera Benítez. jemobe@gmail.com COMPETENCIAS Crear documentos que contienen textos, imágenes y tablas. El uso del procesador de textos Microsoft Word, facilitará al estudiante la escritura e impresión de documentos con buena presentación. INDICADORES DE LOGROS Escribir, seleccionar y eliminar, insertar texto, seleccionar, copiar, pegar, eliminar y recuperar textos o párrafos. Organizar la presentación de los documentos, aplicar formatos, fuentes, tamaños y colores. Configurar las paginas, ubicar los encabezados, pies de paginas, las tablas y la numeración. Abrir y guardar los documentos en un lugar específico. Insertar imágenes y WordArt y editarlas. RECURSOS Computador, Procesador de palabras, disquete y libreta de notas. CONOCIMIENTOS PREVIOS Explicar con claridad los conceptos básicos de la Informática. Identificar los componentes del escritorio de Windows. Utilizar adecuadamente el teclado y el ratón para abrir y cerrar programas, carpetas y archivos. Utilizar apropiadamente los botones de control de ventana. Guardar y recuperar un archivo desde el disco duro, el disquete y el CD-ROM. INICIAR EL PROGRAMA MICROSOFT WORD El acceso a Word en nuestro computador puede hacerse de varias maneras: 1. Desde el icono de Word situado en el Escritorio de Windows. 2. Desde el icono de un documento de Word ubicado en el Escritorio de Windows. 3. Desde el menú inicio (en Windows XP) 4. Desde el icono de Word ubicado en la Barra de inicio rápido de la barra de tareas. 5. Desde el icono de Word situado en la Barra de Office. 6. Desde el botón Inicio/Programas/Microsoft Word. 7. Desde el Explorador de Windows, a través de la apertura de un archivo del programa. 29
- 30. INFORMÁTICA BÁSICA Profesor: Jesús Enrique Mosquera Benítez. jemobe@gmail.com EL PROCESADOR DE TEXTOS MICROSOFT WORD Microsoft Word es una aplicación creada por la empresa Microsoft Corporation y constituye uno de los principales componentes de Microsoft Office; en este programa se puede crear desde una simple tarjeta de presentación, hasta un libro, un periódico o una página web. Sin lugar a ninguna duda, los procesadores de textos, son los programas más difundidos y conocidos en todo el mundo, por ser instrumentos de utilización inmediata, prácticos y muy funcionales. Entre los principales usos de los computadores, en todos los ámbitos, tanto personales como industriales, comerciales y científicos, está el de facilitar la comunicación escrita, es decir, la elaboración de diferentes clases de documentos. Esto ha hecho de los procesadores de palabras o de textos, una de las aplicaciones más difundidas en la actualidad. La gran popularidad del computador para el tratamiento de textos se debe a su evidente ventaja respecto a otros aparatos como las máquinas de escribir. Entre esas ventajas podemos citar las siguientes: Figura 35. El aspecto final del escrito puede definirse o modificarse en cualquier momento hasta que queda en perfectas condiciones. Es decir, el diseño de la apariencia del documento es flexible, interactivo y modificable. Todos los documentos o partes de ellos pueden ser utilizados para preparar otros nuevos. El <<seleccionar, copiar / cortar y pegar>> es la parte más revolucionaria de los procesadores de textos modernos. El computador evita la repetidera ahorrando mucho tiempo. Los errores tanto ortográficos como de redacción pueden corregirse fácilmente sin necesidad de reescribir el documento, los procesadores de texto modernos, incluso traen diccionarios incorporados que permiten corregir la ortografía. Con un procesador de textos potente, la generación de documentos –una de las rutinas más comunes de toda empresa- resultará mucho más amena y rápida, y los resultados obtenidos serán auténticamente profesionales, permitiendo incorporar con mucha facilidad gráficos y dibujos al documento. En definitiva un procesador de textos ahorra tiempo, esfuerzo, personal y papel. 30
- 31. INFORMÁTICA BÁSICA Profesor: Jesús Enrique Mosquera Benítez. jemobe@gmail.com EL ENTORNO DE MICROSOFT WORD (5) Inicialmente conoceremos el entorno de trabajo de esta aplicación (Figura 36), analizando los elementos que componen la ventana del programa, los cuales están organizados en forma de barras, botones e iconos. BARRA DE BARRA DE MENÚS TÍTULO REGLA HORIZONTAL BARRA DE HERRAMIENTAS BARRA D E STANDARD HERRAMIEN TAS FORMATO REGLA VERTICAL BARRA DE DESPLAZAMIENTO VERTICAL BARRA DE DIBUJO BARRA DE DESPLAZAMIENTO HORIZONTAL BARRA DE ESTADO ÁREA DE TRABAJO Figura 36. 31
- 32. INFORMÁTICA BÁSICA Profesor: Jesús Enrique Mosquera Benítez. jemobe@gmail.com SELECCIONAR TEXTO CON EL RATÓN O MOUSE (4) La mayoría de las operaciones de edición de documentos requieren la selección de caracteres, palabras, líneas de texto (renglones), párrafos, columnas, páginas o todo el documento para borrar, copiar, aplicar formatos, etc. A continuación explicaremos las formas más comunes de hacerlo. Seleccionar una cadena de caracteres Coloque el puntero, a la izquierda de la primera letra al inicio del párrafo, (cuando lo vea de esta forma ), haga clic y arrástrelo manteniendo oprimido el botón izquierdo hasta obtener el bloque que desea marcar. Inicio del bloque de texto Final del bloque de Figura 37. texto Para quitar la selección haga clic en un lugar fuera del área marcada. Seleccionar una palabra Ubique el puntero del ratón o mouse sobre la palabra y haga doble clic. O también, haga clic al inicio de la palabra y arrastre el puntero del mouse (manteniendo oprimido el botón izquierdo) hasta cubrir la última letra de la misma. Figura 38. Sea muy preciso Seleccionar una línea de texto (un renglón) Ubique el puntero del ratón en el extremo izquierdo de la línea de texto y cuando éste tome forma de puntero invertido, haga clic. 32
- 33. INFORMÁTICA BÁSICA Profesor: Jesús Enrique Mosquera Benítez. jemobe@gmail.com Figura 39. Marcar o seleccionar todo el documento. Despliegue el menú Edición y elija Seleccionar todo. Seleccionar un párrafo completo Ubique el puntero del ratón sobre cualquier punto del párrafo y haga clic tres veces seguidas SELECCIONAR TEXTO CON EL TECLADO Ubique en el teclado el grupo de teclas de dirección, la tecla Inicio (Home) y la tecla Fin (End) (Figura 40) La tecla Inicio lleva el cursor al principio del renglón en que se encuentre, la tecla Fin, lo lleva al final. Figura 40. Mediante el uso de las mismas, coloque el cursor en el principio de un renglón. Presione la tecla Mayúscula + Flecha a la derecha, seleccione un carácter, una palabra, o todo un renglón. Para seleccionar todo el documento con el teclado: digite la tecla E manteniendo presionada la tecla Control (Control + E) 33
- 34. INFORMÁTICA BÁSICA Profesor: Jesús Enrique Mosquera Benítez. jemobe@gmail.com EDITAR TEXTO 1. Para copiar una palabra, un renglón, un párrafo, una página, o todo el contenido de un documento, primero se selecciona, luego se despliega el Menú Edición de la barra de herramientas Estándar y finalmente, se hace clic en la opción Copiar. 2. Automáticamente, la selección se ubica en una memoria temporal llamada Portapapeles, enseguida, ubicamos el cursor en el lugar donde queremos llevar el contenido y digitamos Pegar, en el Menú Edición. Inmediatamente vemos el contenido en la nueva ubicación. Figura 41. Figura 42. Es obvio que en el lugar lo que tenemos es una imagen de la selección, el original permanece en el lugar donde lo tomamos. 3. Para mover una palabra, un renglón, un párrafo, una página, o todo el contenido de un documento de un lugar a otro, se procede como en el numeral 1, pero se utiliza la opción Cortar en lugar de copiar. Enseguida, ubicamos el cursor en el lugar donde queremos llevar el contenido y digitamos Pegar, en el Menú Edición. Inmediatamente vemos el contenido en la nueva ubicación. Editar con el teclado: Control + C, copia la selección al portapapeles. Control + X, corta la selección, llevándola al portapapeles, sin dejar copia en el lugar donde estaba. Control +V, pega la selección en el lugar elegido. 34
- 35. INFORMÁTICA BÁSICA Profesor: Jesús Enrique Mosquera Benítez. jemobe@gmail.com INSERTAR OBJETOS EN EL DOCUMENTO INSERTAR TABLAS Una tabla es un conjunto de filas y columnas que se interceptan (se cruzan) en lugares llamados celdas. Las tablas se utilizan para organizar información relativa a un mismo tema. Para insertar una tabla en un documento procedemos de la siguiente forma: 1. Ubicamos el punto de inserción en el lugar en que deseamos colocarla. 2. Hacemos clic en el menú Tabla de la barra de herramientas Estándar. Nos ubicamos en Insertar, y hacemos clic en la opción Tabla. (Figura 43) 3. En el cuadro de diálogo que aparece elegimos nuestras preferencias, especialmente el número de columnas y de filas, y aceptamos. Figura 43. En el documento aparece la tabla con la cantidad de filas y columnas que hayamos elegido, permitiéndonos empezar a escribir dentro de las celdas. INSERTAR GRÁFICOS Imágenes (6). Son elementos decorativos o ilustrativos, que nos facilitan la visualización de los contenidos y la observación de más detalles sobre ellos. Para insertar una imagen se despliega el menú Insertar, se ubica sobre la opción Imagen y se hace clic en Imágenes prediseñadas... Figura 44. Se presentará la ventana Insertar imagen prediseñada, que es la galería de imágenes del programa. 35
- 36. INFORMÁTICA BÁSICA Profesor: Jesús Enrique Mosquera Benítez. jemobe@gmail.com Elija una de las categorías que se encuentran en la ficha Imágenes, (Figura 45) escoja la imagen que desea haciendo clic sobre ella, y en la paleta que aparece presione el botón Insertar clip (primero, de arriba hacia abajo) Presione el botón Cerrar de la ventana Insertar imagen prediseñada y la imagen aparecerá en el área de trabajo Figura 45. Auto-formas En la barra de herramientas dibujo (parte inferior de la ventana del programa), haga clic en el botón Auto formas, ubíquese en cualquiera de las diferentes opciones que aparecen: líneas, flechas, cintas, etc. Luego pase a la auto forma elegida y haga clic sobre ella. (Figura 46) Lleve el cursor al área de trabajo, haga clic y sosténgalo mientras arrastra hasta el tamaño deseado. Figura 46. Auto-formas de Word Art En la barra de herramientas dibujo haga clic sobre el icono Insertar WordArt, se abre la Galería de WordaArt, (Figura 47), escoja el diseño deseado con un clic sobre él, y haga clic en el botón Aceptar, se abre el cuadro de diálogo Modificar texto de Wordart, escriba el texto que desee y acepte. En el área de trabajo del programa aparecerá su texto con el diseño elegido. Figura 47. 36
- 37. INFORMÁTICA BÁSICA Profesor: Jesús Enrique Mosquera Benítez. jemobe@gmail.com FASES EN LA ELABORACIÓN DE UN DOCUMENTO El diseño de cómo van a presentarse las distintas partes de un escrito es una de las tareas más importantes de su confección. Entre las ventajas importantes de usar un computador está la de poder realizar todo el diseño después de haber copiado el texto. Se puede modificar el aspecto, estilo y presentación hasta que el documento quede a nuestra entera satisfacción. En la preparación de un documento con un procesador de testos se pueden distinguir claramente tres fases: Introducción del contenido: Tecleado del texto e introducción de objetos informativos o decorativos, gráficos, ecuaciones, figuras y tablas. Composición o formateo del documento: Distribución del texto, figuras, tablas e imágenes en el documento, así como elección del tipo de fuente, tamaño, márgenes, etc. Dotándolo de una apariencia estética lo más profesional posible. Impresión: Copia en papel del documento definitivo. A continuación iniciamos la primera fase en la preparación de un documento en un procesador de textos, cual es, la introducción del contenido. 37
- 38. INFORMÁTICA BÁSICA Profesor: Jesús Enrique Mosquera Benítez. jemobe@gmail.com INTRODUCCIÓN DE TEXTO EN EL DOCUMENTO SUGERENCIA: Para un buen desarrollo práctico de lo visto hasta este punto, Inicie la creación de un documento que contenga varias páginas, por ejemplo todo lo que contiene este manual en las páginas 31,38 y 41. Deje la aplicación de formatos para cuando termine de escribir todo el texto. Para introducir texto en el documento se procede como si se estuviera haciendo en una máquina de escribir. La línea vertical intermitente o punto de inserción indica la posición del cursor a partir de la cual se digitará el texto. Para comenzar, el punto de inserción aparece en la parte superior izquierda de la hoja y a medida que se digita se desplaza a la siguiente posición dejando el texto elaborado en su camino. Para escribir varios caracteres en mayúsculas, active la tecla Bloq Mayús y para insertar una letra en mayúscula oprima la tecla Mayús (Shift) y el carácter deseado. CREAR UN PÁRRAFO Inicie la escritura del texto y observe que al llegar al final del renglón ésta salta automáticamente al siguiente. La coma siempre va pegada a la letra anterior, y luego va espacio. Para un nuevo párrafo, después de un punto aparte, oprima Enter. Figura 48. Continuamos con la segunda fase en la preparación de un documento en un procesador de textos, cual es, la composición o formateo del mismo. 38
- 39. INFORMÁTICA BÁSICA Profesor: Jesús Enrique Mosquera Benítez. jemobe@gmail.com COMPOSICIÓN O FORMATEO DEL DOCUMENTO. Aplicar formatos a un objeto, ya sea una imagen, una auto-forma o un texto, consiste en cambiar las características que lo distinguen, que lo hacen particular, como son, su tamaño, forma, color, etc. FORMATO DE TEXTO Para formatear texto, selecciónelo y luego utilice las opciones del menú Formato / Fuente. (Figura 49) Para darle las características que desee. O también utilice los iconos de la barra de herramientas formato. Figura 49. FORMATO DE TABLAS Para formatear tablas, Ubique el puntero del ratón en cualquier punto dentro de ella y observe que en la esquina superior izquierda aparece un cuadrito, en el cual debe hacer clic, inmediatamente, la tabla quedará seleccionada en su totalidad. Despliegue el menú Tabla y haga clic en la opción Auto formato de tablas (Figura 50) Se abre el cuadro de diálogo Auto formato de tablas, en éste elija la opción que desee y haga clic en el botón Aceptar. Si quiere la información organizada en columnas y filas, pero no quiere que aparezca ninguna línea, entonces escoja entre los Formatos, (ninguno), y acepte. Figura 50. 39
- 40. INFORMÁTICA BÁSICA Profesor: Jesús Enrique Mosquera Benítez. jemobe@gmail.com ALGO SOBRE LAS LETRAS (9). FUENTE. Aunque la fuente no es más que una particularidad de las muchas que pueden seleccionarse, constituye la más importante del texto. Primordialmente existen dos tipos de fuentes: con rasgo (serif) y sin rasgo (sans) Las primeras tienen en el dibujo remates en los extremos de los segmentos que forman las letras. (Figura 51) Las segundas exhiben los finales de dichos segmentos sin adornos. Cada uno de estos dos grupos de fuentes tiene una aplicación principal. Las fuentes sin rasgo se utilizan para titulares, caracteres grandes, carteles indicadores, etc. Las de rasgo son más adecuadas para textos largos y con caracteres más pequeños, lo que hace que mejore su legibilidad. Además de las con y sin rasgo, existen otras que no se incluyen en ninguno de estos dos grupos (aparte de los muchos híbridos) Se trata de fuentes que imitan la escritura manual y que reciben el nombre de Script. TAMAÑOS. Para que un texto largo sea legible, es conveniente seleccionar un tamaño de fuentes que esté entre 9 y 12 puntos. Los Figura 51. títulos y frases destacadas, por su parte, no deberían tener un tamaño inferior a los 14 puntos, a menos que se destaquen en negrita. 40
