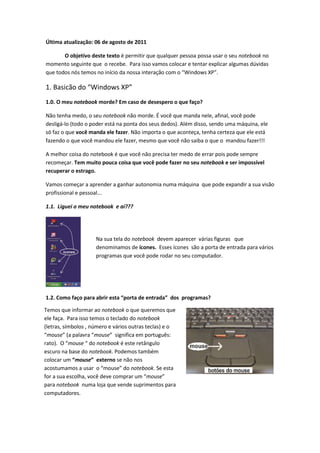
Como usar notebook Windows XP
- 1. Última atualização: 06 de agosto de 2011 O objetivo deste texto é permitir que qualquer pessoa possa usar o seu notebook no momento seguinte que o recebe. Para isso vamos colocar e tentar explicar algumas dúvidas que todos nós temos no início da nossa interação com o “Windows XP”. 1. Basicão do “Windows XP” 1.0. O meu notebook morde? Em caso de desespero o que faço? Não tenha medo, o seu notebook não morde. É você que manda nele, afinal, você pode desligá-lo (todo o poder está na ponta dos seus dedos). Além disso, sendo uma máquina, ele só faz o que você manda ele fazer. Não importa o que aconteça, tenha certeza que ele está fazendo o que você mandou ele fazer, mesmo que você não saiba o que o mandou fazer!!! A melhor coisa do notebook é que você não precisa ter medo de errar pois pode sempre recomeçar. Tem muito pouca coisa que você pode fazer no seu notebook e ser impossível recuperar o estrago. Vamos começar a aprender a ganhar autonomia numa máquina que pode expandir a sua visão profissional e pessoal... 1.1. Liguei o meu notebook e aí??? Na sua tela do notebook devem aparecer várias figuras que denominamos de ícones. Esses ícones são a porta de entrada para vários programas que você pode rodar no seu computador. 1.2. Como faço para abrir esta “porta de entrada” dos programas? Temos que informar ao notebook o que queremos que ele faça. Para isso temos o teclado do notebook (letras, símbolos , número e vários outras teclas) e o “mouse” (a palavra “mouse” significa em português: rato). O “mouse “ do notebook é este retângulo escuro na base do notebook. Podemos também colocar um “mouse” externo se não nos acostumamos a usar o “mouse” do notebook. Se esta for a sua escolha, você deve comprar um “mouse” para notebook numa loja que vende suprimentos para computadores.
- 2. 1.3. Como eu uso o “mouse” quer seja do notebook, quer seja o “mouse” externo? O “mouse” do notebook: Quando o seu notebook termina de abrir o seu Windows XP, você tem na tela as figuras/ícones que são as portas de entrada para vários programas e uma seta . Quando você passa o seu dedo suavemente sobre o retângulo escuro que fica na base do notebook (veja a figura da pergunta 1.2), você verifica que a seta vai mudando a sua posição na tela do seu notebook. Tente mudar a posição da seta na tela do seu notebook agora... Escolha um lugar para levar a seta e tente fazer isso passando o seu dedo suavemente sobre a superfície do mouse. No início a gente não consegue ... O mouse externo: Para mudar a posição da seta na tela do notebook, movimente o mouse sobre uma superfície horizontal ao lado do seu notebook. Tente mudar a posição da seta na tela do seu notebook agora... Escolha um lugar para levar a seta e tente fazer isso deslizando o seu mouse suavemente sobre a superfície sobre a qual ele desliza. No início a gente não consegue ... 1.4. Como eu abro um programa que tem o ícone (desenho) no monitor do notebook? O mouse do notebook tem 2 botões. O botão esquerdo é para executar alguma tarefa. O botão direito em geral abre um menu que te dá várias opções de ação. Para escolher uma das opções do menu você clica uma vez com o botão esquerdo do mouse. O mouse externo pode ter 2 ou 3 três botões. Normalmente utilizamos os botões direito e esquerdo. O botão esquerdo é para executar alguma tarefa. O botão direito em geral abre um menu que te dá várias opções . Para escolher uma das opções do menu você clica uma vez com o botão esquerdo do mouse. O botão do centro do mouse externo nem sempre existe, mas quando ele está lá é para rolar (subir ou descer) a página que está sensibilizada na tela do seu computador. Para abrir um programa que tem um ícone/desenho na tela do computador, movimente o seu mouse levando a seta até o ícone e com o botão esquerdo do mouse dê dois cliques rápidos. Muitas vezes a gente leva algum tempo para programar o nosso dedo nesta velocidade dos dois cliques que permite abrir os programas que tem ícones na tela do notebook. Abra agora todos os programas que você tem ícones/desenho no seu notebook. Pratique!!!
- 3. 1.5. Como eu fecho de forma simples a janela de um programa que está aberto? Todos os programas do Windows tem esses três botões no canto direito superior da janela aberta do programa. Temos que clicar uma vez com o botão esquerdo do mouse para termos um dos seguintes efeitos: A: ele mantém o programa funcionando mas a janela do programa desparece da tela e aparece na barra inferior da tela como uma “barrinha” com o nome do programa. B: ao clicar neste botão a janela do programa ocupa toda a janela, ou se ele já ocupa toda a janela, então ao clicar neste botão a janela do programa permite você mudar o tamanho dela. C: ao clicar neste botão você FECHA o programa. 1.6. O programa que eu quero abrir não tem um ícone (desenho) na tela do meu notebook. Como eu faço para abrir o programa desejado? Na janela inicial do Windows temos: Abre então a seguinte janela na tela do seu notebook:
- 4. Após clicar na opção “Programas”, abre-se a janela que aparece ao lado com a lista de programas disponíveis no seu computador. Você escolhe na lista o programa que deseja rodar no seu computador. Treine agora abrindo vários programas que estão no seu computador, mas que não possuem ícones na sua tela. Aproveite a oportunidade para treinar a fechar os programas que você abriu. Este treino vai te deixar mais confiante que você tem o controle do seu notebook. 1.7. Como eu coloco na tela do meu notebook um ícone (desenho) de um programa que eu utilizo muito? Tendo completado todas as etapas da pergunta 1.6, vejamos como colocar um ícone de programa na tela do notebook. Vamos tomar como exemplo o programa: “Acrobat Reader X”. Após você clicar com o botão direito do mouse sobre o nome do programa “Acrobat Reader X” como mostra a figura anterior, aparece a tela ao lado. Com o botão esquerdo do mouse você clica em cima de: “Enviar para”.
- 5. Por último aparece a janela ao lado e novamente com o botão esquerdo do mouse escolhemos a opção: “Área de trabalho (criar atalho)”. Vá na tela do seu computador e verifique que foi criado o ícone do seu programa. Para treinar crie o ícone de quantos programas você quiser. Se você não gostar do nome que aparece abaixo do ícone, você pode modificar clicando em cima do ícone com o botão direito do mouse (você vai mudar uma propriedade associada ao programa) e na janela que aparece você escolhe a opção: “Renomear”. Você quer mudar a posição em que o ícone aparece na tela? Leve a seta do mouse até o ícone que você quer mudar de posição na tela do seu computador. Em seguida pressione a tecla esquerda do mouse e com ela pressionada, arraste a seta do mouse movimentando o mouse externo ou movendo o seu dedo no mouse do seu notebook. Note que o ícone acompanha o movimento da seta. Ao chegar o ícone no lugar da tela que você deseja, é só parar de pressionar o botão esquerdo do mouse que o ícone fica parado nesta posição final. 1.8. Quero retirar um ícone associado a um programa da minha tela, o que faço? Clique com o botão direito do mouse em cima do ícone que você quer retirar da tela. Vai aparecer uma janela. Leve a seta do mouse até a opção: “Excluir” e clique uma vez com o botão esquerdo do mouse. O computador vai te pedir a confirmação da exclusão deste item. Para confirmar a exclusão deste atalho, você tem que clicar com o botão esquerdo na opção: “Sim”. Ao fazer isto você está excluindo o atalho (chamar o programa através do ícone). Você não está apagando o programa!!!! 1.9. Tenho várias janelas de diferentes programas abertas. A janela que fica na frente é a que está ativa (posso interagir com ela). Como faço para trazer qualquer uma das outras janelas abertas para o primeiro plano da tela? Você só pode ter uma janela ativa por vez. Para ativar a janela em que você quer trabalhar bastar clicar uma vez (com o botão direito ou esquerdo do mouse) em qualquer parte da janela que você deseja ativar (ficar em primeiro plano). 2. Entrar na internet 2.1. Como eu entro na internet? A primeira coisa é ter um provedor de internet no local em que você deseja acessar a internet. Muitas vezes você está num local que existe a internet e ela pode ser acessada via “wireless” (tradução literal: sem fio), que dizer que você se liga a internet sem ter nenhum cabo
- 6. conectado ao seu notebook. Essa situação é muito comum em locais públicos (aeroporto, praia de Copacabana, ...), hotéis ou na nossa casa quando instalamos um aparelho chamado de roteador. Na maioria das vezes para ter acesso ao “wireless” precisamos conhecer a senha de acesso da rede. Cuidado ao usar uma rede SEM SENHA pois os seus dados ficam abertos a todos os usuários que utilizam a rede, assim como os dados deles ficam livres para você!!! Utilizamos navegadores (“browsers”) que são páginas na Web que nos permitem utilizar a internet para: fazer buscas de textos, imagens, filmes, ..., usar o “mail”, criar as nossas páginas pessoais na Web, etc... Os navegadores mais comumente usados são: 2.2. Abri o meu navegador (Google Chrome, Internet Explorer, Mozilla Firefox, ...) e sei o endereço da página onde quero olhar. Onde eu coloco o endereço no meu navegador de acesso a internet ? A partir deste ponto, vou me fixar num único navegador de internet: Google Chrome. Ele tem uma página inicial bastante simples e é muito rápido nas pesquisas que faz na internet. Os outros navegadores que mencionamos anteriormente tem as mesmas funções que serão descritas a seguir, é só ter paciência para procurar onde estão no navegador, nada que um pouco de prática e não ter medo de errar não resolva.
- 7. Vejamos que local da página do Google Chrome colocamos os endereço que nós conhecemos integralmente: Para treinar a colocação de endereço no navegador, acesse as seguintes páginas Web: 1. http://globo.com.br (enter): que site/página é este? 2. http://www.folha.com.br (enter): que site é este? 3. www.google.com.br (enter): que site é este? 4. www.educacao.rj.gov.br (enter) : que site é este? 5. www.jb.com.br (enter): que site é este? 6. mttdivulgacao.blogspot.com (enter): gostou deste blog? Note que nos primeiros endereços eu os comecei com: http:// enquanto que nos últimos eu não comecei desta forma. Quando você digita o endereço na forma 3-6, a própria página do navegador coloca AUTOMATICAMENTE a parte inicial do endereço: http:// . Por isso você ao digitar o endereço no navegador não precisa colocar o : http:// . 2.3. Não sei o endereço da página que desejo ver. Como busco na internet o endereço da página? Vamos usar a página do Google Chrome como a página padrão de buscas na internet . Se o seu navegador não abrir na página inicial do Google Chrome, então para abrir esta página inicial digite na linha de endereços do Google Chrome o endereço : www.google.com.br (enter) .
- 8. Na barra horizontal negra do navegador , note que temos várias opções: Web, Imagens, Mapas, Notícias , ... Uma dessas opções está sempre sensibilizado para o navegador funcionar. Se desejamos procurar textos, arquivos, páginas na internet, endereços de blogs, Orkut, Facebook, música, etc... temos que ter a opção “Web” sensibilizada. Se desejamos procurar imagens, devemos ter a opção “Imagens” sensibilizada. Se desejamos utilizar os mapas do Google para encontrar caminhos entre endereços pré-definidos utilizamos a opção “Mapas” sensibilizada. Uma vez na página de busca no Google Chrome com a opção “Web” ou “Imagens” sensibilizada: 2.4. Como busco na internet as páginas Web que tratam do assunto que estou interessada? No local do navegador Google Chrome mostrado ao final da pergunta 2.3 você digita uma palavra, ou uma frase que você deseja pesquisar. O navegador tem que estar com a opção “Web” sensibilizada na barra horizontal de cor escura. Se quiser que ele procure pela frase completa, ela de vir entre aspas, ex: “Patty do Alferes” (não precisa colocar em letras maiúsculas por o navegador não é sensível as letras estarem em maiúscula ou em minúsculas), “Secretaria de Educação” neste caso para informar ao navegador que você deseja pesquisar a secretaria do Rio, no local da busca (mostrado na pergunta anterior) você digita: “Secretaria de Educação” + “Rio de Janeiro”. Neste caso em que você coloca o sinal “+” entre 2 assuntos que você tem interessam que apareçam JUNTOS, ele busca alguma página ou arquivo que contenha as duas informações. Agora faça sua pesquisa a assuntos que te interessam. Treine um pouco e veja o poder que você acabou de ganhar nas pontas do seu dedo. É um mundo de informações que se abre. Aproveite, mas antes treine um pouco. O navegador vai abrir um conjunto de páginas que ele supõe que tratam do(s) assunto(s) pesquisado(s). Você leva a seta do mouse em cada linha superior sublinhada. Note que neste caso a seta do mouse se transforma numa mãozinha. Clica 1 vez com o botão esquerdo do mouse sobre a linha sublinhada (agora você passa a ter uma mãozinha). A página sobre a qual você clicou abre-se no navegador. Para achar a página que te interessa você terá que contar
- 9. com a sua paciência e entrar em várias páginas na internet antes de encontrar algo que realmente te interessa. Boa sorte e muita paciência!!!! Se quiser voltar para a página Web anterior, você vai na barra horizontal e clique com o botão esquerdo do mouse sobre a seta . Se quiser voltar para a página da qual saiu antes de clicar na seta anterior, ao lado dela tem uma outra seta no outro sentido que você deve clicar 1 vez com o botão esquerdo do mouse para retornar a página que te interessa. 2.5. Encontrei um artigo na internet que gostei muito. Como eu gravo uma cópia deste arquivo no meu notebook? Você pode gravar a página inteira. Para isto você com o botão esquerdo do mouse clica em cima do desenho marcado na figura ao lado. Este desenho fica na barra horizontal superior no Google Chrome. Para salva a página como um arquivo .html, que pode ser aberto usando o navegador Google Chrome, clique uma vez com o botão esquerdo na opção: “Salvar página como...”. Uma maneira mais simples para gravar o conteúdo de uma página é transformá-la num arquivo de terminação .pdf. Qualquer arquivo com terminação .pdf pode ser LIDO pelo programa Acrobat Reader. Este programa é grátis e pode ser obtido na internet. Veremos mais adiante como baixar este programa (fazer “download”) e atualizá-lo de tempos em tempos. Para transformar os conteúdos das páginas Web em arquivo .pdf, utilizamos uma impressora “virtual” que coloca os arquivos na forma pdf. Um programa livre que funciona como esta impressora é o “doPDF v7” que podemos baixar na internet. Mais adiante baixaremos este programas e o instalaremos para ver como é muito fácil fazer isto (baixar e instalar um programa).
- 10. Para salvar como um arquivo .pdf o conteúdo da página Web, na janela aberta (veja o desenho ao lado), clique 1 vez com o botão esquerdo a opção: “Imprimir...” . Vai abrir a janela de impressão e lá você escolha a impressora: do PDF v7. Você escolhe também o diretório onde você deseja criar esta arquivo .pdf. 2.6. Eu gostaria de procurar imagens (fotos, desenhos, figuras, ...) de um certo assunto na internet. Como eu faço para buscar a imagem na internet? Você realiza o mesmo procedimento que a pergunta 2.4. A única diferença para procurarmos uma imagem é que na barra horizontal superior (escura) do Google Chrome tem que esta sensibilizada a opção: “Imagens”. 2.7. Encontrei uma imagem que eu gostaria de guardar no meu notebook. Como eu gravo essa imagem no meu notebook? Uma vez que você escolheu a imagem que deseja gravar no seu computador, clique uma vez com o botão direito do mouse. Em seguida, na janela que é aberta, clique com o botão esquerdo a opção: “Salvar imagem como...”. Abre uma janela do “Windows Explorer” e lá então você escolhe o diretório onde quer guardar o arquivo e que nome deseja atribuir a ele. 2.8. Gravei os arquivos com o texto e/ou imagem que me interessam no meu notebook. Mas, onde estão os arquivos que gravei? Como encontrá-los? Vamos discutir como localizar os arquivos no nosso notebook no próximo conjunto de perguntas. Vamos seguir mais um pouco? 3. Uma idéia de como usar o “Windows Explorer”: Vamos começar a olhar o programa do Windows que permite a gente gerenciar o nosso notebook: Windows Explorer. Pense no seu notebook como um “armário arquivo” onde vai guardar todos os seus arquivos. Lembre-se que o “armário arquivo” tem várias gavetas e em cada gaveta você pode pendurar as suas “pastas suspensas” dentro das quais você coloca os seus documentos. Se você é uma pessoa organizada e deseja de encontrar qualquer documento de forma fácil no seu arquivo, você: 1. dá um nome/número diferente para cada gaveta; 2. dá um nome/título para cada pasta suspensa.
- 11. Fazemos o mesmo procedimento utilizando o “Windows Explorer” para organizar os arquivos no nosso notebook: Armário arquivo Notebook arquivo disco rígido gaveta diretório pasta suspensa subdiretórios documentos arquivos 3.1. Como abro a janela (windows) do programa “Windows Explorer”? Em geral deixamos um ícone na tela do notebook que clicando duas vezes rapidamente com o botão esquerdo faz o programa começar a rodar. Se o “Windows Explorer” não tiver um ícone na tela (atalho) utilize o procedimento descrito na pergunta 1.6 para abri-lo. Como utilizamos muito o “Window Explorer” que nos permite organizar o conteúdo do nosso notebook, sugiro que você crie um ícone para ele na tela do seu computador. Para criar este ícone utilize o procedimento da pergunta 1.7. 3.2. Como eu abro um diretório para ver o que tenho dentro dele na janela do “Windows Explorer”? A janela aberta pelo programa ” Windows Explorer” é:
- 12. Para abrir um diretório ou subdiretório basta dar 2 cliques rápidos em cima do diretório ou subdiretório desejado com o botão esquerdo. Se você der 2 cliques rápidos em cima de um arquivo, o computador ABRE AUTOMATICAMENTE o programa que permite abrir o arquivo que você deseja. Muitas vezes nem todos os diretórios e/ou subdiretório aparecem na janela do “Windows Explorer” por que você pode ter um número grande de diretórios e/ou subdiretórios. Para você ver os outros diretórios e/ou subdiretórios use a barra de rolamento vertical que fica no lado direito da janela. 3.3. Se um diretório não está expandindo, como eu sei se tem algum subdiretório debaixo dele? Como contrair uma árvore do subdiretório? No lado esquerdo da janela aparece a árvore de diretórios , subdiretórios e arquivos. Se clicamos uma vez com o botão esquerdo em cima de qualquer diretório ou subdiretório este passa a ficar sensibilizado (a faixa azul transparente é uma indicação de que esse diretório ou sub-diretório está sensibilizado). No lado direito da janela aparece todo o conteúdo deste diretório ou subdiretório que está sensibilizado. Note que ao lado de alguns diretórios e subdiretórios temos a esquerda deles os sinais “+“ e “-“. Quando temos o sinal “+“ significa que temos um ou mais subdiretórios debaixo deste diretório ou subdiretório. Para fazer aparecer estes subdiretórios “escondidos” damos 2 cliques rápidos no diretório que tem o sinal “+” com o botão esquerdo do mouse. No caso do diretório ou subdiretório ter o sinal “-“ no lado esquerdo, isso quer dizer que este diretório ou subdiretório tem uma estrutura de um ou mais sub-diretórios e que esta estrutura está a mostra. Para contrair esta árvore aberta basta clicar 2 vezes rápidas no diretório ou sub- diretório que tem este sinal a esquerda. 3.4. Em que parte da janela do “Windows Explorer “ está o caminho que localiza a posição do meu arquivo no notebook? No desenho a seguir marco o lugar na janela do “Windows Explorer” onde fica o endereço do diretório ou subdiretório ou arquivo no disco rígido do seu computador. Coloquei um retângulo vermelho no lugar em que aparece o endereço: Você precisa saber o endereço do arquivo no seu notebook para utilizá-lo em outro momento.
- 13. 3.5. Como copiar de um arquivo de um subdiretório para outro? Abrir 2 janelas do “Windows Explorer”. Para você não se confundir sobre o diretório de onde você está copiando o arquivo ou subdiretório ou diretório (processo de copiar um arquivo é o mesmo que copiar um subdiretório ou diretório) e onde você deseja colocar uma cópia dele, se acostume a abrir 2 janelas no “Windows Explorer”. Na janela da esquerda você abre o diretório ou subdiretório onde você tem o arquivo ou subdiretório ou diretório que você quer copiar. Na janela da direita você abre o diretório onde você quer copiar o arquivo ou sub- diretório ou diretório. Clique uma vez com o botão direito sobre o arquivo ou subdiretório ou diretório que você quer copiar. Em seguida clique nas seguintes teclas do teclado simultaneamente: “CTRL” e “C”. O arquivo acaba de ser copiado pelo computador. Em seguida clique com o botão esquerdo em qualquer ponto da janela do “Windows Explorer” que tem o conteúdo do diretório ou subdiretório onde você quer deixar uma cópia do artigo. Note que ao fazer isso você ativa esta janela do Windows. Com o arquivo sensibilizado, em seguida clique nas seguintes teclas do teclado SIMULTANEAMENTE: “CTRL” e “V”. Pronto você acaba de fazer uma cópia do arquivo neste outro subdiretório ou diretório SEM DESTRUIR a cópia do arquivo no diretório ou subdiretório original. A maneira de copiar um subdiretório ou diretório para um novo local do computador você deve seguir mesmos passos descritos para a cópia de um arquivo. 3.6. Como apagar um arquivo? Clique com o botão direito sobre o arquivo que você deseja excluir. Vai abrir uma janela. Clique uma vez com o botão esquerdo sobre a opção na janela: “Excluir”. Vai aparecer uma nova janela pedindo para você confirmar a exclusão do arquivo. Nesta nova janela você clica uma vez na opção “Sim” com o botão esquerdo. 3.7. Como criar um diretório ou subdiretório? Abra a janela do “Windows Explorer”. Clique uma vez com o botão esquerdo o diretório ou subdiretório debaixo do qual você quer criar o novo sub-diretório. Com este diretório ou sub- diretório sensibilizado vai na barra horizontal superior da janela e clique uma vez com o botão esquerdo na opção: “Arquivo”. Vai abrir uma nova janela e você escolhe nesta janela a opção: “Nova pasta”. É criado no diretório ou subdiretório que você escolheu um ícone (uma pastinha) em que você pode colocar o nome que desejar para este diretório que você acabou de criar. 3.8. Como apagar um diretório ou subdiretório? Clique com o botão direito sobre o diretório ou subdiretório que você deseja excluir. Vai abrir uma janela. Clique uma vez com o botão esquerdo sobre a opção: “Excluir” nesta janela. Vai aparecer uma nova janela pedindo para você confirmar a exclusão do diretório ou sub- diretório. Nesta nova janela você clica uma vez na opção “Sim” com o botão esquerdo.
- 14. 3.9. Fiz alguma ação (criei um diretório, apaguei um arquivo, criei um atalho para a tela do computador, etc...) e quero voltar atrás. O que fazer? Você deve digitar IMEDIATAMENTE após a ação que deseja reverter as duas teclas juntas “CTRL” e “Z”. O notebook desfaz apenas a última ação. Em geral a digitação dessas duas teclas desfaz a última ação dentro dos diferentes programas que você utiliza. Tente!!!! 4. Usando a internet ... 4.1. Tenho um programa e desejo atualizá-lo pela internet. Como encontro a versão atualizada ( o programa executável tem a extensão: .exe) do programa na internet? Abra a janela do programa “Google Chrome” dando dois clique rápidos com o botão esquerdo sobre o ícone deste programa que está na tela do seu notebook. Se você não tiver o ícone deste programa na sua tela de computador, volte para a pergunta 1.7 que explica como criar o ícone de qualquer programa na tela. Você usará com freqüência o programa “Google Chrome” de maneira que vale a pena ter o seu ícone na tela do seu notebook. Após ter aberto a página inicial do “Google Chrome” , coloque na caixa de pesquisa do navegador (inclua as aspas “ “ se o programa tiver mais de uma palavra): “nome do programa” + download (enter). Na figura a seguir mostraremos como localizar o arquivo executável (.exe) do programa “Acrobat Reader” na sua última versão (versão 10 ou “Acrobat Reader X”: O navegador “Google Chrome” vai abrir uma nova página com vários “links” (endereços de várias páginas que você pode acessar clicando uma vez com o botão esquerdo sobre a primeira linha que é sublinhada e que te dá o título da página) onde se espera que você possa encontrar o executável do programa “Acrobat Reader” e que possa baixar este arquivo executável para o seu computador. Para deixar claro onde você deve clicar para abrir as diferentes páginas na Web ligadas a sua pesquisa, coloquei em torno de cada “link” de página uma caixa vermelha (veja a figura a seguir).
- 15. Cada um desses “links” vai levar a uma página Web diferente que o “Google Chrome” acredita que você vai encontrar a resposta a sua pesquisa. Agora é ter paciência e encontrar a página com o conteúdo que você deseja encontrar. O programa “Acrobat Reader X” é livre (você não paga nada para baixá-lo e usá-lo no seu computador), o que não é verdade para todos os programas. A maioria dos programas disponíveis na internet são pagos e alguns muito bem pagos. O procedimento que você fez para “baixar” (fazer “download” ) deve ser repetido para novos programas que você deseja adicionar ao seu notebook OU , e PRINCIPALMENTE fazer atualizações (“upgrade”) de programas que você já tem em seu notebook. De tanto em tanto tempo os programas lançam novas versões na internet que em geral possuem mais recursos para os usuários. Para treinar baixar programas da internet, vamos buscar na Web e baixar os seguintes programas livres: 1. drive para a impressora pdf. Procure: “doPDF v7” + download 2. anti-vírus de graça: “AVG free” + download 3. programa de comunicação livre: skype + download 4.2. Consegui baixar o arquivo executável na internet. Em que local do computador este arquivo executável foi gravado? Como eu informo ao “Google Chome” onde ele deve gravar TODOS os arquivos que ele baixa da internet? Na página inicial do “Google Chrome” (http://www.gloogle.com.br) e realize as seguintes etapas de forma consecutiva:
- 16. e finalmente abre a janela onde determinamos para o navegador o diretório onde ele fará todos os “downloads” de arquivos da Web, Finalmente a janela “Local de download”, que aparece na figura anterior e você escolhe o diretório em que você deseja SEMPRE gravar os arquivos, inclusive imagens e vídeos, que você baixar (fizer “download”) da internet (Web). Este procedimento é feito apenas uma única vez. 4.3. Quero criar uma conta de e-mail. Usando o “Gmail” do Google, que é grátis, vamos criar uma conta. Você vai para a página inicial do “Gmail” para fazer isso temos várias opções, entre elas temos: 1. na caixa de pesquisa do “Google Chrome” (veja a pergunta 2.3) digitamos a palavra: gmail e em seguida clicamos na tecla “enter”. Abre-se uma página da internet e você clica uma vez com o botão esquerdo do mouse sobre o “link” da página: “Gmail: Email from Google” . 2. na barra horizontal negra do navegador “Google Chrome” temos a opção “Gmail” . Clique uma vez sobre esta opção com o botão esquerdo do mouse . Você é então levado para a página inicial do “Gmail”. Usando qualquer uma das duas opções anteriores você abre a página inicial do “Gmail”:
- 17. Após clicar no botão marcado na figura anterior, abre-se uma nova janela onde você vai preencher os seus dados pessoais. Você deve escolher também: 1. “Nome de login desejado”: que é seu nome no seu e-mail. Em seguida você deve clicar no botão “Verificar disponibilidade!” pois pode acontecer de outro usuário já ter escolhido o nome que você gostaria de ter no “Gmail”. Neste caso você precisa escolher outro nome e verificar de novo até encontrar um nome que ainda não tenha sido cadastrado no Gmail”. O Gmail” não permite dois usuários terem o mesmo nome. 2. “Escolha uma senha:” : em seguida você escolhe uma senha para a conta de e-mail que você está criando no seu “Gmail”. Para ter certeza que você sabe a senha que está digitando o próximo passo é preencher a caixa de “Digite a senha novamente:”. Lembre-se que você tem que saber qual é a sua senha para entrar na sua conta de e-mail do “Gmail”. Você continua a preencher o formulário até que pra criar a sua conta no “Gmail” você clica com o botão esquerdo no último botão da página: “Aceito. Criar minha conta.”. Você acaba de criar a sua conta de e-mail no “Gmail” do “Google Chrome”. Ela é de graça. Este procedimento é feito apenas uma única vez. Existem outros sites em que você também pode criar uma conta de e-mail grátis: Yahoo, hotmail, etc... 4.4. Como abro o Gmail na janela do “Google Chrome”? Você vai para a página inicial do “Gmail” para fazer isso temos várias opções, entre elas temos: 1. na caixa de pesquisa do “Google Chrome” (veja a pergunta 2.3) digitamos a palavra: gmail e em seguida clicamos na tecla “enter”. Abre-se uma página da internet e você clica uma vez com o botão esquerdo do mouse sobre o “link” da página: “Gmail: Email from Google” . 2. na barra horizontal negra do navegador “Google Chrome” temos a opção “Gmail” . Clque uma vez sobre esta opção com o botão esquerdo do mouse . Você é então levado para a página inicial do “Gmail”.
- 18. 4.5. Como entro na minha conta de e-mail? Estando na página inicial do “Gmail” precisamos preencher os dados (“login” e senha) para abrir a nossa conta de “e-mail” , veja a figura a seguir: Depois de você abrir a sua conta de “e-mail” no “Gmail” várias vezes no seu notebook, ele grava o seu “login” e sua senha do “Gmail”. Isso quer dizer que quando você abrir o “Gmail” através o procedimento descrito na pergunta 4.4, o “Gmail” em geral já abre a página da sua conta pessoal com todas as suas mensagens recebidas. 4.6. Como abro as mensagens novas e antigas no meu “e-mail”? Como localizá-las no “Gmail”? Uma vez que você está na página da sua conta no “Gmail”, você verá a imagem a seguir: Para você ver todas as sua mensagens recebidas, na coluna da esquerda do “Gmail” tem que estar sensibilizada a opção “Entrada” (marquei com um retângulo vermelho). Estar sensibilizada corresponde a ter uma faixa azul marcando-a. Note que na figura anterior ao lado da opção “Entrada” aparece a “(1)” que te informa que você tem uma mensagem nova. A informação de uma mensagem nova também aparece na aba da janela do ”Gmail”. Coloquei um círculo vermelho na figura anterior em torno desta informação. Na coluna a direita aparece a sua lista de mensagens, com a informação de quem a enviou, o assunto da mensagem e no canto da direita temos a data em que você a recebeu. Note que
- 19. na figura a mensagem na primeira linha está em negrito. Todas as mensagens recebidas e que ainda não foram lidas os assuntos aparecem em negrito. As mensagens recebidas e já lidas os assuntos não aparecem em negrito. O “Gmail” coloca junto todas as mensagens que tenham o mesmo assunto. Por isso você deve ter um pouco mais de cuidado quando estiver procurando alguma mensagem já recebida. A lista de pessoas que te enviaram a mensagem sobre um mesmo assunto aparece discriminado na esquerda da linha e em seguida entre parênteses aparece a informação de quantos “mails” foram recebidos sobre o mesmo assunto. Para exemplificar como aparece essa informação, coloquei um hexágono verde na figura anterior. 4.7. Como abro e respondo as mensagens novas e antigas que estão no meu “e-mail”? Com a opção “Entrada” do “Gmail” sensibilizada você tem a sua lista de mensagens recebidas aberta na coluna direita da sua tela. Clique uma vez com o botão esquerdo do mouse na linha da mensagem que você deseja abrir. Tanto pode ser uma mensagem ainda não lida ou uma mensagem antiga que o procedimento para abri-la é o mesmo. Se tiver uma única mensagem associada ao assunto sobre o qual você clicou, a sua mensagem é aberta e você pode lê-la. No caso de ter mais de uma mensagem associada ao mesmo assunto, vai aparecer uma tela parecida com a próxima figura: Note que a última mensagem recebida com este assunto vem aberta. Portanto, você pode lê-la e depois respondê-la se quiser. Para respondê-la basta clicar uma vez com o botão esquerdo no local marcado em vermelho, ou seja, em cima do botão “Responder”, se deseja responder apenas para quem te enviou esta mensagem. Se esta mensagem foi enviada simultaneamente para várias pessoas, e você deseja responder ao mesmo tempo para todas as outras pessoas, então clique uma vez com o botão esquerdo na seta que fica ao lado do botão “Responder”. Abre-se uma nova janela e você clica uma vez com o botão esquerdo na opção “Responder a todos”. Se você desejar abrir outra mensagem deste conjunto de mensagens com o mesmo assunto, basta clicar uma vez com o botão esquerdo em cima da aba em que aparece quem te enviou a mensagem e a data em que você a recebeu. 4.8. Como eu escrevo uma nova mensagem?
- 20. Clicamos 1 vez com o botão esquerdo o botão ”Escrever e-mail” na coluna esquerda do “Gmail” . Abre-se então uma janela para você colocar o endereço para o qual você deseja enviar a mensagem. Veja as figuras a seguir: Você tem que conhecer o endereço completo para poder enviar a mensagem. Por exemplo, o meu “e-mail” completo é: mariateresa.thomaz@gmail.com . Muitas vezes, se o endereço que você está digitando você já foi utilizado anteriormente no “Gmail” no navegador “Google Chrome”, o próprio programa te dá a opção do endereço completo. Ao terminar de escrever a mensagem e deseja enviá-la, clique com o botão esquerdo na opção “Enviar” que fica na barra acima da caixa de mensagem (marquei com uma elipse vermelha o botão “Enviar”). 4.9. Como eu imprimo as minhas mensagens? Na página de mensagens do “Gmail” aberta, ou seja, com a opção “Entrada” sensibilizada, siga os passos a seguir: Ao clicar na opção “Imprimir”, abre-se a janela em que você tem todas as suas impressoras, inclusive a impressora virtual de PSD, ou seja, “do PDF v7”, em que você transforma o conteúdo da sua mensagem num arquivo .pdf que você pode ler no seu notebook utilizando o programa “Acrobat Reader”. Se você quiser imprimir o conteúdo do sua mensagem de “e- mail” em papel na janela “Imprimir” escolha a impressora que está ligada ao seu computador. 4.10. Como apago as mensagens que não me interessam no meu “e-mail”? Do lado esquerdo de cada mensagem você tem uma caixa quadrada (veja a figura a seguir a caixa marcada com uma elipse verde). Clique 1 vez com o botão esquerdo as caixas das
- 21. mensagens que você deseja apagar (“deletar”). Você pode marcar quantas caixas de mensagens que desejar. Coloquei um exemplo na figura a seguir, Colocamos uma elipse de cor verde sobre a caixa de uma mensagem marcada para ser excluída. Após marcar todas as mensagens que você deseja apagar, clique uma vez com o botão esquerdo sobre o botão “Excluir” (marquei este botão na figura anterior com um retângulo vermelho). Essas mensagens não desaparecem totalmente do programa. Elas são deslocadas para opção “Lixeira” deixando de aparecer na página “Entrada”. IMPORTANTE: se você está com a opção “Lixeira” ativada, as mensagens que você marcar e depois clicar na opção “Excluir” serão excluídas completamente do seu “Gmail”, não sendo mais possível recuperá-las. 4.10. Alguém me mandou um e-mail e nele tem um arquivo anexo. Como vejo qual é o conteúdo do arquivo anexo à mensagem? Como gravo no meu notebook este arquivo? Você abre a mensagem onde está o anexo. Você vai verificar que após o espaço em que aparece a mensagem de texto, veja a figura a Aparece os nomes completos (incluindo a terminação) dos arquivos que estão anexados a mensagem. Para baixar o arquivo anexado clique uma vez com o botão esquerdo sobre opção “Baixar”. O arquivo é então gravado no diretório em que você escolheu para o “download” de todos os arquivos que você baixa da internet.
- 22. Ao lado do nome completo de cada arquivo vai aparecer então as opções: “Visualizar” e “Baixar”. Você tem que baixar cada um dos arquivos separadamente e todos serão gravados no diretório para fazer “download”. 4.11. Como eu posso anexar um arquivo a mensagem que estou escrevendo e enviando por “e-mail”? Com a janela para escrever aberta, veja a figura a seguir, Cada vez que você quiser anexar um arquivo a sua mensagem de “e-mail”, clique com o botão esquerdo no local marcado na figura anterior com uma elipse vermelha. Você pode anexar quantos arquivos quiser, mas cuidado para a mensagem não ficar muito pesada (com muito mais que 2Mb). Ao clicar com o botão esquerdo na opção: “Anexar um arquivo”, vai abrir uma janela do “Windows Explorer” onde você deve localizar e clicar com o botão esquerdo o arquivo ou arquivos que você deseja anexar a sua mensagem. Em seguida clique com o botão esquerdo o botão “Abrir” na janela do “Windows Explorer”. Na página onde você escreve o seu “e-mail” após o “Assunto” aparece o nome completo do arquivo ou arquivos anexados a mensagem e ao lado de cada um deles seu respectivo tamanho do em Kb (quilo bytes) . Após terminar de digitar o texto da sua mensagem, clicar com o botão esquerdo uma vez sobre o botão “Enviar” para mandar a mensagem com os seus arquivos anexados. 4.12. Consegui gravar o arquivo que veio anexado a mensagem de “e-mail”. Em que local do computador o arquivo foi gravado? Todos os arquivos baixados da internet estão no diretório que você escolheu para fazer “Download” no seu navegador “Google Chrome”. Essa escolha foi feita nos passos da pergunta 4.2. Você tem que gravar na sua memória o diretório em que são feitos os “downloads” pelo navegador. Em geral você deseja transferir este arquivo que baixou na internet para ser gravado em OUTRO DIRETÓRIO. Para saber como fazer isso repita os passos apresentados na pergunta 3.5. Lembre-se que manter os seus arquivos nos diretórios afins auxilia a sua organização e encontrá-los muito tempo depois quando precisar utilizá-los no seu trabalho.
- 23. 4.13. Como saio do “Gmail”? Uma maneira é fechar o navegador do “Google Chrome” clicando com o botão esquerdo no X que fica no canto superior direito da janela (pergunta 1.5). Neste caso você fecha o navegador. Se você tiver várias abas/janelas abertas no navegador, você pode clicar com o botão esquerdo no x que fica no canto superior direito da aba que você tem o “Gmail” aberto. Neste caso apenas esta aba é fechada. Se você não deseja fechar nem a aba em que o “Gmail” está aberto, desejando apenas fechar o programa “Gmail”, então faça os seguintes passos: 5. Usar o meu pen-drive 5.1. O que é um “pen-drive”? O “pen-drive” é uma MEMÓRIA EXTERNA onde posso carregar qualquer dos meus arquivos. Imagine que digitei um arquivo e/ou baixei uma figura da internet no meu notebook. Se eu quiser transferí-los para outro computador e/ou notebook, eu copio os arquivos para o meu “pen-drive” e depois vou conectá-lo ao computador e/ou notebook para onde desejo transferir o(s) arquivo(s). Temos “pen-drives” com diferentes formas e com diferentes capacidades (Gigabytes). Veja um tipo comum de “pen-drive” ao lado. Observe que metade da entrada da ponta de entrada do “pen-drive” é bloqueada. Isto faz com que existe uma posição correta de conectar o “pen-drive” ao notebook. 5.2. Como eu conecto o “pen-drive” ao meu notebook? Todo notebook tem várias saídas que chamamos de porta USB. É nela que colocamos o nosso “pen-drive”. CUIDADO: o pen-drive só encaixa no notebook se estiver na posição certa. Se você tentou conectar na saída da porta USB e não consegue, gire o seu “pen-drive” de 180⁰ e
- 24. tente colocá-lo de novo. Só tem uma única posição em que o “pen-drive” consegue ficar fixo no seu notebook. Essas são as portas USB que você encontra no seu notebook. No “Windows Explorer” o “pen-drive” aparece como um “Dispositivo de Armazenamento Removível”. No “Windows Explorer” na opção “Computador”, o “pen-drive” aparece como uma “Unidade de ...”, em que aparece escrito a marca do seu “pen-drive”. 5.3. Acabei de copiar os programas que eu quero desconectar o meu “pen-drive”, posso simplesmente puxá-lo para retirá-lo do computador? NÃO!!!!!! Se você retirá-lo sem desarmá-lo você está se arriscando a queimar o seu “pen- drive” . Se isto acontecer só resta jogar o seu “pen-drive” no lixo e com ele se vão todos os arquivos que você copiou nele. Na barra horizontal inferior da janela do seu Windows XP você tem o seguinte ícone/ desenho: Coloque a seta do mouse sobre o ícone do “pen-drive” no canto inferior e dê um clique com qualquer um dos botões do mouse. Vai abrir uma janela que você vai respondendo as questões de forma a desconectar o seu “pen-drive”. 5.4. Que cuidados devo ter com o meu “pen-drive”? Você não deve deixar o seu “pen-drive” em lugares úmidos ou diretamente no sol. Também não deve deixá-lo em ambientes em temperaturas muito elevadas. O seu “pen-drive” em geral dura vários anos e deve ser utilizado SEMPRE para ter a cópia da última versão dos
- 25. arquivos. O seu notebook é apenas uma máquina e como qualquer máquina um dia você pode ter a desagradável surpresa dele não funcionar, principalmente o disco rígido onde você guarda todos os seus arquivos pode queimar (isto é mais comum que você imagina). É neste momento que o seu “pen-drive” mostra a sua importância: se você sempre coloca nele a última versão de cada arquivo (isto é chamado de “fazer backup”). Por outro lado, se o seu “pen-drive” não está atualizado, você acaba de perder o seu notebook e TODOS os seus arquivos. Pense nisso na hora que dá aquela preguiça de atualizar o seu “pen-drive”!!!! Eu já passei por esta situação horrorosa em que meses de trabalho desaparecerem porque tive problema no meu notebook e o meu “pen-drive” não estava atualizado!!!! Sugestão de programas a serem visitados no futuro: 1. Acrobat Reader 2. Word 3. Power Point