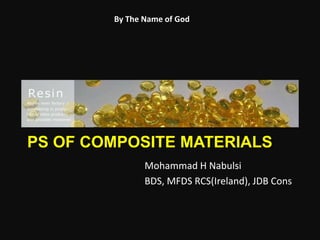
By The Name of God: Understanding Polymerization Shrinkage of Resin Composites
- 1. By The Name of God PS OF COMPOSITE MATERIALS Mohammad H Nabulsi BDS, MFDS RCS(Ireland), JDB Cons
- 2. Road map I. Basic part 1. Definition of composite. 2. Mechanism of PS. 3. Factors affecting amount of PS. 4. Amount of PS. 5. Direction of PS. 6. Consequences of PS. 7. Factors affecting amount of PSS. II. Clinical part: 1. Manufacturer methods. 2. Operator methods.
- 3. PS of resin composite materials WHY PS OCCUR?
- 4. Mechanism of PS Van der Waals bond space (4 Å) Resin monomers Resin polymer Covalent bond space (1.5 Å) Polymerization shrinkage
- 5. PS of resin composite materials WHAT IS THE AMOUNT OF PS?
- 6. Amount of PS Current commercial dental composites have a PS ranging from 1.6 - 8 v/o [3,9,10]
- 7. PS of resin composite materials WHAT IS THE FACTORS AFFECTING PS?
- 8. Factors affecting PS • Resin monomer M.W One • Resin monomer amount Two • Resin monomer functionality Three • Degree of conversion (DC) Four
- 9. PS of resin composite materials DO DENTAL COMPOSITES ALWAYS SHRINK TOWARD THE LIGHT?
- 10. Lab situations VLC resin composite materials yes
- 11. Clinical situations But, in clinical situation No
- 12. Clinical situations Versluis A, Tantbirojn D, Douglas WH. Do dental composites always shrink toward the light? J Dent Res 1998;77:1435-1445.
- 13. Clinical situations • The direction of PS was not significantly affected by the orientation of the incoming curing light. • Instead, the direction of the PS vectors determined by: 1. The cavity shape. 2. The bond quality.
- 14. Clinical situations • The study concluded that: [209] • The contraction patterns between SC & VLC composites were similar in clinical situation. • PS occurs toward the strongest bonded walls of cavity preparations (which is enamel margin), regardless of the initiator mode.[89,90]
- 15. PS of resin composite materials WHAT DOES PS CAUSE?
- 16. Consequences of PS 5 Microfilled composite 50 w/o Filler 65% 25 w/o bis-GMA 4 Conversion 25 w/o TEGDMA SHRINKAGE (%) 3 Porosity Formation 2 15-25% = (Internal Contraction) Gellation Bond Stretching (External Contraction) 1 Flow 0 0 25 50 75 100 CONVERSION (%)
- 18. Consequences of PS I. External stress, at the resin-tooth interface: 1. Marginal gap. [82-84] 2. Microleakage. 3. Recurrent caries. 4. Pulpal irritation. 5. Post-operative sensitivity. 6. Cuspal deformation. [86] 7. Formation of cervical enamel crazes & microcracks. [87] II. Internal stress, at the filler-matrix interface: 1. Internal microcracks within the material bulk (internal porosity).
- 19. PS of resin composite materials HOW TO COMPENSATE PSS?
- 20. Compensation for PSS •Manufacturer One methods •Operator methods Two
- 21. Compensation for PSS MANUFACTURER METHODS
- 22. Manufacturer methods • Some people will say… • Is it important to know the manufacturer methods? Because it’s out of our control. yes
- 23. Manufacturer methods Why?
- 24. Manufacturer methods Because it helps us to choose the appropriate materials for the procedure.
- 25. Manufacturer methods CQ Filler Matrix kinetics & Fibers HQ sys
- 27. Polymerization kinetics Filtek LS (3M-ESPE, USA)
- 30. Polymerization kinetics SureFil SDR flow (Caulk-Dentsply, USA)
- 31. Compensation for PSS OPERATOR METHODS
- 32. Operator methods 1. C-factor. 2. Incremental placement tech. 3. Bonded-base tech. 4. Elastic bonding concept. 5. Curing mode methods. 6. Keep all CSMs in enamel. 7. β-Quartz inserts tech. 8. Marginal beveling. 9. Initial polymerization. 10. Cervical sealing. 11. Hygroscopic expansion.
- 33. Operator methods 1. C-factor. 2. Incremental placement tech. 3. Bonded-base tech. 4. Elastic bonding concept. 5. Curing mode methods. 6. Keep all CSMs in enamel. 7. β-Quartz inserts tech. 8. Marginal beveling. 9. Cervical sealing. 10. Initial polymerization. 11. Hygroscopic expansion.
- 35. C-Factor Feilzer AJ, de Gee AJ & Davidson CL. Setting Stress in Composite Resin in Relation to Configuration of the Restoration. J Dent Res 1987;66:1636-1639.
- 36. C-Factor BONDED walls C-Factor = FREE walls (Feilzer AJ, de Gee AJ & Davidson CL. J Dent Res 1987;66:1636-1639)
- 37. C-Factor reduce the PS & PSS Which provide more free surface for flow We are trying to reduce the C-factor
- 38. C-Factor How we can utilize C-factor concept in our work?
- 39. C-Factor • Change the cavity One configuration • Change the increment Two configuration • Both Three
- 40. C-Factor Box form V-shape form
- 41. C-Factor • By using “oblique incremental layering technique”.
- 43. Incremental placement tech Incremental placement tech is the most proofed, commonly used tech to reduce the effect of setting contraction.
- 44. Incremental placement tech • How it’s work? 1. Reducing the bulk of resin composite cured at a time. [84] 2. Reducing C-Factor. [91]
- 45. Incremental placement tech • Three variations of the basic oblique- layering tech are described: 1. Successive cusp buildup. (video) 2. Separate dentin & enamel buildup. 3. Separate dentin & enamel buildup using an index.
- 47. Bonded-base tech Vitrabond (3M-ESPE)
- 48. Bonded-base tech Vitremer (3M-ESPE)
- 49. Bonded-base tech • The tech is indicated when: 1. Gingival margin of a Cl II preparation is in enamel, but within 1 mm of the CEJ. 2. If it’s in the dentin.
- 50. Bonded-base tech reduce the PS & PSS reducing the bulk of composite materials Placing RMGI below composite restoration
- 51. Bonded-base tech Bonded-base tech has demonstrated good clinical performance. [169-172,259]
- 52. Bonded-base tech The first evaluation used a conventional GIC showed poor clinical longevity. [258] However, use of an RMGI has proven to be a viable tech. [169-172,259]
- 53. Operator methods ELASTIC BONDING CONCEPT
- 54. Elastic bonding concept To understand the “elastic bonding concept” we should answer the following question.
- 55. Elastic bonding concept What’s the relationship between PS, SS and composite composition?
- 56. Elastic bonding concept Kleverlaan CJ, Feilzer AJ. Polymerization shrinkage and contraction stress of dental resin composites. Dent Mater 2006;21:1150–5
- 57. Elastic bonding concept Higher filler content → reduce PS But, produces higher PSS !!! due to increase EM
- 58. Elastic bonding concept How we can solve this problem ? Elastic bonding concept
- 59. Elastic bonding concept to relieve PSS of the provide restorative sufficient composite elasticity Stretching of viscous intermediate layer
- 60. Elastic bonding concept PQ1 (Ultradent, USA)
- 61. Elastic bonding concept Adper Scotchbond (3M-ESPE)
- 62. Elastic bonding concept Scotchbond Universal (3M-ESPE)
- 63. Elastic bonding concept Flowable resin composite (Video)
- 64. Elastic bonding concept Multiple in vitro & in vivo researches support this concept. [205-207]
- 65. Operator methods CURING MODE METHODS
- 66. Curing mode methods Soft-start Pulse-delay
- 67. Curing mode methods Decrease stress development Reduce the due to the rxn rate increased opportunity for Reduce resin flow before number of the vitrification polymer stage. growth centers
- 68. CONCLUSION
- 69. Conclusion • Setting shrinkage of composite materials directly & indirectly cause stress.
- 70. Conclusion • Stresses developed during setting of resin composite materials can overcome by two main strategies: 1. Modifying composite materials. 2. Clinical techniques.
- 71. Conclusion • Clinically It’s all about: 1. Reduce the amount of resin composite cured at a time. 2. Allow flow to occur during the early stage of polymerization rxn.
- 72. Thanks “The professional man has no right to be other than a continuous student” ~ G.V. Black ~
Editor's Notes
- Our lecture divide into main parts
- James B. Summitt. Fundamentals of Operative Dentistry a Contemporary Approach. 3rded, 2006, ch.8, p.196-197. adapted from:[166] Feilzer AJ, de Gee AJ, Davidson CL. Curing contraction of composite & glass ionomer cements. J Prosthet Dent 1988;59:297-300.
- [3] Rawls HR, Upshaw JE. Restorative resins. In: Anusavice KJ, editor. Phillip’s science of dental materials. 11th edition. Philladelphia: WB Saunders; 2003. p. 399–441. [9] Kleverlaan CJ, Feilzer AJ. Polymerization shrinkage and contraction stress of dental resin composites. Dent Mater 2006;21:1150–5.[10] Miller MB. Reality: the information source for esthetic dentistry. Houston (TX): Reality Publishing Company; 2006.
- [2] Aaron D. Puckett, James G. Fitchie, PiaChaterjee Kirk, Jefferson Gamblin. Direct Composite Restorative Materials. Dent Clin N Am 2007;51:659–675.To reproduce the SmartArt effects on this slide, do the following:On the Home tab, in the Slides group, click Layout, and then clickBlank. On the Insert tab, in the Illustrations group, click SmartArt. In the Choose a SmartArt Graphic dialog box, in the left pane, click List. In the List pane, click Vertical Chevron List (fourth row, fourth option from the left), and then click OK to insert the graphic into the slide.To create a fourth chevron, select the third chevron at the bottom of the graphic, and then under SmartArtTools, on the Design tab, in the CreateGraphic group, click the arrow next to AddShape, and select AddShapeAfter.To add bullets for the fourth chevron, select the fourth chevron, and then under SmartArtTools, on the Design tab, in the CreateGraphic group, click AddBullet.To enter text, select the SmartArt graphic, and then click one of the arrows on the left border. In the Type your text here dialog box, enter text for each level. (Note: In the example slide, the first-level text boxes contain “One,” “Two,” “Three,” and “Four.” The second-level text is “Supporting Text.”)On the slide, select the SmartArt graphic and drag the right center sizing handle to the right edge of the slide.With the SmartArt graphic still selected, on the DesignTab, in the Themes group, click Colors, and then under Built-In select Median. (Note: If this action is taken in a PowerPoint presentation containing more than one slide, the theme will be applied to all of the slides.)With the SmartArt graphic still selected, under SmartArtTools, on the Design tab, in the SmartArtStyles group, click MoreStyles, and then under 3-D select Inset (first row, second option from the left). Also under SmartArtTools, on the Design tab, in the SmartArtStyles group, click ChangeColors, and then under Colorful select Colorful -AccentColors (first option from the left). To reproduce the chevron effects on this slide, do the following:Press and hold CTRL, and select all four chevrons in the SmartArt graphic. On the Home tab, in the Font group, in the Font list select Franklin Gothic Medium Cond, and then in the FontSize box select 28.On the Home tab, in the bottom right corner of the Drawing group, click the FormatShape dialog box launcher. In the FormatShape dialog box, click TextBox in the left pane, and in the TextBox pane do the following:Under Textlayout, in the Verticalalignment list select Bottom.Under Internalmargin, do the following: In the Left box, enter 0”. In the Right box, enter 0”. In the Bottom box, enter 0”. In the Top box, enter 0.6”.To reproduce the rectangle effects on this slide, do the following:Press and hold CTRL, and the four of the rectangles (with bulleted text). On the Home tab, in the Font group, do the following:In the Font list, select FranklinGothicBook.In the FontSize box, enter 21.In the FontColor list, underThemeColors select White, Background 1 (first row, first option from the left).On the Home tab, in the bottom right corner of the Drawing group, click the Format Shapedialog box launcher. In the Format Shape dialog box, click Fill in the left pane, select Gradientfill in the Fill pane, and then do the following:In the Type list, select Linear.Click the button next to Direction, and then click Linear Down (first row, second option from the left). Under Gradient stops, click Add or Remove until two stops appear in the drop-down list.Also under Gradient stops, customize the gradient stops that you added as follows:Select Stop 1 from the list, and then do the following:In the Stop position box, enter 0%.Click the button next to Color, and then under ThemeColors select Black, Text 1 (first row, second option from the left).In the Transparency box, enter 100%. Select Stop 2 from the list, and then do the following: In the Stop position box, enter 100%.Click the button next to Color, and then under ThemeColors select Black, Text 1 (first row, second option from the left).In the Transparency box, enter 45%. Also in the FormatShape dialog box, click Shadow in the left pane, and in the Shadow pane, in the Presets list, select NoShadow.Also in the FormatShape dialog box, click 3-DFormat in the left pane, and in the 3-DFormat pane, underBevel, in the Top list select NoBevel.Select the top rectangle with bulleted text.On the Home tab, in the bottom right corner of the Drawing group, click the FormatShape dialog box launcher. In the FormatShape dialog box, click LineColor in the left pane, select Gradientfill in the LineColor pane, and then do the following:In the Type list, select Linear.Click the button next to Direction, and then click Linear Down (first row, second option from the left). Under Gradient stops, click Add or Remove until two stops appear in the drop-down list.Also under Gradient stops, customize the gradient stops that you added as follows:Select Stop 1 from the list, and then do the following:In the Stop position box, enter 0%.Click the button next to Color, and then under ThemeColors select Orange, Accent 2 (first row, sixth option from the left).In the Transparency box, enter 100%. Select Stop 2 from the list, and then do the following: In the Stop position box, enter 100%.Click the button next to Color, and then under ThemeColors select Orange, Accent 2 (first row, sixth option from the left).In the Transparency box, enter 0%. Select the second rectangle from the top with bulleted text.On the Home tab, in the bottom right corner of the Drawing group, click the FormatShape dialog box launcher. In the FormatShape dialog box, click LineColor in the left pane, select Gradientfill in the LineColor pane, and then do the following:In the Type list, select Linear.Click the button next to Direction, and then click Linear Down (first row, second option from the left). Under Gradient stops, click Add or Remove until two stops appear in the drop-down list.Also under Gradient stops, customize the gradient stops that you added as follows:Select Stop 1 from the list, and then do the following:In the Stop position box, enter 0%.Click the button next to Color, and then under ThemeColors select Olive Green, Accent 3 (first row, seventh option from the left).In the Transparency box, enter 100%. Select Stop 2 from the list, and then do the following: In the Stop position box, enter 100%.Click the button next to Color, and then under ThemeColors select Olive Green, Accent 3 (first row, seventh option from the left).In the Transparency box, enter 0%. Select the third rectangle from the top with bulleted text.On the Home tab, in the bottom right corner of the Drawing group, click the FormatShape dialog box launcher. In the FormatShape dialog box, click LineColor in the left pane, select Gradient fill in the LineColor pane, and then do the following:In the Type list, select Linear.Click the button next to Direction, and then click Linear Down (first row, second option from the left). Under Gradient stops, click Add or Remove until two stops appear in the drop-down list.Also under Gradient stops, customize the gradient stops that you added as follows:Select Stop 1 from the list, and then do the following:In the Stop position box, enter 0%.Click the button next to Color, and then under ThemeColors select Gold, Accent 4 (first row, eighth option from the left).In the Transparency box, enter 100%. Select Stop 2 from the list, and then do the following: In the Stop position box, enter 100%.Click the button next to Color, and then under ThemeColors select Gold, Accent 4 (first row, eighth option from the left).In the Transparency box, enter 0%. Select the fourth rectangle from the top with bulleted text.On the Home tab, in the bottom right corner of the Drawing group, click the FormatShape dialog box launcher. In the FormatShape dialog box, click LineColor in the left pane, select Gradient fill in the LineColor pane, and then do the following:In the Type list, select Linear.Click the button next to Direction, and then click Linear Down (first row, second option from the left). Under Gradient stops, click Add or Remove until two stops appear in the drop-down list.Also under Gradient stops, customize the gradient stops that you added as follows:Select Stop 1 from the list, and then do the following:In the Stop position box, enter 0%.Click the button next to Color, and then under ThemeColors select Green, Accent 5 (first row, ninth option from the left).In the Transparency box, enter 100%. Select Stop 2 from the list, and then do the following: In the Stop position box, enter 100%.Click the button next to Color, and then under ThemeColors select Green, Accent 5 (first row, ninth option from the left).In the Transparency box, enter 0%. To reproduce the animation effects on this slide, do the following: On the Animations tab, in the Animations group, click CustomAnimation.Select the SmartArt graphic, and then in the CustomAnimation task pane do the following:Click AddEffect, point to Entrance, and select MoreEffects. In the AddEntranceEffect dialog box, under Moderate select Grow & Turn.Click the arrow to the right of the animation effect (grow & turn effect for the graphic), select EffectOptions, and then in the Grow & Turn dialog box, do the following:On the Timing tab, in the Speed list, select 0.5 seconds (Very Fast).On the SmartArtAnimation tab, in the Groupgraphic list, select Onebyone.Click the double arrow to expand the contents of the list in theCustomAnimation task pane.Press and hold CTRL, and select the second, fourth, sixth, and eighth effects (grow & turn entrance effects), and then do the following:Click Change, point to Entrance and select MoreEffects. In the ChangeEntranceEffect dialog box, under Moderate select EaseIn.With the four ease-in entrance effects still selected, under Modify: Ease In do the following:In the Start list, select WithPrevious.In the Speed list, select Fast.Select the grow & turn entrance effect (first effect in the list), and under Modify: Grow & Turn, in the Start list, select WithPrevious.To reproduce the background effects on this slide, do the following:Right-click the slide background area, and then click Format Background. In the Format Background dialog box, click Fill in the left pane, select Gradient fill in the Fill pane, and then do the following:In the Type list, select Radial.Click the button next to Direction, and then click From Center (third option from the left). Under Gradient stops, click Add or Remove until two stops appear in the drop-down list.Also under Gradient stops, customize the gradient stops that you added as follows:Select Stop 1 from the list, and then do the following:In the Stop position box, enter 20%.Click the button next to Color, and then under ThemeColors select White, Background 1, Darker 25% (fourth row, first option from the left). Select Stop 2 from the list, and then do the following: In the Stop position box, enter 100%.Click the button next to Color, and then under ThemeColors select Black, Text 1 (first row, second option from the left).
- James B. Summitt. Fundamentals of Operative Dentistry a Contemporary Approach. 3rded, 2006, ch8, p199. adapted from:[209] Versluis A, Tantbirojn D, Douglas WH. Do dental composites always shrink toward the light? J Dent Res 1998;77:1435-1445.
- James B. Summitt. Fundamentals of Operative Dentistry a Contemporary Approach. 3rded, 2006, ch8, p199. adapted from:[209] Versluis A, Tantbirojn D, Douglas WH. Do dental composites always shrink toward the light? J Dent Res 1998;77:1435-1445.
- James B. Summitt. Fundamentals of Operative Dentistry a Contemporary Approach. 3rded, 2006, ch8, p199. adapted from:[209] Versluis A, Tantbirojn D, Douglas WH. Do dental composites always shrink toward the light? J Dent Res 1998;77:1435-1445.
- James B. Summitt. Fundamentals of Operative Dentistry a Contemporary Approach. 3rded, 2006, ch8, p199. adapted from:[209] Versluis A, Tantbirojn D, Douglas WH. Do dental composites always shrink toward the light? J Dent Res 1998;77:1435-1445.
- James B. Summitt. Fundamentals of Operative Dentistry a Contemporary Approach. 3rded, 2006, ch.10, p.294. adapted from:[89] Versluis A, Tantbirojn D, Douglas WH. Do dental composites always shrink toward the light? J Dent Res 1998;77:1435-1445.[90] Suh B, Wang Y. Determining the direction of shrinkage in dental composites by changes in surface contour for different bonding configurations. Am J Dent 2001;14:109-113.
- [1] James B. Summitt. Fundamentals of Operative Dentistry a Contemporary Approach. 3rded, 2006, ch.10, p.293. adapted from:[82] Eick JD, WelchFH. Polymerization shrinkage of posterior composite resins & it’s possible influence on postoperative sensitivity. Quint Int 1986;17:103[83] Lambrechts P, Braem M, Vanherle G. Evaluation of clinical performance for posterior composite resins & dentin adhesives. Oper Dent 1987;12:53-87.[84] Lutz F, Frejci I, Barbakow F. Quality & durability of marginal adaptation inbonded composite restorations. Dent Mater 1991;7:107-113[86] Pearson GJ, Hegarty SM. Cusp movement of molar teeth with composite filling materials in conventional & modified MOD cavities. Br Dent J 1989;166:162-165.[87] Marzouk MA, Ross JA. Cervical enamel crazings associated with occluso-proximal composite restorations in posterior teeth. Am J Dent 1989;2:333-337.
- SmartArt custom animation effects: vertical chevron list with bright colors(Basic)To reproduce the SmartArt effects on this slide, do the following:On the Home tab, in the Slides group, click Layout, and then clickBlank. On the Insert tab, in the Illustrations group, click SmartArt. In the Choose a SmartArt Graphic dialog box, in the left pane, click List. In the List pane, click Vertical Chevron List (fourth row, fourth option from the left), and then click OK to insert the graphic into the slide.Select the graphic, and then click one of the arrows on the left border. In the Type your text here dialog box, enter text. Select the graphic. Under SmartArt Tools, on the Format tab, click Size, and then do the following:In the Height box, enter 5.35”.In the Width box, enter 6.86”.Under SmartArt Tools, on the Format tab, click Arrange, click Align, and then do the following:Click Align to Slide.Click Align Middle. Click Align Center. On the slide, select the graphic. On the Design tab, in the Themes group, click Colors,and then under Built-in click Solstice. (Note: If this action is taken in a PowerPoint presentation containing more than one slide, the color scheme will be applied to all of the slides.)Under SmartArtTools, on the Design tab, in the SmartArtStyles group, do the following:Click ChangeColors and then under Colorful click Colorful Range – Accent Colors 4 to 5 (fourth option from the left).Click More, and then under 3-D click Polished (first row, first option from the left).Press and hold CTRL, and then select the three chevron shapes (topic headings). On the Home tab, in the Font group, select Gill Sans MT Condensed from the Font list, and then enter 35 in the Font Size box.Press and hold CTRL, and then select the three rectangles (bulleted lists). On the Home tab, in the Font group, select Gill Sans MT Condensed from the Font list, and then enter 33 in the Font Size box. Under SmartArtTools, on the Format tab, in the Shape Styles group, click the arrow next to Shape Fill, point to Gradient, and then click More Gradients. In the Format Shape dialog box, click Fill in the left pane, select Gradient fill in the Fill pane, and then do the following:In the Type list, select Linear.Click the button next to Direction, and then click Linear Down (first row, second option from the left).Under Gradient stops, click Add or Remove until two stops appear in the drop-down list.Also under Gradient stops, customize the gradient stops as follows:Select Stop 1 from the list, and then do the following:In the Stop position box, enter 20%.Click the button next to Color, and then under Theme Colors click White, Background 1 (first row, first option from the left).In the Transparency box, enter 73%.Select Stop 2 from the list, and then do the following: In the Stop position box, enter 100%.Click the button next to Color, and then under Theme Colors click White, Background 1 (first row, first option from the left).In the Transparency box, enter 0%.To reproduce the animation effects on this slide, do the following:On the Animations tab, in the Animations group, click CustomAnimation.On the slide, select the graphic. In the CustomAnimation task pane, do the following:Click Add Effect, point to Entrance, and then click MoreEffects. In the Add Entrance Effect dialog box, under Moderate, click Descend.Under Modify: Descend, in the Speed list, select VeryFast.Also in the CustomAnimation task pane, select the animation effect. Click the arrow to the right of the animation effect, and then click EffectOptions. In the Descend dialog box, on the SmartArtAnimation tab, in the Group graphic list, select One by one, and then click OK.Also in the Custom Animation taskpane, click the double arrow under the animation effect to expand the contents of the list of effects, and then do the following:Select the first animation effect (descend effect for the first topic heading). Under Modify: Descend, in the Start list, select After Previous. Press and hold CTRL, select the second, fourth, and sixthanimation effects (descend effects for the bulleted lists), and then do the following:Click Change, point to Entrance, and then click More Effects. In the Change Entrance Effect dialog box, under Moderate, click Stretch, and then click OK.Under Modify: Stretch, in the Direction list, select From Left. Under Modify: Stretch, in the Speed list, select Fast.To reproduce the background effects on this slide, do the following:Right-click the slide background area, and then click Format Background. In the Format Background dialog box, click Fill in the left pane, select Gradient fill in the Fill pane, and then do the following:In the Type list, select Linear.In the Direction list, click Linear Up (second row, second option from the left).Under Gradient stops, click Add or Remove until two stops appear in the drop-down list.Also under Gradient stops, customize the gradient stops that you added as follows:Select Stop 1 from the list, and then do the following:In the Stop position box, enter 20%.Click the button next to Color, and then under Theme Colors click White, Background 1 (first row, first option from the left).In the Transparency box, enter 0%.Select Stop 2 from the list, and then do the following: In the Stop position box, enter 100%.Click the button next to Color, and then under Theme Colors clickWhite, Background 1, Darker 50% (sixth row, first option from the left).
- SmartArt custom animation effects: horizontal picture list(Intermediate)To reproduce the SmartArt effects on this page, do the following:On the Home tab, in the Slides group, click Layout, and then clickBlank. On the Insert tab, in the Illustrations group, click SmartArt.In the Choose a SmartArt Graphic dialog box, in the left pane, click List. In the List pane, double-click Horizontal Picture List (third row, third option from the left) to insert the graphic into the slide. Press and hold CTRL, and select the picture placeholder and text shape (top and bottom shape) in one of the objects. Under SmartArt Tools,on the Design tab, in the Create Graphic group, click Add Shape, and then click Add Shape After. Repeat this process one more time for a total of five picture placeholders and text shapes. Select the graphic. Under SmartArt Tools, on the Format tab, click Size, and then do the following:In the Height box, enter 4.44”.In the Width box, enter 9.25”.Under SmartArt Tools, on the Format tab, click Arrange, click Align, and then do the following:Click Align to Slide.Click Align Middle. Click Align Center. Select the graphic, and then click one of the arrows on the left border. In the Type your text here dialog box, enter text.Press and hold CTRL, and then select all five text boxes in the graphic. On the Home tab, in the Font group, select Corbel from the Font list,and then enter 22 in the Font Size box.Select the graphic. Under SmartArtTools, on the Design tab, in the SmartArtStyles group, do the following: Click ChangeColors, and then under Colorful click Colorful Range – Accent Colors 2 to 3 (second option from the left).Click More, and then under Best Match for Document click Moderate Effect (fourth option from the left).Select the rounded rectangle at the top of the graphic. Under SmartArtTools, on the Format tab, in the ShapeStyles group, click the arrow next to ShapeFill, and then under Theme Colors clickWhite, Background 1, Darker 35% (fifth row, first option from the left).Click each of the five picture placeholders in the SmartArt graphic, select a picture, and then click Insert.To reproduce the animation effects on this slide, do the following:On the Animations tab, in the Animations group, click CustomAnimation.On the slide, select the graphic. In the CustomAnimation task pane, do the following:Click Add Effect, point to Entrance, and then click MoreEffects. In the Add Entrance Effect dialog box, under Moderate, click Ascend. Under Modify: Ascend, in the Speed list, select Fast.Also in the Custom Animation taskpane, click the arrow to the right of the animation effect, and then click Effect Options. In the Ascend dialog box, on the SmartArtAnimation tab, in the Group Graphic list, select One by one.Also in the Custom Animation task pane, click the double-arrow below the animation effect to expand the list of effects.Also in the Custom Animation task pane, do the following to modify the list of effects:Select the first animation effect, and then do the following:Click Change, point toEntrance, and then clickMoreEffects. In the Change Entrance Effect dialog box, under Moderate, click Compress. Under Modify: Compress, in the Start list, select With Previous.Press and hold CTRL, select the third, fifth, seventh, ninth, and 11th animation effects (effects for the text shapes), and then do the following:Click Change, point toEntrance, and then clickMoreEffects. In the Change Entrance Effect dialog box, under Basic, click Peek In, and then click OK. Under Modify: Peek In, in the Direction list, select From Top.Under Modify: Peek In, in the Speed list, select Fast.Press and hold CTRL, select the second, fourth, sixth, eighth, and 10th animation effects (effects for the pictures). Under Modify: Ascend, in the Start list, selectAfter Previous.To reproduce the background effects on this slide, do the following:Right-click the slide background area, and then click Format Background. In the Format Background dialog box, click Fill in the left pane, select Gradient fill in the Fill pane, and then do the following:In the Type list, select Linear.Click the button next to Direction, and then click Linear Down (first row, second option from the left).Under Gradient stops, click Add or Remove until two stops appear in the drop-down list.Also under Gradient stops, customize the gradient stops as follows:Select Stop 1 from the list, and then do the following:In the Stop position box, enter 0%.Click the button next to Color, click More Colors, and then in the Colors dialog box, on the Custom tab, enter values for Red: 130, Green: 126, and Blue: 102.Select Stop 2 from the list, and then do the following: In the Stop position box, enter 71%.Click the button next to Color, and then click Black, Text 1(first row, second option from the left).
- A.J. Feilzer, A.J. De Gee & C.L. Davidson.Setting stress in composite resin in relation to configuration of the restoration.J Dent Res 1987;66:1636-1639.
- SmartArt custom animation effects: upward arrow process(Basic)To reproduce the SmartArt effects on this slide, do the following:On the Home tab, in the Slides group, click Layout, and then clickBlank. On the Insert tab, in the Illustrations group, click SmartArt. In the Choose a SmartArt Graphic dialog box, in the left pane, click Process. In the Process pane, click Upward Arrow (sixth row, third option from the left), and then click OK to insert the graphic into the slide.Select the graphic, and then click one of the arrows on the left border. In the Type your text here dialog box, enter text. (Note: To create a bulleted list below each heading, select the heading text box in the Type your text here dialog box, and then under SmartArtTools, on the Design tab, in the CreateGraphic group, click AddBullet. Enter text into the new bullet text box.)On the slide, select the graphic. Under SmartArtTools, on the Design tab, in the SmartArtStyles group, do the following:Click ChangeColors, and then under Colorful click Colorful Range - Accent Colors 3 to 4 (third option from the left).Click More, and then under Best Match for Document click Intense Effect (fifth option from the left).On the Home tab, in the Font group, select Calibri from the Font list, and then select 24 from the Font Size list.Select the text in the first text box from the left. Under SmartArtTools, on the Format tab, in the WordArtStyles group, click the arrow next to TextFill, and then under Theme Colors clickOliveGreen, Accent 3, Darker 25% (fifth row, seventh option from the left).Select the text in the second text box from the left. Under SmartArtTools, on the Format tab, in the WordArtStyles group, click the arrow next to TextFill, and then under Theme Colors clickAqua, Accent 5, Darker 25% (fifth row, ninth option from the left).Select the text in the third text box from the left. Under SmartArtTools, on the Format tab, in the WordArtStyles group, click the arrow next to TextFill, and then under Theme Colors clickPurple, Accent 4, Darker 25% (fifth row, eighth option from the left).To reproduce the animation effects on this slide, do the following:On the Animations tab, in the Animations group, click CustomAnimation.On the slide, select the graphic. In the CustomAnimation task pane, do the following:Click Add Effect, point to Entrance, and then click MoreEffects. In the Add Entrance Effect dialog box, under Basic, click Wipe. Under Modify: Wipe, in the Direction list, select From Left.Under Modify: Wipe, in the Speed list, select Fast.Also in the Custom Animation task pane, select the wipe effect. Click the arrow to the right of the wipe effect, and then click Effect Options. In the Wipe dialog box, on the SmartArt Animation tab, in the Group graphic list, select One by one.Also in the Custom Animation task pane, click the double arrow under the wipe effect to expand the contents of the list of effects.Also in the Custom Animation task pane, select the second wipe effect and then do the following:Click Change, point to Entrance, and then click More Effects. In the Change Entrance Effect dialog box, under Exciting, click Curve Up.Under Modify: Curve Up,in the Start list, select With Previous. Under Modify: Curve Up,in the Speed list, select Very Fast.Also in the Custom Animation taskpane, select the third wipe effect and then do the following:Click Change, point to Entrance, and then click More Effects.In the Change Entrance Effect dialog box, under Moderate, click Descend.Under Modify: Descend,in the Start list, select With Previous. Under Modify: Descend,in the Speed list, select Very Fast.Click the arrow to the right of the third wipe effect, and then click Timing. In the Descend dialog box, on the Timing tab, in the Delay box, enter 0.5.Also in the Custom Animation task pane, select the fourth wipe effect and then do the following:Click Change, point to Entrance, and then click More Effects.In the Change Entrance Effect dialog box, under Exciting, click Curve Up.Under Modify: Curve Up,in the Start list, select On Click. Under Modify: Curve Up,in the Speed list, select Very Fast.Also in the Custom Animation taskpane, select the fifth wipe effect and then do the following:Click Change, point to Entrance, and then click More Effects.In the Change Entrance Effect dialog box, under Moderate, click Descend.Under Modify: Descend,in the Start list, select After Previous. Under Modify: Descend,in the Speed list, select Very Fast.Also in the Custom Animation task pane, select the sixth wipe effect and then do the following:Click Change, point to Entrance, and then click More Effects.In the Change Entrance Effect dialog box, under Exciting, click Curve Up.Under Modify: Curve Up,in the Start list, select On Click. Under Modify: Curve Up,in the Speed list, select Very Fast.Also in the Custom Animation task pane, select the seventh wipe effect and then do the following:Click Change, point to Entrance, and then click More Effects.In the Change Entrance Effect dialog box, under Moderate, click Descend.Under Modify: Descend,in the Start list, select After Previous. Under Modify: Descend,in the Speed list, select Very Fast.To reproduce the background effects on this slide, do the following:Right-click the slide background area, and then click Format Background. In the Format Background dialog box, click Fill in the left pane, select Gradient fill in the Fill pane, and then do the following:In the Type list, select Linear.In the Direction list, click Linear Right (first row, fourth option from the left).Under Gradient stops, click Add or Remove until two stops appear in the drop-down list.Also under Gradient stops, customize the gradient stops that you added as follows:Select Stop 1 from the list, and then do the following:In the Stop position box, enter 39%.Click the button next to Color, and then under Theme Colors click White, Background 1 (first row, first option from the left).Select Stop 2 from the list, and then do the following: In the Stop position box, enter 100%.Click the button next to Color, and then under Theme Colors click Olive Green, Accent 3, Lighter 60%(third row, seventh option from the left).To increase the size of the SmartArt graphic so that it spans the entire slide, do the following:On the slide, select the graphic. Point to the top right corner of the graphic border, until a two-headed arrow appears. Drag the top right corner of the graphic border into the top right corner of the slide. Point to the bottom left corner of the graphic border, until a two-headed arrow appears. Drag the bottom left corner of the graphic border into the bottom left corner of the slide.
- SmartArt custom animation effects: vertical chevron list with bright colors(Basic)To reproduce the SmartArt effects on this slide, do the following:On the Home tab, in the Slides group, click Layout, and then clickBlank. On the Insert tab, in the Illustrations group, click SmartArt. In the Choose a SmartArt Graphic dialog box, in the left pane, click List. In the List pane, click Vertical Chevron List (fourth row, fourth option from the left), and then click OK to insert the graphic into the slide.Select the graphic, and then click one of the arrows on the left border. In the Type your text here dialog box, enter text. Select the graphic. Under SmartArt Tools, on the Format tab, click Size, and then do the following:In the Height box, enter 5.35”.In the Width box, enter 6.86”.Under SmartArt Tools, on the Format tab, click Arrange, click Align, and then do the following:Click Align to Slide.Click Align Middle. Click Align Center. On the slide, select the graphic. On the Design tab, in the Themes group, click Colors,and then under Built-in click Solstice. (Note: If this action is taken in a PowerPoint presentation containing more than one slide, the color scheme will be applied to all of the slides.)Under SmartArtTools, on the Design tab, in the SmartArtStyles group, do the following:Click ChangeColors and then under Colorful click Colorful Range – Accent Colors 4 to 5 (fourth option from the left).Click More, and then under 3-D click Polished (first row, first option from the left).Press and hold CTRL, and then select the three chevron shapes (topic headings). On the Home tab, in the Font group, select Gill Sans MT Condensed from the Font list, and then enter 35 in the Font Size box.Press and hold CTRL, and then select the three rectangles (bulleted lists). On the Home tab, in the Font group, select Gill Sans MT Condensed from the Font list, and then enter 33 in the Font Size box. Under SmartArtTools, on the Format tab, in the Shape Styles group, click the arrow next to Shape Fill, point to Gradient, and then click More Gradients. In the Format Shape dialog box, click Fill in the left pane, select Gradient fill in the Fill pane, and then do the following:In the Type list, select Linear.Click the button next to Direction, and then click Linear Down (first row, second option from the left).Under Gradient stops, click Add or Remove until two stops appear in the drop-down list.Also under Gradient stops, customize the gradient stops as follows:Select Stop 1 from the list, and then do the following:In the Stop position box, enter 20%.Click the button next to Color, and then under Theme Colors click White, Background 1 (first row, first option from the left).In the Transparency box, enter 73%.Select Stop 2 from the list, and then do the following: In the Stop position box, enter 100%.Click the button next to Color, and then under Theme Colors click White, Background 1 (first row, first option from the left).In the Transparency box, enter 0%.To reproduce the animation effects on this slide, do the following:On the Animations tab, in the Animations group, click CustomAnimation.On the slide, select the graphic. In the CustomAnimation task pane, do the following:Click Add Effect, point to Entrance, and then click MoreEffects. In the Add Entrance Effect dialog box, under Moderate, click Descend.Under Modify: Descend, in the Speed list, select VeryFast.Also in the CustomAnimation task pane, select the animation effect. Click the arrow to the right of the animation effect, and then click EffectOptions. In the Descend dialog box, on the SmartArtAnimation tab, in the Group graphic list, select One by one, and then click OK.Also in the Custom Animation taskpane, click the double arrow under the animation effect to expand the contents of the list of effects, and then do the following:Select the first animation effect (descend effect for the first topic heading). Under Modify: Descend, in the Start list, select After Previous. Press and hold CTRL, select the second, fourth, and sixthanimation effects (descend effects for the bulleted lists), and then do the following:Click Change, point to Entrance, and then click More Effects. In the Change Entrance Effect dialog box, under Moderate, click Stretch, and then click OK.Under Modify: Stretch, in the Direction list, select From Left. Under Modify: Stretch, in the Speed list, select Fast.To reproduce the background effects on this slide, do the following:Right-click the slide background area, and then click Format Background. In the Format Background dialog box, click Fill in the left pane, select Gradient fill in the Fill pane, and then do the following:In the Type list, select Linear.In the Direction list, click Linear Up (second row, second option from the left).Under Gradient stops, click Add or Remove until two stops appear in the drop-down list.Also under Gradient stops, customize the gradient stops that you added as follows:Select Stop 1 from the list, and then do the following:In the Stop position box, enter 20%.Click the button next to Color, and then under Theme Colors click White, Background 1 (first row, first option from the left).In the Transparency box, enter 0%.Select Stop 2 from the list, and then do the following: In the Stop position box, enter 100%.Click the button next to Color, and then under Theme Colors clickWhite, Background 1, Darker 50% (sixth row, first option from the left).
- [1] James B. Summitt. Fundamentals of Operative Dentistry a Contemporary Approach. 3rded, 2006, *ch.8, p.197-199, ch.10, p.294.[fig.1] Simone Deliperi, David N. Bardwell. An alternative method to reduce PS in direct posterior composite restorations. JADA, 2002 Oct;133(10):1387-98.
- James B. Summitt. Fundamentals of Operative Dentistry a Contemporary Approach. 3rded, 2006, ch.10, p.294. adapted from:[84] Lutz F, Krejci I, Barbakow F. Quality & durabilty of marginal adaptation in bonded composite restorations. Dent Mater 1991;7:107-113[91] Feilzer AJ, de Gee AJ, Davidson CL.Setting stress in composite resin in relation to configuration of the restoration.J Dent Res 1987;66:1636-1639.
- Mackenzie L,Shortall ACC, Burke FJT. Direct posterior composites: a practical guide. Dent Update 2009;36:71-95.
- SmartArt custom animation effects: upward arrow process(Basic)To reproduce the SmartArt effects on this slide, do the following:On the Home tab, in the Slides group, click Layout, and then clickBlank. On the Insert tab, in the Illustrations group, click SmartArt. In the Choose a SmartArt Graphic dialog box, in the left pane, click Process. In the Process pane, click Upward Arrow (sixth row, third option from the left), and then click OK to insert the graphic into the slide.Select the graphic, and then click one of the arrows on the left border. In the Type your text here dialog box, enter text. (Note: To create a bulleted list below each heading, select the heading text box in the Type your text here dialog box, and then under SmartArtTools, on the Design tab, in the CreateGraphic group, click AddBullet. Enter text into the new bullet text box.)On the slide, select the graphic. Under SmartArtTools, on the Design tab, in the SmartArtStyles group, do the following:Click ChangeColors, and then under Colorful click Colorful Range - Accent Colors 3 to 4 (third option from the left).Click More, and then under Best Match for Document click Intense Effect (fifth option from the left).On the Home tab, in the Font group, select Calibri from the Font list, and then select 24 from the Font Size list.Select the text in the first text box from the left. Under SmartArtTools, on the Format tab, in the WordArtStyles group, click the arrow next to TextFill, and then under Theme Colors clickOliveGreen, Accent 3, Darker 25% (fifth row, seventh option from the left).Select the text in the second text box from the left. Under SmartArtTools, on the Format tab, in the WordArtStyles group, click the arrow next to TextFill, and then under Theme Colors clickAqua, Accent 5, Darker 25% (fifth row, ninth option from the left).Select the text in the third text box from the left. Under SmartArtTools, on the Format tab, in the WordArtStyles group, click the arrow next to TextFill, and then under Theme Colors clickPurple, Accent 4, Darker 25% (fifth row, eighth option from the left).To reproduce the animation effects on this slide, do the following:On the Animations tab, in the Animations group, click CustomAnimation.On the slide, select the graphic. In the CustomAnimation task pane, do the following:Click Add Effect, point to Entrance, and then click MoreEffects. In the Add Entrance Effect dialog box, under Basic, click Wipe. Under Modify: Wipe, in the Direction list, select From Left.Under Modify: Wipe, in the Speed list, select Fast.Also in the Custom Animation task pane, select the wipe effect. Click the arrow to the right of the wipe effect, and then click Effect Options. In the Wipe dialog box, on the SmartArt Animation tab, in the Group graphic list, select One by one.Also in the Custom Animation task pane, click the double arrow under the wipe effect to expand the contents of the list of effects.Also in the Custom Animation task pane, select the second wipe effect and then do the following:Click Change, point to Entrance, and then click More Effects. In the Change Entrance Effect dialog box, under Exciting, click Curve Up.Under Modify: Curve Up,in the Start list, select With Previous. Under Modify: Curve Up,in the Speed list, select Very Fast.Also in the Custom Animation taskpane, select the third wipe effect and then do the following:Click Change, point to Entrance, and then click More Effects.In the Change Entrance Effect dialog box, under Moderate, click Descend.Under Modify: Descend,in the Start list, select With Previous. Under Modify: Descend,in the Speed list, select Very Fast.Click the arrow to the right of the third wipe effect, and then click Timing. In the Descend dialog box, on the Timing tab, in the Delay box, enter 0.5.Also in the Custom Animation task pane, select the fourth wipe effect and then do the following:Click Change, point to Entrance, and then click More Effects.In the Change Entrance Effect dialog box, under Exciting, click Curve Up.Under Modify: Curve Up,in the Start list, select On Click. Under Modify: Curve Up,in the Speed list, select Very Fast.Also in the Custom Animation taskpane, select the fifth wipe effect and then do the following:Click Change, point to Entrance, and then click More Effects.In the Change Entrance Effect dialog box, under Moderate, click Descend.Under Modify: Descend,in the Start list, select After Previous. Under Modify: Descend,in the Speed list, select Very Fast.Also in the Custom Animation task pane, select the sixth wipe effect and then do the following:Click Change, point to Entrance, and then click More Effects.In the Change Entrance Effect dialog box, under Exciting, click Curve Up.Under Modify: Curve Up,in the Start list, select On Click. Under Modify: Curve Up,in the Speed list, select Very Fast.Also in the Custom Animation task pane, select the seventh wipe effect and then do the following:Click Change, point to Entrance, and then click More Effects.In the Change Entrance Effect dialog box, under Moderate, click Descend.Under Modify: Descend,in the Start list, select After Previous. Under Modify: Descend,in the Speed list, select Very Fast.To reproduce the background effects on this slide, do the following:Right-click the slide background area, and then click Format Background. In the Format Background dialog box, click Fill in the left pane, select Gradient fill in the Fill pane, and then do the following:In the Type list, select Linear.In the Direction list, click Linear Right (first row, fourth option from the left).Under Gradient stops, click Add or Remove until two stops appear in the drop-down list.Also under Gradient stops, customize the gradient stops that you added as follows:Select Stop 1 from the list, and then do the following:In the Stop position box, enter 39%.Click the button next to Color, and then under Theme Colors click White, Background 1 (first row, first option from the left).Select Stop 2 from the list, and then do the following: In the Stop position box, enter 100%.Click the button next to Color, and then under Theme Colors click Olive Green, Accent 3, Lighter 60%(third row, seventh option from the left).To increase the size of the SmartArt graphic so that it spans the entire slide, do the following:On the slide, select the graphic. Point to the top right corner of the graphic border, until a two-headed arrow appears. Drag the top right corner of the graphic border into the top right corner of the slide. Point to the bottom left corner of the graphic border, until a two-headed arrow appears. Drag the bottom left corner of the graphic border into the bottom left corner of the slide.
- James B. Summitt. Fundamentals of Operative Dentistry a Contemporary Approach. 3rded, 2006, ch10 p 309. adapted from:
- James B. Summitt. Fundamentals of Operative Dentistry a Contemporary Approach. 3rded, 2006, ch10 p 309. adapted from:
- Aaron D. Puckett, James G. Fitchie, PiaChaterjee Kirk, Jefferson Gamblin. Direct Composite Restorative Materials. Dent Clin N Am 2007;51:659–675,p(663). adapted from:[9] Kleverlaan CJ, Feilzer AJ. Polymerization shrinkage and contraction stress of dental resin composites. Dent Mater 2006;21:1150–5.
- SmartArt custom animation effects: upward arrow process(Basic)To reproduce the SmartArt effects on this slide, do the following:On the Home tab, in the Slides group, click Layout, and then clickBlank. On the Insert tab, in the Illustrations group, click SmartArt. In the Choose a SmartArt Graphic dialog box, in the left pane, click Process. In the Process pane, click Upward Arrow (sixth row, third option from the left), and then click OK to insert the graphic into the slide.Select the graphic, and then click one of the arrows on the left border. In the Type your text here dialog box, enter text. (Note: To create a bulleted list below each heading, select the heading text box in the Type your text here dialog box, and then under SmartArtTools, on the Design tab, in the CreateGraphic group, click AddBullet. Enter text into the new bullet text box.)On the slide, select the graphic. Under SmartArtTools, on the Design tab, in the SmartArtStyles group, do the following:Click ChangeColors, and then under Colorful click Colorful Range - Accent Colors 3 to 4 (third option from the left).Click More, and then under Best Match for Document click Intense Effect (fifth option from the left).On the Home tab, in the Font group, select Calibri from the Font list, and then select 24 from the Font Size list.Select the text in the first text box from the left. Under SmartArtTools, on the Format tab, in the WordArtStyles group, click the arrow next to TextFill, and then under Theme Colors clickOliveGreen, Accent 3, Darker 25% (fifth row, seventh option from the left).Select the text in the second text box from the left. Under SmartArtTools, on the Format tab, in the WordArtStyles group, click the arrow next to TextFill, and then under Theme Colors clickAqua, Accent 5, Darker 25% (fifth row, ninth option from the left).Select the text in the third text box from the left. Under SmartArtTools, on the Format tab, in the WordArtStyles group, click the arrow next to TextFill, and then under Theme Colors clickPurple, Accent 4, Darker 25% (fifth row, eighth option from the left).To reproduce the animation effects on this slide, do the following:On the Animations tab, in the Animations group, click CustomAnimation.On the slide, select the graphic. In the CustomAnimation task pane, do the following:Click Add Effect, point to Entrance, and then click MoreEffects. In the Add Entrance Effect dialog box, under Basic, click Wipe. Under Modify: Wipe, in the Direction list, select From Left.Under Modify: Wipe, in the Speed list, select Fast.Also in the Custom Animation task pane, select the wipe effect. Click the arrow to the right of the wipe effect, and then click Effect Options. In the Wipe dialog box, on the SmartArt Animation tab, in the Group graphic list, select One by one.Also in the Custom Animation task pane, click the double arrow under the wipe effect to expand the contents of the list of effects.Also in the Custom Animation task pane, select the second wipe effect and then do the following:Click Change, point to Entrance, and then click More Effects. In the Change Entrance Effect dialog box, under Exciting, click Curve Up.Under Modify: Curve Up,in the Start list, select With Previous. Under Modify: Curve Up,in the Speed list, select Very Fast.Also in the Custom Animation taskpane, select the third wipe effect and then do the following:Click Change, point to Entrance, and then click More Effects.In the Change Entrance Effect dialog box, under Moderate, click Descend.Under Modify: Descend,in the Start list, select With Previous. Under Modify: Descend,in the Speed list, select Very Fast.Click the arrow to the right of the third wipe effect, and then click Timing. In the Descend dialog box, on the Timing tab, in the Delay box, enter 0.5.Also in the Custom Animation task pane, select the fourth wipe effect and then do the following:Click Change, point to Entrance, and then click More Effects.In the Change Entrance Effect dialog box, under Exciting, click Curve Up.Under Modify: Curve Up,in the Start list, select On Click. Under Modify: Curve Up,in the Speed list, select Very Fast.Also in the Custom Animation taskpane, select the fifth wipe effect and then do the following:Click Change, point to Entrance, and then click More Effects.In the Change Entrance Effect dialog box, under Moderate, click Descend.Under Modify: Descend,in the Start list, select After Previous. Under Modify: Descend,in the Speed list, select Very Fast.Also in the Custom Animation task pane, select the sixth wipe effect and then do the following:Click Change, point to Entrance, and then click More Effects.In the Change Entrance Effect dialog box, under Exciting, click Curve Up.Under Modify: Curve Up,in the Start list, select On Click. Under Modify: Curve Up,in the Speed list, select Very Fast.Also in the Custom Animation task pane, select the seventh wipe effect and then do the following:Click Change, point to Entrance, and then click More Effects.In the Change Entrance Effect dialog box, under Moderate, click Descend.Under Modify: Descend,in the Start list, select After Previous. Under Modify: Descend,in the Speed list, select Very Fast.To reproduce the background effects on this slide, do the following:Right-click the slide background area, and then click Format Background. In the Format Background dialog box, click Fill in the left pane, select Gradient fill in the Fill pane, and then do the following:In the Type list, select Linear.In the Direction list, click Linear Right (first row, fourth option from the left).Under Gradient stops, click Add or Remove until two stops appear in the drop-down list.Also under Gradient stops, customize the gradient stops that you added as follows:Select Stop 1 from the list, and then do the following:In the Stop position box, enter 39%.Click the button next to Color, and then under Theme Colors click White, Background 1 (first row, first option from the left).Select Stop 2 from the list, and then do the following: In the Stop position box, enter 100%.Click the button next to Color, and then under Theme Colors click Olive Green, Accent 3, Lighter 60%(third row, seventh option from the left).To increase the size of the SmartArt graphic so that it spans the entire slide, do the following:On the slide, select the graphic. Point to the top right corner of the graphic border, until a two-headed arrow appears. Drag the top right corner of the graphic border into the top right corner of the slide. Point to the bottom left corner of the graphic border, until a two-headed arrow appears. Drag the bottom left corner of the graphic border into the bottom left corner of the slide.
- James B. Summitt. Fundamentals of Operative Dentistry a Contemporary Approach. 3rded, 2006, ch8 p 198,199. adapted from:[205] Van Meerbeek B, Peumans M, Verschueren M, et al. Clinical status of ten dentin adhesive systems. J Dent Res 1994;73:1690-1702.[206] Peumans M, De Munck J, Van Landuyt K, Lambrechts P, Van Meerbeek B. Seven-year clinical effectiveness of two 3-step etch-&-rinse adhesives [abstract 147]. IADR-CED/NOF 2005.[207] ] Peumans M, De Munck J, Van Landuyt K, Lambrechts P, Van Meerbeek B. three-year clinical effectiveness of a 2-step self-etch adhesive in cervical lesions. Eur J Oral Scim2005.
- Schneider LFJ, Cavalcante LM, Silikas N. Shrinkage stress generated during resin-composite applications: a review. J Dent Biomechanics 2010. Adapted from:[89] Uno S, Asmussen E. Marginal adaptation of a restorative resin polymerized at reduced rate. Scandinavian Journal of Dental Research 1991;99(5):440–444.[111] Lim B-S, Ferracane JL, Sakaguchi RL, Condon JR. Reduction of polymerization contraction stress for dental composites by two-step light-activation. Dental Materials 2002;18(6):436–444.To reproduce the SmartArt effects on this slide, do the following:On the Home tab, in the Slides group, click Layout, and then clickBlank. On the Insert tab, in the Illustrations group, click SmartArt. In the Choose a SmartArt Graphic dialog box, in the left pane, click Process. In the Process pane, click Upward Arrow (sixth row, third option from the left), and then click OK to insert the graphic into the slide.Select the graphic, and then click one of the arrows on the left border. In the Type your text here dialog box, enter text. (Note: To create a bulleted list below each heading, select the heading text box in the Type your text here dialog box, and then under SmartArtTools, on the Design tab, in the CreateGraphic group, click AddBullet. Enter text into the new bullet text box.)On the slide, select the graphic. Under SmartArtTools, on the Design tab, in the SmartArtStyles group, do the following:Click ChangeColors, and then under Colorful click Colorful Range - Accent Colors 3 to 4 (third option from the left).Click More, and then under Best Match for Document click Intense Effect (fifth option from the left).On the Home tab, in the Font group, select Calibri from the Font list, and then select 24 from the Font Size list.Select the text in the first text box from the left. Under SmartArtTools, on the Format tab, in the WordArtStyles group, click the arrow next to TextFill, and then under Theme Colors clickOliveGreen, Accent 3, Darker 25% (fifth row, seventh option from the left).Select the text in the second text box from the left. Under SmartArtTools, on the Format tab, in the WordArtStyles group, click the arrow next to TextFill, and then under Theme Colors clickAqua, Accent 5, Darker 25% (fifth row, ninth option from the left).Select the text in the third text box from the left. Under SmartArtTools, on the Format tab, in the WordArtStyles group, click the arrow next to TextFill, and then under Theme Colors clickPurple, Accent 4, Darker 25% (fifth row, eighth option from the left).To reproduce the animation effects on this slide, do the following:On the Animations tab, in the Animations group, click CustomAnimation.On the slide, select the graphic. In the CustomAnimation task pane, do the following:Click Add Effect, point to Entrance, and then click MoreEffects. In the Add Entrance Effect dialog box, under Basic, click Wipe. Under Modify: Wipe, in the Direction list, select From Left.Under Modify: Wipe, in the Speed list, select Fast.Also in the Custom Animation task pane, select the wipe effect. Click the arrow to the right of the wipe effect, and then click Effect Options. In the Wipe dialog box, on the SmartArt Animation tab, in the Group graphic list, select One by one.Also in the Custom Animation task pane, click the double arrow under the wipe effect to expand the contents of the list of effects.Also in the Custom Animation task pane, select the second wipe effect and then do the following:Click Change, point to Entrance, and then click More Effects. In the Change Entrance Effect dialog box, under Exciting, click Curve Up.Under Modify: Curve Up,in the Start list, select With Previous. Under Modify: Curve Up,in the Speed list, select Very Fast.Also in the Custom Animation taskpane, select the third wipe effect and then do the following:Click Change, point to Entrance, and then click More Effects.In the Change Entrance Effect dialog box, under Moderate, click Descend.Under Modify: Descend,in the Start list, select With Previous. Under Modify: Descend,in the Speed list, select Very Fast.Click the arrow to the right of the third wipe effect, and then click Timing. In the Descend dialog box, on the Timing tab, in the Delay box, enter 0.5.Also in the Custom Animation task pane, select the fourth wipe effect and then do the following:Click Change, point to Entrance, and then click More Effects.In the Change Entrance Effect dialog box, under Exciting, click Curve Up.Under Modify: Curve Up,in the Start list, select On Click. Under Modify: Curve Up,in the Speed list, select Very Fast.Also in the Custom Animation taskpane, select the fifth wipe effect and then do the following:Click Change, point to Entrance, and then click More Effects.In the Change Entrance Effect dialog box, under Moderate, click Descend.Under Modify: Descend,in the Start list, select After Previous. Under Modify: Descend,in the Speed list, select Very Fast.Also in the Custom Animation task pane, select the sixth wipe effect and then do the following:Click Change, point to Entrance, and then click More Effects.In the Change Entrance Effect dialog box, under Exciting, click Curve Up.Under Modify: Curve Up,in the Start list, select On Click. Under Modify: Curve Up,in the Speed list, select Very Fast.Also in the Custom Animation task pane, select the seventh wipe effect and then do the following:Click Change, point to Entrance, and then click More Effects.In the Change Entrance Effect dialog box, under Moderate, click Descend.Under Modify: Descend,in the Start list, select After Previous. Under Modify: Descend,in the Speed list, select Very Fast.To reproduce the background effects on this slide, do the following:Right-click the slide background area, and then click Format Background. In the Format Background dialog box, click Fill in the left pane, select Gradient fill in the Fill pane, and then do the following:In the Type list, select Linear.In the Direction list, click Linear Right (first row, fourth option from the left).Under Gradient stops, click Add or Remove until two stops appear in the drop-down list.Also under Gradient stops, customize the gradient stops that you added as follows:Select Stop 1 from the list, and then do the following:In the Stop position box, enter 39%.Click the button next to Color, and then under Theme Colors click White, Background 1 (first row, first option from the left).Select Stop 2 from the list, and then do the following: In the Stop position box, enter 100%.Click the button next to Color, and then under Theme Colors click Olive Green, Accent 3, Lighter 60%(third row, seventh option from the left).To increase the size of the SmartArt graphic so that it spans the entire slide, do the following:On the slide, select the graphic. Point to the top right corner of the graphic border, until a two-headed arrow appears. Drag the top right corner of the graphic border into the top right corner of the slide. Point to the bottom left corner of the graphic border, until a two-headed arrow appears. Drag the bottom left corner of the graphic border into the bottom left corner of the slide.
- Schneider LFJ, Cavalcante LM, Silikas N. Shrinkage stress generated during resin-composite applications: a review. J Dent Biomechanics 2010. Adapted from:[112] Charton C, Colon P, Pla F. Shrinkage stress in light-cured composite resins: influence of material and photoactivation mode. Dental Materials 2007;23(8):911–920.[113] Lu H, Stansbury JW, Bowman CN. Towards the elucidation of shrinkage stress development and relaxation in dental composites. Dental Materials 2004;20(10):979–986.[114] Lu H, Stansbury JW, Bowman CN. Impact of curing protocol on conversion and shrinkage stress. Journal of Dental Research 2005;84(9):822–826.[115] Feng L, Suh BI. A mechanism on why slower polymerization of a dental composite produces lower contraction stress. Journal of Biomedical Materials Research Part B 2006;78(1):63–69.