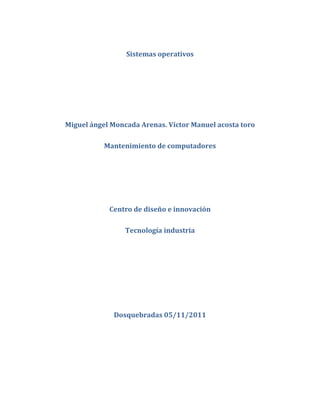
sistemas operativos
- 1. Sistemas operativos Miguel ángel Moncada Arenas. Víctor Manuel acosta toro Mantenimiento de computadores Centro de diseño e innovación Tecnología industria Dosquebradas 05/11/2011
- 2. Sistemas operativos Miguel Ángel Moncada Arenas . Víctor Manuel acosta toro Mantenimiento De Computadores Ingeniero Edwin Alexander Gómez Robby Instructor Centro De Diseño e Innovaciones Tecnológica Industrial Dosquebradas 05/11/2011
- 3. 1. Que es un sistema operativo El sistema operativo es el programa (o software) más importante de un ordenador. Para que funcionen los otros programas, cada ordenador de uso general debe tener un sistema operativo. Los sistemas operativos realizan tareas básicas, tales como reconocimiento de la conexión del teclado, enviar la información a la pantalla, no perder de vista archivos y directorios en el disco, y controlar los dispositivos periféricos tales como impresoras, escáner, etc. En sistemas grandes, el sistema operativo tiene incluso mayor responsabilidad y poder, es como un policía de tráfico, se asegura de que los programas y usuarios que están funcionando al mismo tiempo no interfieran entre ellos. El sistema operativo también es responsable de la seguridad, asegurándose de que los usuarios no autorizados no tengan acceso al sistema.
- 4. 2. De los sistemas operativos físicos escribir el paso a paso de Instalación de: a. Windows XP b. Windows 7 c. Linux 1. Inicie el equipo con el sistema operativo actual e inserte el CD de Windows XP Home Edition en la unidad de CD-ROM. 2. Si Windows detecta automáticamente el CD, aparecerá el cuadro de diálogo del CD de Windows XP Home Edition. Para iniciar la actualización, haga clic en ‘Instalar Windows XP’. Se iniciará el asistente para la instalación. 3. Si Windows no detecta automáticamente el disco compacto, haga clic en Inicio y, después, en Ejecutar. A continuación, escriba la ruta de acceso al archivo de instalación. Si es necesario, reemplace "d" por la letra de su unidad de CD-ROM: d:setup.exe y presione ENTRAR. 4. Cuando se le pida que elija un tipo de instalación, seleccione ‘Instalación Nueva’ y, después, haga clic en ‘Siguiente’.
- 5. 5. Tras aceptar el contrato e introducir la clave de producto, y si disponemos de conexión a Internet, podemos descargarnos archivos actualizados de la instalación, a fin de disponer de las últimas actualizaciones disponibles para nuestro sistema operativo. 6. A continuación se iniciará la fase de copia de archivos en un entorno MS-DOS, la cual requerirá varios reinicios. Siga las instrucciones que vayan apareciendo en la pantalla.
- 6. 4. Recopilación de la información del usuario y del equipo. El Asistente para la instalación de Windows XP le ayuda a recopilar información acerca de usted y su equipo. Aunque gran parte de este proceso de instalación es automático, quizás necesite proporcionar cierta información adicional o seleccionar algunos valores de configuración en las siguientes pantallas, en función de la configuración actual del equipo: Contrato de licencia. Si está de acuerdo con los términos y desea continuar con el proceso de instalación, seleccione ‘Acepto este contrato’. Seleccionar un sistema de archivos. Windows XP Home Edition puede convertir automáticamente particiones del disco duro a NTFS, el sistema de archivos recomendado para Windows XP Home Edition. NOTA: Los sistemas operativos personales (Windows 95, Windows 98, Windows Millennium) NO pueden acceder a particiones locales convertidas a NTFS. Téngalo en cuenta especialmente en configuraciones multiarranque. También puede elegir conservar los sistemas de archivos existentes. Si va a actualizar, el asistente utilizará el sistema de archivos actual. Configuración regional. Puede cambiar la configuración regional del usuario y el sistema para los distintos idiomas y regiones. Personalice su software. Escriba el nombre completo de la persona que hará uso del equipo y, opcionalmente, de la organización a quien se concede la licencia de esta copia de Windows XP Home Edition. Nombre de equipo. Escriba un nombre único para el equipo. El asistente propone un nombre de equipo, pero usted puede cambiarlo (durante la instalación o posteriormente). Configuración de fecha y hora. Compruebe la fecha y hora de su región, seleccione la zona horaria adecuada y, después, seleccione si desea que Windows XP Home Edition cambie automáticamente la hora según el horario de verano. Proceso de Instalación de Microsoft Windows 7 Una vez tengas todo lo que necesitas y hayas respaldado tus archivos (de ser necesario), podrás comenzar el proceso de instalación. Sigue los pasos a continuación: 1. Inserta el DVD de Windows 7 y reinicia la PC. La PC deberá iniciar automáticamente desde el DVD y comenzar la instalación. Si esto no sucede y la PC inicia desde el disco duro, es necesario entrar al BIOS y hacer que el DVD sea el primer “boot device”. Si todo sale bien, te deberá aparecer la siguiente pantalla:
- 7. Aquí debes escoger el idioma, formato de la hora y moneda, y formato del teclado. Para la mayoría de las personas en Estados Unidos y Puerto Rico las opciones que aparecen por defecto (“default”) son las correctas, pero si eres de otro país ó deseas alguna opción diferente deberás hacer los cambios según sean necesarios. Luego de esto, haz click en el botón de continuar (“Next”). Te aparecerá luego la siguiente pantalla:
- 8. Podrás ver en la esquina inferior izquierda dos enlaces. El primero (“What to know before installing Windows”) te abrirá una nueva ventana con una plétora de información legal e informativa sobre el producto. El segundo (“Repair your computer”) te lleva a la consola de reparación del sistema operativo, la cual se utiliza cuando el sistema operativo ya está instalado pero necesitas repararlo. No es necesario entrar a ninguno de estos (solo les informo las cosas que cada uno hace), simplemente haz click en el botón del centro de la pantalla que dice “Install Now” para continuar con la instalación. Luego aparecerá la siguiente pantalla:
- 9. Este es el ya conocido EULA (“End User Licence Agreement”) de Microsoft. Nota que en este caso estamos instalando Windows 7 Professional, pero estas instrucciones funcionan para cualquier versión que vayas a instalar. Marca el espacio donde dice “I accept the license terms” para aceptar y haz click en el botón de “Next”. Luego verás la siguiente pantalla:
- 10. Aquí es donde escoges el tipo de instalación que harás. Haz click sobre “Upgrade” si vas a actualizar desde Windows Vista (como mencionado más arriba) ó haz click sobre “Custom (advanced)” si vas a hacer una instalación limpia de Windows 7. Recuerda que si escoges la instalación limpia perderás toda la información que hay en el disco duro, así que asegúrate de respaldar tus archivos importantes antes de comenzar. Una vez escojas el tipo de instalación deseado, verás algo similar a esto:
- 11. Puede variar lo que veas en pantalla, dependiendo de la cantidad de discos y particiones que tenga tu PC. Pero aquí podrán ver todos los discos físicos (tanto internos como externos) y sus particiones, y deberás escoger una de estas particiones en donde deseas instalar Windows 7. Si no ves tu disco duro, es probable que necesites instalar los drivers del mismo para poder continuar con la instalación. Para esto deberás hacer click sobre “Load Driver” en la parte inferior izquierda de la pantalla y proveer los drivers necesarios (ya sea en DVD, CD, o usb drive; es un proceso similar a cuando se oprimía F6 al instalar Windows XP, pero más conveniente). Si necesitaras hacer cambios en la forma que están organizados tus discos (crear/borrar/extender/formatear particiones), haces click sobre “Drive Options (Advanced)” y te aparecerán las opciones necesarias para realizar estas funciones. Una vez escojas la partición en donde vas a instalar el sistema operativo, haz click sobre el botón de “Next” para continuar. Aparecerá lo siguiente:
- 12. Aquí no tienes que hacer nada, solo esperar a que el proceso de instalación termine (esta es la parte que tarda más tiempo, alrededor de unos 20 a 40 minutos… así que puedes ir a prepararte un café). Una vez termine, te aparecerá lo siguiente:
- 13. Puedes esperar a que la PC reinicie automáticamente, ó puedes ahorrarte algunos segundos de espera haciendo click sobre el botón “Restart now”. La PC reiniciará para pasar a la última parte del proceso de instalación. Nota: Mientras reinicia la PC, esta te dará un mensaje “Press any key to boot from your DVD…” (ó algo similar). No presiones ninguna tecla, de esta forma la PC reiniciará desde el recién instalado sistema operativo en el disco duro para continuar con la parte final de la instalación. Luego veras la siguiente pantalla:
- 14. Notarás que es la misma pantalla de hace un rato, pero está completando el último paso de la lista (“Completing Installation”). Una vez esto termine, la instalación del sistema operativo habrá terminado y pasarás a la configuración inicial de tu sistema. Comenzará con la siguiente ventana:
- 15. Aquí escribirás el nombre de usuario que deseas usar y el nombre de la computadora (que por “default” es el nombre de usuario con “-PC” al final). Este usuario a crearse será el administrador local del sistema (nota que debido al diseño del sistema operativo y al igual que en Windows Vista, no puedes llamar “Administrator” a este usuario). Luego has click en el botón de “Next” para continuar. Aparecerá la pantalla para crear tu contraseña ó “password”:
- 16. Escribe tu contraseña deseada y repítela en el segundo campo para verificación (es recomendable que escribas una contraseña segura: de 8 caracteres ó más, con letras mayúsculas y minúsculas, números, y caracteres especiales). Luego en el tercer campo escribe una pista de la contraseña (“password hint”) en caso de que olvides la contraseña, para que tengas una frase que al leerla te ayude a recordarla. Nota que esta pista la podrá ver toda persona que intente hacer “sign in” en el sistema, por lo que debes evitar escribir una pista demasiado obvia (como “el nombre de mi novia” ó “la calle en donde vivo”). Escribir una pista es requerido (cosa que pienso no debería ser así, pero que remedio…), así que si no deseas escribir la pista al menos debes escribir algo en este campo. Una vez completado, haz click sobre el botón de “Next” para continuar. Aparecerá lo siguiente:
- 17. Verás un campo en el que debes escribir el “Product Key” el cual es una serie de 5 grupos divididos por guiones (“-“), y cada grupo consta de 5 letras y/o números. Este “Product Key” lo debes haber recibido con tu DVD de Windows 7 al comprarlo ó digitalmente si lo bajaste de una página como “MSDN”. No es necesario que escribas un “Product Key” ahora, puedes dejar el campo en blanco y continuar con la instalación. Pero ten en cuenta que sin un “Product Key” no podrás activar tu copia de Windows, y si no activas tu copia de Windows la misma dejará de funcionar en 30 días. También tienes la opción de que tu copia de Windows se active automáticamente cuando entres al Internet (y ya hayas entrado tu “Product Key”, claro está). Si deseas que ocurra la activación automática, marca el encasillado. Al terminar, haz click en el botón de “Next” para continuar. Aparecerá la siguiente pantalla:
- 18. Ahora en esta pantalla puedes configurar las actualizaciones automáticas (“Automatic Updates”) del sistema operativo. Las opciones son: 1. Instalar Actualizaciones y participar de los diferentes programas para mejorar “la experiencia Windows”, 2. Solo instalar actualizaciones importantes, y 3. Configurarlo luego. Recomiendo que escojas la opción #1, a menos que tengas alguna razón por la cual debas escoger otra opción. Luego de esto aparecerá lo siguiente en pantalla:
- 19. Aquí puedes configurar la hora y la fecha del sistema. Modifica la hora y la fecha de ser necesario, y escoge la zona horaria (“time zone”) correspondiente (para Puerto Rico el “time zone” es UTC-04:00). Haz click en “Next” para continuar, verás lo siguiente:
- 20. Puedes ver en esta pantalla que debes escoger si tu PC estará en tu casa, en una red de negocios, ó en una red pública. De esta forma le dices al sistema que tan confiable es tu red, y ajustará los niveles de seguridad de la manera adecuada. Como dice al final de la pantalla, si no estás seguro debes escoger “Red Pública” para ir a la segura. Al escoger el tipo de red adecuado, verás la siguiente pantalla:
- 21. Hemos terminado, ya tu sistema Windows 7 está debidamente instalado y configurado. Solo falta que comiences a disfrutar del mismo. Otras cosas importantes que debes hacer: Bajar e instalar todas las actualizaciones del sistema disponibles con “Windows Update” (sí, a pesar de que es un sistema completamente nuevo ya existen actualizaciones… así es Microsoft… jeje…). Instalar un sistema de Antivirus. Si no tienes uno, puedes bajar e instalar la nueva plataforma de antivirus de Microsoft “Security Essentials” (aunque lo he estado probando por poco tiempo aparenta ser muy bueno y es completamente gratis). Para más información puedes revisar el siguiente artículo: MS Security Essentials. Instalar programas utilitarios que usualmente necesitamos, tales como Adobe Reader (ó tu programa lector de archivos pdf favorito), Shockwave/Flash Player y Silverlight (para navegar el Internet correctamente), Java Runtime (para navegar el Internet y programas basados en Java), y por ultimo programas de creación de documentos y oficina como Microsoft Office (si no tienes, una opción buena y completamente gratis es “Open Office”, lo puedes conseguir en http://www.openoffice.org).
- 22. 5. Qué son sistemas operativos virtuales En informática una máquina virtual es un software que emula a una computadora y puede ejecutar programas como si fuese una computadora real. Este software en un principio fue definido como "un duplicado eficiente y aislado de una máquina física". La acepción del término actualmente incluye a máquinas virtuales que no tienen ninguna equivalencia directa con ningún hardware real. Una característica esencial de las máquinas virtuales es que los procesos que ejecutan están limitados por los recursos y abstracciones proporcionados por ellas. Estos procesos no pueden escaparse de esta "computadora virtual".Uno de los usos domésticos más extendidos de las máquinas virtuales es ejecutar sistemas operativos para "probarlos". De esta forma podemos ejecutar un sistema operativo que queramos probar (GNU/Linux, por ejemplo) desde nuestro sistema operativo habitual (Mac OS X por ejemplo) sin necesidad de instalarlo directamente en nuestra computadora y sin miedo a que se desconfigure el sistema operativo primario.Una máquina virtual es un sistema operativo que funciona de forma "simulada", es decir, es como tener un ordenador dentro de tu ordenador, pero funcionando de forma "virtual", es decir, en realidad no tienes un ordenador dentro de tu ordenador, ya que eso es imposible, pero lo que hacen los programas como los que te he mencionado antes es simular que tienes otro ordenador funcionando dentro del tuyo.En realidad las máquinas virtuales son eso: simulaciones de otros ordenadores pero en modo "soft", es decir, el programa simula que tiene una bios, una memoria, unas conexiones de red, puertos, discos duros, etc., pero todo de forma "simulada". Y lo bueno que tienen esas máquinas virtuales es que puedes instalar cualquier sistema operativo en ellas, incluso sistemas operativos diferentes al sistema operativo real, por ejemplo, supongamos que tenemos un Windows XP, dentro de ese XP podemos tener desde un Linux hasta un Windows 2003 Server pasando por un Windows Vista. Cuando instalas un sistema operativo en una máquina virtual es como si instalaras el sistema operativo desde cero, incluso puedes formatear un disco, crear particiones, etc., todo igual que si fuera un ordenador normal y corriente. Lo bueno de tener o usar máquinas virtuales es que en realidad no es necesario que tengas más discos duros ni más CD o DVD, ya que todo es "simulado", puedes crear discos duros virtuales que en realidad son también "simulados", ya que en realidadson ficheros que el programa crea y en el que instala todo lo que quieras instalar.VMware Workstation 8.0
- 23. 6. Escribir el paso a paso de instalación Para crear una maquina virtual primero debemos instalar el software VMware Workstation 8.0 de . Una vez funcionando debemos crear la maquina virtual desde el menú correspondiente. VmWare proporciona un asistente en el que indicamos que sistema operativo queremos instalar, memoria que asignaremos, etc. Una vez creada la maquina virtual tendremos que instalar el sistema operativo. Introducimos el CD del fabricante y arrancamos la maquina virtual (botón "play" como en un cassette). Cuando la maquina virtual arranca por primera vez detecta que no tiene sistema operativo e intenta arrancar desde el CD iniciando la instalación. Una opción muy interesante de VmWare es que permite instalar el sistema operativo directamente desde imagenes ISO. Podemos instalar un buen número de sistemas operativos, dependiendo del software empleado. En nuestro equipos hemos instalado correctamente con WmWare los siguientes: •Windows 9x, 2000, XP, Vista •Linux. Red Hat, Fedora, Suse, Ubuntu •BSD (no hemos conseguido iniciar el modo grafico X Window) •PC BSD
- 24. •Solaris La instalación es un proceso que "acojona", ya que se ejecuta el programa de instalación del sistema operativo y durante la instalación se nos perdiera que creemos particiones, formatear el disco duro... No os preocupéis, todo se realiza en el disco duro "virtual", un archivo que el programa utiliza como unidad de almacenamiento. La siguiente imagen muestra el proceso de instalación de una distribución Ubuntu de Linux sobre VmWare en Windows XP. Una vez instalado el sistema operativo podremos utilizar nuestro nuevo sistema operativo simultaneamente con el anterior. Al iniciar la maquina virtual, el nuevo sistema operativo se cargará como si hubiesemos "encendido el ordenador". El proceso de arranque del sistema operativo es algo más lento, pero es completamente normal, realmente solo tenemos un ordenador...
- 25. Una vez que el sistema operativo se ha cargado podemos usarlo normalmente. Además es posible manejar la maquina virtual en modo "pantalla completa". La siguientes pantallas muestran Ubuntu funcionando en una maquina virtual sobre un sistema operativo anfitrión Windows XP.
- 27. Pero la ventajas de la virtualización no terminan aquí. Lo que realmente resulta asombroso es que las máquinas virtuales y el sistema anfitrión se ven perfectamente en red, lo que nos va a permitir crear nuestra propia red (para ello durante la instalación del sofware se crean adaptadores virtuales de red.) y nuestros propios servidores.
- 30. Llegados ha este punto te estarás preguntando por el rendimiento que ofrecen las maquinas virtuales. Depende de tres factores: •El ordenador del que dispongamos, siendo la memoria el aspecto más crítico. •Software de Vitalización. No todos los programas de vitalización son igual de rápidos. • Sistemas operativos que instalemos. La vitalización de Linux sobre Windows es algo más lenta que la vitalización de Windows en Windows. En el caso particular de VmWare, existen las llamadas "WmWare Tools", que no son más que un programa que se instala en la maquina virtual y mejora el rendimiento del sistema operativo que estemos emulando. Por último comentare una opción que tenemos con la maquina virtual. Es la toma de "instantáneas" o "snapshots". Una instantánea es una copia del estado de la maquina virtual a la que podemos regresar en cualquier momento. Por ejemplo, podríamos hacer una instantánea de la maquina virtual antes de instalar algún programa, si este da algún tipo de problema podemos volver al estado anterior pulsando un botón. Así de simple.
- 31. 8. Escriba los Comandos de Linux y sus funciones Comandos LINUX y funciones Imprime estadísticas acerca del tiempo que han 1 ac estado conectado los usuarios. 2 adduser Ver useradd. 3 alias Crea atajos de comandos, lista los alias actuales. Herramienta de actualizacón/instalación remota de 4 apt-get paquetes en sistemas basados en debian. Permite obtener/manipular la lista de direcciones 5 arp MAC/Ip que el sistema ve. 6 arping Envía ARP REQUEST a otros equipos en la red. Firewall similar en funciones a iptables pero para 7 arptables control de tráfico de protocolo arp. Programa trabajos, comandos, scripts para su 8 at ejecución posterior. Lista los trabajos programados pendientes de 9 atq ejecutar por el comando at. Análisis y procesamiento de patrones en archivos y 10 awk listados. 11 basename Permite eliminar la ruta del nombre de un archivo. 12 bc Calculadora y lenguaje matemático, muy potente. 13 biosdecode Información sobre el BIOS. Muestra atributos de dispositivos de bloque (discos, 14 blkid usb, etc.) tales como LABEL y UUID, entre otros. Descomprime archivos comprimidos o empaquetados 15 bzcat mediante bzip2. 16 bzip2 Compresor / descompresor de archivos. Permite ver el contenido de archivos comprimidos o 17 bzmore empaquetados mediante bzip2. 18 cal Despliega un calendario. Muestra el contenido de archivos y concatena 19 cat archivos. 20 cd Cambiar de directorio. 21 cfdisk Herramienta de particionamiento de discos, usada en
- 32. sistemas debian principalmente. Permite cambiar la información (expiración, 22 chage caducidad, etc) de la contraseña de un usuario. 23 chattr Cambia atributos extendidos de archivos y directorios 24 chfn Cambia la información usada en finger. 25 chgrp Cambia el grupo de un archivo(s) o carpetas(s). Controla/consulta el modo en que los servicios se 26 chkconfig ejecutan o no al inicio del sistema. 27 chmod Cambia los permisos de un archivo(s) o carpetas(s). 28 chown Cambia el propietario de un archivo(s) o carpetas(s). Actualiza passwords o contraseñas en modo batch. 29 chpasswd Puede actualizar contraseñas de grupos de usuarios. Ejecuta comandos de root en un shell restringido a un 30 chroot directorio y sus subdirectorios. 31 chsh Cambia tu shell por defecto o shell de login. Limpia enlaces simbólicos que no tengan relación y 32 cleanlinks también remueve directorios vacios. 33 clear Limpia la terminal. 34 cmp Compara dos archivos byte por byte. Convierte de los viejos formatos quota.user y 35 convertquota quota.group a los nuevos formatos de aquota.user y aquota.group. Copia, crea, comprime y extrae archivos en distintos 36 cpio formatos y entre equipos o localmente. 37 crontab Administra archivos cron para los usuarios y root. 38 curl Permite descargar o transferir url's. Remueve secciones (columnas principalmente) de 39 cut cada línea de un archivo o archivos. 40 date Muestra/establece la fecha y hora actual. 41 dc Calculadora interactiva. 42 dd Convierte y copia archivos y sistemas de archivos. Muestra la fecha en formato del calendario 43 ddate Discordante. Muestra el uso de espacio de discos duros o 44 df particiones. 45 diff Busca y muestra diferencias entre archivos.
- 33. 46 dig Utilería para consultas a servidores DNS. 47 dircolors Configuración de colores para el comando ls. Permite mostrar, manipular la lista de directorios 48 dirs utilizados en la pila. (ver popd y pushd) Muestra los mensajes del arranque del sistema 49 dmesg (boot). Lista hardware del equipo directamente del BIOS. 50 dmidecode (también: lshw) Convierte archivos de formato MS-DOS a formato 51 dos2unix Unix/Linux. 52 du Muestra el uso de espacio de archivos y directorios. Permite la creación de respaldos para los sistemas de 53 dump archivos ext2 y ext3. Imprime una línea de texto, variables, o contenido a 54 echo un archivo. Administra el control de cuotas de disco de usuario y 55 edquota grupos. Es igual que el comando 'grep -E', para uso de 56 egrep expresiones regulares. Desmonta y expulsa un medio removible, como 57 eject cdroms. 58 env Ejecuta un programa en un entorno modificado. Permite desplegar o cambiar valores de una tarjeta 59 ethtool de red. 60 exit Sale del shell o terminal actual. Permite crear secuencias de diálogos y programar 61 expect sesiones interactivas con otros comandos o scripts. 62 export Exporta el valor de una variable. Mantiene una lista de sistemas de archivos del tipo 63 exportfs NFS que han sido exportados. 64 expr Evaluador de expresiones matemáticas. 65 factor Encuentra los números primos de un número dado. Lista, edita y reejecuta comandos previamente 66 fc ejecutados. Herramienta para particionar discos, común a casi 67 fdisk todas las distros. 68 fgrep Es igual que 'grep -F' para uso de expresiones
- 34. regulares en búsquedas de archivos y listados. 69 file Determina el tipo de archivo. Búsqueda de archivos, multitud de opciones de 70 find búsqueda. Busca un sistema de archivos por UUID o LABEL 71 findfs (etiqueta). Lista información sobre equipos que respondan a 72 findsmb paquetes SMB. Lista una red Windows. (Parte del paquete Samba) 73 finger Muestra información sobre los usuarios del sistema. 74 fortune Imprime un adagio al azar. Permite mandar paquetes ICMP (pings) a múltiples 75 fping equipos en una red y determinar si están vivos o no. Muestra el espacio usado y libre de memoria RAM y 76 free Swap. Herramienta para verificar/reparar sistemas de 77 fsck archivos. Identifica procesos utilizando archivos o conexiones 78 fuser (sockets). Análisis y procesamiento de patrones en archivos y 79 gawk listados. (versión gnu) 80 gcc Compilador de C y de C++ de GNU. 81 gedit Editor de textos de gnome. 82 gpasswd Permite la administración del archivo /etc/group Herramienta de encriptación y de generación de 83 gpg certificados de seguridad (opengpg). 84 grep Busca patrones de cadenas dentro de archivos. 85 groupadd Crea un nuevo grupo en el sistema. 86 groupdel Elimina un grupo en el sistema. 87 groupmod Modifica un grupo en el sistema. 88 groups Imprime los grupos a los que pertenece un usuario. 89 gzip Comprime/expande archivos. 90 halt Apaga el equipo. Establece y muestra características sobre los discos 91 hdparm duros. 92 head Despliega las primera líneas de un archivo.
- 35. 93 help Ayuda sobre los comandos internos de bash. 94 history Muestra el historial de comandos del usuario. 95 host Utileria de consulta a sevidores DNS. 96 hostname Despliega el nombre del equipo. Administra archivos de usuario/contraseña para 97 htpasswd autentificación básica de Apache. Muestra/Establece la fecha/hora del bios o hardware. 98 hwclock (Fecha/Hora del sistema con date) Muestra el UID (User ID) y GID (Group ID) del 99 id usuario 100 ifconfig Muestra/Configura las interfaces de red del sistema. Pequeña utileria que permite observar estadísticas de 101 ifstat las interfaces de red en tiempo real. 102 init Control de inicialización de un nivel de ejecucción. 103 insmod Inserta módulos en el kernel. 104 ipcalc Realiza cálculos simples sobre direcciones IP. 105 ipcount Identificación de rangos de red, cálculo de IP's. Muestra una tabla de direcciones IP de acuerdo al 106 iptab prefijo CIDR 107 iptables Herramienta de configuración del firewall de Linux. 108 iptraf Analizador de tráfico de red en modo de texto. 109 iwconfig Configura una tarjeta de red inalámbrica. Obtiene información detallada de una tarjeta 110 iwlist inalámbrica. Muestra los trabajos del usuario en suspensión o en 111 jobs background. 112 kate Editor de textos de KDE. Termina procesos, mas correctamente envía señales 113 kill a procesos. 114 killall Termina procesos del mismo nombre o conjunto. Muestra información de los últimos usuarios 115 last logueados. Muestra información de los últimos intentos fallidos 116 lastb de loguearse. Muestra el contenido de un archivo, permite 117 less búsquedas y movimento hacía atrás y adelante.
- 36. Crea enlaces (accesos directos) suaves y duros de 118 ln archivos y directorios. Información específica sobre las variables de entorno 119 locale locales. 120 locate Indexa y busca archivos. Mas seguro utilizar slocate. 121 losetup Define y controla dispositivos del tipo 'loop'. Muestra los documentos para imprimir en la cola de 122 lpq impresión. 123 lpr Añade un documento a la cola de impresión. 124 ls Lista archivos y directorios. Lista hardware del equipo directamente del BIOS. 125 lshw (también: dmidecode) 126 lsmod Muestra el estatus de los módulos en el kernel. Muestra archivos abiertos de un programa en 127 lsof ejecucción, o de un usuario, proceso, etc. 128 lspci Lista los dispositivos pci del sistema. 129 lsusb Lista los dispositivos usb del sistema. 130 mail Envía y recibe correos. 131 man Muestra el manual del comando indicado. Manejador de archvivos con soporte de mouse en 132 mc modo de texto, no todas las distro lo tienen. 133 mcedit Editor de textos de mc. Comprueba (y genera) archivos con firma de 134 md5sum certificación md5. 135 mkdir Crea directorios. 136 mkfs Construye un sistema de archivos de Linux. Generador de contraseñas. (Paquete del programa 137 mkpasswd 'expect'). Muestra información acerca de los módulos del 138 modinfo kernel. 139 modprobe Herramienta que añade/remueve módulos del kernel. Paginador similar a less pero menos funcioanal, ya 140 more que sale avanza y no retocede. Monta dispositvos de almacenamiento en particiones 141 mount indicadas. 142 mtools Conjunto de utilidades para acceder a discos DOS
- 37. desde Linux. 143 mv Mueve archivos y directorios. Herramienta de red que muestra conexiones, tablas 144 netstat de ruteo, estadísticas de interfaces, etc. Ejecuta un programa con una prioridad de ejecucción 145 nice distinta a la normal. Ejecuta un programa inmune a los hangups y sin 146 nohup salida a una terminal. Control, administración, generación de certificados de 147 openssl seguridad. Indica al sistema operativo de los cambios indicados 148 partprobe en /etc/fstab 149 passwd Cambia la contraseña del usuario indicado. Manda un echo_request (solicitud de eco) a un equipo 150 ping en al red. 151 pkill Manda señales a procesos basado en sus atributos. Remueve entradas (directorios utilizados) de la lista 152 popd de directorios utilizados en la pila. (ver dirs y pushd) Formatea o convierte archivos de texto para 153 pr imprimirlos. Muestra los procesos del sistema o del usuario o 154 ps ambos. 155 pstree Muestra los procesos en forma de árbol. Agrega entradas (directorios utilizados) en la lista de 156 pushd directorios (pila o stack). (ver dirs y popd) 157 pwck Verifica la integridad del archivo /etc/passwd Agrega o establece la protección shadow el archivo 158 pwconv /etc/passwd. 159 quota Permite ver el uso de cuotas por usuario. 160 quotacheck Crea, verifica, administra sistemas de cuotas de disco 161 quotaoff Desactiva el control de cuotas de discos. Activa el control de cuotas de discos para usuarios y 162 quotaon grupos. 163 rdesktop Abre terminales gráficas ha?ia equipos Windows. 164 reboot Reinicia el equipo. Cambia la prioridad de un proceso o programa en 165 renice ejecucción.
- 38. 166 repquota Reporte de uso de cuotas de disco. 167 resolveip Resuelve la ip del dominio o host que se indique. 168 rev Invierte las líneas de un archivo. 169 rm Borra o elimina archivos. 170 route Muestra/altera la tabla de ruteo IP. Programa para la 171 rpm instalación/actualización/eliminación de paquetes, distros basadas en redhat. Muestra el nivel de ejecución actual y anterior del 172 runlevel sistema. Copia archivos entre equipos, parte del paquete 173 scp openssh (protocolo de comunicación encriptado). 174 screen Administrador de terminales virtuales. 175 sed Editor en línea que filtra y transforma archivos. 176 service Ejecuta/detiene servicios en modo manual. Muestra o establece el entorno de variables para el 177 set usuario actuual. Comprueba (y genera) archivos con firma de 178 sha1sum certificación sha1. Habilita o deshabilita variables opcionales del 179 shopt comportamiento del shell. 180 shred Elimina archivos de manera segura e irrecuperable. 181 shutdown Apaga o reinicia el equipo. 182 sort Ordena líneas de archivos y listas Utileria similar a netstat pero más básica, listados 183 ss rápidos de sockets establecidos. Programa de login remoto seguro, programa del 184 ssh paquete openssh (protocolo de comunicación encriptado). 185 startx Inicia una sesión X. 186 su Cambia del usuario actual al indicado. Permite indicar que usuario ejecuta que comandos de 187 sudo root. Forza bloques en memoria a discos, actualiza el 188 sync superbloque. Igual que cat, muestra y/o concatena archivos pero al 189 tac revés.
- 39. 190 tail Muestra la parte final de un archivo. Sinónimo del comando tail -f, permite ver en tiempo 191 tailf real la parte final de un archivo, es decir, conforme se va escribiendo, útil para monitorear bitácoras. 192 tar Herramienta empaquetadora/compresora de archivos. Revisa archivos smb.conf de samba por errores o 193 testparm correciones. Devuelve el tiempo en que se ejecutó el comando o 194 time programa indicado. Muestra los procesos del sistema de manera 195 top interactiva y continua. Crea archivos vacios, cambia fechas de acceso y/o 196 touch modificación de archivos. Cambia valores o capacidades de la terminal, en base 197 tput a terminfo. Imprime la ruta de los paquetes de red hasta el 198 traceroute destino indicado. 199 tty Imprime el nombre de la terminal en la que se esta. 200 tzselect Permite establecer una zona o huso horario. Establece una máscara de permisos para cuando se 201 umask crean directorios y archivos. 202 umount Desmonta sistemas de archivos. Elimina alias de comandos, creados con el comando 203 unalias alias. 204 uname Despliega información del sistema. Omite o reporta sobre líneas repetidas en un archivo 205 uniq o listado. Convertidor de unidades de un sistema a otro, 206 units soporta decenas de sistemas de medición. Herramienta de actualización/instalación remota de 207 up2date paquetes, (usada en redhat, centos). 208 uptime Muestra que tanto tiempo lleva prendido el equipo. Programa del paquete urpmi para desinstalar o 209 urpme eliminar paquetes. Herramienta de actualización/instalación remota de 210 urpmi paquetes, distros basadas en rpm (usada en mandriva).
- 40. 211 useradd Añade usuarios. 212 userdel Elimina usuarios. 213 usermod Modifica información de usuarios. Muestra los nombres de usuario de todos los usuarios 214 users conectados actualmente al sistema. Editor visual de pantalla, editor de textos, que 215 vi encuentras en todas las distros Linux. 216 vim Igual que el vi pero mejorado. Editor para el archivo de configuración /etc/sudoers 217 visudo de sudo. 218 vmstat Proporciona información sobre la memoria virtual. Muestra quien esta conectado al sistema y que esta 219 w haciendo. 220 wall Manda un mensaje a todas las terminales. Configura /etc/warnquota.conf como complemento de 221 warnquota mensajes para cuotas de disco. Cuenta palabras, líneas, caracteres de un archivo o 222 wc listado. Descargador de archivos desde Internet, no 223 wget interactivo. Descripción corta, en una línea de un comando o 224 whatis programa. Localiza el binario, fuentes y/o librerias, y 225 whereis documentación de un comado. 226 which Muestra la ruta completa de un comando. 227 who Muestra quien esta conectado al sistema. 228 whoami Muestra el usuario actual. 229 xhost Control de acceso para sesiones X. Mata o termina a un cliente X, es decir, a un 230 xkill programa gráfico. Imprime una cadena repetidamente hasta que sea 231 yes terminado o matado el comando. Herramienta de actualización/instalación remota de 232 yum paquetes, distros basadas en rpm (usada en fedora, redhat y derivados). Descomprime / muestra archivos comprimidos con 233 zcat gunzip (es idéntico a utilizar gunzip -c)
- 41. Despliega varios tipos de diálogos en X desde una 234 zenity terminal. Permite mostrar el contenido de archivos 235 zless comprimidos. Permite mostrar el contenido de archivos 236 zmore comprimidos. 9. Que significa usuario Root en Linux La cuenta que posee permisos de administrador es la cuenta root, esta cuenta es la que tiene todos los permisos para hacer y deshacer lo que quiera en el sistema y se recomienda no usarla y solo usarla cuando sea necesario, esto quiere decir que se recomienda trabajar con un usuario de permisos restringidos en las labores diarias y ocupar el comando sudo cuando se necesite realizar alguna labor de administración en nuestro sistema. Si nos damos cuenta generalmente en el proceso de instalación de una distribución Linux se nos pide una contraseña para el súper usuario ( root ) y luego nos ofrece crear un usuario normal 10. Quiénes son los creadores de Linux Los creadores de Linux, MySQL y PHP, contra las patentes de software Linux Torvalds (Mira la foto de mas abajo) (el creador de Linux y el dueño del kernel original) con su ingenio y las ganas de explotar al máximo su ordenador desarrollo un sistema que tenia eso 32 bits, multiusuario, multitarea, conectividad y estaba basado en un sistema UNIX ósea Linux.
- 42. 11. Trucos para mejorar Windows XP Navegar más rápido en internet Para aumentar la velocidad de acceso a servidores HTTP, y visualizar las páginas Webs mas rápdio, sigue estos pasos: Haz clic en el botón Inicio y luego sobre Ejecutar, escribe Regedit y pulsa el botón Aceptar. Una vez estás en el editor del registro busca la siguiente cadena: HKEY_CURRENT_USERSoftwareMicrosoftWindowsCurrentVersionInternetSetting En la ventana de la derecha, crear o modificar los valores DWORD siguientes: MaxConnectionsPerServer: doble clic sobre ese valor y escribir 4 decimal (para ADSL escribir 20) MaxConnectionsPer1_0Server : doble clic sobre ese valor y escribir 8 en decimal (para ADSL escribir 20) Esos valores corresponden al número de demandas simultáneas de acceso a un servidor de tipo 1 o 1.1. Cerrar Regedit y reiniciar Windows. Eliminar archivos que no se dejan borrar Con frecuencia nos encontramos que al intentar borrar un archivo, XP nos contesta que no se puede eliminar porque el archivo está siendo usado por otro programa, este problema suele ocurrir cuando intentamos borrar archivos en formato *.avi. Normalmente el problema suele estar producido porque algún avi está dañado y el codec correspondiente (el cual se invoca siempre en vista previa) se cuelga y no lo suelta. Recordad que AVI no es un tipo de fichero, sino que es un "contenedor" de formato de video, y que en la cabecera interna, lleva realmente grabado el tipo de video que es y por tanto el sistema sabe a que codec debe llamar. Para solucionar este problema abriremos una ventana de comandos Hacemos clic en el botón inicio y luego sobre Ejecutar
- 43. A continuación escribimos cmd y pulsamos el botón Aceptar Cerramos todos los programas que tengamos abiertos menos la pantalla de MS-DOS que acabamos de abrir. Volvemos ha hacer clic en el botón Inicio y luego sobre Ejecutar Escribimos Taskmgr.exe y pulsamos el botón Aceptar Volvemos a pulsar el botón Inicio y luego sobre Ejecutar Escribimos explorer.exe y pulsamos el botón Aceptar. Volvemos a la ventana de comandos e iremos a la carpeta donde tengamos el archivo que queremos eliminar y escribiremos: del dejamos un espacio y escribimos el nombre_archivo Volvemos de nuevo al administrador de tareas, Archivo > Nueva tarea y escribimos "explorer.exe" (sin comillas) para restablecer el escritorio. Ya podemos cerrar el administrador de tareas y la ventana de comandos. Apagado automático Para hacer que el sistema se apague automáticamente, lo único que hay que hacer es ir al panel de control, (Inicio/Configuración/Panel de Control), haces doble clic sobre el icono Opciones de energía Una vez que se abra la ventana pinchas en la Pestaña APM, luego marcas la opción que sale que se llama Habilitar la compatibilidad con la administración de energía, ahora aceptas todo y cierras las ventanas que tengas abiertas, y listo para el apagado automático. Discos duros mas rápidos Para acelerar el acceso a nuestros discos duros de una forma mas rápida es necesario activar los canales UDMA de cada disco duro y para ello haremos lo siguiente: Hacemos clic en el botón inicio y luego con el ratón derecho clic sobre Mi PC y clic en Propiedades. A continuación hacemos clic en la pestaña Hardware y luego sobre el botón Administrador de dispositivos.
- 44. Ahora abrimos el árbol de los discos duros y seleccionamos con el ratón derecho sobre Propiedades. Hacemos clic sobre la pestaña de Configuración avanzada, y seleccionamos si no lo está ya el modo DMA. Trucos para mejorar Windows 7 Acelerar inicio de Windows 7 (micro de 2 o mas nucleos) Windows 7 por defecto arranca el equipo usando un núcleo, pero si tenemos un procesador con mas de un núcleo podemos aprovecharlo para que Windows 7 inicie mas rapido. Para ello vamos a Inicio y escribimos "msconfig" y damos al enter. En la ventana que nos sale pulsamos en la pestaña "arranque", a continuacion hacemos clic en el boton de "Opciones avanzadas". Ahora tenemos delante la ventana de Opciones avanzadas de arranque, lo primero será marcar la casilla "Numero de procesadores" y seleccionar cuantos núcleos usar(máximo) y después marcamos "Cantidad maxima de memoria" y ponemos el total de nuestra memoria ram, en caso de que tengamos 1giga tendriamos que poner "1024", con 2 gigas pondriamos "2048" etc... a continuacion pulsamos en el boton aceptar y nuevamante en el boton aceptar para salir de msconfig. Nos pide reiniciar, pulsamos en el boton de reiniciar y listo. Acelerar internet Explorer 8 en Windows 7 Este truco registra un archivo DLL para acelerar nuestro Internet Explorer 8, la DLL es un modulo que contiene las funciones usadas para formar los interface de COM de ActiveX. Lo primero es cerrar el Internet Explorer 8. Vamos a "Inicio > Todos los programas > Accesorios" y damos al boton derecho del raton sobre "Simbolo del sistema" y elegimos "Ejecutar como administrador".
- 45. Nos sale la ventana de Control de cuentas de usuario, pulsamos en el boton "Si". Ahora en la ventana de Simbolo del sistema escribimos: regsvr32 actxprxy.dll Al dar al "Enter" nos saldra una ventana en la que nos indica que se registro la DLL actxprxy.dll, pulsamos en aceptar. Ahora ya podemos abrir el Internet Explorer y comprobar que funciona mas rápido Acelerar apagado Cuando apagamos nuestro Windows 7 lo que hacer es ir cerrando los procesos abiertos, por defecto tarda 12 segundos en matar cada proceso, podemos bajarlo por ejemplo a 6 o 8 segundos para acelerar el apagado. Para ello debemos de editar nuestro regedit, pulsamos en Inicio con el ratón o damos en el teclado a la tecla de Windows, escribimos "regedit" y pulsamos enter. Se nos abrirá el editor de registro, en la parte de la izquierda buscamos la siguiente ruta: HKEY_LOCAL_MACHINESYSTEMCurrentControlSetControl Estando seleccionada la carpeta Control, buscamos en la parte de la derecha "WaitToKillServiceTimeout", veremos que tiene un valor de 12000 que son los 12 segundos que comentabamos, hacemos doble clic sobre "WaitToKillServiceTimeout" y en la ventana que nos sale cambiamos el valor de 12000 por 8000 y asi el tiempo de espera en matar un servicio cuando apagemos el ordenador pasa de 12 segundos a 8 segundos. Crear un disco de reparacion del sistema Si hemos perdido nuestro disco de reparacion de Windows 7 o si compramos un equipo con Windows ya instalado y no tenemos este disco, con esta utilidad podemos crearlo.
- 46. Necesitamos un CD o DVD virgen, vamos a Inicio y en la caja de busqueda escribimos recdisc, a continuacion pulsamos enter y nos saldra la ventana de "Crear un disco de reparacion del sistema", con el CD/DVD en blanco le metemos en la unidad y pulsamos sobre el boton "Crear disco" y esperamos hasta que finalice. Temas regionales de escritorio ocultos (theme) Para acceder a algunos fondos de escritorio ocultos tenemos que ir a: Inicio > Equipo > Disco local(C:) > Windows > Globalizacion En esa misma ventana, en el buscador ponemos "MCT"(arriba a la derecha). Veremos que aparecen cinco carpetas: MCT-ZA MCT-US MCT-GB MCT-CA MCT-AU Dentro de ellas podemos encontrar los temas de escritorio(Theme) e imagenes. ZA: Sudafrica US: EE.UU. GB: Reino Unido CA: Canada AU: Australia Por ejemplo, para instalar el de Reino Unido, entramos a la carpeta "MCT-GB", a continuacion entramos en la carpeta "Theme" y hacemos doble clic sobre "GB.theme" para que se instale. Tras instalarse nos abre la ventana de Windows "Apariencia y personalizacion > Personalizacion", donde vemos un tema que se llama "Reino Unido" el cual tenemos activado y que podemos cambiar si queremos.
- 47. Atajos de teclado para windows 7 Win = Abre el menu de inicio. Win + B = Muestra los iconos ocultos de la bandeja del sistema. Win + D = Muestra el escritorio, al pulsarlo de nuevo vuelve al estado anterior. Win + E = Abre el explorador de Windows. Win + F = Abre la ventana de busqueda. Win + G = Muestra los gadgets de la barra lateral y nos permite movernos por ellos. Win + L = Bloquea el equipo. Win + M = Minimiza todas las ventanas. Win + Shift + M = Restaura las ventanas a su estado anterior. Win + P = Extiende la pantalla. Win + R = Abre Ejecutar. Win + T = Te lleva a la barra de inicio, y va pasando por los items de la barra. Win + U = Abre el Centro de accesibilidad. Win + X = Abre el Centro de movilidad(portatiles). Win + (+/-) = Aumenta zoom / Disminuye zoom (Lupa). Win + F1 = Ayuda y soporte técnico. Win + Pausa = Información del sistema. Win + Tab = Cambiar de ventanas en Flip 3D, donde nos moveremos entre las ventanas abiertas viendo una vista previa de cada una de ellas. Win + numero (1-9) = El numero 1 indica que ejecutara el primer icono de nuestra barra de inicio, en caso de ya estar ejecutado nos cambia a ese programa. Win + Shift + numero (1-9) = El numero 1 indica que ejecutara el primer icono de nuestra barra de inicio, en caso de ya estar ejecutado nos inicia una nueva instancia. Win + Ctrl + numero (1-9) = Cambia entre las ventanas abiertas, donde cada numero indica a que icono de nuestra barra de inicio pertenece. Win + Alt + numero (1-9) = Muestra la lista de saltos(Jump List) para la aplicacion elegida con el numero que le indiquemos. Win + Espacio = Trasparenta todas las ventanas y deja ver el escritorio. Win + Esc + flechas = Moverse por la barra. Win + flecha izquierda = Mueve la ventana activa(izquierda, derecha y centro). Win + flecha derecha = Mueve la ventana activa(izquierda, derecha y centro). Win + flecha arriba = Maximiza la ventana. Win + flecha abajo = Minimiza la ventana. Win + Shif + flecha arriba = Ajusta la ventana verticalmente(maximiza). Win + Shif + flecha abajo = Ajusta la ventana verticalmente(recupera el tamaño).
- 48. 12. Porqué Linux es considerado el más seguro y estable de los sistemas operativos. Mejores herramientas de gestión: las actualizaciones de Linux afectan a todos los componentes, mientras que en Windows cada aplicación debe ser actualizada y parcheada por separado. En Linux, todo el sistema, incluidas las aplicaciones instaladas pueden actualizarse con algunos clics o un par de comandos, por lo que es más fácil tener versiones actuales con vulnerabilidades corregidas. En Windows hay que actualizar cada una por separado. Mejor configuraciones por defecto: Linux fue diseñado como un sistema operativo multiusuario, y como tal los ficheros „importantes‟ están protegidos aun cuando la identidad de un usuario se vea comprometida. Un usuario normal no puede alterar archivos del sistema, ni los de otro usuario si no tiene el permiso necesario, en cambio, en Windows XP, por defecto se trabaja como administrador, por lo que cualquiera puede hacer cualquier cosa con los archivos de sistema. Diseño modular: Si un componente del sistema está fallando o es vulnerable, es más fácil desactivarlo para que no dé problemas. Si creo que un componente del sistema es poco seguro, lo elimino y uso alguna alternativa, en Windows hay muchos componentes que no pueden eliminarse de forma normal o sin “romper” el sistema. Mejores herramientas para la protección contra ataques Zero-Day: los ataques basados en vulnerabilidades que no han sido corregidas por los fabricantes y desarrolladores a tiempo y que los exploits aprovechan son menos peligrosos en Linux. Arquitectura Open Source: todos ven el código, de modo que cualquiera puede colaborar para corregir fallos. En Linux, los fallos pueden verse por muchos ojos y reparados rápidamente. El usuario puede conocer las fallas de seguridad presentes en su sistema y tomarla las precauciones necesarias. En Windows, en cambio, los fallos están escondidos, y la única forma de corregirlos es esperar a que microsoft publique parches. Gran cantidad de distribuciones: mientras que en Windows el entorno es único y los exploits se extienden fácilmente gracias a que funcionan por ser muy genéricos, las distintas versiones de Linux y de sus aplicaciones hacen más complicado el desarrollo de exploits que tengan un gran potencial.