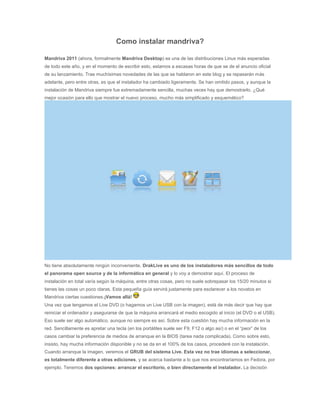
Como instalar mandriva
- 1. Como instalar mandriva? Mandriva 2011 (ahora, formalmente Mandriva Desktop) es una de las distribuciones Linux más esperadas de todo este año, y en el momento de escribir esto, estamos a escasas horas de que se de el anuncio oficial de su lanzamiento. Trae muchísimas novedades de las que se hablaron en este blog y se repasarán más adelante, pero entre otras, es que el instalador ha cambiado ligeramente. Se han omitido pasos, y aunque la instalación de Mandriva siempre fue extremadamente sencilla, muchas veces hay que demostrarlo. ¿Qué mejor ocasión para ello que mostrar el nuevo proceso, mucho más simplificado y esquemático? No tiene absolutamente ningún inconveniente. DrakLive es uno de los instaladores más sencillos de todo el panorama open source y de la informática en general y lo voy a demostrar aquí. El proceso de instalación en total varía según la máquina, entre otras cosas, pero no suele sobrepasar los 15/20 minutos si tienes las cosas un poco claras. Esta pequeña guía servirá justamente para esclarecer a los novatos en Mandriva ciertas cuestiones.¡Vamos allá! Una vez que tengamos el Live DVD (o hagamos un Live USB con la imagen), está de más decir que hay que reiniciar el ordenador y asegurarse de que la máquina arrancará el medio escogido al inicio (el DVD o el USB). Eso suele ser algo automático, aunque no siempre es así. Sobre esta cuestión hay mucha información en la red. Sencillamente es apretar una tecla (en los portátiles suele ser F9, F12 o algo así) o en el “peor” de los casos cambiar la preferencia de medios de arranque en la BIOS (tarea nada complicada). Como sobre esto, insisto, hay mucha información disponible y no se da en el 100% de los casos, procederé con la instalación. Cuando arranque la imagen, veremos el GRUB del sistema Live. Esta vez no trae idiomas a seleccionar, es totalmente diferente a otras ediciones, y se acerca bastante a lo que nos encontraríamos en Fedora, por ejemplo. Tenemos dos opciones: arrancar el escritorio, o bien directamente el instalador. La decisión
- 2. sobre si una u otra opción es cosa vuestra. Quizás queráis probar algo como la compatibilidad, o trastear un poco en Mandriva, y luego desde el propio escritorio, instalar; o bien ya la habéis probado anteriormente o sabéis que os reconocerá todo o casi todo e iniciáis directamente el instalador. Insisto, eso al gusto del consumidor, el instalador podrá ser arrancado también desde el escritorio Live. En mi caso, he escogido “Installsystem”, la opción que arrancará directamente el instalador. Tardará un rato en cargar, y una vez hecho, nos aparecerá el instalador (que, repito una vez más, es igual que el que os encontraréis si escogéis la primera opción. No varía en nada, exceptuando que, si arrancáis el escritorio Live, el idioma, teclado, etc, os lo pide antes de iniciar KDE. ).
- 3. Una vez que cargue todo, os aparecerá el selector de idioma, país y hora. Bien sencillo: escoged en la lista lo correspondiente, y listo. Se traducirá todo instantáneamente. También debereis aceptar los términos de licencia, que contienen los de GNU y el aviso de licencias de aplicaciones de terceros (como los componentes privativos, por ejemplo).
- 6. Tras esto, el instalador os dará oficialmente la bienvenida.
- 7. Una vez que presioneis “siguiente”, podrá apareceros, dependiendo de vuestra máquina, un aviso de requisitos mínimos. Es ahí donde os indicará si teneis todo lo adecuado para proceder con la instalación.
- 8. El siguiente paso es el particionado. Nos ofrecen 3 opciones: “Usar partición existente”, que sustituirá el sistema que tengáis por Mandriva; “Borrar y usar el disco entero”, que hará un formateo de todo el disco duro y hará la instalación con los parámetros por defecto; o “Particionamiento de disco personalizado”, donde podréis decidir cómo deseais la instalación.
- 9. Lo que yo siempre recomiento, es separar la partición raíz (/) del /home, por motivos de seguridad, de mayor comfort a la hora de reinstalar o actualizar, y por mantener apartados nuestros archivos personales de los del sistema. Para esto último, debéis de escoger el particionamiento personalizado.
- 10. No tiene más ciencia, es muy similar al de otros instaladores y editores de particiones cono Gparted. La versión básica contiene lo necesario para hacer las particiones a nuestro gusto con las diferentes opciones. Si sabemos lo que nos hacemos y queremos aún más opciones, podemos activar “Cambiar a modo experto” para conseguir algunas opciones extra como las etiquetas de las particiones.
- 11. Nos hará los siguientes avisos de que escribirán los datos y/o si no disponéis de partición de intercambio, y procederá a preparar las particiones, formateos, y todo lo necesario. Acto seguido, comenzará la instalación del sistema, que ahora irá acompañada de una serie de nuevas y elegantes diapositivas (y no una imagen fija como antes) hechas con ese estilo ROSA Labs que es tan característico y genial. Creo que todos estaremos de acuerdo en que le otorga a Mandriva una gran personalidad.
- 19. Una vez que termine (la instalación tarda un poco, recordemos que las ISO de Mandriva pesan casi 2 GB e instalan un completo sistema ), pasará a instalar y ofrecernos el configurador del cargador de arranque. Nada complicado, como siempre en Mandriva. Creo que lo máximo que llegaremos a tocar aqui, por lo general y para el usuario común, es el tiempo predeterminado del GRUB antes de cargar un sistema. Ahora de forma predeterminada son 5 segundos, aunque en lo personal (y como mucha gente) lo solemos bajar a 1 o 2 segundos para acelerar un poco la carga del sistema (esto tenía más sentido antes, cuando predeterminadamente Mandriva lo ponía a 10 segundos, pero está claro que si puedo esperar 1 o 2 segundos, no espero 5, ¿no? ). . Una vez escogido eso, nos mostrará las entradas del GRUB y el sistema que arrancará por defecto. Es ahí donde, si tenéis más sistemas operativos en el disco duro y no os la muestra, podéis añadir los que faltan gracias a la opción “Agregar”, con opciones para sistemas Linux y Windows. Ese sencillo asistente os detectará de manera automática el resto de SO en vuestro disco duro y lo añadirá a la lista tras pedirnos un nombre para mostrarlo en el menú. Se tarda más en explicar que en hacer.
- 20. ¿Y ya está? Pues si y no. El sistema ya estará instalado, y la creación de la primera cuenta de usuario se hará tras reiniciar y que se efectúe el primer arranque tras la instalación, al estilo profesional OEM, para hacer una comparación. Esto es muy cómodo a la hora de instalar el sistema en ordenadores que no usaremos nosotros sino otra/s persona/s, instalar sin preocupaciones de nombres de usuarios, contraseñas, etc. Todas esas decisiones podremos tomarlas mientras si instala o dejarlo para luego. Una vez reiniciado el ordenador, arrancaremos por primera vez Mandriva. Tras cargar el sistema, nos aparecerá el asistente final, con el que tendremos todo listo para disfrutar de esta maravillosa distro. Se trata de configurar la contraseña de administración (root), el usuario y su contraseña y avatar. También podemos acceder a algunas opciones extra. Nos hará confirmar el país para ajustar el sistema a la configuración final que llevará, y después nos encontraremos con lo anteriormente citado:
- 22. Después de todo esto, ya tendréis listo todo lo que hay que hacer. Os llevará al KDM para que os iniciéis sesión, y Mandriva Desktop 2011 se mostrará ante vuestros ojos…