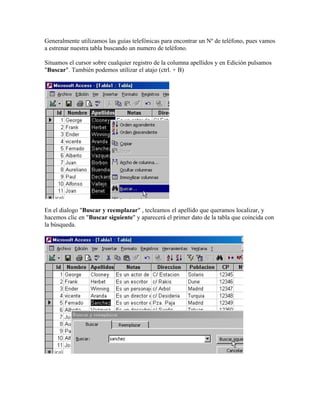
Tablas
- 1. Generalmente utilizamos las guías telefónicas para encontrar un Nº de teléfono, pues vamos a estrenar nuestra tabla buscando un numero de teléfono. Situamos el cursor sobre cualquier registro de la columna apellidos y en Edición pulsamos "Buscar". También podemos utilizar el atajo (ctrl. + B) En el dialogo "Buscar y reemplazar" , tecleamos el apellido que queramos localizar, y hacemos clic en "Buscar siguiente" y aparecerá el primer dato de la tabla que coincida con la búsqueda.
- 2. En el caso de que haya varias entradas con el mismo dato, seguiremos pulsando en "Buscar siguiente" hasta que encontremos lo que buscamos. En la ventana del dialogo vemos un botón "Mas>>", si pulsamos sobre el podremos acceder a una ampliación de las opciones de búsquedas. Pulsando en "Buscar en" se desplegara una cortinilla en la que podremos elegir entre realizar la búsqueda en solo en el campo que tengamos señalado o bien en toda la tabla. En "Coincidir", podremos elegir si queremos que la cadena de búsqueda coincida con todo, con parte o con el comienzo del campo. Y por ultimo "Buscar", podemos señalar si queremos buscar en todo el campo o solo entre los registros que estén por encima o por debajo de la casilla donde tengamos situado el cursor. Marcando la casilla "Mayúscula y minúscula" distinguirá Sánchez de SÁNCHEZ. Y marcando "Formato" forzaremos que el dato coincida también con el formato. Ya hemos visto cosa que hace nuestra tabla que no podemos hacer con una guía telefónica impresa. Como es buscar por cualquier campo, incluido el numero de teléfono
- 3. O buscar por una parte del campo, especialmente útil si solo conocemos parte del dato. Si esto, por si solo, es ya suficientemente impresionante como para convencernos de sus virtudes frente a los listines telefónicos tradicionales, con Access podemos sacar, aun, mucha mas utilidad a nuestra tabla. Por ejemplo; usando comodines. Estos son dos símbolos "?" y "*". El primero "?", reemplaza el carácter del que ocupe la posición. Por ejemplo: "J?an". Nos encontrará tanto a Juan, como a Joan.. Es un comodín bastante útil en casos como este.
- 4. El otro carácter "*" reemplaza a varios caracteres. Por ejemplo "J*" nos mostrara tanto a Juan, a Joan, a Jorge, etc... En el mismo cuadro de dialogo de buscar vemos una pestaña titulada "Reemplazar". Funciona exactamente igual que "Buscar" con el añadido de que ahora tenemos un cuadro mas, titulado "Reemplazar por". Imagina que tenemos en nuestra agenda a Juan, Joan, Jean... y queremos unificar todos los nombres, sin tener que ir buscando y modificándolos uno a uno. La solución es utilizar el comodín "?" en la opción "Reemplazar todos".
- 5. Otra caso podría ser el cambio de nombre de una calle, en vez de cambiar una a una todas las direcciones, podríamos sustituir una dirección por otra fácilmente con una sola acción. Una cuestión importante es que si dejamos en blanco la casilla "reemplazar por", eliminaremos el dato. Así que cuidado con esta funcionalidad, por que no podréis deshacerla con el botón Ctrl+Z. En la ventana "Buscar", la opción "Buscar siguiente" Access busca la siguiente ocurrencia del texto y sitúa el cursor en el siguiente registro que cumpla los requisitos. Sin embargo en la venta "Reemplazar", la opción "Buscar siguiente" Access busca el texto y si lo encuentra se activa el botón "Reemplazar" Pulsando el botón "Reemplazar" Access sustituye la ocurrencia que encontrada y en caso de que pulsemos "reemplazar todos" se sustituyen todas las apariciones sin pedir confirmación. Hay otra cosa mas que podemos hacer con las tablas de forma sencilla, y que no se puede hacer con una guía telefónica de papel, y esto es ordenar la tabla por cualquier campo que deseemos. Y podemos hacerlo tanto "Ascendentemente" como "Descendentemente". Esta opción esta en el menú edición que se obtiene pulsando el botón derecho del ratón.
- 6. Por defecto las tablas están ordenadas por el campo clave "Id" Por ejemplo: podemos ordenar nuestra tabla alfabéticamente según el nombre, así es muy fácil encontrar el dato que buscamos, simplemente recorriendo alfabéticamente la lista hasta llegar al registro buscado O por el apellido
- 7. Y así con todos los campos, incluidos los campos "dirección" y "Nº Teléfono"