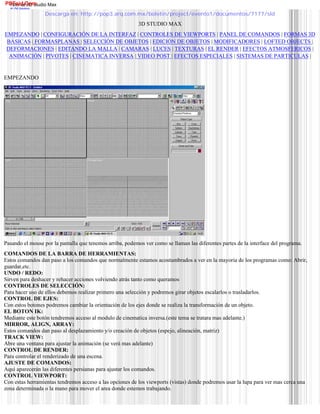
manual 3 d studio max - español
- 1. 3D STUDIO MAX EMPEZANDO | CONFIGURACIÓN DE LA INTERFAZ | CONTROLES DE VIEWPORTS | PANEL DE COMANDOS | FORMAS 3D BÁSICAS | FORMASPLANAS | SELECCIÓN DE OBJETOS | EDICIÓN DE OBJETOS | MODIFICADORES | LOFTED OBJECTS | DEFORMACIONES | EDITANDO LA MALLA | CAMARAS | LUCES | TEXTURAS | EL RENDER | EFECTOS ATMOSFERICOS | ANIMACIÓN | PIVOTES | CINEMATICA INVERSA | VIDEO POST | EFECTOS ESPECIALES | SISTEMAS DE PARTICULAS | EMPEZANDO Pasando el mouse por la pantalla que tenemos arriba, podemos ver como se llaman las diferentes partes de la interface del programa. COMANDOS DE LA BARRA DE HERRAMIENTAS: Estos comandos dan paso a los comandos que normalmente estamos acostumbrados a ver en la mayoria de los programas como: Abrir, guardar,etc. UNDO / REDO: Sirven para deshacer y rehacer acciones volviendo atrás tanto como queramos CONTROLES DE SELECCIÓN: Para hacer uso de ellos debemos realizar primero una selección y podremos girar objetos escalarlos o trasladarlos. CONTROL DE EJES: Con estos botones podremos cambiar la orientación de los ejes donde se realiza la transformación de un objeto. EL BOTON IK: Mediante este botón tendremos acceso al modulo de cinematica inversa.(este tema se tratara mas adelante.) MIRROR, ALIGN, ARRAY: Estos comandos dan paso al desplazamiento y/o creación de objetos (espejo, alineación, matriz) TRACK VIEW: Abre una ventana para ajustar la animación (se verá mas adelante) CONTROL DE RENDER: Para controlar el renderizado de una escena. AJUSTE DE COMANDOS: Aquí aparecerán las diferentes persianas para ajustar los comandos. CONTROL VIEWPORT: Con estas herramientas tendremos acceso a las opciones de los viewports (vistas) donde podremos usar la lupa para ver mas cerca una zona determinada o la mano para mover el area donde estemos trabajando. Tutorial 3D studio Max Descarga en: http://pop3.arq.com.mx/boletin/project/evento1/documentos/7177/sld PDFaid.Com #1 Pdf Solutions
- 2. CONTROL PLAYBACK: Estos botones actuan en la animación como los controles de un video (Play,etc.) BOTON ANIMACIÓN: Cuando queramos crear cualquier animación, debemos pulsar primero este boton si no lo hacemos todos los movimientos que hagamos para la animación, no quedarán registrados. BOTON DEGRADACIÓN: Cuando rotamos la vista o simplemente movemos objetos, estos se tornan como si fuesen cajas, para que esto no ocurra pulsamos el boton degradation.Hay que tener en cuenta que esto relentiza seriamente el trabajo si no se dispone de una buena targeta grafica. LLAVES DE AJUSTE: Permite creár objetos con mayor precisión. VENTANA DE SELECCIÓN: Cuando el botón está inactivo solo seleccionaremos los objetos que estén incluidos en la selección.Cuando se activa, quedan seleccionados los que se encuentran parcialmente seeccionados tambien. LLAVE SE SELECCIÓN: Una vez hayamos seleccionado un grupo de objetos, con este boton no podremos ni añadir ni substraer elementos al grupo de selección. VENTANA DE ESTADO: Recibiremos información constante de la herramienta que tengamos seleccionada en ese momento. CONFIGURACIÓN DE LA INTERFAZ DE USUARIO Para los que no hayan usado nunca un programa de 3D vamos hacer una explicación de como funcionan las viewports: Podemos camviar la configuración de las vistas haciendo click en el menú VIEWS de la barra de herramientas y a continuación en VIEWPORT CONFIGURATIONS y accederemos a un cuadro de dialogo en donde tendremos que seleccionar la pestaña de LAYOUT y nos saldrán diferentes configuraciones de VIEWPORTS: CONTROLES DE VIEWPORTS La forma de trabajar con ellos es siempre la misma, en unos bastará con seleccionarlos y pinchar en la vista activa y otros tendrán que arrastrarse para funcionar. ZOOM: Tutorial 3D studio Max Descarga en: http://pop3.arq.com.mx/boletin/project/evento1/documentos/7177/sld
- 3. Con este botón tendremos que seleccionarlo y clicar y arrastrar y el objeto se acercará y se alejará. ZOOM ALL: Es igual que el anteriór pero este solo se activa cuando el viewport activo es el de camara. ZOOM EXTENTS: Este boton sirve para centrar en las viewports todos los objetos que tengamos en todas las vistas. FIELD OF VISION (FOV): Funciona igual que el anteriór pero solo funciona si la viewport actual es una camara. PAN: Solo sirve para desplazarse por el viewport activo. ARC/ROTATE: Sirve para rotar el punto de vista del objeto, solo funciona en una viewport perspective. MIN/MAX TOGGLE: Hace que el viewport pase a ocupar el total de la ventana. EL PANEL DE COMANDOS En el panel de comandos, nos encontramos con tres zonas diferentes.Primero nos encontramos con seis pestañas que determinan si lo que vamos a hacer es crear, jerarquizar, etc. Estamos en la pestaña de crear que es la primera, en esta encontramos siete botones que nos indican que podemos crear formas planas, formas tridimensionales, luces, camaras, efectos especiales, etc. A continuación explicaremos brevemente en que consisten estos botones: GEOMETRY: Geometria.Da acceso a las primitivas de 3D STUDIO MAX en 3d, que pueden ser: esferas, cajas. cilindros, etc. SHAPES: Formas planas. Da acceso a las primitivas planas del programa, son lineas , poligonos, rectangulos arcos, etc. LIGHTS: Luces. Este es el comando para crear las luces con las que iluminaremos nuestra escena. En el momento que creamos una luz, la luz por defecto del programa desaparecerá. Estas luces pueden ser: Omnidireccionales, Focos, etc. CAMERAS: Camaras. Sirve para crear las camaras de la escena. Una vez que hayamos creado una camara, seleccionamos una viewport y pulsamos la tecla C y la viewport se transformará en la vista que se ve en la camara. HELPERS: Ayudantes. Da acceso a los ayudantes: Cinta metrica, rejilla, etc. SPACE WARPS: Espacios de modificación. Este botón da acceso a los comandos de efectos especiales como: Bomba, honda, Viento,etc. SYSTEMS: Sistemas. Esto sirve para los huesos de animación, matriz tridimensional, etc. Hay que decír que si tenemos la resolución de pantalla a una resolución menor a 800X600, la barra de herramientas y los menús no se verán por completo y tendremos que arrastrar hacia arriva y abajo y de izquierda a derecha para visualizar el resto. FORMAS 3D BÁSICAS En 3D STUDIO MAX, existen 7 categorias de primitivas estandar que podemos acceder desplegando la persiana que encontramos debajo de la barra de iconos de creación.Vamos a explicar brevemente para que sirven cada una de las categorias, pero antes vamos a explicar como podemos nombrar un objeto y darle un color. Cuando creamos un objeto nuevo, se le asigna un nombre y un color por defecto que le podemos camviar si vamos bajo el panel de comandos y camviamos el nombre y el color de dicho objeto. Esto es muy importante, sobretodo dar un mombre a cada cosa porque de lo contrario podemos encontrarnos que en una escena muy recargada de objetos, queramos seleccionar uno en concreto y no podemos debido a la enorme cantidad de lineas que tenenemos en pantalla. Ahora sí, vamos a explicar las categorias de comandos del desplegable: PRIMITIVAS ESTANDAR: Una primitiva es aquella a partir de la cual y mediante combinación o modificación de la misma, obtendremos como resultado formas complejas. Las primitivas que veremos a continuación, nos ayudarán a crear todos los elementos de nuestra escena. BOX (CAJA) : El metodo de creación de esta primitiva puede ser BOX o CUBE la diferencia de estas dos variantes es que con BOX podemos crear tanto un cuadrado como un rectangulo y con CUBE solo podrán crearse cubos perfectos. Si queremos crear con precisión, tendremos que seleccionar la opción KEYBOARD ENTRY y introduciremos los valores de Tutorial 3D studio Max Descarga en: http://pop3.arq.com.mx/boletin/project/evento1/documentos/7177/sld
- 4. anchura,longitud y altura mediante el teclado. Tambien podemos definir la complejidad de nuestro BOX o CUBE indicando que cantidad de segmentos queremos que tenga el objeto con LENGHT SEGMENTS (ANCHURA DE SEGMENTOS) WITH SEGMENTS (ANCHURA DE SEGMENTOS) y HEIGHT SEGMENTS (ALTURA DE SEGMENTOS) .A mas segementos tenga el objeto, mas capacidad de deformación tendrá, pero tambien mas memoria comerá de el ordenador y provocará una ralentización del trabajo.Hay que saber la cantidad justa de segmentos que queremos poner en un objeto. Abajo del todo nos encontramos con una casilla que pone GENERATE MAPPING COORDS que lo que hace es aplicar el mapa de coordenadas para posteriormente aplicar una textura. El proceso de creación de una BOX es el siguiente: Primero se selecciona el botón de BOX, nos situamos en una viewport (por ejemplo en la TOP) y hacemos clic y arrastramos definiendo la base de la BOX. Cuando tengamos la base creada hacemos clic y movemos el mouse y veremos que podemos darle altura, una vez definida la altura hacemos de nuevo click con el mouse y ya tenemos la BOX creada, seleccionar la casilla GENERATE MAPPING COORDS. ESFERAS: El metodo de creación de esferas es parecido al de creación de BOX es decir clicar y arrastrar. La variante que tenemos con las esferas es que podemos crearlas desde el centro o desde una esquina, esto lo encontramos en la persiana de CREATION METHOD donde encontramos los dos valores CENTER y EDGE. Podemos tambien aumentar el numero de segmentos de la esfera.A mas segmentos mas suave quedará la superficie de la esfera. Dentro de las opciones de la esfera tenemos la posibilidad de transformarla en Hemisferio (media esfera) el valor de media esfera lo podemos ajustar a nuestra voluntad. CILINDROS: Para la creación de un cilindro basta con generar el radio y posteriormente la altura del mismo.Los parametros de segmentos es igual que con la ESFERAy con la BOX. Pero ahora nos encontramos con el comndo SLICE que cuando lo seleccionamos y mediante los parametros SLICE FROM y SLICE TO podemos camviar la porción angular del cilindro,(mas abierto o mas cerrado. TOROIDES: Los toroides, tambien llamados Donuts consisten en una superficie circular que gira con un radio determinado alrededor de un eje. El metodo de creación es el siguiente: -Se selecciona y se crea el primer circulo que determina el radio del toroide -Se crea el grosor del toroide Ahora nos encontramos con dos nuevos parametros: ROTACIÓN y TWIST. El primero consiste en rotar la sección que determina el toroide,alrededor de un eje que pasa por su centro. El parametro TWIST sirve para retorcer longitudinalmente el toroide. TUBOS: Los tubos son de la misma creación que el toroide, es decir primero se crea la base, despues el grosor de la parte interior del tubo y por ultimo la altura. Tambien dispone de la posibilidad de abrir el angulo con SLICE. CONOS: De la misma creación que los anteriores.Primero la base, despues la altura y por ultimo lo afilado que esté la punta del cono. HEDRAS: Una HEDRA es un poliedro cuya sección en la mayoria de los casos es un polígono llamado estrellado. La familia de las hedras está formada por : TETAEDROS, OCTAEDROS, ICOSAEDROS y lo que se llaman ESTRELLAS TRIDIMENSIONALES. Este tipo de objeto está determinado por tres grupos de parametros: FAMILY PARAMETERS (Parametros de familia), SCALING AXIS (Escalado de ejes), AXIS (Ejes). Estos parametros determinan como se va a construir el objeto.Para conocer el funcionamiento de este objeto, la mejor manera es crear uno y experimentar con el. TETERAS: Aunque este objeto parece una tonteria, en realidad no lo es, este objeto es muy util para visualizar el resultado de una textura sobre un objeto y la tetera por sus caracteristicas morfologicas es muy apropiada. OBJETOS DE REJILLA: Las rejillas son superficies Bezier formadas por triangulos o por cuadrados, que modificando sus vertices podremos modificarla. Se accede a ellos desplegando la persiana que está debajo de los comandos de creación. Existen dos tipos de rejilla: QUAD PATCH y TRI PATCH. COMPOUND OBJECTS: (OBJETOS DE COMPOSICIÓN): En este apartado podemos encontrar la herramienta para hacer operaciones booleanas.Una operación booleana consiste en convertir dos objetos en uno solo, ya sea uniendolos o restando una parte el uno al otro. El metodo de creación de estas formas es la siguiente: -Tenemos dos objetos, el A y el B -Los superponemos ligeramente uno con otro. -Seleccionamos el objeto a operar (por ejemplo el que va a ser restado una parte de el) -Seleccionamos el comando booleano y seleccionamos el objeto que queremos que haga el corte Tutorial 3D studio Max Descarga en: http://pop3.arq.com.mx/boletin/project/evento1/documentos/7177/sld
- 5. -Ya tenemos el objeto A recortado por el objeto B. FORMAS PLANAS Por muy 3D que sea un programa, también tienen hueco las formas 2D para la posterior elevacion de estas para crear nuevas formas en 3D. Vamos a verlas: LINE: Con este comando podemos crear lineas rectas para generár formas planas irregulares. Si dejamos apretado el botón izquierdo del mouse mientras dibujamos una linea, esta se curvará al puro estilo BEZIER. CORONA CIRCULAR (DONUT): Esta forma es muy parecida al toroide visto anteriormente en las formas 3d solo que quedará plano, si lo extrusionamos nos quedará un tubo. CÍRCULO: Con esto crearemos una circunferencia , en la parte derecha (en el panel de comandos) tenemos opciones para variar el numero de caras, etc. Si lo extrusionamos tendremos un cilindro. ARCO: Teniendo en cuenta que la superficie creada por un arco es una porción de un circulo, los parametros son parecidos a este.Para crear un arco se tienen que definir dos puntos, el de inicio y el de final y el programa calculará el centro.Tambien tenemos una opción dentro de arco que nos permite cerrar la forma para convertirlo en porcion de pastel. PIE SLICE ESPIRAL: Como su nombre indica este comando crea espirales.Podemos variar el numero de vueltas en las opciones de la espiral. POLÍGONOS: El grupo de creación N-GON se refiere a los polígonos regulares. Por lo que unicamente tendremos que definir el radio y el numero de caras que deseemos. ELIPSES: Una elipse se compone de un centro y dos radios que si fueran iguales darian como resultado un circulo. Pues bien en este comando solo podemos elegir la longitud y la altura. POLIGONOS ESTRELLADOS: Para crear estas estrellas definimos el radio superior , el inferior, el numero de puntas y la distorsion que consiste en la rotación de los puntos contenidos en el radio superior. TEXTO: Para crear un texto tenemos los parametros normales de creación de texto que viene en cualquier editor. Nos permite especificar una fuente, si va a ir subrayado o en negrita, el tamaño la alineación el Kerning, etc. Todas estas formas planas pueden extrusionarse para crear nuevas formas 3D, vamos a ver a continuación como crear extrusiones con estas formas: -Creamos una forma plana, ya sea un circulo, una linea cerrada ,etc . -Vamos a la pestaña de modificadoresla señalada en esta imagen y seleccionamos el comando EXTRUDE y nos aparecerá mas abajo las opciones de extrusionado , la que nos importa en este caso es la de AMOUNT que es la altura que le daremos a la extrusión -ya tenemos creada nuestra nueva forma 3D. Como en los objetos 3d, en la parte de abajo podemos ver la casilla de GENERATE MAPS COORDS que deberemos de marcar si queremos ponerle una textura la objeto. Hemos visto como se extrusionan formas planas, ahora veremos como generár objetos solevados. Un objeto solevado consiste en una forma plana que se repite a lo largo de una linea ya sea curva o recta generando así un objeto nuevo, ver el ejemplo siguiente: En este ejemplo, hemos creado una linea en forma de S y una estrella.Hemos seleccionado la S como camino PATH y la estrella como forma SHAPE El modo de creación de formas solevadas es el siguiente. -Se crea el perfil del objeto. -Se crea el camino que queremos que siga el objeto, este camino puede ser abierto o cerrado. -Vamos al apartado de objetos 3D y desplegamos la persina de dicho apartado (la que está debajo de los botones) y seleccionamos LOFT OBJECT -Pulsamos el botón LOFT y si tenemos seleccionado el camino, Tutorial 3D studio Max Descarga en: http://pop3.arq.com.mx/boletin/project/evento1/documentos/7177/sld
- 6. apretaremos el botón GET SHAPE y si tenemos seleccionada la forma le diremos GET PATH, una vez hayamos apretado uno de los dos botones, seleccionaremos el otro componente que queda, es decir si tenemos seleccionado el camino (PATH) apretaremos GET SHAPE y seguidamente seleccionaremos la forma o sea el perfil (SHAPE). -Ya tenemos nuestra forma solevada creada. Como podemos observar, en la paleta de solevados nos encontramos con mas opciones que nos permitirán aumentar el numero de caras, si queremos añadir mas formas al camino, etc. SURFACE PARAMETERS (Parametros de superficie): Se refieren a la suavidad de la superficie creada, ya sea a lo largo ( SMOTH LENGHT), o a lo ancho (SMOTH WIDTH) y la casilla de verificación de mapas para poder aplicar una textura. SKIN PARAMETERS:(Parametros de forro): Corresponde a la cubierta del objeto solevado de inicio a fin (CAP START y CAP END) el numero de pasos de la forma a traves del camino y del camino (SHAPE STEPS y PATH STEPTS) Si deseamos que la silueta recorra la trayectoria siempre perpendicular a esta (CONTOUR) o que gire a la vez que lo hace la trayectoria (BANKING) PATH PARAMETERS: Este apartado lo veremos mas adelante ya que merece ser tratado mas en profundidad. SELECCIÓN DE OBJETOS Para modificar un objeto, primero tenemos que seleccionarlo para que nos salgan los parametros de modificación en las persianas de la derecha. Para seleccionar un objeto podemos clicar sobre el pero si tenemos una gran cantidad de objetos en pantalla podemos seleccionarlo por nombre o por color esto está apretando el boton de seleccionar por nombre y una vez allí podemos elegir el objeto por su propio nombre, de ahi lo importante de poner un nombre a cada cosa y ser organizados porque si no hubiesemos puesto un nombre a cada objeto creado, nos hubieramos encontrado una lista interminable de BOX01,BOX02,BOX03,CILINDER01,CILINDER02,SPHERE01,SPHERE02, Y UN LARGO ETCETERA.de nombres de primitivas numeradas. Dentro de la misma paleta podemos seleccionar solo las luces o las camaras o solamente la geometria, esto es muy util para facilitar la busqueda de un objeto. Tambien podemos invertir la selección, esto consiste en que si tenemos cinco objetos en pantalla y tenemos seleccionados dos, si invertimos la selección estos dos objetos quedarán deseleccionados y se seleccionaran los tres que antes no lo estaban. Cuando tenemos un grupo de objetos seleccionados los podemos agrupar si vamos al menú GROUP/GROUP yle damos un nombre a este grupo. Agrupar objets es muy util. Si por ejemplo estamos construyrndo una silla y esta silla consta de distitntos elementos: PATA1, PATA2, PATA3 ,BASE, RESPALDO,ETC Si seleccionamos todos estos elementos y los agrupamos, nos quedará un objeto llamado por ejemplo SILLA. Si una vez agrupado un grupo de objetos, lo queremos desagrupar simplemente vamos al menu GROUP/UNGROUP y quedarán de nuevo desagrupados volviendo a ser objetos independientes. EDICIÓN DE OBJETOS Cuando creamos un objeto, al mismo tiempo en el panel de comandos aparecen una serie de parámetros que pueden ser modificados hasta que el objeto sea completamente diferente al original.Pero si llegamos a un punto en que la forma del objeto no se adecua a las necesidades, entonces, en lugar de borrarlo y empezár de nuevo, lo seleccionamos y vamos al comando MODIFY situado a la derecha del comando de creación, y podremos acceder de nuevo a la lista de transformaciones, esta lista de transformaciones se denomina STACK. En esta lista encontraremos la totalidad de modificadores utilizados.Cuando terminemos de editar un objeto y quede definitivo para no tocarlo mas, es muy recomendable colapsar el objeto.Colapsar es como cuando en Photoshop acoplamos la imagen y todas las capas se fusionan en una, pues en 3D MAX pasa lo mismo, todos los modificadores desaparecen y el objeto se convierte en malla editable.Esta operación hay que hacerla con todos los objetos porque de lo contrario nuestra escena será cada vez mas pesada y ocupará valiosos MB innecesariamente. DIFERENCIAS ENTRE TRANSFORMACIONES Y MODIFICACIONES: Las transformaciones son todas aquellas operaciones que no afectan a la estructura básica del objeto.Por tanto la transformación es la translacion cuando movemos un objeto, la rotacion y el escalado. En camvio las modificaciones son todas aquellas operaciones que afectan tanto a la estructura basica como a la morfologia del objeto.Ademas cuando creamos una modificación de un objeto esta se suma a la lista de modificadores mencionada anteriormente STACK. TRANSFORMACIONES: Para acceder a las transformaciones se selecciona el objeto a transformar y se pulsael botón derecho del ratón y nos saldrán las diferentes Tutorial 3D studio Max Descarga en: http://pop3.arq.com.mx/boletin/project/evento1/documentos/7177/sld
- 7. transformaciones que podemos efectuar. Cuando decidimos mover un objeto, si lo queremos mover en una dirección fija determinada, tendremos que restringuir ejes,Ahora explicaremos en que consiste el movimiento de cada eje. Por defecto tenemos marcado XY que nos permite desplazar objetos en todas las direcciones por la pantalla. EJE X: Cuando activamos este eje, el objeto se moverá horizontalmente.EJE Y: Si activamos este otro eje, el objeto se moverá verticalmente. EJE Z: Este es el eje que dá la tercera dimensión y desplaza los objetos hacia dentro o hacia fuera, por lo tanto solo funciona en una viewport USER que es tridimensional ya que las otras TOP, FRONT, LEFT son vistas en dos dimensiones. CONTROL DE LOS CENTROS DE TRANSFORMACIÓN: Cuando hacemos transformaciones sobre un objeto,ya sean de rotación, translación o escalado, podemos observar que hay un tripode representando los ejes encima de los objetos, pues bien, este "tripode" es el centro de transformación o sea el eje por donde por ejemplo rota un objeto.Podemos cambiar su posición. Los centros de transformación son tres: PIVOT POINT CENTER: Situa el centro de transformación en el centro del objeto u objetos seleccionados. USE SELECTION CENTER:Situa el centro en el centro de la selección de objetos. TRANSFORM COORDINATE CENTER:Esta opción permite usar como centro el centro del sistema.El centro del sistema es el centro del cuadrante activo en una viewport. MODIFICADORES Todos los modificadores se encuentran en el panel de comandos, cada vez que seleccionamos el icono MODIFY situado a la derecha del icono CREATION. Para acceder a los modificadores debemos tener seleccionado el objeto que deseemos modificar. Todos los modificadores tienen un botón llamado SUB-OBJECT que en el momento de accionarlo se ilumina en color amarillo una ventana a su derecha que pone GIZMO.Pues esto es un objeto que nos sirve de referencia para aplicar las modificaciónes al objeto. Ahora veremos algunos de los modificadores. BEND: Bend nos sirve para doblar objetos, curvarlos ,etc. Podemos decirle en que eje queremos que se doble el objeto. Ojo! si queremos doblar un cilindro, este deberá tener por lo menos 10 segmentos de altura para que el objeto se doble y quede bien definido aunque se pueden poner menos segmentos si se desea, de lo contrario solamente se inclinará.Ver ejemplo: TAPER: Este efecto provoca un afilado en el objeto al que se le aplica TWIST: Con este efecto conseguimos retorcer el objeto. NOISE: El efecto Noise (ruido) da rugosidad al objeto.Este modificador tiene diferentes parametros que vamos a ver a continuación con un ejemplo. -creamos una caja de 150 X 250 x 30 y una resolución poligonal de 30 segmentos de de largo, por 30 a lo ancho y 5 a lo alto. Tutorial 3D studio Max Descarga en: http://pop3.arq.com.mx/boletin/project/evento1/documentos/7177/sld
- 8. -Ahora seleccionamos el efecto NOISE y le aplicamos los siguientes parámetros. -SEED: Indica el punto de comienzo de la función aleatoria. introduciremos un valor de 50. -SCALE: Esto nos varia la escala del efecto.le pondremos 10. -FRACTAL: Da paso al efecto con fractales en nuestro ejemplo lo dejaremos desactivado. -ROUGHNESS: Nos permite controlar la dimensión del fractal en este caso saldrá inactivo por no activar la anterior casilla de verificación FRACTAL. -ITERATIONS: Determina el numero de iteraciones que tendrá el fractal para conseguir el efecto -STRENGHT: Es la cantidad de efecto que damos en cada eje en nuestro ejemplo le pondremos al eje X=10 Y=0 y Z=10 -ANIMATION: Nos permite animar el efecto -FRECUENCY: Aquí variaremos la velocidad de la onda, le indicaremos el valor de 1. -PHASE: Determina la fase de honda.Si queremos animar nuestro efecto, debemos ir variando este valor pero antes debemos seleccionar la opción ANIMATION explicada mas arriba. UVW MAP: Este modificador sirve para asignar un mapa de coordenadas a un objeto, si por ejemplo tenemos una esfera y le aplicamos una textura( mas adelante veremos como aplicar texturas) esta quedará mal situada.Entonces debemos señalar en la persiana de UVW MAP la casilla SPHERICAL y lo mismo con un cilindro que deberemos marcar CILINDRICAL y así con el resto de formas geometricas. Hay una casilla de mapeado llamada SHRINK WRAP que es para que la textura se adapte al objeto si este no tiene una forma definida. EDIT MESH:Es uno de los mas importantes y nos permite editar la malla estirando vertices o caras para amoldar el objeto a nuestras necesidades. FFD 4X4X4: Este modificador nos sirve para modelar el objeto como si este fuera arcilla. Cuando apretamos en el botón SUB-OBJECT del objeto nos saldrán unos tiradores que si estiramos de ellos el objeto se estirará como si de arcilla se tratase. MESH SMOOTH: Esto nos sirve para augmentar el numero de caras de un objeto si este a quedado poco definido o con las aristas muy visibles. OPTIMIZE: Este modificador hace justo lo contrario de el anterior, quita caras de un objeto que tenga exceso de ellas para que quede mas optimizado. Hay que decir que hay muchisimos mas modificadores que no se explicarán por las diferencias que hay entre un ordenador y otro con el mismo programa instalado y la lista se puede engrosar por la cantidad que se encuentran en internet y en las mismas revistas de 3D. El acceso a el resto de modificadores está situado en un botón llamado MORE que nos despliega una inmensa lista de modificadores Si queremos que nos salgan por defecto mas modificadores en las persianas de la derecha de los que tenemos.Debemos pulsar el botón que está situado a la derecha de SETS el que está a la derecha de MORE y nos aparecerá una ventana con la lista con todos los modificadores que tenemos instalados y a la derecha de la misma nos aparece los que tenemos seleccionados para que nos salga en la persiana de modificadores donde podremos aumentar el numero de botones para añadir mas modificadores a la persiana.Si augmentamos el valor dentro del campo TOTAL BUTONS, nos ampliaremos el numero total de botones y solo tendremos que seleccionar un boton bacio y seleccionar el modificador que queremos poner en el y pulsar la flecha que señala hacia la derecha para incluirlo en el boton. Recordemos que cuando acabemos de incluir botones debemos guardar la configuracion, escribiendo un nombre en el campo SETS y pulsar el boton SAVE y pulsar OK los modificadores se habrán añadido a la lista. LOFTED OBJECTS Anteriormente hemos visto como extrusionabamos una forma plana para darle volumen, pues bien ahora vamos a ver otra manera de dar la tercera dimension a una forma plana.Para ello lo explicaremos en un ejemplo donde se creará un jarrón. -Lo primero es entrár en la persiana de creación de formas planas y cogeremos el comando LINE. -Nos situamos en la ventana FRONT y allí dibujamos mas o menos la sección de un jarron por la mitád y cerramos la linea. ver ejemplo: -Una vez tengamos creado el perfil del jarron, vamos a la persiana de Tutorial 3D studio Max Descarga en: http://pop3.arq.com.mx/boletin/project/evento1/documentos/7177/sld
- 9. modificadores y clicamos uno llamado LATHE. -Ahora se podrá observar que el resultado no se parece mucho a un jarron, pues bien, desplazamos el menú mas abajo y veremos tres botones en el apartado ALIGN llamados MIN CENTER MAX -Pulsaremos el de MAX y el resultado será algo parecido a lo visto a continuación: Hemos visto lo facil que es modelar con 3D STUDIO MAX pero hay que recordar que todo esto se tiene que practicar mucho para poder sacarle todo el jugo al programa. EDICIÓN OBJETOS SOLEVADOS: Cuando se crea un objeto solevado, este puede ser editado.Pues bien, vamos a ver como añadir mas formas al camino (PATH). -Una vez creado el objeto solevado (visto su modo de creación en el apartado FORMAS PLANAS) seleccionamos este y clicamos el botón de modificadores una vez allí, si desplegamos la persiana SKIN PARAMETERS en el apartado de display encontramos una casilla llamada SKIN que si la marcamos se visualizará la malla en los visores. Si vamos un poquito mas arriba, podemos ver el apartado PATH PARAMETERS. El campo PATH si lo movemos veremos una estrellita amarilla que recorre el PATH (Camino).Esta estrellita nos sirve de guia para introducir una nueva forma(SHAPE) así nuestra forma irá adoptando diversas formas a lo largo de ella. Por ejemplo, si tenemos un objeto solevado creado con un circulo como SHAPE y un arco como PATH, y queremos insertar en el medio de esta una estrella, movemos la estrellita con el parametro PATH del apartado PATH PARAMETERS y la ponemos en el lugar que queremos insertar la nueva forma, por ejemplo en el medio.Una vez puesta en el medio apretamos el botón GET SHAPE y seleccionamos la nueva forma a insertar, y ya la tendremos insertada.en la forma. El resultado debe de ser algo parecido a la imagen siguiente. Dentro del parametro SKIN PARAMETERS encontramos dentro de OPTIONS un apartado llamado SHAPE STEPS y otro llamado PATH STEPS, si augmentamos el SHAPE STEPS la (SHAPE) tendrá mas segmentos y será mas suavizada y si augmentamos el PATH STEPS el camino (PATH) tendrá mas segmentos y la curvatura de nuestra forma será mas definida. No es bueno augmentar demasiado los segmento ya que el sistema caerá en picado si tenemos muchos objetos con un gran numero de caras en pantalla. DEFORMACIONES Ahora pasaremos a ver lo que son las deformaciones, que se conocen como CURVAS DE DEFORMACIÓN. Una deformación consiste en la aplicación de un modificador a un objeto solevado y es necesario disponer de una curva de deformación para controlar dicha deformación. Para acceder a dichas transformaciones desplegamos la persiana DEFORMATIONS que está situada en la parte inferior de la parte dedicada a los objetos solevados. Las deformaciones son las siguientes: SCALE: Nos permite variar la escala de cualquiera de las partes que forman un objeto solevado, con solo introducir un punto en la zona deseada y se modificará solamente desplazando hacia arriva o hacia abajo. Tutorial 3D studio Max Descarga en: http://pop3.arq.com.mx/boletin/project/evento1/documentos/7177/sld
- 10. Si sejamos el botón del mouse apretado sobre el botón de creación de puntos se nos desplegará otro tipo de creación que nos permite hacer curvas estilo Bezier en nuestra deformación. TWIST: Este modificador hace que el objeto gire alrededor de su eje y hace que el objeto se retuerza. TEETER: Este modificador hace que una sección del objeto gire alrededor de un eje perpendicular al mismo. BEVEL: Hace practicamente lo mismo que el modificador SCALE pero aplica el escalado a una seccion del objeto. FIT: Este tipo de deformación es el mas interesante de todos y a la vez el mas complicado, de trata de ajuustar la seccion a un objeto determinado. Podemos observar que el numero de botones es superior al resto de deformadores vistos anteriormente. MIRROR HORIZONTALLY: Copia horizontalmente la silueta aplicada. ROTATE CCW: Cada vez que apretemos este botón la silueta girará 90 grados al contrario de las agujas del reloj. DELETE CURVE: Elimina la curva de deformación de la silueta aplicada. GET SHAPE: Nos permite seleccionar la silueta que queremos aplicar. Pueden ser tanto para el eje Y como para el eje X pero ambas tienen que ser cerradas. GENERATE PATH: Para crear una nueva trayectoriacapaz de controlar el proceso de transformación con mas precisión. LOCK ASPECT: Si lo activamos nos permite que tras varias operaciones de zoom se mantenga el aspecto de las siluetas. EDITANDO LA MALLA El comando EDIT MESH (editar malla) nos permite tratar a un objeto como si fuera de plastilina, moviendo sus vertices , escalandolos o haciendo lo mismo con sus caras.Vamos a conocerlo mas detalladamente. Para utilizar este importante modificador, tendremos que seleccionar el objeto al que se lo queremos aplicar y aplicamos dicho modificador y posteriormente apretamos el botón SUB-OBJECT, y podremos modificar los siguientes apartados: VERTEX: Con esto moveremos los vertices del objeto. EDGE: Con esto moveremos las aristas del objeto FACE: Con esto moveremos las caras del objeto, los llamados poligonos ya que son formas cerradas. CAMARAS El programa utiliza diferentes tipos de cámaras y diferentes tipos de lentes.Las cámaras están situadas en el tercer boton, el de la derecha del botón de creación de formas planas.Hay dos tipos de camaras son las siguientes: CAMARAS TARGET Consta de dos parametros, TARGET y CÁMARA La CAMARA es la parte que es la camara y el TARGET es el punto donde enfoca la cámara. Una vez creada una cámara, debemos ponerle un nombre como si un objeto se tratara.Para acceder al punto de vista visto desde la cámara, seleccionamos un VIEWPORT y pulsamos la tecla C y veremos en el VIEWPORT activo la perspectiva de la camara; si tenemos mas de una cámara en la escena, al pulsar la tecla C se nos desplegará una lista con las camaras que tengamos y podremos elegir la que mas nos Tutorial 3D studio Max Descarga en: http://pop3.arq.com.mx/boletin/project/evento1/documentos/7177/sld
- 11. convenga. Vamos a ver los parametros de MODIFY que tiene la camara: LENS: Es para aumentar el valor del campo de visión. FOV: Es parecido al anterior. STOCK LENSES: Es un catálogo de lentes que vienen predefinidas con el programa CAMARAS FREE La única y gran diferencia que encontramos en este tipo de camaras con respecto a la anterior es que solo podremos seleccionar la camara y del objetivo nos olvidamos(TARGET) LUCES LUZ AMBIENTAL: La luz ambiental es la cantidad de luz que los objetos van a reflejar. Para acceder al cuadro de opciones de este tipo de luz vamos al menú RENDERING/ENVIRONMENT El apartado donde pone GLOBAL LIGHTING en AMBIENT definimos el color de la luz ambiental. LUCES OMNIDIRECCIONALES (OMNI): Este tipo de luces actuan como una bombilla, arrojan luz en todas las direcciones. Una vez creada una luz OMNI tendremos diversas opciones para variar: ON: Es el interruptor de nuestra luz omni, la enciende o la apaga. EXCLUDE: Sirve para excluir objetos de una fuente de luz. Cuando lo seleccionamos nos saldrá una ventana con la lista de la totalidad de objetos que tengamos en escena y podremos decir a que objetos no queremos que le afecte la luz que tengamos seleccionada. COLOR: Nos permite camviar el color de la luz. MULTIPLIER: Nos permite aumentar o disminuir la cantidad de luz ATTENUATION: Con este parametro determinaremos lo que se denomina zona de oscuridad es decir, donde la luz empieza a perder su intensidad (START RANGE) y donde deja de iluminar por completo (END RANGE) LUCES DIRECCIONALES: Las luces direccionales actuan como si de un foco se tratara y reflejan sombras. A diferencia de la luz omni, este tipo de iluminación, posee dos parametros, HOT SPOT (zona de maxima iluminación) y FALLOF (zona de mínima iluminación). Estos dos parametros funcionan igual que los de penumbra en la luz omni.Vamos a ver las diferentes opciones que tienen las luces direccionales: OVERSHOT: Provoca que la luz se comporte como una luz omni pero con la diferencia de que provoca sombras. CIRCLE/RECTANGLE: Nos da la posibilidad de que el foco sea rectangular o circular. PROJECTOR: Con esto se consigue que la luz se convierta en un proyector de imagenes en la que podremos asignar cualquier imagen en mapa de bits. CAST SHADOWS: Activa o desactiva las sombras. SHADOW MAPS: Esta opción nos permite aplicar mapas de sombras del tipo SHADOW o RAY-TRACED. El primer tipo proyecta una sombra inexacta pero mas rapida de calcular por el ordenador. El segundo tipo de sombra es el mas preciso y con el que se dispara desmesuradamente el tiempo de render. No seleccionemos sombras raytraced a no ser que sea estricticamente necesario, ya que las sombras SHADOW no están tan mal del todo. TARGET SPOT: Este tipo de luces es una mezcla de las dos anteriores, podremos ajustar las zonas de intensidad máxima y mínima como en las direccionales y además tiene un haz que alumbra en todas las direcciones mediante el ajuste de abarque de luz que le demos y así ajustar las zonas de penumbra.Este tipo de luces tienen dos puntos moviles como en las camaras que podremos mover independientemente. LAS TEXTURAS (MATERIALES) Todo lo visto hasta ahora nos sirve para realizar casi cualquier cosa, pero si por ejemplo modelamos un edificio y por muy bien que esté hecho, perfectamente iluminado y el enfoque de la camara sea perfecto, siempre le faltará algo, este algo son los materiales, lo que le dará el aspecto de que se vea que el edificio esté hecho de madera, ladrillo, marmol, etc. EDITOR DE MATERIALES: Pulsando el botón que se encuentra en la barra de comandos, el que tine cuatro esferas de Tutorial 3D studio Max Descarga en: http://pop3.arq.com.mx/boletin/project/evento1/documentos/7177/sld
- 12. distinto color, se nos desplegará el editor de materiales. El editor de materiales nos permite crear materiales o modificar uno existente y está dividido en diversas zonas: En la primera zona vemos 6 cuadrados con esferas dentro que es donde se visualizarán los materiales, vamos a ver las diferentes opciones que presenta: GET MATERIAL: Este es el primer botón que nos encontramos debajo de las bolas y con el accederemos al navegador de materiales. PUT MATERIAL TO SCENE: Nos permite actualizar un material que ya está en escena. ASSIGN MATERIAL TO SELECTION: Con este botón aplicaremos el material a nuestro/os objeto/os que esten seleccionados. RESET MAP MATERIAL TO DEFAULT SETTINGS: Vuelve a colocar en la ventana de material activa el material que tenia por defecto. MAKE MATERIAL COPY: Realiza una copia el material que tengamos en la ventana de material activa. PUT TO LIBRARY: Salva el material activo en la libreria de materiales que tengamos. MATERIAL EFFECTS CHANNEL: Con esto podremos asignar al material uno de los 9 canales de efectos para despues utilizarlos desde la ventana de VIDEO POST: SHOW MAP IN VIEWPORT: Esta interesante opción nos permite visulizar la textura aplicada en el objeto desde la viewport activa y así visualizar su adaptación a dicho objeto. Hay que recordar que esto recarga mucho la targeta grafica del ordenador si esta no es muy potente, para hacerlo se recomiendan 8 megas de video como mínimo. SHOW END RESULT: Activando esto conseguimos que se actualize en todo momento la ventana de ejemplo. GO TO PARENT: A veces nos encontramos que un material está compuesto por otros, pues con esto podemos acceder a esos otros materiales. GO TO SIBLING: Lo mismo que lo anterior pero al revés. MATERIAL MAPS / NAVIGATOR: Nos da acceso a la lista de materiales que tengamos en la escena. SELECT BY MATERIAL: Nos permite seleccionar entidades de una escena a partir de los materiales aplicados. OPTIONS: Pulsando este botón entramos en la configuración del editor de materiales: MAKE PREVIEW: Cuando acemos un material animado, este botón nos permite verlo antes de aplicarlo. VIDEO COLOR CHECK: Calcula el tipo de color a utilizar en función de que sea NTSC o PAL SAMPLE UV TILING: Nos permite visualizar el material sobre el visor, multiplicado 2,3 o 4 veces para ver como queda en el objeto. BACKGROUND: Con esta utilidad podremos poner un fondo cuadriculado en el la ventana de previsualización del material, muy util para materiales transparentes. BACKLIGHT: Activandolo, el programa enecenderá una luz detras de la esfera de muestra de la ventana de previsualización de materiales SAMPLE TYPE: Nos permite visualizar una esfera un cilindro o un cubo dentro de la ventana de previsualización. MATERIAL BROWSER: Es la lista que se despliega cuando pulsamos el GET MATERIAL En esta lista podemos encontrar otras opciones: Dentro del apartado BROWSE FROM encontramos las diferentes opciones: MATERIAL LIBRARY: Nos muestra los materiales y mapas MATERIAL EDITOR: Nos muestra los materiales que tengamos en las ventanas del material editor. ACTIVE SLOT: Nos muestra el material que tengamos seleccionado en el editor de materiales. SELECTED: Muestra los mapas que tengamos en los objetos seleccionado. SCENE: Muestra los materiales que tengamos en escena. NEW: Nos muestra los mapas y materiales que tenemos disponibles para hacer uno nuevo. La sección de la parte superior de MATERIAL MAP / BROWSER tiene otros botones: VIEW LIST: Presenta los materiales como una lista con los nombres de los mismos. VIEW SMALL ICONS: Visualiza los materiales de una manera icónica. VIEW LARGE ICONS: visualiza los materiales con una imagen de previsualización del mismo, es un metodo muy lento de previsualización. MATERIALES ESTANDAR: Un material estandar es el que no utiliza ni BITMAPS ni SUBMATERIALES, solo tiene propiedades de color, saturación, brillo, transparencia, etc Tutorial 3D studio Max Descarga en: http://pop3.arq.com.mx/boletin/project/evento1/documentos/7177/sld
- 13. PARAMETROS BASICOS: Ahora vamos a ver los parametros básicos a la hora de crear un material: SHADING: Aquí definimos el tipo de sombreado que queramos que se utilice para el renderizado del material, existen 3 propiedades; una es CONSTANT que nos provee de un sombreado FACETADO (que se ven las caras del objeto) PHONG es el metodo normal METAL metodo para materiales metalicos con brillos y reflejos. 2 - SIDED: Fuerza la material a renderizarse por fuera y por dentro del objeto.Muy util para materiales transparentes. WIRE: Provoca que renderize el objeto en modo alambre (con toda la malla visible) FACE MAP: Aplica el mapa a todas las caras del objeto por igual. AMBIENT: Es el color que adopta el objeto en la zona donde le llega poca luz DIFFUSE: Es el color del material. SPECULAR: Es la zona de maxima iluminación de un objeto. FILTER: Nos permite elegir el color de la sombra que arroja un objeto. SHININESS: Determina el tamaño maximo de la zona de iluminación. SHIN-STRENGTH: Determina la intensidad de la zona especular. SELF ILLUMINATION: Es la auto iluminación de un objeto, hace que el material tenga luz propia pero sin iluminar su entorno. OPACITY: Con esto se puede variar la cantidad de opacidad y haremos mas transparente o menos nuestros objetos. SOFTEN: Amortigua la cantidad de brillo de un material, lohace mas suave. PARAMETROS AVANZADOS: Los parametros avanzados se encuentran en la persiana llamada EXTENDED PARAMETERS y son estos: FALLOFIN / OUT: Determina el modo de transparencia, hace que se incremente cuando nos acerquemos o a la inversa y podremos variar la cantidad de transparencia para los bordes. Muy util para crear fantasmas. FILTER: Utiliza el color que haya en la casilla de Filter en la seccion de parametros basicos. SUBTRACTIVE: Extrae el color definido en la casilla FILTER de los colores de los objetos que estén detras. ADITIVE: Hace lo contrario de lo anterior. REFRACT MAP / RAY TRACE IOR: Es el indice de refracción de un material transparente. En la seccion de WIRE camviaremos el valor de grosor del alambre para este tipo de materiales. CREACIÓN DE UN MATERIAL MAPEADO: -Una vez dentro del editor de materiales -Seleccionamos una ranura y apretamos el boton GET MATERIAL y se nos abrirá el MAP BROWSER -Marcamos la casilla NEW a la izquierda y en la lista de la derecha seleccionamos STANDARD haciendo doble click -Volvemos al editor de materiales que ya tenemos abierto y desplegamos la persiana MAPS que está casi abajo del todo de leditor de materiales. -Apretamos en el boton de NONE en el apartado de DIFUSSE y se nos abrirá de nuevo el MAP BROWSER y de la lista de la derecha seleccionaremos BITMAP con doble click. -Volvemos al EDITOR DE MATERIALES y en la parte inferior de este veremos un botón alargado que pone BITMAP a su izquierda, lo clicamos y nos saldra el explorador para buscar el mapa(textura) que queramos para nuestro objeto. -Lo seleccionamos y clicamos OK y ya lo tenemos en la ranura de el editor de materiales, listo para aplicar.con el boton TIPOS DE MAPA: Vamos a ver algunos tipos de mapa: AMBIENT: Nos permite aplicar un color DIFFUSE: Con esto podremos aplicar un mapa de bits. SPECULAR: Aplica un mapa a la zona de brillo de un material SHININESS: Parecido la anterior pero afectando tambien al color de este. SHIN-STRENGHT: Aplica un mapa a las zonas afectadas por la potencia de brillo. SELF ILLUMINATION: Podremos determinar la autoiluminacion. OPACITY: Determina la cantidad de opacidad. FILTER COLOR: Añade el color de los mapas de bits a los objetos que se encuentran dtras de un objeto transparente. BUMP: Con esto conseguiremos crear una textura con sensacion de relieve. REFLECTION: Sirve para crear superficies de reflexion como un espejo. REFRACTION: Crea un efecto de refraccion sobre la superficie de un objeto transparente. EL RENDER Una vez que se ha creado la escena u objeto y se le han aplicado todos los materiales, luces y camaras, llega el momento del RENDER, tambien llamado RENDERING, El RENDER es el calculo que hace el ordenador para generar la imagen final. Este render puede durar Tutorial 3D studio Max Descarga en: http://pop3.arq.com.mx/boletin/project/evento1/documentos/7177/sld
- 14. mas , o menos dependiendo de la complejidad de la escena (numero de poligonos, resolución y complejidad de las texturas, cantidad de luces,etc.) OPCIONES DE RENDER: RENDER SCENE: Abre una ventana con todas las opciones de RENDER que veremos mas adelante. QUICK RENDER: Rnderiza el VIEWPORT activo con los parametros que vienen por defecto. RENDER TYPE: Nos dá diferentes tipos de render: VIEW renderiza la escena en su totalidad. SELECTED, Renderiza solo los objetos que estén seleccionados. REGION renderiza solo la zona que seleccionemos de la viewport. RENDER LAST: Calcula el ultimo render realizado anteriormente. PARAMETROS DE RENDER: Pulsando el botón RENDER SCENE se nos despliega una ventana con diversas opciones: TIME OUTPUT: Aqui determinamos si vamos a renderizar una imagen fija o una animación, SINGLE, indica que solo renderizaremos una imagen fija ACTIVE TIME SEGMENT, renderiza el rango de tiempo seleccionado en la linea de tiempo RANGE . renderiza el rango de fotogramas que seleccionemos de 0 a 100 viene por defecto pero podemos camviar el valor de estos numeros si nuestra animación ocupa mas fotogramas. FRAMES. Nos da la oportunidad de renderizar cada 3 fotogramas, esto es muy util para testear animaciones sin casi perder detalle en el movimiento y sin necesidad de renderizar la totalidad de fotogramas. OUTPUT SIZE: Es la resolución que le daremos a nuestra imagen o animación. En la barra que viene por defecto CUSTOM si la desplegamos veremos una lista de resoluciones definidas, pero si no nos interesa ninguna, la podemos definir en los campos WIDTH y HEIGHT anchura y altura , los botones que están a su derecha son resoluciones que vienen por defecto. Para renderizar una imagen, se puede poner cualquier resolución, pero con las animaciones silas queremos reproducir en ordenadores que tengan poca velocidad de CD-ROM o poca memoria grafica, nos encontraremos que si renderizamos a 800X600 o 1024X768 para arriba, veremos que la animación se reproduce a saltos, por eso si queremos reproducir nuestra animación en un producto que vaya enfocado a todos los usuarios, la resolución idónea es de 320X240, Tambien hay que decir que a mas resolución mas tiempo de render y mas grande será el archivo final. OPTIONS: Aquí nos encontramos con 6 parametros VIDEO COLOR CHECK. Normalmente hay que dejarlo desactivado a no ser que renderizemos para NTSC. RENDER HIDDEN OBJECTS. para decir si queremos o no que nos renderize los objetos que tengamos ocultos.Daremos un alto en el camino para explicar como se ocultan objetos: En las solapas que estan las herramientas de creación, luces,etc encontramos una solapa que viene representada con un monitór con un cilindro azul y una esfera roja, pues si lo clicamos no nos abre la persiana de visualización. Dentro de las opciones que se nos brinda, tenemos la posibilidad de ocultarlos por clases de objetos: por luces, camaras , objetos, etc. Un poco mas abajo encontramos unos botones que nos dice HIDE SELECTED que sirve para ocultar lo que tengamos en pntalla. Ocultar objetos es de gran utilidad cuando tenemos la pantalla llena de objetos que no podemos trabajar con comodidad ni nosotros ni la maquina por eso es mejor ocultar los que nos molesten, cuando ocultamos un objeto este no se visualiza en las viewports(no se elimina simplemente se oculta pero sigue estando ahi)(sigamos nuestro camino) Pues bien, con RENDER HIDDEN OBJECTS le decimos que nos renderize lo que tengamos oculto. RENDER ATMOSPHERIC EFFECTS. renderiza o no los efectos atmosfericos que tenemos en escena, los veremos mas adelante, (los efectos atmosfericos requieren bastante tiempo de render.) SUPER BLACK. Ajusta el color de los objetos que son negros para que no se pierdan en el fondo. FORCE 2 SIDED. renderiza el/los objetos por los dos lados, por dentro y por fuera.RENDER TO FIELDS. indicado para el renderizado de las animaciones que lo veremos en el apartado correspondiente. RENDER OUTPUT: Esta ultima seccion de la persiana render nos da la posibilidad de guardar nuestra imagen final en un archivo grafico, visible en una amplia gama de formatos, pasando por el JPG, GIF, TGA, BMP, TIFF,etc. Y tambien para guardar el render de nuestra animación(una animación para su posterior visualizado, es obligatorio guardarla en un archivo de video como AVI, MOV. FLC PARAMETROS AVANZADOS: Tutorial 3D studio Max Descarga en: http://pop3.arq.com.mx/boletin/project/evento1/documentos/7177/sld
- 15. Arrastrando la persiana de RENDER SECENE encontramos en la parte inferior de esta, mas opciones de render: MAPPING: Activa o desactiva las texturas en el render. SHADOWS: Activa o desactiva las sombras. AUTO REFLECT /REFRACT MIRRORS: Activamos o desactivamos los reflejos en el render. FORCE WIREFRAME: Renderiza en modo alambre (en malla) WIRE THICKNESS: Define el grosor del alambre del parametro anterior. ANTI-ALIASING: Activa o desactva el alisado de bordes si lo desactivamos conseguiremos un considerable ahorro de tiempo pero una caida de calidad en el render. FILTER MAPS: Activa o desactiva el anti-aliasing en los bitmaps de las texturas o en el background. PIXEL SIZE: Definimos el tamaño del pixel a mas alto sea el valor mejores resultados conseguiremos pero tambien mayor tiempo de render. MAX QUADREE DEPTH: Determina la cantidad de gestion de la memoria aplicada al render contra mas alto sea mas rapido irá el render pero tambien mayor consumo de memoria.El valor recomendado esta entre 5y8. RENDERING ITERATIONS: Determina el numero de veces que se tiene que repetir una imagen en el caso de encontrarse dos espejos enfrentados. EFECTOS ATMOSFERICOS Con los efectos atmosfericos podremos dar una ambientacion realista a nuestra escena añadiendo niebla, luz volumetrica o efectos de fuego y humo. LUCES VOLUMETRICAS: Con este efecto conseguimos que cualquier fuente de luz arroje luz volumetrica, es decir, luz que a traves de unos barrotes forme un haz de rayos blanquezinos a traves de ellos. Vamos a ver como se hace tan espectacular efecto -Para hacer este efecto debemos tener como mínimo una luz en la escena. -Se selecciona dicha luz -Vamos al menú RENDERNG/ENVIRONMENT y en la persiana ATMOSPHERE pulsamos el botón ADD y nos saldrá la lista de efectos atmosfericos que tengamos instalados. -Seleccionamos el de VOLUME LIGHT -En los parametros de VOLUME LIGHT en el apartado de LIGHTS apretamos el botón PICK LIGHT y sleccionamos la luz ue queramos que tenga asignada la luz volumetrica. Vamos a ver algunos de los parametros de la luz volumetrica: En el apartado VOLUME encontramos unos recuadros uno en color blanco y el otro en azul. El color blanco sirve para el color de la niebla de la luz volumetrica y el azul para el color de los bordes de la luz volumetrica. Tambien podemos cambiar la densidad de la misma y la atenuación. NIEBLA VOLUMETRICA: La niebla volumetrica es practicamente lo mismo que la luz volumetrica con la diferencia de que esta no parte de una luz. Tiene Tutorial 3D studio Max Descarga en: http://pop3.arq.com.mx/boletin/project/evento1/documentos/7177/sld
- 16. practicamente las mismas opciones que la luz volumetrica. NIEBLA: Es un efecto parecido al anterior de lque veremos sus opciones a continuación. ENVIRONMENT COLOR MAP: Nos permite colocar una mapa de imagen para variar el color de la niebla en diferentes zonas. ENVIRONMENT OPACITY MAP: Este parametro nos permite hacer uso de un mapa de opacidad para variar la densidad de la niebla en diferentes puntos. FOG BACKGROUND: Añade niebla al background que tengamos. TYPE: Nos permite elegir entre dos tipos de niebla, ESTANDAR Varia en función con los angulos de camara; una vez elegida esta opción, debemos ajustar dichos rangos, y niebla tipo LAYERED ,en la que podremos definir la densidad de la masa de la niebla en vertical teniendo que ajustar los siguientes parametros: TOP: Define el limite superior de la niebla. BOOTOM: Define la altura de la parte inferior de la niebla. DENSITY: Determina la densidad de la niebla. FALLOF: Difumina la niebla en la parte superior o inferior de esta. HORIZON NOISE: Para añadir un efecto de imperfeccion en el horizonte de la niebla. SIZE: Controla el tamaño de la niebla. ANGLE: Ajusta el angulo de la niebla. PHASE: Nos permite animar la niebla para la animación. COMBUSTION: Este efecto nos permite hacer efectos de fuego, humo y explosiones.Para un efecto de COMBUSTION necesitamos crear un GIZMO para crear este GIZMO vamos al panel de HELPERS (ayudantes) y una vez dentro desplegamos la persiana que viene y seleccionamos ATMOSPHERIC APPARATUS y se nos aparecen diferentes tipos de objetos: Uno es BOXGIZMO, que representa una caja, otro es SPHEREGIZMO que representa una esfera y por ultipmo CYLGIZMO que representa un cilindro. En nuestro ejemplo cogeremos el SPHEREGIZMO y lo crearemos como si fuese un circulo arrededor del objeto que queramos hacer arder.Ya tenemos nuestro ATMOSPHERIC APPARATUS creado, ahora nos vamos al menú RENDERING/ENVIRONMENT y seleccionamos de la lista de efectos atmosfericos, el COMBUSTION. Lo primero que nos pide es que seleccionemos el gizmo con PICK GIZMO y lo seleccionamos. Una vez seleccionado podremos camviar los colores de nuestra llama y del humo, el primer color se refiere al color interior de la llama, el segundo al color exterior de la llama y el tercero al color del humo. En el apartado SHAPE (FORMA) situado mas abajo tenemos mas opciones: FLAME TYPE: nos permite seleccionar entre dos tipos de llama RAFAGA, que hace que las llamas se muestren afiladasy con direccion y BOLIDO que hace que las llamas sean redondeadas e hinchadas. STRETCH: Esta opcion escala las llamas en el eje Z del gizmo. REGULARITY: Determina si la llama tendrá el relleno mas o menos compacto. En el recuadro de abajo CHARACTERISTICS hay otras opciones: FLAME SIZE: Varia el tamaño de las llamas FLAME DETAIL: Determina la definicion de las llamas DENSITY: Da densidad a las llamas. SAMPLES: Determina los pasos de cálculo que se emplean para el efecto, a mas alto sea mas calidad pero tambien mas tiempo de render. En el apartado MOTION encontramos las opciones de animacion del efecto. FASE: Determina la velocidad de la variacion de la llama. DRIFT: Determina la velocidad de movimiento de la llama. En el area de EXPLOSION podremos configurar los parametros de las explosiones. EXPLOSION: Activa o desactiva la explosion. SMOKE: Cuando activamos la explosion se nos da a elegir que la ezplosion tenga humo o no. FURY: Altera la violencia de la explosion. SETUP EXPLOSION: Nos da la oportunidad de decir en que frame queremos que empieze la explosion y en el frame que queremos que acabe. BACKGROUND: Si queremos poner una imagen de fondo en la escena, tendremos que ir al menu RENDERING/ENVIRONMENT y en el apartado BACKGROUND podemos poner o un color o una imagen de fondo, para poner el color bastará con clicar sobre el recuadro negro y elegir uno, pero para elegir una imagen de fondo, debemos primero definirla en el editor de materiales de la siguiente manera: -Vamos al EDITOR DE MATERIALES, una vez alli, seleccionamos una ranura para poner el mapa de imagen para nuestro fondo. -Pulsamos el boton GET MATERIAL el primero empezando por la izquierda justo debajo de las ranuras y se nos abrirá el MAP BROWSER -Una vez alli elegimos ESTANDAR haciendo doble click sobre el. Tutorial 3D studio Max Descarga en: http://pop3.arq.com.mx/boletin/project/evento1/documentos/7177/sld
- 17. -Desplegamos la persiana MAPS, desplegamos DIFFUSE elegimos BITMAP de la persiana de MAP BROWSER. -De vuelta la editor de materiales pulsamos el boton alargado que pone en su lado izquierdo BITMAP y buscamos la imagen que queramos que salga de fondo en nuestra escena. -Ahora subimos un poco hacia arriva del editor de materiales y en el apartado COORDINATES encontramos dos opciones y un desplegable llamado COORDINATES. -En las dos opciones, seleccionamos ENVIROR y en el desplegable seleccionamos SCREEN. -Cerramos el editor de materiales y vamos al menu RENDERING/ENVIRONMENT y desplegamos el botón ENVIRONMENT MAP y nos aparecerá el map browser y tenemos que seleccionar en la parte izquierda del mismo la opcion MTL EDITOR y en la parte derecha veremos los materiales que tenemos en las ranuras del editor de materiales. Seleccionamos el mapa que hemos creado en el editor de materiales (debemos acordarnos del nombre del mapa) y le decimos OK. .Volvemos a decir OK a la ventana que nos aparece y ya tenemos creado nuestro fondo. -Renderizamos para comprovar el resultado. ANIMACIÓN Antes que nada recordar que para hacer una animación, lo primero es apretar el botón ANIMATE para que se marque en rojo y registre la animación El segundo paso es especificar el numero de fotogramas que utilizaremos para nuestra animación que se controla en el botón TIME CONFIGURATION y se nos abrira una ventana con las siguientes opciones: FRAME RATE: En esta primera zona de control podemos definir el numero de frames por segudo que tendrá nuestra animación FPS y si lo haremos en NTSC (30 FPS) PAL (25 FPS) o FILM (24 FPS). TIME DISPLAY: Podemos especificar con que medida trabajaremos en nuestra animacion ,FRAMES (FOTOGRAMAS), SMPTE (ESTANDAR DE SOCIETY OF MOTION PICTURE AND TELEVISION) que representa el tiempo por minutos y segundos(muy bueno para calcular el tiempo con precisión) FRAME:TICKS nos permite visualizar el tiempo en 1/160 de fotograma ya que hay 4800 TICKS en un fotograma. MM:SS:TICKS es la unidad minima de tiempo 1/4800 de segundo. PLAYBACK: Aquí tenemos dos casillas que hacen que la animacion se presente en un cuadrante o en todos y que se presente fotograma a fotograma. ANIMATION: En esta zona reescalaremos el tiempo de niestra animación y le diremos la cantidad de fotogramas que queremos usar KEY STEPS: Aqui le podemos decir que los botones de avance y retroceso avancen fotograma a fotograma o hasta que se encuentren con un movimiento clave en la animación. Vamos a ver un ejemplo practico animando de una esfera dando vueltas por la pantalla. -Lo primero será crear la esfera y despues activamos el botón de ANIMATE -Haremos la animación de 100 fotogramas, arrastraremos la barra horizontal de tiempo hasta el frame 25 y movemos la esfera hasta la posicion de las 3 de un reloj (un cuarto de vuelta) -Volvemos a desplazar la barra de tiempo al fotograma 50 y movemos la esfera a la posición de las 6 de un reloj (media vuelta ) -Movemos de nuevo la varra de tiempo al fotograma 75 y movemos la esfera a la posición de las 9 de un reloj (tres cuartos de vuelta) -Y por ultimo movemos la barra de tiempo al fotograma 100 y movemos la esfera hasta la posición de las 12 del reloj (vuelta completa) Pulsamos el boton de play y veremos el movimiento de nuestra primera animación. esto es muy simple pero el metodo es el mismo para casi cualquier cosa. Hemos visto que con solo definiendo unos puntos claves en la animación, el programa se ha encargado de crear los pasos intermedios. Esta accion se llama TWEENING. RENDERIZADO DE UNA ANIMACIÓN: Antes de realizar el renderizado final de una animación, es muy recomendable realizar un render en bajo detalle llamado PREVIEW. Este PREVIEW se encuentra en el menú RENDERING/MAKE PREVIEW y se abrira una ventana con las Tutorial 3D studio Max Descarga en: http://pop3.arq.com.mx/boletin/project/evento1/documentos/7177/sld
- 18. opciones de nuestra preview, las opciones son bastantes sencillas y no nos pararemos a explicarlas, así que pasaremos directamente a explicar el RENDER de una animación. Para hacer el render de una animación entramos en la ventana de RENDER SCENE y marcamos la casilla RANGE y definimos a partir de que fotograma queremos empezar a renderizar hasta donde queramos que acabe. Definimos la resolucion de nuestra animación (recomendado para empezar 320X240) Apretamos el botón FILE le ponemos un nombre al archivo donde irá la animación y le especificamos un formato AVI, MOV, FLC y pulsamos OK Pulsamos el boton de RENDER y a esperar . Esta espera puede ser de 1 a 5 minuto dependiendo de nuestro ordenador y teniendo en cuenta de que esto es una animacion muy simple de una bola dando vueltas.Pero en una animación de PRO (vease TOY STORY; ANT, BICHOS;etc) el render puede durar dias e incluso meses. ANIMACION AVANZADA: Hasta ahora podemos hacer casi cualquier cosa con 3D Studio Max, ahora daremos un paseito por el TRACK VIEW: TRACK VIEW: El TRACK VIEW es como en FLASH la linea de tiempo, Mediante esta ventana podemos ajustar la animacion. Cada objeto que creamos en la escena, queda representado en la linea de tiempo pudiendolo cambiar de posicion en el tiempo y hace que el movimiento se efectue en otro momento de la animacion. La herramienta para mover las keys de animacion se llama MOVE KEYS que está situada en la parte superior del TRACK VIEW. Tambien podemos quitar la animacion a un objeto simplemente eliminado sus keys con la herramienta DELETE KEYS situada en la misma barra. Tambien podemos encoger la barra de animacion de un objeto determinado y alargarla para que la animación de dicho objeto sea mar rapida o mas lenta. Si estamos empezando es mejor tocar lo menos posible el TRACK VIEW para ahorrarnos disgustos en la animacion, pero es una herramienta muy importante de animación. PIVOTES Si ya hemos hempezado ha hacer cosas con MAX, puede havernos surgido que si hemos creado una puerta y la hemos querido hacer una animacion para que la puerta se habra; nos hemos encontrado que hemos tenido que rotar el objeto en posicion de la puerta abierta y despues mover la puerta a su sitio de nuevo. Pues bien ahora veremos donde poner las "visagras" a la puerta (quien dice puertas dice ventanas, brazos humanos, etc.) Estas visagras se le llama el PIVOTE, vamos a ver como colocar bien el pivote. En la misma linea donde están situadas las herramientas de creación, modificacion, nos encontramos con el tercer botón que es el de HIERARCHI (JERARQUIAS) Si pulsamos nos encontramos con diversas opciones y la que nos interesa es la de AFFECT PIVOT ONLY Si plulsamos sobre el primer boton, este se nos cambiara de color y si nos fijamos el eje de coordenadas del objeto se ha vuelto de color azul y lo podemos mover. Pues bien, el eje de coordenadas del objeto serian las suepuestas visagras, y lo podemos mover y ponerlo donde queramos. Cuando tengamos el pivote puesto donde deseemos , colvemos a apretar el boton de AFFECT PIVOT ONLY y este quedara desconectado. Tutorial 3D studio Max Descarga en: http://pop3.arq.com.mx/boletin/project/evento1/documentos/7177/sld
- 19. Ya tenemos las visagras de la puerta en su sitio. Los pivotes tienen mas opciones: AFFECT OBJECT ONLY: con esto hacemos algo parecido a la opcion anterior pero moviendo solo el objeto alrededor del pivote. CENTER TO OBJECT: Centra el pivote en el objeto ALIGN TO OBJECT: Alinea el sistema de coordenadas del pivote con el objeto. ALIGN TO WORLD: Alinea el sistema de coordenadas del pivote con el sistema de coordenadas general. CINEMATICA INVERSA La manera de preparar una jerarquía es la siguiente: -Pongamos que queremos animar un brazo de robot compuesto con 3 cajas (brazo,antebrazo,mano) -Lo primero es linkar las piezas de la siguiente manera: -Pulsamos el botón de SELECT AND LINK de la paleta superior de herramientas. -Pulsamos y arrastramos sobre el antevrazo y lo arrastramos hasta el brazo. Este quedara linkado. Lo mismo hacemos con la mano pero esta vez linkando el brazo con la mano. El objetivo es crear una cadena jerarquica. El objeto padre es el antebrazo y los ijos son el brazo y la mano. -Ya tenemos definida la cadena jerarquica, ahora pasaremos a moverla pulsando el botón de IK INVERSED KINEMATICS y vemos que si movemos el objeto PADRE (el antebrazo) le seguiran los hijos formando lo que seria dicho vulgarmente un tren con 3 vagones. VIDEO POST Si vemos el video post, su apariencia es muy parecida al TRACK VIEW. El VIDEO POST es una herramienta para añadir efectos especiales a un render. Podemos apreciar diferentes zonas, vamos a explicar la barra de herramientas de el VIDEO POST de izquierda a derecha: NEW SEQUENCE: Introduciremos una nueva secuencia. OPEN SEQUENCE: Nos abre una lista de diferentes secuencias almacenadas SAVE SEQUENCE: Guarda las secuencias del video post EDIT CURRENT EVENT: Edita la entradada seleccionada dando paso a una ventana de dialogo. DELETE CURRENT EVENT: borra las entradas seleccionadas. SWAP EVENTS: intercamvia dos o mas entradas EXECUTE SEQUENCE: Renderiza la secuencia con todos los efectos agregados. EDIT RANGE BAR: Edita el rango a partir del cual la secuencia esta activa. ALIGN SELECTED LEFT: Alinea las diferentes entradas a la izquierda para que todas empiecen en el mismo fotograma. ALIGN SELECTED RIGHT: Lo contrario que lo anterior. MAKE SELECTED SAME SIZE: Ajusta a la misma longitud todas las entradas seleccionadas. ABOUT SELECTED: Ajusta el final de uan secuencia con el inicio de otra. ADD SCENE EVENT: Añade uan secuencia desde la escena actual de 3D MAX ADD IMAGE INPUT EVENT: Añade imagenes estaticas como secuencias ADD INAGE FILTER EVENT: Añade filtros especiales como secuencia (podemos poner filtros de PHOYOSHOP) ADD IMAGE LAYER EVENT: Procesa dos o mas fotogramas en una sola capa para ser procesados simultaneamente. ADD IMAGE OUTPUT EVENT: Añade sucesos a la salida de las imagenes. ADD EXTERNAL EVENT :Inserta procesos externos como secuencias. ADD LOOP EVENT: Añade un suceso que produaca un efecto loop. EFECTOS ESPECIALES Ya hemos llegado al espacio dedicado a los efectos especiale, auqí veremos que podemos meter ondulaciones, bombas, viento, lluvia, etc. Los efectos especiales están en el sexto boton el de SPACE WARPS (espacios modiicadores) RIPPLE: Este efecto genera una ondulación partiendo de un centro, y ondula hacia fuera o hacia dntro del objeto. Mas o menos hace el efecto de una piedra cuando cae en un lago. El metodo de creación es sencillo, basta con arrastrar y se creara el efecto, una vez tengamos creada la base se nos pedira Tutorial 3D studio Max Descarga en: http://pop3.arq.com.mx/boletin/project/evento1/documentos/7177/sld
- 20. que definamos la altura de las hondas. Para asignar el efecto al objeto tendremos que apretar el botón BIND TO SPACE WARP y pulsar y arrastrar sobre el efecto hasta soltarlo en el objeto donde queramos asignar el efecto. No nos preocupemos con el efecto especial, si lo borramos nos desaparecera el efecto , queremos decir que el elemento que crea el efecto no se renderiza. Los parametros del RIPPLE son los siguientes: AMPLITUDE 1 : Crea el efecto en una de las direcciones AMPLITUDE 2 : Crea el segundo efecto girado noventa grados con respecto al primero WAVE LENGHT: Con esto podremos decir que distancia queremos entre las hondas. PHASE: Con esto alejaremos las hondas del centro , esto es muy util para animar el efecto. DECAY: Nos limita el efecto. CIRCLES: Cambia el numero de circulos del SPACE WARP, no afectando para nada al efecto. SEGMENTS: Parecido al anterior, cambia el numero de segmentos del SPACE WARP DIVISIONS: Determina el numero de divisiones del SPACE WARP. WAVE: Es basicamente identico al anterior pero en lugar de hacer ondulaciones concentricas, las crea en forma de ondulacion de bandera. WIND (VIENTO): Este y los efectos de DEFLECTOR y GRAVITY afectan solamente al sistema de particulas que se tratara en breve. Parametros: STRENGTH: Define la fuerza del viento DECAY: Controla el valor para que la fuerza del viento empieze a decaer. PLANAR , ESPHERICAL: Adquiere una diferente accion del efecto. TURBULENCE: Introducimos el valor de la turbulencia. FREQUENCY: Define la velocidad de la turbulencia en efectos animados. SCALE: Define el escalado de las particulas antes de aplicarse la turbulencia ICON SIZE: Define el tamaño del icono de VIENTO DEFLECTOR: Este efecto es para hacer rebotar las particulas hacia otra direccion.Pongamos un ejemplo, si tenemos un paraguas bajo una lluvia de particulas, si el paraguas no tiene encima un DEFLECTOR las particulas traspasaran el paraguas. BOMBA: Este efecto provoca la explosion de cualquier objeto poligonal en pedazos. Los parametros de la BOMBA son los siguientes: STRENGTH: Define la fuerza de la explosion. GRAVITY: Controla la gravedad de los fragmentos arrojados por la explosion CHAOS: Determina la aleatoriedad de los fragmentos tras la explosion DETONATION: Nos permite elegir en que fotograma va a suceder la explosion GRAVITY: Crea una zona afectada por la gravedad. Los parametros son identicos a los de WIND DISPLACE: Este efecto es muy espectacular ya que permite hace un relieve en la malla de un objeto a partir de una imagen bitmap Los parametros son estos: CENTER LUMINANCE: Sustituye el color gris por el negro como cotas bajas para el mapa tridimensional creado. IMAGE: Con esto eligiremos el BITMAP que nos hara de relieve BLUR: Aplica borrosidad sobre la superficie generada. MAPPING: Nos da la posibilidad de asignarle las coordenadas de mapeado. SISTEMAS DE PARTICULAS Con los sistemas de particulas podremos crear dos tipos principales: SPRAY y SNOW : El de tipo SPRAY es el mas apropiado para crear lluvia y el segundo para crear nieve.Aunque esta "nieve" se represente como estrellitas planas. Vamos a ver los parametros de las particulas: VIEWPORT COUNT: Define el numero de particulaS VISIBLES EN LAS VIEWPORTS RENDER COUNT: Igual que el anterior pero refiriendose a las particulas visibles en el render. FLAKE/DROP SIZE: Define el tamaño de las particulas SPEED: Varia la velocidad de las particulas. VARIATION: Dispersa las particulas. FLAKES, DOTS, TICKS(SNOW): Determina la forma de los copos. DROPS, DORS, TICKS(SPRAY): Determina la forma de las particulas. SIX POINTS, TRIANGLE, FACING(SNOW): Determina la geometris de los copos Tutorial 3D studio Max Descarga en: http://pop3.arq.com.mx/boletin/project/evento1/documentos/7177/sld
- 21. START: Define el numero de fotograma en el que empezará el efecto. LIFE: Determina la vida de las particulas BIRTH RATE: Es la velocidad con la que apareceran las particulas en escena WITH LENGHT:Define el tamaño del emisor de particulas Tutorial 3D studio Max Descarga en: http://pop3.arq.com.mx/boletin/project/evento1/documentos/7177/sld
- 22. 3D STUDIO MAX (parte 2) | EDITANDO LA MALLA | CAMARAS | LUCES | TEXTURAS | EL RENDER | EFECTOS ATMOSFERICOS | ANIMACIÓN | PIVOTES | CINEMATICA INVERSA | VIDEO POST | EFECTOS ESPECIALES | SISTEMAS DE PARTICULAS | EDITANDO LA MALLA El comando EDIT MESH (editar malla) nos permite tratar a un objeto como si fuera de plastilina, moviendo sus vertices , escalandolos o haciendo lo mismo con sus caras.Vamos a conocerlo mas detalladamente. Para utilizar este importante modificador, tendremos que seleccionar el objeto al que se lo queremos aplicar y aplicamos dicho modificador y posteriormente apretamos el botón SUB-OBJECT, y podremos modificar los siguientes apartados: VERTEX: Con esto moveremos los vertices del objeto. EDGE: Con esto moveremos las aristas del objeto FACE: Con esto moveremos las caras del objeto, los llamados poligonos ya que son formas cerradas. CAMARAS El programa utiliza diferentes tipos de cámaras y diferentes tipos de lentes.Las cámaras están situadas en el tercer boton, el de la derecha del botón de creación de formas planas.Hay dos tipos de camaras son las siguientes: CAMARAS TARGET Consta de dos parametros, TARGET y CÁMARA La CAMARA es la parte que es la camara y el TARGET es el punto donde enfoca la cámara. Una vez creada una cámara, debemos ponerle un nombre como si un objeto se tratara.Para acceder al punto de vista visto desde la cámara, seleccionamos un VIEWPORT y pulsamos la tecla C y veremos en el VIEWPORT activo la perspectiva de la camara; si tenemos mas de una cámara en la escena, al pulsar la tecla C se nos desplegará una lista con las camaras que tengamos y podremos elegir la que mas nos convenga. Vamos a ver los parametros de MODIFY que tiene la camara: LENS: Es para aumentar el valor del campo de visión. FOV: Es parecido al anterior. STOCK LENSES: Es un catálogo de lentes que vienen predefinidas con el programa CAMARAS FREE La única y gran diferencia que encontramos en este tipo de camaras con respecto a la anterior es que solo podremos seleccionar la camara y del objetivo nos olvidamos(TARGET) LUCES Untitled Document Descarga en: http://pop3.arq.com.mx/boletin/project/evento1/documentos/7177/sld
- 23. LUZ AMBIENTAL: La luz ambiental es la cantidad de luz que los objetos van a reflejar. Para acceder al cuadro de opciones de este tipo de luz vamos al menú RENDERING/ENVIRONMENT El apartado donde pone GLOBAL LIGHTING en AMBIENT definimos el color de la luz ambiental. LUCES OMNIDIRECCIONALES (OMNI): Este tipo de luces actuan como una bombilla, arrojan luz en todas las direcciones. Una vez creada una luz OMNI tendremos diversas opciones para variar: ON: Es el interruptor de nuestra luz omni, la enciende o la apaga. EXCLUDE: Sirve para excluir objetos de una fuente de luz. Cuando lo seleccionamos nos saldrá una ventana con la lista de la totalidad de objetos que tengamos en escena y podremos decir a que objetos no queremos que le afecte la luz que tengamos seleccionada. COLOR: Nos permite camviar el color de la luz. MULTIPLIER: Nos permite aumentar o disminuir la cantidad de luz ATTENUATION: Con este parametro determinaremos lo que se denomina zona de oscuridad es decir, donde la luz empieza a perder su intensidad (START RANGE) y donde deja de iluminar por completo (END RANGE) LUCES DIRECCIONALES: Las luces direccionales actuan como si de un foco se tratara y reflejan sombras. A diferencia de la luz omni, este tipo de iluminación, posee dos parametros, HOT SPOT (zona de maxima iluminación) y FALLOF (zona de mínima iluminación). Estos dos parametros funcionan igual que los de penumbra en la luz omni.Vamos a ver las diferentes opciones que tienen las luces direccionales: OVERSHOT: Provoca que la luz se comporte como una luz omni pero con la diferencia de que provoca sombras. CIRCLE/RECTANGLE: Nos da la posibilidad de que el foco sea rectangular o circular. PROJECTOR: Con esto se consigue que la luz se convierta en un proyector de imagenes en la que podremos asignar cualquier imagen en mapa de bits. CAST SHADOWS: Activa o desactiva las sombras. SHADOW MAPS: Esta opción nos permite aplicar mapas de sombras del tipo SHADOW o RAY-TRACED. El primer tipo proyecta una sombra inexacta pero mas rapida de calcular por el ordenador. El segundo tipo de sombra es el mas preciso y con el que se dispara desmesuradamente el tiempo de render. No seleccionemos sombras raytraced a no ser que sea estricticamente necesario, ya que las sombras SHADOW no están tan mal del todo. TARGET SPOT: Este tipo de luces es una mezcla de las dos anteriores, podremos ajustar las zonas de intensidad máxima y mínima como en las direccionales y además tiene un haz que alumbra en todas las direcciones mediante el Untitled Document Descarga en: http://pop3.arq.com.mx/boletin/project/evento1/documentos/7177/sld
- 24. ajuste de abarque de luz que le demos y así ajustar las zonas de penumbra.Este tipo de luces tienen dos puntos moviles como en las camaras que podremos mover independientemente. LAS TEXTURAS (MATERIALES) Todo lo visto hasta ahora nos sirve para realizar casi cualquier cosa, pero si por ejemplo modelamos un edificio y por muy bien que esté hecho, perfectamente iluminado y el enfoque de la camara sea perfecto, siempre le faltará algo, este algo son los materiales, lo que le dará el aspecto de que se vea que el edificio esté hecho de madera, ladrillo, marmol, etc. EDITOR DE MATERIALES: Pulsando el botón que se encuentra en la barra de comandos, el que tine cuatro esferas de distinto color, se nos desplegará el editor de materiales. El editor de materiales nos permite crear materiales o modificar uno existente y está dividido en diversas zonas: En la primera zona vemos 6 cuadrados con esferas dentro que es donde se visualizarán los materiales, vamos a ver las diferentes opciones que presenta: GET MATERIAL: Este es el primer botón que nos encontramos debajo de las bolas y con el accederemos al navegador de materiales. PUT MATERIAL TO SCENE: Nos permite actualizar un material que ya está en escena. ASSIGN MATERIAL TO SELECTION: Con este botón aplicaremos el material a nuestro/os objeto/os que esten seleccionados. RESET MAP MATERIAL TO DEFAULT SETTINGS: Vuelve a colocar en la ventana de material activa el material que tenia por defecto. MAKE MATERIAL COPY: Realiza una copia el material que tengamos en la ventana de material activa. PUT TO LIBRARY: Salva el material activo en la libreria de materiales que tengamos. MATERIAL EFFECTS CHANNEL: Con esto podremos asignar al material uno de los 9 canales de efectos para despues utilizarlos desde la ventana de VIDEO POST: SHOW MAP IN VIEWPORT: Esta interesante opción nos permite visulizar la textura aplicada en el objeto desde la viewport activa y así visualizar su adaptación a dicho objeto. Hay que recordar que esto recarga mucho la targeta grafica del ordenador si esta no es muy potente, para hacerlo se recomiendan 8 megas de video como mínimo. SHOW END RESULT: Activando esto conseguimos que se actualize en todo momento la ventana de ejemplo. GO TO PARENT: A veces nos encontramos que un material está compuesto por otros, pues con esto podemos acceder a esos otros materiales. GO TO SIBLING: Lo mismo que lo anterior pero al revés. Untitled Document Descarga en: http://pop3.arq.com.mx/boletin/project/evento1/documentos/7177/sld
- 25. MATERIAL MAPS / NAVIGATOR: Nos da acceso a la lista de materiales que tengamos en la escena. SELECT BY MATERIAL: Nos permite seleccionar entidades de una escena a partir de los materiales aplicados. OPTIONS: Pulsando este botón entramos en la configuración del editor de materiales: MAKE PREVIEW: Cuando acemos un material animado, este botón nos permite verlo antes de aplicarlo. VIDEO COLOR CHECK: Calcula el tipo de color a utilizar en función de que sea NTSC o PAL SAMPLE UV TILING: Nos permite visualizar el material sobre el visor, multiplicado 2,3 o 4 veces para ver como queda en el objeto. BACKGROUND: Con esta utilidad podremos poner un fondo cuadriculado en el la ventana de previsualización del material, muy util para materiales transparentes. BACKLIGHT: Activandolo, el programa enecenderá una luz detras de la esfera de muestra de la ventana de previsualización de materiales SAMPLE TYPE: Nos permite visualizar una esfera un cilindro o un cubo dentro de la ventana de previsualización. MATERIAL BROWSER: Es la lista que se despliega cuando pulsamos el GET MATERIAL En esta lista podemos encontrar otras opciones: Dentro del apartado BROWSE FROM encontramos las diferentes opciones: MATERIAL LIBRARY: Nos muestra los materiales y mapas MATERIAL EDITOR: Nos muestra los materiales que tengamos en las ventanas del material editor. ACTIVE SLOT: Nos muestra el material que tengamos seleccionado en el editor de materiales. SELECTED: Muestra los mapas que tengamos en los objetos seleccionado. SCENE: Muestra los materiales que tengamos en escena. NEW: Nos muestra los mapas y materiales que tenemos disponibles para hacer uno nuevo. La sección de la parte superior de MATERIAL MAP / BROWSER tiene otros botones: VIEW LIST: Presenta los materiales como una lista con los nombres de los mismos. VIEW SMALL ICONS: Visualiza los materiales de una manera icónica. VIEW LARGE ICONS: visualiza los materiales con una imagen de previsualización del mismo, es un metodo muy lento de previsualización. MATERIALES ESTANDAR: Un material estandar es el que no utiliza ni BITMAPS ni SUBMATERIALES, solo tiene propiedades de color, saturación, brillo, transparencia, etc Untitled Document Descarga en: http://pop3.arq.com.mx/boletin/project/evento1/documentos/7177/sld
- 26. PARAMETROS BASICOS: Ahora vamos a ver los parametros básicos a la hora de crear un material: SHADING: Aquí definimos el tipo de sombreado que queramos que se utilice para el renderizado del material, existen 3 propiedades; una es CONSTANT que nos provee de un sombreado FACETADO (que se ven las caras del objeto) PHONG es el metodo normal METAL metodo para materiales metalicos con brillos y reflejos. 2 - SIDED: Fuerza la material a renderizarse por fuera y por dentro del objeto.Muy util para materiales transparentes. WIRE: Provoca que renderize el objeto en modo alambre (con toda la malla visible) FACE MAP: Aplica el mapa a todas las caras del objeto por igual. AMBIENT: Es el color que adopta el objeto en la zona donde le llega poca luz DIFFUSE: Es el color del material. SPECULAR: Es la zona de maxima iluminación de un objeto. FILTER: Nos permite elegir el color de la sombra que arroja un objeto. SHININESS: Determina el tamaño maximo de la zona de iluminación. SHIN-STRENGTH: Determina la intensidad de la zona especular. SELF ILLUMINATION: Es la auto iluminación de un objeto, hace que el material tenga luz propia pero sin iluminar su entorno. OPACITY: Con esto se puede variar la cantidad de opacidad y haremos mas transparente o menos nuestros objetos. SOFTEN: Amortigua la cantidad de brillo de un material, lohace mas suave. PARAMETROS AVANZADOS: Los parametros avanzados se encuentran en la persiana llamada EXTENDED PARAMETERS y son estos: FALLOFIN / OUT: Determina el modo de transparencia, hace que se incremente cuando nos acerquemos o a la inversa y podremos variar la cantidad de transparencia para los bordes. Muy util para crear fantasmas. FILTER: Utiliza el color que haya en la casilla de Filter en la seccion de parametros basicos. SUBTRACTIVE: Extrae el color definido en la casilla FILTER de los colores de los objetos que estén detras. ADITIVE: Hace lo contrario de lo anterior. REFRACT MAP / RAY TRACE IOR: Es el indice de refracción de un material transparente. En la seccion de WIRE camviaremos el valor de grosor del alambre para este tipo de materiales. CREACIÓN DE UN MATERIAL MAPEADO: -Una vez dentro del editor de materiales -Seleccionamos una ranura y apretamos el boton GET MATERIAL y se nos abrirá el MAP BROWSER -Marcamos la casilla NEW a la izquierda y en la lista de la derecha seleccionamos STANDARD haciendo doble click -Volvemos al editor de materiales que ya tenemos abierto y desplegamos la persiana MAPS que está casi abajo del todo de leditor de materiales. -Apretamos en el boton de NONE en el apartado de DIFUSSE y se nos abrirá de nuevo el MAP BROWSER y de la lista de la derecha seleccionaremos BITMAP con doble click. -Volvemos al EDITOR DE MATERIALES y en la parte inferior de este veremos un botón alargado que Untitled Document Descarga en: http://pop3.arq.com.mx/boletin/project/evento1/documentos/7177/sld
- 27. pone BITMAP a su izquierda, lo clicamos y nos saldra el explorador para buscar el mapa(textura) que queramos para nuestro objeto. -Lo seleccionamos y clicamos OK y ya lo tenemos en la ranura de el editor de materiales, listo para aplicar.con el boton TIPOS DE MAPA: Vamos a ver algunos tipos de mapa: AMBIENT: Nos permite aplicar un color DIFFUSE: Con esto podremos aplicar un mapa de bits. SPECULAR: Aplica un mapa a la zona de brillo de un material SHININESS: Parecido la anterior pero afectando tambien al color de este. SHIN-STRENGHT: Aplica un mapa a las zonas afectadas por la potencia de brillo. SELF ILLUMINATION: Podremos determinar la autoiluminacion. OPACITY: Determina la cantidad de opacidad. FILTER COLOR: Añade el color de los mapas de bits a los objetos que se encuentran dtras de un objeto transparente. BUMP: Con esto conseguiremos crear una textura con sensacion de relieve. REFLECTION: Sirve para crear superficies de reflexion como un espejo. REFRACTION: Crea un efecto de refraccion sobre la superficie de un objeto transparente. EL RENDER Una vez que se ha creado la escena u objeto y se le han aplicado todos los materiales, luces y camaras, llega el momento del RENDER, tambien llamado RENDERING, El RENDER es el calculo que hace el ordenador para generar la imagen final. Este render puede durar mas , o menos dependiendo de la complejidad de la escena (numero de poligonos, resolución y complejidad de las texturas, cantidad de luces,etc.) OPCIONES DE RENDER: RENDER SCENE: Abre una ventana con todas las opciones de RENDER que veremos mas adelante. QUICK RENDER: Rnderiza el VIEWPORT activo con los parametros que vienen por defecto. RENDER TYPE: Nos dá diferentes tipos de render: VIEW renderiza la escena en su totalidad. SELECTED, Renderiza solo los objetos que estén seleccionados. REGION renderiza solo la zona que seleccionemos de la viewport. RENDER LAST: Calcula el ultimo render realizado anteriormente. PARAMETROS DE RENDER: Pulsando el botón RENDER SCENE se nos despliega una ventana con diversas opciones: TIME OUTPUT: Aqui determinamos si vamos a renderizar una imagen fija o una animación, SINGLE, indica que solo renderizaremos una imagen fija ACTIVE TIME SEGMENT, renderiza el Untitled Document Descarga en: http://pop3.arq.com.mx/boletin/project/evento1/documentos/7177/sld
- 28. rango de tiempo seleccionado en la linea de tiempo RANGE . renderiza el rango de fotogramas que seleccionemos de 0 a 100 viene por defecto pero podemos camviar el valor de estos numeros si nuestra animación ocupa mas fotogramas. FRAMES. Nos da la oportunidad de renderizar cada 3 fotogramas, esto es muy util para testear animaciones sin casi perder detalle en el movimiento y sin necesidad de renderizar la totalidad de fotogramas. OUTPUT SIZE: Es la resolución que le daremos a nuestra imagen o animación. En la barra que viene por defecto CUSTOM si la desplegamos veremos una lista de resoluciones definidas, pero si no nos interesa ninguna, la podemos definir en los campos WIDTH y HEIGHT anchura y altura , los botones que están a su derecha son resoluciones que vienen por defecto. Para renderizar una imagen, se puede poner cualquier resolución, pero con las animaciones silas queremos reproducir en ordenadores que tengan poca velocidad de CD-ROM o poca memoria grafica, nos encontraremos que si renderizamos a 800X600 o 1024X768 para arriba, veremos que la animación se reproduce a saltos, por eso si queremos reproducir nuestra animación en un producto que vaya enfocado a todos los usuarios, la resolución idónea es de 320X240, Tambien hay que decir que a mas resolución mas tiempo de render y mas grande será el archivo final. OPTIONS: Aquí nos encontramos con 6 parametros VIDEO COLOR CHECK. Normalmente hay que dejarlo desactivado a no ser que renderizemos para NTSC. RENDER HIDDEN OBJECTS. para decir si queremos o no que nos renderize los objetos que tengamos ocultos.Daremos un alto en el camino para explicar como se ocultan objetos: En las solapas que estan las herramientas de creación, luces,etc encontramos una solapa que viene representada con un monitór con un cilindro azul y una esfera roja, pues si lo clicamos no nos abre la persiana de visualización. Dentro de las opciones que se nos brinda, tenemos la posibilidad de ocultarlos por clases de objetos: por luces, camaras , objetos, etc. Un poco mas abajo encontramos unos botones que nos dice HIDE SELECTED que sirve para ocultar lo que tengamos en pntalla. Ocultar objetos es de gran utilidad cuando tenemos la pantalla llena de objetos que no podemos trabajar con comodidad ni nosotros ni la maquina por eso es mejor ocultar los que nos molesten, cuando ocultamos un objeto este no se visualiza en las viewports(no se elimina simplemente se oculta pero sigue estando ahi)(sigamos nuestro camino) Pues bien, con RENDER HIDDEN OBJECTS le decimos que nos renderize lo que tengamos oculto. RENDER ATMOSPHERIC EFFECTS. renderiza o no los efectos atmosfericos que tenemos en escena, los veremos mas adelante, (los efectos atmosfericos requieren bastante tiempo de render.) SUPER BLACK. Ajusta el color de los objetos que son negros para que no se pierdan en el fondo. FORCE 2 SIDED. renderiza el/los objetos por los dos lados, por dentro y por fuera.RENDER TO FIELDS. indicado para el Untitled Document Descarga en: http://pop3.arq.com.mx/boletin/project/evento1/documentos/7177/sld
- 29. renderizado de las animaciones que lo veremos en el apartado correspondiente. RENDER OUTPUT: Esta ultima seccion de la persiana render nos da la posibilidad de guardar nuestra imagen final en un archivo grafico, visible en una amplia gama de formatos, pasando por el JPG, GIF, TGA, BMP, TIFF,etc. Y tambien para guardar el render de nuestra animación(una animación para su posterior visualizado, es obligatorio guardarla en un archivo de video como AVI, MOV. FLC PARAMETROS AVANZADOS: Arrastrando la persiana de RENDER SECENE encontramos en la parte inferior de esta, mas opciones de render: MAPPING: Activa o desactiva las texturas en el render. SHADOWS: Activa o desactiva las sombras. AUTO REFLECT /REFRACT MIRRORS: Activamos o desactivamos los reflejos en el render. FORCE WIREFRAME: Renderiza en modo alambre (en malla) WIRE THICKNESS: Define el grosor del alambre del parametro anterior. ANTI-ALIASING: Activa o desactva el alisado de bordes si lo desactivamos conseguiremos un considerable ahorro de tiempo pero una caida de calidad en el render. FILTER MAPS: Activa o desactiva el anti-aliasing en los bitmaps de las texturas o en el background. PIXEL SIZE: Definimos el tamaño del pixel a mas alto sea el valor mejores resultados conseguiremos pero tambien mayor tiempo de render. MAX QUADREE DEPTH: Determina la cantidad de gestion de la memoria aplicada al render contra mas alto sea mas rapido irá el render pero tambien mayor consumo de memoria.El valor recomendado esta entre 5y8. RENDERING ITERATIONS: Determina el numero de veces que se tiene que repetir una imagen en el caso de encontrarse dos espejos enfrentados. EFECTOS ATMOSFERICOS Con los efectos atmosfericos podremos dar una ambientacion realista a nuestra escena añadiendo niebla, luz volumetrica o efectos de fuego y humo. LUCES VOLUMETRICAS: Con este efecto conseguimos que cualquier fuente de luz arroje luz volumetrica, es decir, luz que a traves Untitled Document Descarga en: http://pop3.arq.com.mx/boletin/project/evento1/documentos/7177/sld
- 30. de unos barrotes forme un haz de rayos blanquezinos a traves de ellos. Vamos a ver como se hace tan espectacular efecto -Para hacer este efecto debemos tener como mínimo una luz en la escena. -Se selecciona dicha luz -Vamos al menú RENDERNG/ENVIRONMENT y en la persiana ATMOSPHERE pulsamos el botón ADD y nos saldrá la lista de efectos atmosfericos que tengamos instalados. -Seleccionamos el de VOLUME LIGHT -En los parametros de VOLUME LIGHT en el apartado de LIGHTS apretamos el botón PICK LIGHT y sleccionamos la luz ue queramos que tenga asignada la luz volumetrica. Vamos a ver algunos de los parametros de la luz volumetrica: En el apartado VOLUME encontramos unos recuadros uno en color blanco y el otro en azul. El color blanco sirve para el color de la niebla de la luz volumetrica y el azul para el color de los bordes de la luz volumetrica. Tambien podemos cambiar la densidad de la misma y la atenuación. NIEBLA VOLUMETRICA: La niebla volumetrica es practicamente lo mismo que la luz volumetrica con la diferencia de que esta no parte de una luz. Tiene practicamente las mismas opciones que la luz volumetrica. NIEBLA: Es un efecto parecido al anterior de lque veremos sus opciones a continuación. ENVIRONMENT COLOR MAP: Nos permite colocar una mapa de imagen para variar el color de la niebla en diferentes zonas. ENVIRONMENT OPACITY MAP: Este parametro nos permite hacer uso de un mapa de opacidad para variar la densidad de la niebla en diferentes puntos. FOG BACKGROUND: Añade niebla al background que tengamos. TYPE: Nos permite elegir entre dos tipos de niebla, ESTANDAR Varia en función con los angulos de camara; una vez elegida esta opción, debemos ajustar dichos rangos, y niebla tipo LAYERED ,en la que podremos definir la densidad de la masa de la niebla en vertical teniendo que ajustar los siguientes parametros: TOP: Define el limite superior de la niebla. Untitled Document Descarga en: http://pop3.arq.com.mx/boletin/project/evento1/documentos/7177/sld
- 31. BOOTOM: Define la altura de la parte inferior de la niebla. DENSITY: Determina la densidad de la niebla. FALLOF: Difumina la niebla en la parte superior o inferior de esta. HORIZON NOISE: Para añadir un efecto de imperfeccion en el horizonte de la niebla. SIZE: Controla el tamaño de la niebla. ANGLE: Ajusta el angulo de la niebla. PHASE: Nos permite animar la niebla para la animación. COMBUSTION: Este efecto nos permite hacer efectos de fuego, humo y explosiones.Para un efecto de COMBUSTION necesitamos crear un GIZMO para crear este GIZMO vamos al panel de HELPERS (ayudantes) y una vez dentro desplegamos la persiana que viene y seleccionamos ATMOSPHERIC APPARATUS y se nos aparecen diferentes tipos de objetos: Uno es BOXGIZMO, que representa una caja, otro es SPHEREGIZMO que representa una esfera y por ultipmo CYLGIZMO que representa un cilindro. En nuestro ejemplo cogeremos el SPHEREGIZMO y lo crearemos como si fuese un circulo arrededor del objeto que queramos hacer arder.Ya tenemos nuestro ATMOSPHERIC APPARATUS creado, ahora nos vamos al menú RENDERING/ENVIRONMENT y seleccionamos de la lista de efectos atmosfericos, el COMBUSTION. Lo primero que nos pide es que seleccionemos el gizmo con PICK GIZMO y lo seleccionamos. Una vez seleccionado podremos camviar los colores de nuestra llama y del humo, el primer color se refiere al color interior de la llama, el segundo al color exterior de la llama y el tercero al color del humo. En el apartado SHAPE (FORMA) situado mas abajo tenemos mas opciones: FLAME TYPE: nos permite seleccionar entre dos tipos de llama RAFAGA, que hace que las llamas se muestren afiladasy con direccion y BOLIDO que hace que las llamas sean redondeadas e hinchadas. STRETCH: Esta opcion escala las llamas en el eje Z del gizmo. REGULARITY: Determina si la llama tendrá el relleno mas o menos compacto. En el recuadro de abajo CHARACTERISTICS hay otras opciones: FLAME SIZE: Varia el tamaño de las llamas FLAME DETAIL: Determina la definicion de las llamas DENSITY: Da densidad a las llamas. SAMPLES: Determina los pasos de cálculo que se emplean para el efecto, a mas alto sea mas calidad pero tambien mas tiempo de render. En el apartado MOTION encontramos las opciones de animacion del efecto. FASE: Determina la velocidad de la variacion de la llama. DRIFT: Determina la velocidad de movimiento de la llama. En el area de EXPLOSION podremos configurar los parametros de las explosiones. EXPLOSION: Activa o desactiva la explosion. SMOKE: Cuando activamos la explosion se nos da a elegir que la ezplosion tenga humo o no. FURY: Altera la violencia de la explosion. SETUP EXPLOSION: Nos da la oportunidad de decir en que frame queremos que empieze la explosion y en el frame que queremos que acabe. BACKGROUND: Si queremos poner una imagen de fondo en la escena, tendremos que ir al menu RENDERING/ENVIRONMENT y en el apartado BACKGROUND podemos poner o un color o una Untitled Document Descarga en: http://pop3.arq.com.mx/boletin/project/evento1/documentos/7177/sld
- 32. imagen de fondo, para poner el color bastará con clicar sobre el recuadro negro y elegir uno, pero para elegir una imagen de fondo, debemos primero definirla en el editor de materiales de la siguiente manera: -Vamos al EDITOR DE MATERIALES, una vez alli, seleccionamos una ranura para poner el mapa de imagen para nuestro fondo. -Pulsamos el boton GET MATERIAL el primero empezando por la izquierda justo debajo de las ranuras y se nos abrirá el MAP BROWSER -Una vez alli elegimos ESTANDAR haciendo doble click sobre el. -Desplegamos la persiana MAPS, desplegamos DIFFUSE elegimos BITMAP de la persiana de MAP BROWSER. -De vuelta la editor de materiales pulsamos el boton alargado que pone en su lado izquierdo BITMAP y buscamos la imagen que queramos que salga de fondo en nuestra escena. -Ahora subimos un poco hacia arriva del editor de materiales y en el apartado COORDINATES encontramos dos opciones y un desplegable llamado COORDINATES. -En las dos opciones, seleccionamos ENVIROR y en el desplegable seleccionamos SCREEN. -Cerramos el editor de materiales y vamos al menu RENDERING/ENVIRONMENT y desplegamos el botón ENVIRONMENT MAP y nos aparecerá el map browser y tenemos que seleccionar en la parte izquierda del mismo la opcion MTL EDITOR y en la parte derecha veremos los materiales que tenemos en las ranuras del editor de materiales. Seleccionamos el mapa que hemos creado en el editor de materiales (debemos acordarnos del nombre del mapa) y le decimos OK. .Volvemos a decir OK a la ventana que nos aparece y ya tenemos creado nuestro fondo. -Renderizamos para comprovar el resultado. ANIMACIÓN Antes que nada recordar que para hacer una animación, lo primero es apretar el botón ANIMATE para que se marque en rojo y registre la animación El segundo paso es especificar el numero de fotogramas que utilizaremos para nuestra animación que se controla en el botón TIME CONFIGURATION y se nos abrira una ventana con las siguientes opciones: FRAME RATE: En esta primera zona de control podemos definir el numero de frames por segudo que tendrá nuestra animación FPS y si lo haremos en NTSC (30 FPS) PAL (25 FPS) o FILM (24 FPS). TIME DISPLAY: Podemos especificar con que medida trabajaremos en nuestra animacion ,FRAMES (FOTOGRAMAS), SMPTE (ESTANDAR DE SOCIETY OF MOTION PICTURE AND TELEVISION) que representa el tiempo por minutos y segundos(muy bueno para calcular el tiempo con precisión) FRAME:TICKS nos permite visualizar el tiempo en 1/160 de fotograma ya que hay 4800 TICKS en un fotograma. MM:SS:TICKS es la unidad minima de tiempo 1/4800 de segundo. PLAYBACK: Aquí tenemos dos casillas que hacen que la animacion se presente en un cuadrante o en Untitled Document Descarga en: http://pop3.arq.com.mx/boletin/project/evento1/documentos/7177/sld