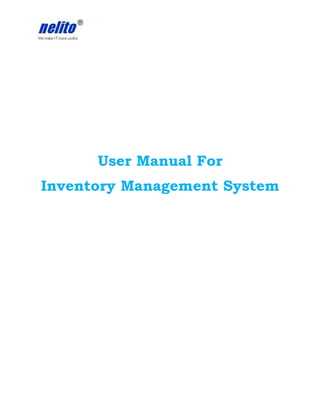
User manual v1
- 1. User Manual For Inventory Management System
- 2. Contents 1. PHD Login:..............................................................................................................................4 2. Home:.........................................................................................................................................6 ..........................................................................................................................................................6 Master:...........................................................................................................................................11 3. User Master..............................................................................................................................11 4. Role Master........................................................................................................................14 5. Institution (Public Health Department) Master:...................................................................16 6. Manufacturer Master:.......................................................................................................19 7.Supplier Master:..........................................................................................................................21 8.Transporter Master:.....................................................................................................................23 9.Unit Master: ...............................................................................................................................25 10.Drop Down Master:..................................................................................................................27 11.Application Message Master: .................................................................................................30 12.Program Master:........................................................................................................................33 13.Group Master:...........................................................................................................................35 14.Sub Group Master:....................................................................................................................37 15.Sub-Sub Group Master:............................................................................................................39 16.Medicine Master:......................................................................................................................42 .......................................................................................................................................................45 Mapping:........................................................................................................................................46 17.User – Role Mapping:...............................................................................................................46 18.Program – Institution Mapping:................................................................................................48 19.Program – Medicine Mapping:.................................................................................................50 20.Institution – Medicine Mapping:..............................................................................................51 21.Institution – User Mapping:......................................................................................................52 Home page includes following section divided into two parts......................................................56 Inventory:.......................................................................................................................................57 24.PO High Authority -Search.......................................................................................................57 25.PO Individual:...........................................................................................................................71 26.PO-Medicine-Consignee:..........................................................................................................80 27.Receipt Higher Authority:.........................................................................................................90 28.Receipt –Individual:..................................................................................................................96 29.Receipt-Direct:........................................................................................................................108 30.Receipt – Medicine - Consignee:............................................................................................114 31.Stock Upload: .........................................................................................................................120 ......................................................................................................................................................122 32. Distribution:.......................................................................................................................124 33.Stop use:..................................................................................................................................130 34.Sampling:................................................................................................................................137 35. Loan Provider:......................................................................................................................143 36.Loan Acceptor:........................................................................................................................149 37.Loan Accepted:.......................................................................................................................151 38.Wastage:..................................................................................................................................153
- 3. 39.Return Supplier:......................................................................................................................157 Reports:........................................................................................................................................163 40.List of Reports:.......................................................................................................................163
- 4. 1. PHD Login: The day-to-day Transactions of medicines are carried out through this menu. The system displays the following screen with User ID and Password to Login for the users. Enter Valid User ID (Mandatory Field and not case User ID sensitive) Enter valid password (Mandatory Field and is case Password sensitive) 1.1 Log In Button: Enter valid User ID and Password. After entering valid User ID and Password click on ‘Log In’ Button.
- 5. After clicking on ‘Log In’ Button System will display the Home Page.
- 6. 2. Home: This is the home page of PHD application. 1.1 Change Password Button: 1.2 Update Profile Button: 1.3 Home Button: 1.4 Logout Button: 1.5 Click to view User Manual:
- 7. 1.6 Menu:
- 8. 1.1 Change Password Button: Click on change password button, a window will open for change old password. Enter Old password. Enter ‘New’ password. Enter Confirm password. Fields with Asterisk sign (*) are compulsory. New password and Confirm password must be same. Click on ‘Save’ button to change the old password else close the window.
- 9. 1.1 Update Profile Button: Click on Update profile button, a window will open for Update user profile. Enter Email ID. Enter Mobile No. Enter Phone No. Click on ‘Save’ button to update profile else close the window. 1.3 Home Button: Click on Home button to redirect home page. 1.4 Logout Button: Click on Logout button to logout from application.
- 10. 1.7 Click to view User Manual: Click on ‘Click to view User Manual’ button to see the application flow. 1.8 Menu: The navigation menu is on the left side of the application's home page.
- 11. Master: 3. User Master User Master is used to add, update and delete users. This module is used to reset password and unlock user. Above Page displays list of users entered in the system. Enter all or either User Code, Name, Email ID, PHD, Is-Active status in the corresponding text field and click Search button to search for a particular record. Select a single record from the table and click Edit button to modify the same. Select a single record from the table and click View button to view the same.
- 12. Select a single record from the table and click Delete button to delete the same. Click on New button to add a new record. User Master: New/Edit: ‘Is Password Reset’ check box is for the Admin access to reset the old password/forgot password to default password. ‘Is Unlock’ check box is to unlock the user account when it gets automatically locked after 3 incorrect attempts. Select Is-Active as ‘Yes / No’ from the dropdown. By default for New Record, Status of Is-Active will be ‘Yes’. Enter User Name in the text field. Enter First Name, Middle Name and Last Name to their corresponding text fields.
- 13. For selecting ‘Reporting To’, click on ‘Lookup’ image. A lookup window will appear which will contain All Users details, select user by double click. Select ‘Institution’ from the given dropdown list. Select ‘Role’ from the given dropdown list. Enter Email ID, Mobile Number and Phone Number to their corresponding text boxes. Fields with Asterisk sign (*) are compulsory. Click on ‘Save’ button to save the record in the system. Click on ‘Save & New’ to save the record and Open window for enter the new record. Click on ‘Save & Close’ to save the record and close the current window. Click on ‘Close’ button to close the current page and go back to previous page.
- 14. 4. Role Master Role Master is used to assign role to the users to navigate menu. Admin can set default page which will come after login for users. Above Page displays list of Roles. Enter Role Name or Status in the corresponding text field and click Search button to search for a particular record. Select a single record from the table and click View button to view the same. Click on New button to add a new record. Select a single record from the table and click Edit button to modify the same. Select a single record from the table and click Delete button to delete the same. Click on ‘Next’ button or enter page number and click ‘Go’ button to go to next page.
- 15. Role Master: New/Edit: Enter Role Name in the text field. Enter Default URL if any. User will be redirected to the URL after login. Enter Status as ‘Active/In-Active’. By default new record status will be ‘Active’. Fields with Asterisk sign (*) are compulsory. Click on ‘Save’ button to save the record in the system. Click on ‘Save & Close’ to save the record and close the current window. Click on ‘Close’ button to close the current page and go back to previous page.
- 16. 5. Institution (Public Health Department) Master: Institution Master is used to add, update, delete and search Institution. This module is used to add the hierarchy of Circle, PHD, PHC, Hospitals and their respective departments. Above Page displays all Institution s (Public Health Department). Select Institution or Institution Types from the dropdown or enter Institution name and click Search button for a particular record. Select a single record from the table and click View button to view the same. Select a single record from the table and click Edit button to modify the same. Select a single record from the table and click Delete button to delete the same. Click on New button to add a new record.
- 17. Click on ‘Next’ button or enter page number and click ‘Go’ button to go to next page. Institution (Public Health Department) Master: New/Edit: Select the Institution Types from the dropdown. Select Institution from the Dropdown. Enter the Name of Institution in the text box field. Select Status as ‘Active / In-Active’ from the dropdown. By default New Record, Status will be Active. Enter the Name, Address, City, Pin Code, Telephone Number and Mobile Number of the regarding person in Contact Details. Fields with Asterisk sign (*) are compulsory. Click on ‘Save’ button to save the record in the system.
- 18. Click on ‘Close’ button to close the current page and go back to previous page.
- 19. 6. Manufacturer Master: Manufacture Master is used to add, update, delete and search the manufacturer details. Above Page displays all Details of Manufacturer. Enter Vendor Name in the text field and click Search button for a particular record. Select Status from the dropdown and click Search button for a particular record. Select a single record from the table and click View button to view the same. Select a single record from the table and click Edit button to modify the same. Select a single record from the table and click Delete button to delete the same. Click on New button to add a new record.
- 20. Click on ‘Next’ button or enter page number and click ‘Go’ button to go to next page. Manufacturer Master: New/Edit: Enter the Manufacturer Name in the text box field. Select Status as ‘Active / In-Active’ from the dropdown. By default New Record, Status will be Active. Enter the Address, City, Pin Code, State, Country, Telephone Number, Mobile Number and Fax Number of the Vendor in Vendor Address. Enter the Name, Phone Number1, Phone Number2 and Email ID of the Manufacturer’s Contact Persons details. Fields with Asterisk sign (*) are compulsory. Click on ‘Save’ button to save the record in the system. Click on ‘Close’ button to close the current page and go back to previous page.
- 21. 7. Supplier Master: Supplier Master is used to add, update, delete and search the supplier details. Above Page displays all Details of Suppliers. Enter Supplier Name in the text field or Select Status from the dropdown and click Search button for a particular record. Select a single record from the table and click View button to view the same. Select a single record from the table and click Edit button to modify the same. Select a single record from the table and click Delete button to delete the same. Click on New button to add a new record. Click on ‘Next’ button or enter page number and click ‘Go’ button to go to next page.
- 22. Supplier Master: New/Edit: Enter the Suppliers Name in the text box field. Select Status as ‘Active / In-Active’ from the dropdown. By default New Record, Status will be Active. Enter the Address, City, Pin Code, State, Country, Telephone Number, Mobile Number and Fax Number of the Vendor in Vendor Address. Enter the Name, Phone Number1, Phone Number2 and Email ID of the Supplier’s Contact Person details. Fields with Asterisk sign (*) are compulsory. Click on ‘Save’ button to save the record in the system. Click on ‘Close’ button to close the current page and go back to previous page.
- 23. 8. Transporter Master: Transporter Master is used to add, update, delete and search the transporter details. Above Page displays all Details of Transporter. Enter Transporter Name in the text field or select Status from the dropdown and click Search button for a particular record. Select a single record from the table and click View button to view the same. Select a single record from the table and click Edit button to modify the same. Select a single record from the table and click Delete button to delete the same. Click on New button to add a new record. Click on ‘Next’ button or enter page number and click ‘Go’ button to go to next page.
- 24. Transporter Master: New/Edit: Enter the Transporter Name in the text box field. Select Status as ‘Active / In-Active’ from the dropdown. By default New Record, Status will be Active. Enter the Address, City, Pin Code, State, Country, Telephone Number, Mobile Number and Fax Number of the Vendor in Vendor Address. Enter the Name, Phone Number1, Phone Number2 and Email ID of the Transporter’s Contact Persons details. Fields with Asterisk sign (*) are compulsory. Click on ‘Save’ button to save the record in the system. Click on ‘Close’ button to close the current page and go back to previous page.
- 25. 9. Unit Master: Unit Master is used to add, update, delete and search the unit details. Above Page displays all the units entered in the system. Enter Unit Name in the text field and click Search button to search for a particular record. Select a single record from the table and click Edit button to modify the same. Select a single record from the table and click View button to view the same. Select a single record from the table and click Delete button to delete the same. Click on New button to add a new record. Click on ‘Next’ button or enter page number and click ‘Go’ button to go to next page.
- 26. Add / Edit Unit Record: Enter Unit Name in the text field. Enter Scale figure in the text field. Select Status as ‘Active / In-Active’ from the dropdown. By default for New Record, Status will be Active. Fields with Asterisk sign (*) are compulsory. Click on ‘Save’ button to save the record in the system. Click on ‘Close’ button to close the current page and go back to previous page.
- 27. 10.Drop Down Master: Drop down Master is used to add, update, delete and search the drop down details and their items. These parameters are used for the application configuration purpose. Above Page displays items of Dropdowns. User can Add/ Delete dropdown and list items of the dropdown, which will reflect on all pages. Select Key (Drop down Name) from the dropdown and click Search button for a particular dropdown record.
- 28. Drop Down Master: New/Edit: Select a single record from the table and click Reset button to reset the same. Select a single record from the table and click View button to view the same. Select a single record from the table and click Edit button to modify the same. Select a single record from the table and click Delete button to delete the same. Click on New button to add a new record. Enter Value in the text field to add new record. Enter Text in the text field to add new record.
- 29. Select Status as ‘Active / In-Active’ from the dropdown. By default New Record, Status will be Active. Enter Order in the text field to add new record. Fields with Asterisk sign (*) are compulsory. Click on ‘Save’ button to save the record in the system.
- 30. 11.Application Message Master: Application Message Master is used to add, update, delete and search the application message details. Above Page displays all Details of Application Message. Enter Message ID and Message Description in the text field and click Search button for a particular record. Select the Message Type from the dropdown and click Search button for a particular record. Select a single record from the table and click View button to view the same. Select a single record from the table and click Edit button to modify the same.
- 31. Select a single record from the table and click Delete button to delete the same. Click on New button to add a new record. Click on ‘Next’ button or enter page number and click ‘Go’ button to go to next page.
- 32. Application Message Master: New/Edit: Message ID will be disable for the user edit it, will be generated by the system. Select Message Type from the dropdown. Select Message Description from the dropdown. Fields with Asterisk sign (*) are compulsory. Click on ‘Save’ button to save the record in the system. Click on ‘Close’ button to close the current page and go back to previous page.
- 33. 12.Program Master: Program Master is used to add, update, delete and search the program details. Above Page displays all Programs entered in the system. Enter Program Name and Program Code in the text field and click Search button to search for a particular record. Select a single record from the table and click View button to view the same. Select a single record from the table and click Edit button to modify the same. Select a single record from the table and click Delete button to delete the same. Click on New button to add a new record. Click on ‘Next’ button or enter page number and click ‘Go’ button to go to next page.
- 34. Program Master: New/Edit: Enter Program Name in the text field. Enter Program Code in the text field. Select Status as ‘Active / In-Active’ from the dropdown. By default New Record, Status will be Active. Fields with Asterisk sign (*) are compulsory. Click on ‘Save’ button to save the record in the system. Click on ‘Close’ button to close the current page and go back to previous page.
- 35. 13.Group Master: Group Master is used to add, update, delete and search the group details. Above Page displays all Groups entered in the system. Enter Group in the text field and click Search button to search for a particular record. Select a single record from the table and click View button to view the same. Select a single record from the table and click Edit button to modify the same. Select a single record from the table and click Delete button to delete the same. Click on New button to add a new record. Click on ‘Next’ button or enter page number and click ‘Go’ button to go to next page.
- 36. Group Master: New/Edit: Group Code will be disabled for the user to edit; it will be generated by the system. Enter Group in the text field. Give the description about the given group. Select Status as ‘Active / In-Active’ from the dropdown. By default New Record, Status will be Active. Fields with Asterisk sign (*) are compulsory. Click on ‘Save’ button to save the record in the system. Click on ‘Close’ button to close the current page and go back to previous page.
- 37. 14.Sub Group Master: Sub Group Master is used to add, update, delete and search the sub group details. Above Page displays all Sub Groups of Groups entered in the system. Select Group from the given dropdown list or type Sub Group in the text field and click Search button to search for a particular record. Select a single record from the table and click View button to view the same. Select a single record from the table and click Edit button to modify the same. Select a single record from the table and click Delete button to delete the same. Click on New button to add a new record. Click on ‘Next’ button or enter page number and click ‘Go’ button to go to next page.
- 38. Sub group Master: New/Edit: Item Code will be disable for the user edit it, will be generated by the system. Enter Sub Group in the text field. Select Group item from the given dropdown. Give the description about the given sub group. Select Status as ‘Active / In-Active’ from the dropdown. By default New Record, Status will be Active. Fields with Asterisk sign (*) are compulsory. Click on ‘Save’ button to save the record in the system. Click on ‘Close’ button to close the current page and go back to previous page.
- 39. 15.Sub-Sub Group Master: Sub-Sub Group Master is used to add, update, delete and search the sub-sub group details. Above Page displays all Sub-Sub Groups of Sub Group entered in the system. Select Group from the given dropdown list or enter Sub-Sub Group in the text field and click Search button to search for a particular record. Select a single record from the table and click View button to view the same. Select a single record from the table and click Edit button to modify the same. Select a single record from the table and click Delete button to delete the same. Click on New button to add a new record.
- 40. Click on ‘Next’ button or enter page number and click ‘Go’ button to go to next page.
- 41. Sub-Sub Group Master: New/Edit: Item Code will be disabled for the user to edit; it will be generated by the system. Enter Medicine Name in the text field. Select Group item from the given dropdown. Enter description of the medicine if any. Select Status as ‘Active / In-Active’ from the dropdown. By default New Record, Status will be Active. Fields with Asterisk sign (*) are compulsory. Click on ‘Save’ button to save the record in the system. Click on ‘Close’ button to close the current page and go back to previous page.
- 42. 16.Medicine Master: Medicine Master is used to add, update, delete and search the Medicine details. Above Page displays all Medicine entered in the system. Select Group from the given dropdown list and click Search button to search for a particular record. Enter Medicine in the text box and click Search button for a particular record. Select a single record from the table and click View button to view the same. Select a single record from the table and click Edit button to modify the same. Select a single record from the table and click Delete button to delete the same. Click on New button to add a new record.
- 43. Click on ‘Next’ button or enter page number and click ‘Go’ button to go to next page.
- 44. Medicine Master: New/Edit: Medicine Code will be disabled for the user to edit; it will be generated by the system. Enter Medicine Name in the text field. Select Group Medicine from the given dropdown. Enter description of the given medicine if any. Select the Category of Medicine from the dropdown. Enter the Cost of Medicine. Select unit for the Medicine. Select Status as ‘Active / In-Active’ from the dropdown. By default New Record, Status will be Active. Enter the Record Level, Priority Level, Minimum Level and Maximum Level to their corresponding text boxes. Fields with Asterisk sign (*) are compulsory. Click on ‘Save’ button to save the record in the system.
- 45. Click on ‘Close’ button to close the current page and go back to previous page.
- 46. Mapping: 17.User – Role Mapping: User-Role Mapping is used to map and unmap the user-role details. Above Page displays Mapping between Users to their Role. Select Current Role from the dropdown or enter name and click Search button for a particular record. For selecting ‘Reporting To’ in the text field, Click on ‘Lookup’, a lookup window will appear which will contain All Users details, select user by double click. Select Institution from the dropdown and click Search button for a particular record. Select a record from the left table and click ‘Map’ button to map the record.
- 47. Select a single record from the right table and click ‘UnMap’ button to Un map the same record. Click on ‘Next’ button or enter page number and click ‘Go’ button to go to next page.
- 48. 18.Program – Institution Mapping: Program- Institution Mapping is used to map and unmap the program- Institution details. Above Page displays Mapping between Programs to their Institution. Select Program from the dropdown and click Search button for a particular record. Enter Name in the text field and click Search button for a particular record. Select Institution from the dropdown and click Search button for a particular record. Select a single record from the table and click Map button to map the same record from the left table Select a single record from the table and click ‘UnMap’ button to unmap the same record from the right table.
- 49. Click on ‘Next’ button or enter page number and click ‘Go’ button to go to next page.
- 50. 19.Program – Medicine Mapping: Program-Item Mapping is used to map and unmap the program-item details. Above Page displays Mapping between Programs to their Items. Select Program from the dropdown and click Search button for a particular record. Enter Name in the text box and click Search button for a particular record. Select Group from the dropdown and click Search button for a particular record. Select a single record from the table and click Map button to map the same record from the left table Select a single record from the table and click UnMap button to unmap the same record from the right table. Click on ‘Next’ button or enter page number and click ‘Go’ button to go to next page.
- 51. 20.Institution – Medicine Mapping: Institution -Medicine Mapping is used to map and unmap the Institution - Medicine details. Above Page displays Mapping between Institutions to their Medicines. Select Institution from the dropdown and click Search button for a particular record. Enter Name in the text box and click Search button for a particular record. Select Group from the dropdown and click Search button for a particular record. Select a single record from the table and click Map button to map the same record from the left table Select a single record from the table and click UnMap button to unmap the same record from the right table. Click on ‘Next’ button or enter page number and click ‘Go’ button to go to next page.
- 52. 21.Institution – User Mapping: Institution -User Mapping is used to map and unmap the Institution -user details. Above Page displays Mapping between Institutions to their Users. Select Institution from the dropdown and click Search button for a particular record. Enter Name in the text box and click Search button for a particular record. For selecting ’Reporting To’ in the text field, Click on ‘Lookup’, a lookup window will appear which will contain All Users details, select user by double click. Select a single record from the table and click Map button to map the same record from the left table Select a single record from the table and click UnMap button to unmap the same record from the right table.
- 53. Click on ‘Next’ button or enter page number and click ‘Go’ button to go to next page.
- 54. 22. Map - Medicine: Map – Medicine Mapping is used to map and unmap the Medicine. Above Page displays Mapping of Medicine. Select Item Group from the dropdown and click Search button for a particular record. Enter Medicine Name in the text box and click Search button for a particular record. Select a single record from the table and click ‘Map’ button to map the same record from the left table Select a single record from the table and click ‘UnMap’ button to unmap the same record from the right table. Click on ‘Next’ button or enter page number and click ‘Go’ button to go to next page.
- 55. 23. Map – Item – Tran Group: Map – Item – Tran Group Mapping is used to map and unmap the Items. Above Page displays Mapping of Items. Select Category from the dropdown and click Search button for a particular record. Enter Medicine Name in the text box and click Search button for a particular record. Select a single record from the table and click ‘Map’ button to map the same record from the left table Select a single record from the table and click ‘UnMap’ button to unmap the same record from the right table. Click on ‘Next’ button or enter page number and click ‘Go’ button to go to next page.
- 56. Home page includes following section divided into two parts 2.1 Inventory This section has following modules. PO High Authority PO Individual PO Medicine Consignee Receipt High Authority Receipt Individual Receipt Medicine Consignee Receipt Direct Stock Upload Distribution Stop Use Sampling Loan Provider Loan Acceptor Wastage Return Supplier 2.2 Reports
- 57. Inventory: 24.PO High Authority -Search This module is accessed by Higher Authority such as Admin,Deputy Director,Directors and Circle Users.
- 58. Search Button: User can search following generated Purchase Order by using search button. View button: User can view created Purchase order by using View Button. New Button: User can create new Purchase Order by using New Button. PO High Authority –New/Update
- 59. Enter PO Number. Select program. Select Mode of Purchase. Enter Remark. Enter Budgeted. Select Supplier name by clicking on arrow pointing towards supplier column. Select Manufacturer name by clicking on arrow pointing towards manufacturer column. Blue coloured fields are auto generated and user cannot enter any value.
- 60. Fields with Asterisk sign (*) are compulsory. After entering PO Number, selecting program, mode of purchase and supplier click on save button. On clicking save button ‘Record Added successfully’ message is displayed.
- 61. After that click on Add Consignee to allocate medicine to multiple institutions.
- 62. PO High Authority –Consignee
- 63. Select Group of Medicine. Select Medicine. Enter rate of Medicine. Select Institution Type. Enter Quantity and click on save button. Fields with Asterisk sign (*) are compulsory. On clicking save button ‘Record Added successfully’ message is displayed. Click on close Button and then click on Freeze PO Button.
- 65. PO High Authority –Freeze PO On clicking ‘Freeze PO’ button ‘Modification will not be allowed after freeze. Do you want to continue?’ message is displayed. Click on ok Button to freeze the purchase order.
- 66. Once the Purchase Order getting Freeze Cancel PO, Close PO buttons and Cancel Remarks Textbox will get enabled.
- 67. PO High Authority – Cancel PO Enter Cancel Remarks. On clicking ‘Cancel PO’ button ‘Do you want to Cancel PO?’ message is displayed. Click on ok Button to cancel the purchase order.
- 69. PO High Authority – Add Reminder Enter Text for Reminder. Select Reminder Date which should be future date. Click on ‘save’ button to save the record. Click on ‘Add New’ button to add new record. Click on ‘Remove Reminder’ button to delete existing record. Fields with Asterisk sign (*) are compulsory.
- 70. After clicking ‘Remove Reminder’ button, message will pop up as ‘Do you want to remove Items?’ Click on ‘OK’ complete the transaction.
- 71. 25.PO Individual: This page is for to raise purchase order individually. Enter PO number in the text field or select PO Date click Search button to search for a particular record. Select a single record from the table and click Edit button to modify the same. Select a single record from the table and click View button to view the same. Select a single record from the table and click Delete button to delete the same. Click on New button to add a new record. Click on ‘Next’ button or enter page number and click ‘Go’ button to go to next page.
- 72. PO Individual –New/Update: Enter PO Number. Select program and mode of purchase from the drop down and enter your remark. Enter Budgeted. Enter supplier name then the Address will be automatically displayed. Click on save button to save the record. Fields with Asterisk sign (*) are compulsory.
- 73. PO Individal-Add Medicine: Above page is to add medicine for PO Individual. Select category and medicine from drop down list. Enter items quantity and rate. Select Manufacturer. If you want to add new medicine then click on save and new medicine. If you want to remove any medicine then click on remove medicine. Click on save button to save the record.
- 74. PO Individal-Freeze PO: After saving medicine click on close button and then click on Freeze PO Button. After clicking on Freeze PO Button Pop up Msg is displayed ‘Modifications will not be allowed further,Do you want to continue’. Click on OK Button To Freeze the Order.
- 75. After PO Freezed,Cancel PO,Close PO Buttons and Cancel Remarks Textbox will get Enabled.
- 76. PO Individal-Cancel PO: Enter Cancel Remarks. On clicking ‘Cancel PO’ button ‘Do you want to Cancel PO?’ message is displayed. Click on ok Button to cancel the purchase order.
- 78. PO Individual – Add Reminder Enter Text for Reminder. Select Reminder Date which should be future date. Click on ‘save’ button to save the record. Click on ‘Add New’ button to add new record. Click on ‘Remove Reminder’ button to delete existing record. Fields with Asterisk sign (*) are compulsory.
- 79. After clicking ‘Remove Reminder’ button, message will pop up as ‘Do you want to remove Items?’ Click on ‘OK’ complete the transaction.
- 80. 26.PO-Medicine-Consignee: This page is for to raise purchase order individually. Enter PO number in the text field or select PO Date click Search button to search for a particular record. Select a single record from the table and click Edit button to modify the same. Select a single record from the table and click View button to view the same. Select a single record from the table and click Delete button to delete the same. Click on New button to add a new record.
- 81. PO-Medicine-Consignee- New/Update: Enter PO Number. Select program and mode of purchase from the drop down and enter your remark. Enter Budgeted. Enter supplier name then the Address will be automatically displayed. Click on save button to save the record. Fields with Asterisk sign (*) are compulsory.
- 82. PO-Medicine-Consignee- Add Mediceine: Click on New button to add new medicine. Click on Edit button to edit new medicine. Click on Delete button to delete medicine.
- 83. PO-Medicine-Consignee- Add Mediceine- New/Update: Above page is to add medicine for PO Individual. Select category and medicine from drop down list. Enter items quantity and rate. Select Manufacturer. If you want to add new medicine then click on save and new medicine. If you want to remove any medicine then click on remove medicine. Click on save button to save the record.
- 84. PO-Medicine-Consignee- Frezee PO: After saving medicine click on close button and then click on Freeze PO Button. After clicking on Freeze PO Button Pop up Msg is displayed ‘Modifications will not be allowed further,Do you want to continue’. Click on OK Button To Freeze the Order.
- 85. After PO Freezed,Cancel PO,Close PO Buttons and Cancel Remarks Textbox will get Enabled.
- 86. PO-Medicine-Consignee- Cancel PO: Enter Cancel Remarks. On clicking ‘Cancel PO’ button ‘Do you want to Cancel PO?’ message is displayed. Click on ok Button to cancel the purchase order.
- 88. PO-Medicine-Consignee – Add Reminder Enter Text for Reminder. Select Reminder Date which should be future date. Click on ‘save’ button to save the record. Click on ‘Add New’ button to add new record. Click on ‘Remove Reminder’ button to delete existing record. Fields with Asterisk sign (*) are compulsory.
- 89. After clicking ‘Remove Reminder’ button, message will pop up as ‘Do you want to remove Items?’ Click on ‘OK’ complete the transaction.
- 90. 27.Receipt Higher Authority: Above Page displays Receipt of Higher Authority. Enter ‘stock upload date’ and ‘from date’ and ‘to date’ to search for a particular record. Select a single record from the table and click Edit button to modify the same. Select a single record from the table and click View button to view the same. Select a single record from the table and click Delete button to delete the same. Click on New button to add a new record. Click on ‘Next’ button or enter page number and click ‘Go’ button to go to next page.
- 91. Receipt Higher Authority-New: Select receipt date. Select supplier name then the Address will be automatically displayed. Select purchase order and enter remark. Enter L R No, Challan No then click on save button. Fields with Asterisk sign (*) are compulsory.
- 93. Receipt Higher Authority-Add Medicine: Here whose Purchase order is generated by Higher Authority is seen in medicine column. Select Medicine from the drop downlist Enter Medicine batch number
- 94. Enter supplied quantity and if any defected item is there then the number of item will be entered in the rejected quantity. Enter rejected reason only if rejected quantity is entered If you want to add new medicine then click on save and new medicine. If you want to add new batch of the same medicine then click on save and new batch. After adding medicine click on save button. If you want to remove any medicine then click on remove medicine. Fields with Asterisk sign (*) are compulsory. After clicking on save button click on close button and select status as ‘Completed’ from ‘In process’ After selecting ‘Completed’ status click on save button Pop Up Message is displayed as ‘Modifications will not be allowed further, Do you want to continue’
- 95. Click ‘OK’ to complete the transaction.
- 96. 28.Receipt –Individual: The above page displays Individual Receipts. Enter ‘Stock Upload date’ and ‘From date’ and ‘To date’ to search for a particular record. Select a single record from the table and click Edit button to modify the same. Select a single record from the table and click View button to view the same. Select a single record from the table and click Delete button to delete the same. Click on New button to add a new record. Click on ‘Next’ button or enter page number and click ‘Go’ button to go to next page. Click on New button to add a new record.
- 97. Receipt Individual-New: Select receipt date. Select supplier name then the Address will be displayed automatically. Select purchase order and enter remark. Enter L R No, Challan No then click on save button to save the record. Fields with Asterisk sign (*) are compulsory. Click on save button and Pop up message is displayed
- 99. Receipt Individual-Add Medicine: Above page is to add medicine for Receipt Individual. Select medicine from drop down list. Enter quantity and rate. Select Manufacturer. If you want to add new medicine then click on save and new medicine. If you want to add new batch no of the same medicine then click on save and Add new batch. If you want to remove any medicine then click on remove medicine. Click on save button to save the record. Fields with Asterisk sign (*) are compulsory.
- 100. After clicking on save button click on close button and select status as ‘Completed’ from ‘In-process’ After selecting ‘Completed’ status click on save button Pop up Message is displayed as ‘Modifications will not be allowed further, Do you want to continue?’
- 101. Click ‘OK’ to complete the transaction.
- 102. Receipt Medicine - Consignee: The above page displays Individual Receipts. Enter stock upload date or from date and to date or select supplier or transporter to search for a particular record. Select a single record from the table and click Edit button to modify the same. Select a single record from the table and click View button to view the same. Select a single record from the table and click Delete button to delete the same. Click on New button to add a new record. Click on ‘Next’ button or enter page number and click ‘Go’ button to go to next page. Click on New button to add a new record.
- 103. Select receipt date. Select manufacturer name then the Address will be automatically displayed. Select purchase order and enter remark. Enter L R No, Challan No then click on save button. Fields with Asterisk sign (*) are compulsory.
- 105. Receipt Medicine – Consignee -Add Medicine: Here whose Purchase order is generated by Higher Authority is seen in medicine column. Select Medicine from the drop downlist Enter Medicine batch number
- 106. Enter supplied quantity and if any defected item is there then the number of item will be entered in the rejected quantity. Enter rejected reason only if rejected quantity is entered If you want to add new medicine then click on save and new medicine. If you want to add new batch of the same medicine then click on save and new batch. After adding medicine click on save button. If you want to remove any medicine then click on remove medicine. Fields with Asterisk sign (*) are compulsory. After clicking on save button click on close button and select status as ‘Completed’ from ‘In-process’ After selecting ‘Completed’ status click on save button Pop Up Message is displayed as ‘Modifications will not be allowed further, Do you want to continue’
- 107. Click ‘OK’ to complete the transaction.
- 108. 29.Receipt-Direct: Above Page displays Receipt of Direct Purchase. Enter ‘Stock Upload date’ and ‘From Date’ and’ To Date’ to search for a particular record. Select a single record from the table and click Edit button to modify the same. Select a single record from the table and click View button to view the same. Select a single record from the table and click Delete button to delete the same. Click on New button to add a new record. Click on ‘Next’ button or enter page number and click ‘Go’ button to go to next page. Click on New button to add a new record.
- 109. Receipt Direct-New: Select receipt date. Enter Supplier Name and Address. Enter Remark. Enter L R No, Challan No then click on save button to save the record. Fields with Asterisk sign (*) are compulsory. After clicking on save button Pop up Message is displayed as ‘Record added successfully’.
- 111. Receipt Direct-Add Medicine: Above page is to add medicine for Receipt direct. Select category and medicine from drop down list. Enter quantity and rate. Select Manufacturer. If you want to add new medicine then click on save and new medicine. If you want to add new batch no then click on save and new batch. If you want to remove any medicine then select the medicine and click on remove medicine button. Click on save button to save the record. Fields with Asterisk sign (*) are compulsory.
- 112. After clicking on save button click on close button and select status as ‘Completed’ from ‘In-process’ After selecting ‘Completed’ status click on save button Pop up Message is displayed as ‘Modifications will not be allowed further, Do you want to continue’.
- 113. Click ‘OK’ to complete the transaction.
- 114. 30.Receipt – Medicine - Consignee: Above Page displays Receipt of Direct Purchase. Enter ‘Stock Upload date’ and ‘From Date’ and’ To Date’ to search for a particular record. Select a single record from the table and click Edit button to modify the same. Select a single record from the table and click View button to view the same. Select a single record from the table and click Delete button to delete the same. Click on New button to add a new record. Click on ‘Next’ button or enter page number and click ‘Go’ button to go to next page. Click on New button to add a new record.
- 115. Receipt-Medicine-Consignee:-New: Select receipt date. Enter Supplier Name and Address. Enter Remark. Enter L R No, Challan No then click on save button to save the record. Fields with Asterisk sign (*) are compulsory. After clicking on save button Pop up Message is displayed as ‘Record added successfully’.
- 117. Receipt-Medicine-Consignee -Add Medicine: Above page is to add medicine for Receipt direct. Select category and medicine from drop down list. Enter quantity and rate. Select Manufacturer. If you want to add new medicine then click on save and new medicine. If you want to add new batch no then click on save and new batch. If you want to remove any medicine then select the medicine and click on remove medicine button. Click on save button to save the record. Fields with Asterisk sign (*) are compulsory.
- 118. After clicking on save button click on close button and select status as ‘Completed’ from ‘In-process’ After selecting ‘Completed’ status click on save button Pop up Message is displayed as ‘Modifications will not be allowed further, Do you want to continue’.
- 119. Click ‘OK’ to complete the transaction.
- 120. 31.Stock Upload: Stock Upload is used to upload stock. Above Page displays all the stocks entered in the system. Select ‘Stock Upload date’ in the text field or select ‘From Date’ and ‘To Date’ and click Search button to search for a particular record. Select a single record from the table and click Edit button to modify the same. Select a single record from the table and click View button to view the same. Select a single record from the table and click Delete button to delete the same. Click on New button to add a new record. Click on ‘Next’ button or enter page number and click ‘Go’ button to go to next page.
- 121. Stock Details: New/ Edit: Select Stock Upload Date. By default Status will be ‘In-Process’ for a New Record. Status can be changed to ‘Completed’ for an existing record. Record with Completed Status cannot be modified. By default, logged-in User’s PHD name will be displayed. Created By, Created Date, Updated By, and Updated Date will be displayed for an existing record. Click on ‘Save’ button to save the record in the system. Click on ‘Close’ button to close the current page and go back to previous page. Fields with Asterisk sign (*) are compulsory. Once the record is successfully saved, following page will be displayed to add actual stock medicines.
- 122. Stock Upload: Medicines Select Group from the dropdown. On selection Items will appear in the item dropdown. Select Item from the dropdown. On selection, Medicine Code, Unit of the medicine will be displayed. Enter Batch Number. Enter Upload Quantity. Select Manufacturing Date of the Medicine. Select Expiry Date of the Item. Select Manufacturer from the Lookup. Click on ‘Save’ button to save the record in the system. Click on ‘Save & Add New Medicine’ button to add new medicine of same group. Click on ‘Save & Add New Batch’ button to add new batch of same type of medicine.
- 123. Select medicine from the Grid and click on ‘Remove Item’ button to delete the medicine. Select / Double click a medicine from the Grid to Edit / view medicine Details. Fields with Asterisk sign (*) are compulsory.
- 124. 32. Distribution: Distribution module is used to add, update, delete and search the Distribution related information. Above Page displays all the distribution entry in the system. Enter ‘Voucher No’ or ‘From Date’ and ‘To Date’ and click Search button to search for a particular record. Select a single record from the table and click Edit button to modify the same. Select a single record from the table and click View button to view the same. Select a single record from the table and click Delete button to delete the same. Click on New button to add a new record. Click on ‘Next’ button or enter page number and click ‘Go’ button to go to next page.
- 125. Distribution: New/ Edit: Select Voucher Date. By default, logged-in User’s Institution name will be displayed user can select Institution to distribute medicine. Select program Enter Remark Enter Name and Designation of Receiver. Click on ‘Save’ button to save the record in the system. Click on ‘Close’ button to close the current page and go back to previous page. Fields with Asterisk sign (*) are compulsory.
- 126. After clicking on save button Pop up Message is displayed ‘Record Added successfully’. Click on Add Medicine
- 127. Distribution – ADD Medicines: Select Category and Medicine from the dropdown or Batch No. Or Manufacturing Date or Expiry Date and click Search button to search for a particular record. Enter Issued Stock against the stock in Hand displayed in the grid. Click on ‘Save’ button to save the record in the system. Enter issued stock from the list of items below and click on save button. After clicking save button Pop up Message is displayed ‘Record Updated successfully’.
- 128. Click on close button. Select Status as ‘Completed’ from ‘In-process’ and click on save button. After clicking on save button Pop up Message is displayed ‘Modifications will not be allowed further, do you want to continue’.
- 129. Click ‘OK’ to complete the transaction.
- 130. 33.Stop use: Above page displays the Stop Use Stock. Enter stop use date or Select Status and click on search button to search the record for that date. Select a single record from the table and click Edit button to modify the same. Select a single record from the table and click View button to view the same. Select a single record from the table and click delete button to delete the same.
- 131. Stop Use-New: Select stop use date. Enter Remark and Reason then click on save button to save the record. Fields with Asterik sign (*) are compulsory. After clicking on save button Pop up Message is displayed ‘Record Added successfully’.
- 132. Click on Add Medicine.
- 134. Stop Use-Add Medicine: Above page is to add medicine for stop use. Select category and medicine from drop down list. Enter batch No and date of receipt of directions from concerned Authority to stop use of medicine. Enter reason for stop use. If you want to add new medicine then click on save and Add new medicine. If you want to add new batch no of the same medicine then click on save and Add new batch. If you want to remove any medicine then select the medicine and click on remove medicine button. Or click on save button to save the record. Fields with Asterik sign (*) are compulsory.
- 135. After clicking on save button click on close button and select status as’ Stop Use’ from ‘Open’ and click on save button. Select ‘Release’ from Status Dropdown to release the stock. Pop up Message is displayed ‘Modifications will not be allowed further,Do you want to continue’.
- 136. Click ‘OK’ to complete the transaction.
- 137. 34.Sampling: Above Page displays sampling stock entered in the system. Enter ‘Voucher No’, ‘sampling date’ or ‘From Date’ and ‘To Date’ and click Search button to search for a particular record. Select a single record from the table and click Edit button to modify the same. Select a single record from the table and click View button to view the same. Select a single record from the table and click Delete button to delete the same. Click on New button to add a new record. Click on ‘Next’ button or enter page number and click ‘Go’ button to go to next page. Fields with Asterik sign (*) are compulsory.
- 138. Sampling New: Above page displays the sampling page. Enter ‘issued to’ field to which medicine is issued as sample. Select program and manufacturer and enter the sampling date. Enter remark. Click on save button to save the new record. Fields with Asterik sign (*) are compulsory. On clicking save button Pop Up Message is displayed ‘Record Added Successfully’
- 139. Click on Add medicine
- 140. Sampling- Add Medicine: Select category, medicine or batch number and click on search button to view a particular record. Enter quantity for Sampling from Stock In Hand. Click on save button to save the record. Fields with Asterik sign (*) are compulsory.
- 141. Click on close button. After clicking on close button select status as ‘Completed’ from ‘In- process’ and click on save button. After clicking on save button Pop up Message is displayed ‘Modifications will not be allowed further,Do you want to continue’.
- 142. Click ‘OK’ to complete the transaction.
- 143. 35. Loan Provider: Above Page displays loan provider module. Enter ‘Voucher No’, ‘From Date’ and ‘To Date’ and click Search button to search for a particular record. Select a single record from the table and click Edit button to modify the same. Select a single record from the table and click View button to view the same. Select a single record from the table and click Delete button to delete the same. Click on New button to add a new record. Fields with Asterik sign (*) are compulsory. Click on ‘Next’ button or enter page number and click ‘Go’ button to go to next page.
- 144. Loan Provider-New: Above page displays loan provider page. Select Institution to whom it is to be issued Select program and reason for loan provider. Enter the receiver name and designation. Enter LR No, LR Date, vehicle No, Boxes details. Click on save button to save the new record. From the above page on click of print loan voucher you can print the details of loan provider Fields with Asterik sign (*) are compulsory.
- 145. On clicking save button Pop up Message is displayed ‘Record Added successfully’. Click on Add Medicine.
- 146. Loan Provider-Add Medicine: Select category, medicine or batch number and click on search button to view a particular record. Enter Loan Stock from your stock in hand. Click on save button to save the record. Click on view updated to view your updated record. Fields with Asterik sign (*) are compulsory.
- 147. On clicking save button Pop up Message is displayed ‘Record Updated Successfully’. Click on close button and select status as ‘Loan Issued’ from ‘Open’ and click on save button. On clicking save button Pop up Message is displayed ‘Modifications will not be allowed further,Do you want to continue’.
- 148. Click ‘OK’ to complete the transaction.
- 149. 36.Loan Acceptor: Above Page displays loan Acceptor page. Enter ‘Voucher No’, ‘From Date’ and ‘To Date’ and click Search button to search for a particular record. Select a single record from the table and click Edit button to modify the same. Loan is issued by the loan provider. Select a single record from the table and click View button to view the same. Fields with Asterik sign (*) are compulsory. Click on the record that have loan issued status and click on edit button Then the following page will be displayed.
- 150. Loan Update: Theabove page is the loan Acceptor page. The details of Loan provider is mentioned in the Loan Acceptor module. By clicking on Accept Voucher Button Loan of medicine is accepted. Clicking on view medicine button we can view which medicine is allotted as Loan. By clicking on Deny Voucher Button Loan of Medicine is rejected.
- 151. 37.Loan Accepted: On clicking Accept voucher Pop up Message is displayed ‘Are you sure, you want to accept voucher’. Click ‘OK’ to complete the transaction. Then click on close button
- 152. Loan Denied: On clicking Deny voucher Pop up Message is displayed ‘Are you sure, you want to deny voucher’. Click ‘OK’ to complete the transaction. Then click on close button
- 153. 38.Wastage: Above Page displays Wastage Module. Enter Voucher No, wastage date From Date and To Date and click Search button to search for a particular record. Select a single record from the table and click Edit button to modify the same. Select a single record from the table and click View button to view the same. Select a single record from the table and click Delete button to delete the same. Click on New button to add a new record. Fields with Asterik sign (*) are compulsory. Click on ‘Next’ button or enter page number and click ‘Go’ button to go to next page.
- 154. Wastage-New: Enter the wastage date field. Enter the remark in remark field. Voucher No and status are auto filled. Click on save button to save the new record. Fields with Asterik sign (*) are compulsory.
- 155. Wastage-Add Medicine: Select category, medicine or batch number and click on search button to view a particular record. Enter wastage stock quantity from your stock in hand. Click on save button to save the record. Click on view updated to view your updated record. Fields with Asterik sign (*) are compulsory. Then click on close button and select status as ‘Completed’ from ‘In process’ and click on save button. On clicking save button Pop up Message is displayed ‘Modifications will not be allowed further, do you want to continue’.
- 156. Click ‘OK’ to complete the transaction.
- 157. 39.Return Supplier: Above page displays the return to supplier module. Enter Voucher No, Return date From Date and To Date and click Search button to search for a particular record. Select a single record from the table and click Edit button to modify the same. Select a single record from the table and click View button to view the same. Select a single record from the table and click Delete button to delete the same. Click on New button to add a new record. Fields with Asterik sign (*) are compulsory. Click on ‘Next’ button or enter page number and click ‘Go’ button to go to next page.
- 158. Return Supplier-New: Above page displays Return to supplier page. Enter the return date for which date you are returning. Enter mode of transport. Select Program name and supplier. Enter the receiver name and designation. Click on save button to save the new record. Fields with Asterik sign (*) are compulsory.
- 159. On clicking save button Pop up Message is displayed ‘Record Added successfully’. Click on Add Medicine.
- 160. Return Supplier-Add Medicine: Enter Return stock and click on save button Select category, Medicine name and click on search all button to search record from the list. On clicking save button Pop up Message is displayed ‘Record Updated successfully’.
- 161. Then click on close button and select status as ‘Completed’ from ‘In process’ and click on save button. On clicking save button Pop up Message is displayed ‘Modifications will not be allowed further, do you want to continue’.
- 162. Click ‘OK’ to complete the transaction.
- 163. Reports: 40.List of Reports: This page contains list of all reports. There is number of reports given below:- Receipt Report: - It generates reports for all types of Receipts. Distribution Report: - It generates report for Distribution of Medicines. Loan Report: - It generates report for Distribution of Medicines as Loan provided to institutions. Expiry Date Report: - It generates report for Medicines with their expiry date. Sampling Report: - It generates reports for Medicines Distributed as Samples. Return to Supplier Report: - It generates report for Medicines returned back to supplier. Wastage Report: - It generates report for Medicines declared as Wastage. Users Logged-In Summary: - It displays Login Summary of Users.
- 164. PO - Higher Authority – Print: - It generates reports for Purchase Order Higher Authority PO - Medicine-Consignee – Print: - It generates reports for PO Medicine Consignee. PO - Individual – Print: - It generates report for PO Individual. PO - All Types – Tabular: - It generates report for all types of PO in tabular format. Medicine Stock Book: - This report display stock of all medicine. Vital Stock Book: - It generates reports for vital medicine. My Stock Report: - This report is for stock of individual institution. Instwise Stock Summary: - It generates report for institution wise stock summary. Instwise Vital-Stock Summary: - It generates report for institution wise vital medicine stock summary. Medicine Stock Summary: - It generates summary report for medicines stock. Vital Medicine Stock Summary: - It generates summary report for vital medicines’ stock. Stock Upload Summary Report: - It generates summary report for Uploaded stock. Stock Upload Details Report: - It generates detailed reports for upload stock details. Stop-Use Report – Medicines: - It generates reports for stop use of medicine. DHO Weekly Report: - It generates weekly reports for all DHOs. HA DHO Weekly Report: - It generates weekly reports for Higher Authority.