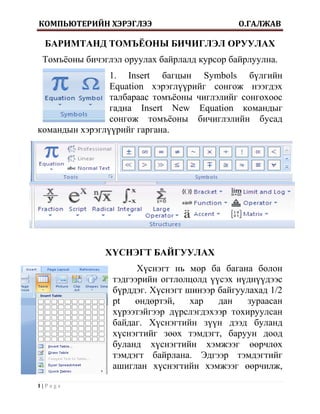Contenu connexe
Similaire à Word 4 heseg (20)
Plus de Computer lesson (20)
Word 4 heseg
- 1. КОМПЬЮТЕРИЙН ХЭРЭГЛЭЭ О.ГАЛЖАВ
БАРИМТАНД ТОМЪЁОНЫ БИЧИГЛЭЛ ОРУУЛАХ
Томъѐоны бичэглэл оруулах байрлалд курсор байрлуулна.
1. Insert багцын Symbols бүлгийн
Equation хэрэглүүрийг сонгож нээгдэх
талбараас томъѐоны чиглэлийг сонгохоос
гадна Insert New Equation командыг
сонгож томъѐоны бичиглэлийн бусад
командын хэрэглүүрийг гаргана.
ХҮСНЭГТ БАЙГУУЛАХ
Хүснэгт нь мөр ба багана болон
тэдгээрийн огтлолцолд үүсэх нүднүүдээс
бүрддэг. Хүснэгт шинээр байгуулахад 1/2
pt өндөртэй, хар дан зураасан
хүрээтэйгээр дүрслэгдэхээр тохируулсан
байдаг. Хүснэгтийн зүүн дээд буланд
хүснэгтийг зөөх тэмдэгт, баруун доод
буланд хүснэгтийн хэмжээг өөрчлөх
тэмдэгт байрлана. Эдгээр тэмдэгтийг
ашиглан хүснэгтийн хэмжээг өөрчилж,
1|Page
- 2. КОМПЬЮТЕРИЙН ХЭРЭГЛЭЭ О.ГАЛЖАВ
хүснэгтийг зөөж болдог. Хүснэгт нь их хэмжээний тоон
үзүүлэлт, хоорондоо холбоотой өгөгдөл, статистик
мэдээллийг багахан зайд дүрслэн харуулж чаддагаараа
онцлог юм. Хүснэгт нь янз бүрийн зураг, графикийг бодвол
өгөгдлийг тодорхой харуулдаг. Хүснэгтэн мэдээлэл нь
багана ба мөрд эмх замбараатай байрладаг тул харьцуулалт
хийхэд ихээхэн тохиромжтой. Хүснэгтийн текст болон
графиктай зохицуулан сонирхолтой байдлаар үзүүлэх
боломжтой.
ХҮСНЭГТ БАЙГУУЛАХ АРГА
Insert багцын Tables бүлгийн table
хэрэглүүрээр нээгдэх талбарын Insert Table
бүлгээс
Insert багцын Tables бүлгийн table
хэрэглүүрээр нээгдэх жагсаалтын Insert Table
.... командаар
Insert багцын Tables бүлгийн table хэрэглүүрээр
нээгдэх жагсаалтын Draw Table .... командаар
Текстийг хөрвүүлэх замаар
Insert Table …..командаар :
1. Insert багцын table бүлгийн table хэрэглүүрээр нээгдэх
жагсаалтын Insert table командыг сонгоно.
2. Нээгдэх харилцах цонхны Number of columns талбарт
баганы тоог, Number of rows талбарт мөрийн тоог
тодорхойлно.
3. Auto fit behavior бүлгээс бананы өргөний хэмжээг
хэрхэн тохируулахаа сонгоно. Үүнд:
Fixed column width дурын хэмжээгээр
Auto fit to contents-нүдэн дэх текстийн хэмжээгээр
2|Page
- 3. КОМПЬЮТЕРИЙН ХЭРЭГЛЭЭ О.ГАЛЖАВ
Auto fit to Window- баримтын цонхны хэмжээгээр
4. ОК командын товч дарна.
Хүснэгт засварлах
Хүснэгт мөр багана оруулах, устгах
Word програмд хүснэгтэн мөр багана нэмж, оруулах, устгах
ихээхэн хялбар
Хүснэгтэнд мөр багана нэмэх :
1. Хүснэгтийн мөр эсвэл багана нэмэх хэсэгт курсороо
байрлуулна.
2. Table Tools/Layout багцын Rows and Columns бүлгээс
тохирох сонголтыг хийнэ. Эсвэл хулганы баруун товчыг
ашиглан сонголтоо хийнэ.
Хүснэгтэнд нүд нэмэх
1. Хүснэгтийн нүд нэмж оруулах хэсгийг идэвхжүүлнэ.
2. Table Tools/Layout багцын Rows and Columns бүлгийн
суман дээр дарна
3. Нээгдэх insert cells цонхноос тохирох сонголтыг хийнэ.
4. ОК командын товч дарна.
3|Page
- 4. КОМПЬЮТЕРИЙН ХЭРЭГЛЭЭ О.ГАЛЖАВ
Хүснэгтийн мөр, багана устгах
1. Хүснэгтийн устгах мөр, эсвэл баганад курсороо
байрлуулна.
2. Layout багцын Rows and Columns бүлгийн Delete
хэрэглүүрээр нээгдэх талбараас Delete columns сонголтыг
хийж баганыг, delete rows сонголтыг хийж мөрийг устгана.
Хүснэгтээс нүд устгах
1. Устгах нүдийг сонгон идэвхжүүлнэ.
2. Layout багцын Rows and Columns бүлгийн Delete
хэрэглүүрээр нээгдэх талбараас Delete cells командыг
сонгоно.
3. Нээгдэх цонхноос тохирох сонголтыг хийнэ. Үүнд :
Shift Cells Left – идэвхтэй нүдийг устгаж баруун
талын нүдийг зүүн тийш шилжүүлнэ
Shift cell up – идэвхтэй нүдийг устгаж доод талын
нүдийг дээш шилжүүлнэ.
Delete entire now –Идэвхтэй нүдийг агуулсан
мөрийг устгаж дараагийн мөрийг дээш нь шилжүүлнэ.
Delete entire column-Идэвхтэй нүдийг агуулсан
баганыг устгаж дараагийн баганыг зүүн тийш нь
шилжүүлнэ.
4. ОК командын товч дарна
Хүснэгтийн байрлал ба хэмжээг өөрчлөх
Хүснэгтийн зүүн дээд буланд хүснэгтийг зөөх тэмдэгт,
баруун доод буланд хүснэгтийн хэмжээг өөрчлөх тэмдэгт
байрлана. Эдгээр тэмдэгтийг ашиглан хүснэгтийн хэмжээг
өөрчилж, хүснэгтийг зөөж болдог.
1. Хүснэгтийг бүхэлд нь идэвхжүүлнэ.
4|Page
- 5. КОМПЬЮТЕРИЙН ХЭРЭГЛЭЭ О.ГАЛЖАВ
2. Layout багцын
Table бүлгийн
Properties
хэрэглүүрийг
сонгоно.
3. Нээгдэх
харилцах цонхны
Table хуудасны
alignment бүлгээс
хүснэгтийг хэвтээ
тэнхлэгийн хувьд
хэрхэн
байрлуулахаа
сонгоно.
4. Text wrapping
бүлэгт текстэн дунд хүснэгтийг байрлуулах эсэхийг
сонгоно. Хэрвээ нэмэлт тохиргоо хийх хийх бол Positioning
командыг сонгоно.
5. ОК командыг сонгоно.
Хүснэгтийн нүднүүдийг нэгтгэх ба хуваах
Зарим тохиолдол байгуулсан хүснэгтийн нүднүүдийг
нэгтгэх эсвэл хуваах шаардлага гардаг.
Нүднүүдийг нэгтгэх
1. Нэгтгэх нүднүүдээ идэвхжүүлнэ
2. Layout багцын Merge бүлгийн Merge cells хэрэглүүрийг
сонгоно
Нүд хуваах
1. Хуваах нүдээ идэвхжүүлнэ
5|Page
- 6. КОМПЬЮТЕРИЙН ХЭРЭГЛЭЭ О.ГАЛЖАВ
2. Layout багцын Merge бүлгийн Split cells хэрэглүүрийг
сонгоно
3. Нээгдэх харилцах цонхны Number of columns талбарт
хэдэн баганад, Number of rows талбарт хэдэн мөрд хуваахаа
тодорхойлно
4. Идэвхжүүлсэн нүднүүдийг хуваахаасаа өмнө нэгтгэх
шаардлагатай бол Merge cells before split хяналтын товчийг
идэвхжүүлнэ.
5. ОК командыг сонгоно
Хүснэгт хуваах
1. Хүснэгтийг хуваах газраа курсорыг байрлуулна
2. Layout Багцын merge Бүлгийн Split table хэрэглүүрийг
сонгоно
ДААЛГАВАР:
Дараах хэрэглүүрүүдийг тайлбарлаж бич
6|Page