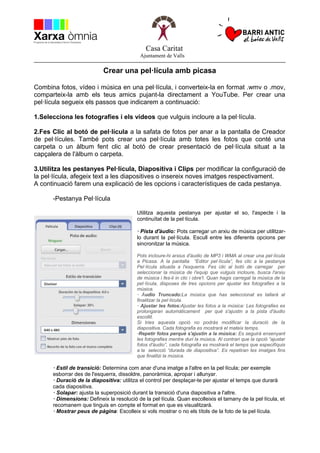
Pel·lícula picasa
- 1. Casa Caritat Ajuntament de Valls Crear una pel·lícula amb picasa Combina fotos, vídeo i música en una pel·lícula, i converteix-la en format .wmv o .mov, comparteix-la amb els teus amics pujant-la directament a YouTube. Per crear una pel·lícula segueix els passos que indicarem a continuació: 1.Selecciona les fotografies i els vídeos que vulguis incloure a la pel·lícula. 2.Fes Clic al botó de pel·lícula a la safata de fotos per anar a la pantalla de Creador de pel·lícules. També pots crear una pel·lícula amb totes les fotos que conté una carpeta o un àlbum fent clic al botó de crear presentació de pel·lícula situat a la capçalera de l'àlbum o carpeta. 3.Utilitza les pestanyes Pel·lícula, Diapositiva i Clips per modificar la configuració de la pel·lícula, afegeix text a les diapositives o insereix noves imatges respectivament. A continuació farem una explicació de les opcions i característiques de cada pestanya. -Pestanya Pel·lícula Utilitza aquesta pestanya per ajustar el so, l'aspecte i la continuïtat de la pel·lícula. · Pista d'àudio: Pots carregar un arxiu de música per utilitzar- lo durant la pel·lícula. Escull entre les diferents opcions per sincronitzar la música. Pots incloure-hi arxius d'àudio de MP3 i WMA al crear una pel·lícula a Picasa. A la pantalla “Editor pel·lícula”, fes clic a la pestanya Pel·lícula situada a l'esquerra. Fes clic al botó de carregar per seleccionar la música de l'equip que vulguis incloure, busca l'arxiu de música i fes-li in clic i obre'l. Quan hagis carregat la música de la pel·lícula, disposes de tres opcions per ajustar les fotografies a la música. · Àudio Truncado:La música que has seleccionat es tallarà al finalitzar la pel·lícula. · Ajustar les fotos:Ajustar les fotos a la música: Les fotografies es prolongaran automàticament per què s'ajustin a la pista d'àudio escollit. Si tries aquesta opció no podràs modificar la duració de la diapositiva. Cada fotografia es mostrarà el mateix temps. ·Repetir fotos perquè s'ajustin a la música: Es seguirà ensenyant les fotografies mentre duri la música. Al contrari que la opció “ajustar fotos d'àudio”, cada fotografia es mostrarà el temps que especifíquis a la selecció “durada de diapositiva”. Es repetiran les imatges fins que finalitzi la música. · Estil de transició: Determina com anar d'una imatge a l'altre en la pel·lícula; per exemple esborrar des de l'esquerra, dissoldre, panoràmica, apropar i allunyar. · Duració de la diapositiva: utilitza el control per desplaçar-te per ajustar el temps que durarà cada diapositiva. · Solapar: ajusta la superposició durant la transició d'una diapositiva a l'altre. · Dimensions: Defineix la resolució de la pel·lícula. Quan escolleixis el tamany de la pel·lícula, et recomanem que tinguis en compte el format en que es visualitzarà. · Mostrar peus de pàgina: Escolleix si vols mostrar o no els títols de la foto de la pel·lícula.
- 2. Casa Caritat Ajuntament de Valls · Retalla la fotografia amb el marc complert: Retalla totes les imatges de la pel·lícula per a que omplin l'espai de la diapositiva. -Pestanya Diapositiva Utilitza aquesta pestanya per afegir text a les diapositives de la teva pel·lícula. Pots afegir text a la part superior de qualsevol imatge o be crear una diapositiva amb text únicament que serveixi de portada o de divisió a la diapositiva. · A la pantalla Creador de pel·lícula, fes clic a la pestanya de Diapositiva. · Afegeix text al quadre de text. La visió prèvia de la diapositiva o de la fotografia s'actualitzarà automàticament. · Ajusta la tipografia, el tamany, l'estil i el color de text i fons. Canvia l'estil i d'ubicació del text mitjançant el menú desplegable “plantilla”. De manera predeterminada, cada pel·lícula inclou una diapositiva de portada que mostra el títol i la data de l'àlbum. Per crear una nova diapositiva de text únicament, fes clic al botó afegir una nova diapositiva amb text situat a sota al botó de reproducció a la pantalla Crear pel·lícula. -Pestanya Clips Utilitza aquesta pestanya per afegir o eliminar fotografies i per obtenir altres fotografies de la biblioteca amb la finalitat d'incloure-les a la pel·lícula. 1.Fes Clic a la pestanya de Clips situada a l'esquerra de la pantalla creador de pel·lícules. 2.Fes Clic al botó aconseguir més per buscar més fotos a la biblioteca. 3.Selecciona les fotografies que necessitis de la biblioteca. 4.A continuació, fes clic a “Volver” al creador de pel·lícules en la safata de fotos. Les imatges que has seleccionat apareixeran a la pestanya de Clips. Utilitza els botons de (+) i (-) per inserir i eliminar fotos respectivament.
- 3. Casa Caritat Ajuntament de Valls -Altres Suggeriments Pots eliminar diapositives de la tira de pel·lícula fent Clic al botó X, situat sota el botó de reproducció a la cantonada inferior esquerra de la pantalla Creador de pel·lícules. Canvia l'ordre de les fotografies a la pel·lícula arrossegant-les i deixant-les a la tira de pel·lícula a la part inferior de la pantalla. 4.Una vegada hagis acabat de realitzar les diferents opcions, pots fer: Fes Clic al botó de reproduir a la pantalla completa a la cantonada inferior dreta de la pantalla per obtenir una vista prèvia a pantalla completa. Fes Clic al botó crear pel·lícula per iniciar el procés de creació. Fes Clic al botó YouTube per crear la pel·lícula i pujar-la automàticament a YouTube. Totes les pel·lícules acabades, a demés dels esborradors, es guarden a la carpeta “Pel·lícula”, situada a Mis imagenes+Picasa (windows) o imatges+Picasa (Mac). A Picasa, la carpeta “pel·lícules es troba a la col·lecció “Projectes” o a la carpeta “Picasa”. Si no has acabat de crear la pel·lícula, fes clic al botó “Cerrar” i et demanarà que guardis un esborrador de la teva feina a la carpeta “Pel·lícula”. Pots tornar a modificar el esborrador o una pel·lícula acabada en qualsevol moment. A la carpeta “Pel·licules”, fes doble clic a la pel·lícula seleccionada i després al botó Editar pel·lícula per accedir a les eines de creació de pel·lícules.
