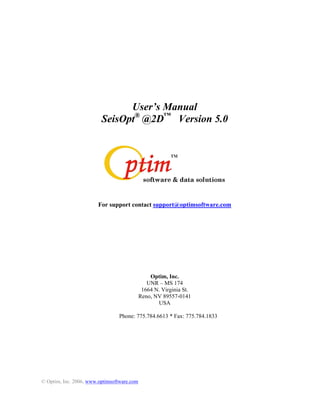Contenu connexe
Similaire à 2dmanual v5.0
Similaire à 2dmanual v5.0 (20)
Plus de Ali Osman Öncel (20)
2dmanual v5.0
- 1. User s Manual
SeisOpt® @2D Version 5.0
For support contact support@optimsoftware.com
Optim, Inc.
UNR MS 174
1664 N. Virginia St.
Reno, NV 89557-0141
USA
Phone: 775.784.6613 * Fax: 775.784.1833
© Optim, Inc. 2006, www.optimsoftware.com
- 2. CONTENTS
0.0 Installing SeisOpt @2D................................................................................................................. 4
1.0 SeisOpt @2D Overview ................................................................................................................ 6
1.1 Why Use SeisOpt @2D? ....................................................................................................................................... 7
1.1.1 Capabilities of SeisOpt @2D........................................................................................................................ 7
1.1.2 Upgrade features for SeisOpt @2D v5.0 ...................................................................................................... 8
1.2 Things to Remember When Using SeisOpt @2D ............................................................................................... 8
1.3 Optimal Survey Parameters................................................................................................................................. 9
2.0 Input Data Format ........................................................................................................................ 9
2.1 Using SeisOptPicker to generate SeisOpt@2D input......................................................................................... 9
2.2 Using a conversion program to generate SeisOpt@2D input............................................................................ 9
2.3 Format of input data files................................................................................................................................... 10
3.0 The SeisOpt@2D User Interface................................................................................................ 11
4.0 Invoking RIOTS, the Velocity Optimization Module .............................................................. 12
4.1 RIOTS input parameters: the riotsinput file produced by RIOTS Settings window................................. 12
4.2 Starting the Optimization................................................................................................................................... 16
4.2.1 RIOTS running time ................................................................................................................................... 17
4.3 Output from RIOTS ........................................................................................................................................... 18
4.4 Procedure for determining nx, nz, hx, and hz .................................................................................................. 20
4.5 Getting the Best Results Using SeisOpt @2D ................................................................................................... 20
4.6 Batch Processing ................................................................................................................................................. 21
4.7 Using the Restart option in RIOTS settings................................................................................................... 28
5.0 Visualizing RIOTS Output......................................................................................................... 28
5.1 Selecting the results of the most recent optimization for viewing................................................................... 28
5.2 Viewing Selected Files......................................................................................................................................... 30
5.2.1 Visualizing Velocity models....................................................................................................................... 30
5.3.2 Visualizing Hitfiles..................................................................................................................................... 34
5.3.3 Visualizing Pickfiles ................................................................................................................................... 36
5.3.3.1 Exporting/Printing Pickfiles: The PickExport module ................................................................................. 37
5.3.3.2 Editing Pickfiles ........................................................................................................................................... 38
5.3.4 Visualizing Surveyfiles/Performing Interactive Survey Design ................................................................. 40
© Optim, Inc., 2006, www.optimsoftware.com Page 2 of 71
- 3. 6.0 The DetLayer module: Determine layer interfaces given layer velocities .........................44
6.1 Plotting layers on the Velfile display .............................................................................................................. 46
7.0 Generating output images of the optimization results............................................................. 47
7.1 Make JPEG ......................................................................................................................................................... 47
7.2 The MakeEPS module: Create Report Quality Encapsulated Postscript files.............................................. 49
7.2.1 Importing EPS files into an MS WORD document .................................................................................... 55
7.3 Using Surfer to create contour plots.............................................................................................................. 57
8.0 SeisOpt Tuner, the Tuning Module ........................................................................................... 57
8.1 Tuning an Optimized Velocity Model ............................................................................................................... 57
8.2 Creating a New Velocity Model ......................................................................................................................... 63
8.3 Using Dimension Chooser and the Variable grid optimization process ......................................................... 63
9.0 Solutions to Possible Problems and Other Useful Information .............................................. 70
9.1 Authorizing the license ....................................................................................................................................... 70
9.2 Transferring the license...................................................................................................................................... 70
9.3 Running RIOTS .................................................................................................................................................. 70
9.4 Unable to display Velfile/Hitfile......................................................................................................................... 71
9.5 Terminating RIOTS............................................................................................................................................ 71
9.6 Preventing loss of license .................................................................................................................................... 71
© Optim, Inc., 2006, www.optimsoftware.com Page 3 of 71
- 4. 0.0 Installing SeisOpt @2D
Begin the installation of SeisOpt @2D by inserting the installation CD into the CD drive. The install
process should start automatically. If it does not, you can go to the CD drive and click on the
Setup.exe file, which has the icon, shown in Figure 1a.
Figure 1a: Setup.exe icon. Click this to start the installation, if it does not start automatically on
insertion of the install CD into the CD drive.
When the install is complete, a Setup Complete window will pop open. Select Yes, Launch the
program file and then click 'Finish' to complete the installation procedure (Figure 1b). Ignore the
message that appears (Figure 1c) and click OK .
Figure 1b: Select Yes, launch the program file and then click on Finish to complete the installation.
Figure 1c: Ignore the message and click OK .
The README file gives you directions on how to obtain your license from Optim to run SeisOpt
@2D. The installation directory is C:Optim2Dv50. A successful installation will create a SeisOpt
@2D desktop icon as shown in Figure 1d.
© Optim, Inc., 2006, www.optimsoftware.com Page 4 of 71
- 5. Figure 1d Desktop icon for SeisOpt@2D
SeisOpt @2D is protected either by encryption software or by a USB dongle.
To authorize the software protected version, do the following:
1. Click on either the SeisOpt @2D icon on the desktop.
2. When the license configuration window appears (Figure 1e), a Site Code should be displayed, as
shown in Figure 1e. If not, click the Display Site Code button.
3. Send this site code to Optim, by email (support@optimsoftware.com). This same Site Code will
reappear each time the license configuration window is opened until a Site Key is entered.
4. Upon receiving your Site Code, Optim will generate a Site Key and send it to you. Enter this
Site Key in the blank line below the site code, and click Validate .
5. Each time you run SeisOpt @2D, a window briefly appears (Figure 1f) describing the status of
the license, then closes, and the program starts. DO NOT hit ENTER/RETURN when this
window appears.
6. SeisOpt @2D will not run on any other computer, without obtaining another Site Key or without
performing the license transfer as described in Section 9.2
Figure 1e: Email the Site Code to support@optimsoftware.com and a Site Key will be returned.
© Optim, Inc., 2006, www.optimsoftware.com Page 5 of 71
- 6. Figure 1f: License check window appears each time SeisOpt @2D is run.
To authorize the USB dongle protected version, do the following:
1. In addition to the desktop icon, another a Cbsetup icon will be placed on the desktop
2. Click on the CbSsetup icon.
3. Follow the steps to install the CB drivers and update Windows registry. Make sure you
choose USB for the type of dongle key (should be the default setting).
4. Now insert the provided USB dongle into the USB port.
5. The PC or laptop should detect the new hardware, and a Wizard will open up that will update
the drivers.
1.0 SeisOpt @2D Overview
SeisOpt @2D is an automatic refraction interpretation package that contains modules for performing
velocity optimization and visualization, virtual survey design and output report quality images.
Seisopt@2D is the Graphical User Interface to the suite of modules for performing the velocity
model optimization and visualization, interactive seismic survey design, and outputting postscript
images of the results for printing.
SeisOpt@2D uses only the first-arrival travel times and the survey geometry to derive subsurface
velocity information. For this reason, accurate picks are important. It uses a nonlinear optimization
technique called adaptive simulated annealing and it involves forward modeling. Test velocity
models are created, through which travel times are calculated. These calculated travel times are
compared with the observed data. Testing every possible velocity model would take far too long, so
SeisOpt@2D uses Optim s proprietary algorithm (visit www.optimsoftware.com to view and
download peer-reviewed references) to search through only a small percentage of the many possible
models, yet still find the best model. It is called an optimization because the discrepancy, or error,
between the calculated and observed travel times is optimized. In this case the optimal solution is
the velocity model with the minimum travel-time error.
Within SeisOpt@2D, the velocity models are represented as discrete square or rectangular cells.
The term resolution is used to refer to the relative number of cells used to represent a given model.
A low- resolution model would have a relatively low number of large cells, compared to a high-
resolution model, which would be comprised of a large number of small cells. In SeisOpt@2D, the
resolution can be adjusted. In general, the factors that determine the appropriate resolution are the
receiver spacing and the size of the target subsurface features. SeisOpt@2D comes with several
preset resolutions that are based on the receiver spacing of the current data set. Optionally, any
resolution can be specified. However, increasing the resolution beyond the highest preset can cause
© Optim, Inc., 2006, www.optimsoftware.com Page 6 of 71
- 7. artifacts, or false velocity features, in the final velocity model. Running the optimization on the
same data with different resolutions and with different depth ranges at the same resolution of the
velocity model can increase confidence in the results. Features that are present in models with
different resolutions can be assumed to be real with much greater confidence.
For each velocity model optimization, SeisOpt@2D produces a file showing the number of times
each cell in the model was sampled. This determines which parts of the velocity model are actually
controlled by the data. Any gaps in the sampling at the end of the model correspond to
unconstrained areas of the velocity model. Therefore, this sampling information should be
considered before interpreting the optimized velocity model.
1.1 Why Use SeisOpt @2D?
SeisOpt @2D is refraction velocity optimization software. The only input it requires is the first
arrival picks and array geometry, making it an ideal tool to use in an area where very little
information is available about the subsurface velocity structure. It can handle irregular topography
and does not require any elevation correction of the data before analyses. SeisOpt does not require
constant user interaction and can be set up to run several jobs in batches (see Section 4.6). This leads
to savings in time and money during processing. SeisOpt @2D predicts subsurface morphology,
maps strong lateral velocity variations, outputs a map of the subsurface ray coverage, contains tools
to visualize and analyze the results, quantitatively compare the data (picks) and model, and
interactively or automatically optimize the array geometry for sampling the desired subsurface
target. If used in the field during data acquisition, SeisOpt @2D can lead to savings by enabling the
user to determine if they are sampling to desired target depths and thus avoid costly redeployment
costs. Its MakeEPS module allows the user to manipulate the output images and produce report
quality color output. The files can be imported into drawing programs like Adobe Illustrator and
Corel Draw (7.0 or less) or viewed and printed using the freeware programs GhostScript and
GSView (can be downloaded from www.cs.wisc.edu/~ghost/, see Section 7.2). SeisOpt @2D also
produces ASCII files of the velocity models and blanking files that can be imported into
contouring programs like Surfer (Section 7.3). The tuning module can be used to fine-tune the
final optimized velocity model as desired (see Section 8.0).
1.1.1 Capabilities of SeisOpt @2D
SeisOpt @2D will allow you to process up to 28 shots and unlimited receivers, deployed along the
surface. It is possible to increase your capabilities for processing seismic data, beyond 28 shots, by
either getting SeisOpt® Pro .
Use SeisOpt @2D if you need to:
Process up to 28 shots and unlimited number of receivers deployed along the surface
Interactively and automatically design your survey, in the field or in the office
Make report quality output
Tune and build models, for analysis or bidding
Set velocity limits to constrain your model
Re-optimize models and increase resolution
Determine velocities over length of entire line, including underneath offend shots
Export ASCII velocity values for import into contouring programs like Surfer
Determine interface boundaries through the gradient model
© Optim, Inc., 2006, www.optimsoftware.com Page 7 of 71
- 8. 1.1.2 Upgrade features for SeisOpt @2D v5.0
SeisOpt @2D v5.0 contains the following upgrade features:
Faster optimization scheme: Implementation of adaptive simulated annealing that leads to
faster convergence of the optimization process. For similar data sets the new optimization
scheme is at least twice as fast as the one used in earlier versions.
Advanced fine-tuning features: Version 5.0 allows user to draw polygons of any shape and
change the velocity within it. In addition to the gradient and constant velocity changes, the
velocities within the area can also be averaged. This enables smoothing of isolated high or
low velocity cells within the model.
Variable grid optimization: The new version allows the user to re-run the final optimized
model using a variable grid mesh. The user needs to first run the model using a uniform grid
and then use that as an input to a variable grid run, where the grid sizes can change either
horizontally or in depth. This feature is useful when dealing with long source-receiver offsets
for off-end shots or for increasing the resolution (number of grids) at shallow depths.
Editing Pickfiles: The Pickfile produced from an optimization run can be loaded into the
Pickfile display and bad picks either deleted or moved to their correct position. The edits
are recorded and new input files (rec, obs, and src files) are created that can be used for a
new run.
MakeEPS module upgrade: The user can specify velocity ranges when now creating
encapsulated PostScript (EPS) images of the velocity models using the MakeEPS module.
The resulting model will have specific colors assigned to specific velocity ranges, thus
creating a layered model effect.
Make JPEG: The Make JPEG button on each of the Velfile, Hitfile, Pickfile and Surveyfile
displays allows the user to create JPEG images of the displayed files directly.
1.2 Things to Remember When Using SeisOpt @2D
The speed of processing data using SeisOpt @2D is proportional to the speed of the processor in the
user's computer. It is highly recommended that the software be installed on a computer having at
least a Pentium III processor, or its equivalent. The speed of processing is also proportional to the
size of the velocity model and the number of sources in the survey. The model size is determined by
the following factors: resolution setting (Higher the resolution, smaller the grid spacing, and hence,
larger the model) and length of the seismic array (longer the array, larger the model). The software
produces the best results when run at the High or Highest resolution settings. These factors make
it practical to use SeisOpt @2D for processing data from surveys containing up to 28 shots,
depending on user tolerance. Sampling density is another important factor that controls the
robustness of the results obtained from SeisOpt @2D. Increasing the number of sources and
receivers will result in better the sampling and thus better the result. As a rule of thumb, the software
resolves structures with dimensions about half the receiver spacing, but this can vary depending on
the presence or absence of strong lateral and vertical velocity variations. SeisOpt @2D, unlike
traditional refraction software, images velocity gradients in the subsurface. The software will
introduce an appropriate gradient between horizons defined by discrete velocities. The interface
between layers is the depth at which the gradient change is the steepest. In general, this will be
shallower than the actual depth at which the layer velocity is encountered in the SeisOpt @2D
image. This should be taken into account when comparing @2D results with results from methods
© Optim, Inc., 2006, www.optimsoftware.com Page 8 of 71
- 9. that produce layer models. For example, the interface between layers that have velocities of 500
ft/s and 2000 ft/s, will not be at 2000 ft/s, but rather shallower where velocities are about 1,250-
1,500 ft/s. As often the case in reality SeisOpt @2D reveals subsurface velocities as gradients and
not solid layers. The software allows the user to compute the depth (or elevation) at which the
interfaces between layers occur. Given the layer velocities, the DetLayer (Section 6.0) module will
compute the interface depth between each pair of layers. This can then be plotted on top of the
velocity model using the MakeEPS module or using Surfer .
1.3 Optimal Survey Parameters
As described in the above section, SeisOpt @2D produces the best results when the sampling density
of the subsurface is high. As a rule of thumb, the software, when run at high or highest resolution
setting, can resolve structures that have dimensions of about half the receiver (geophone) spacing.
For resolving depths accurately, there must be at least 7 to 10 grids (or cells) to the estimated target
depth. For example, if the estimated depth to basement is 10 m, SeisOpt @2D must be run with a
grid spacing of 1m, which means that the receiver spacing must be about 2 m. More the number of
sources within the receiver array, better the model. A minimum of 7 sources is recommended for
high quality results.
2.0 Input Data Format
The input for SeisOpt@2D must be in a certain format and they can be created by:
Using SeisOptPicker
Conversion Programs
Manually
2.1 Using SeisOptPicker to generate SeisOpt@2D input
SeisOptPicker is Optim's automatic and manual first-break picking module. It can read in field data
recorded in several formats like SEG-Y, SEG-2, SEG-D, and ABEM Terraloc and perform an
automatic or manual first break picking. In addition, it has modules for geometry entry, header
manipulation, filtering and AGC, and creating report quality output files. The user can view, edit and
export the picks, along with the survey information, to files that can directly read into SeisOpt @2D.
Contact Optim for more information about this module.
2.2 Using a conversion program to generate SeisOpt@2D input
Programs to convert the output from some picking programs into the format required by
SeisOpt@2D are available. The graphical user interfaces includes the following programs for
extracting input files needed for SeisOpt @2D from the following common picking modules (Figure
2):
sip2opt: Extracts input files for SeisOpt @2D from .SIP files
NOTE: There are several flavors of SIP files that are written out depending on the SIPx edit
file you use. So, when using sip2opt please review the src and rec files that are written out.
Make sure the source and receiver coordinates match the original. If not, send the *.sip file to
support@optimsoftware.com and you will be sent the proper sip2opt conversion program.
vs2opt: Extracts input files for SeisOpt @2D from ViewSeis .PRN files
© Optim, Inc., 2006, www.optimsoftware.com Page 9 of 71
- 10. grm2opt: Extracts input files for SeisOpt @2D from Gremix GRM files
imager2opt: Extracts input files for SeisOpt @2D from Seisimager output files
terra2opt, a conversion program that converts ABEM Terraloc MK6 *.fir files, is also
provided, but not included as part of the graphical interface. To use this, the user has to open
up an MS-DOS window and type terra2opt.
To use any one of the above conversion programs, click on the appropriate button. A dialog window,
with a Browse button will open up. Choose the appropriate input file (.SIP, .GRM or .PRN file).
And click OK to execute the conversion. The Progress Window will indicate the location of the
three input files needed to run SeisOpt @2D. It will be written to the directory that contained the
input (.SIP, .GRM. or .PRN) file. Also the parameter file called riotsinput (see Section 4.1), which
can be read in modified using RIOTS Settings (see Section 4.1), will be written to the SeisOpt
install directory.
2.3 Format of input data files
The input to SeisOpt@2D consists of 3 ASCII (text) files. One contains the source location
information, one contains the receiver location information, and one contains the first-arrival pick
times. The format of these files is as follows. If you have used a conversion program to generate
these files, they should already be in the correct format. If you are creating these files manually,
follow the specifications exactly.
The source information file has three columns separated by white space:
Column 1: Relative or absolute distance of each source along the horizontal direction in physical
units (ft, m, and km). These can be either distance measured along the ground (tape measure) or
projected horizontal distances that take into account the elevation along the profile. The appropriate
option should be chosen in the RIOTS Settings window. Column 2: Elevation (z) of each source in
physical units. Note that elevation decreases with depth. The top of the model has to have the
maximum elevation. Column 3: Number of picks (or number of recording receivers) associated with
each source.
The receiver information file has two columns that should be separated by white space:
Column1: Relative or absolute Distance of each receiver in the X (horizontal) direction in physical
units (ft, m, and km). These can be either distance measured along the ground (tape measure) or
projected horizontal distances that take into account the elevation along the profile. The appropriate
option should be chosen in the RIOTS Settings window. They should be consisted with units
entered in the source information file. Column 2: Elevation of receivers (geophones) in the same
units as above. Note that elevation decreases with depth. The top of the model has to have the
maximum elevation.
The number of entries in this file must equal the sum of the entries in the 3rd column of the source
information file. That is, for each source, one must enter the co-ordinates of all the recording
receivers (there must be a pick associated with it), even if receivers repeat from one source to the
next.
The pick times (observations) file consists of one column, with one pick on each line. These times
can be in seconds or milliseconds (specify the units in the input settings file, Section 4.1). The
number of entries in this file should be the same as the number of entries in the receiver
information file.
© Optim, Inc., 2006, www.optimsoftware.com Page 10 of 71
- 11. Important: The units and order of the information in each file must be consistent between all files.
The units must be specified in the input settings file (Section 4.1). The order of the pick times must
follow the order of the receiver locations in the receiver file, and these, in turn, must follow the order
of the sources in the source file. For the input to be consistent, the sum of the numbers of picks (or
recording receivers) per source (the 3rd column of the source file) must be the same as the total
number of receivers in the receiver file and the total number of picks in the pick file.
3.0 The SeisOpt@2D User Interface
Double-clicking on the SeisOpt@2D desktop icon (Figure 1) brings up the SeisOpt@2D user
interface (Figure 2c). But before this, a browse window comes up (Figure 2a) allows user to load in
the three input files (obs, rec, src). This feature is for editing the Pickfiles generated from the
optimization run (Section 5.3.3.2). If Pickfiles are not going to be edited (as would be the case when
making the first run), simple click Cancel . Window shown in Figure 2b appears. Click OK . And
the main graphical user interface shown in Figure 2c opens up. The main display window is blank,
showing the phrase No data , until files from a velocity optimization are read in and displayed.
It includes buttons for velocity optimization (red RIOTS button), setting the input parameter file
for running RIOTS ( RIOTS Settings ), calculating layer interfaces given the layer velocities (green
DetLayer button), setting up batch file for batch processing ( Set up Batch File and the red Run
RIOTS Batch File button), button for making encapsulated PostScript (EPS) files ( MakeEPS ), and
buttons for converting output files from SIP, GREMIX, and ViewSeis to input for SeisOpt @2D. In
addition it has buttons for screen dump ( Make JPEG ) and tuning the velocity model (see Section
8.0).
Figure 2a: Browse window that allows user to read in the input files for SeisOpt @2D runs. The files
need to be selected only if the Pickfiles are going to be edited. If not click Cancel and the window
shown in Figure 2b will appear.
© Optim, Inc., 2006, www.optimsoftware.com Page 11 of 71
- 12. Figure 2b: Click OK if the Pickfiles are not going to be modified.
Figure 2c: SeisOpt@2D user interface
4.0 Invoking RIOTS, the Velocity Optimization Module
The velocity optimization module is named RIOTS , for Refraction Inversion OpTimization. The
first step in the velocity model optimization is setting up the input parameters. To do this, click on
the 'RIOTS Settings' button. This brings up the Riots Settings window, shown in Figure 3. If using
a conversion program provided by Optim to convert output from a picking program to SeisOpt@2D
format, see the Section 2.1. The conversion program will set these values automatically. Make sure
to copy the file riotsinput produced by the conversion program to the install directory
(C:Optim2Dv50).
4.1 RIOTS input parameters: the riotsinput file produced by RIOTS Settings window
Autocal: This check box toggles between manual and automatic selection of the resolution
parameter. When this box is checked, then autocal is on and there are 5 preset levels of resolution to
© Optim, Inc., 2006, www.optimsoftware.com Page 12 of 71
- 13. choose from (see Resolution below). When autocal is off, nx, nz, and h must be set manually (see
'nx, nz, h' below for details).
Units: Choose between feet, meters, or kilometers from this pull-down menu for the distance units.
These units should match the units used in the input files.
Time Units: Choose between seconds and milliseconds from this pull-down menu for the units of
the picks in the pick file.
Source file: Enter the name of the source information input file, including the path, or click
Browse to find the file.
Receiver s file: Enter the name of the receiver information file, including the path.
Picks file: Enter the name of the first arrival time picks file, including the path.
Resolution: This pull-down menu is active when autocal is on. Select between the 5 preset
resolutions. The following preset resolutions are based on the receiver spacing of the input data:
Highest : hx = 0.375 receiver spacing
hz = 0.1875 * receiver spacing
High : hx = hz = 0.375 receiver spacing
Med : hx = hz = 0.5 receiver spacing
Low : hx = hz = 1.0 receiver spacing
Lowest : hx = hz = 2.0 receiver spacing
nx, nz, hx,hz: These values are for manually selecting the model resolution, and become active
when autocal is off. nx is the number of cells in the horizontal direction, and nz is the number of
cells in depth. hx and hz is the dimension of the grids in horizontal (x) and vertical (z) direction,
respectively, in physical coordinates (ft, m, or km - whichever units are selected in the units pull-
down menu). Do not attempt to set these manually before running RIOTS at least once with autocal
on, to determine the approximate range of appropriate values. See Section 4.4 for a description of
this procedure.
Horizontal Distance: Select this option if the input source and receiver distances are horizontal
distances. De-select (uncheck the box) this if the input distances are those measured along the
ground and have NOT been converted (projected) to horizontal distances.
Set velocity bounds: Select this if you want to set the velocity limits for the RIOTS run. If not
selected, the default velocity limits will be used.
Max. Velocity: Enter value for the desired maximum velocity during the RIOTS run. This is active
only when the Set velocity bounds option is selected.
Min. Velocity: Enter value for the desired minimum velocity during the RIOTS run. This is active
only when the Set velocity bounds option is selected.
Source count: The number of sources in the source input file.
© Optim, Inc., 2006, www.optimsoftware.com Page 13 of 71
- 14. Pick count: The total number of first arrival time picks.
Figure 3: RIOTS Settings window. Clicking OK produces riotsinput - the input parameter file to
run RIOTS
Output directory: Enter the path where output files from the optimization should be written.
Output extension: This value (or character string) is appended to the end of the optimization output
file names. The purpose of this extension is to distinguish between the results from different runs.
The default extension is a timestamp, but it can be set to anything. If this field is blank, 0 is used for
the extension. Note that the extensions will be of the form _[extension] .
Set iterations: Choose this option, when you re-run the model after tuning . You can set the
maximum number of iterations for the RIOTS run.
Max. Iteration: Set the maximum number of iterations for the RIOTS run, if Set iterations option
(above) is selected. It should be an integer value and it is strongly recommended that this be used
only when re-running RIOTS after tuning the model or with an input velocity model.
© Optim, Inc., 2006, www.optimsoftware.com Page 14 of 71
- 15. Restart: If this option is selected, one can re-run RIOTS with an input velocity model produced
from a previous run or created by the user after tuning. If not selected, RIOTS runs with the default
constant velocity input model.
Input v.final file: The name of the ASCII velocity file used by SeisOpt@2D during a RIOTS re-run.
If the Restart option (above) is selected, RIOTS reads in the velocity model contained in this file. If
the velocity model is not in the installation folder (C:Optim2Dv50) and is not called v.final, use
the Browse button and select the appropriate v.final file. This file is also used during the 'tuning'
process (see Section 8.0).
Input velplot file: The name of the velplot velocity file used by SeisOpt@2D during a RIOTS run.
If the Restart option is selected, RIOTS reads in the parameters contained in this file. If the velplot
file is not in the installation folder (C:Optim2Dv50) and is not called velplot, use the Browse
button and select the appropriate velplot file. This file is also used during the 'tuning' process (see
Section 8.0).
Dimension file: This file is contains information on the variable grid created using the Dimension
Chooser Module. The variable grid option is used for fine tuning a model run using uniform grid
layout. The user can interactively change the horizontal and vertical dimensions of the grids
anywhere within the model and re-run optimization using an input velocity model generated from
the uniform grid run.
Clicking OK in the RIOTS Settings window saves the current settings of these parameters to a
file called riotsinput which is saved to the C:Optim2dv50 folder. This file can also be manually
edited. The following list shows the contents of this file, for the RIOTS settings window shown in
Figure 3:
units=1
tunits=2
autocal=0
res=4
hdist=0
setvel=0
nPicks=120
nSources=5
obfil=C:Optim2DV50demoL6_obs
srcfil=C:Optim2DV50demoL6_src
recfil=C:Optim2DV50demoL6_rec
outdir=C:Optim2DV50demo
ext=1
setiter=0
restart=0
inmod=.v.final
vinmod=.velplot
For the purposes of editing this file manually (instead of using RIOTS Settings to do it), use the
following guide:
units: 1 = ft, 2 = meters, 3 = km
tunits: 1=seconds, 2=milliseconds
autocal: 0 = use presets, 1 = set manually
© Optim, Inc., 2006, www.optimsoftware.com Page 15 of 71
- 16. res: 1 to 5, where 1 = lowest, 5 = highest resolution
[if autocal = 1, replace res with nx,nz,h, each on a separate line; see above for details]
hdist: 0=input distances are horizontal distances, =1 input distances are ground distances
setvel: 0=use default velocity limits, 1=set velocity bounds
[if setvel=1, maxvel= maximum velocity in the model, minvel=minimum velocity]
nPicks: total number of time picks
nSources: number of sources
obfil: path and filename of pick times input file
srcfil: path and filename of source location input file
recfil: path and filename of receiver location input file
outdir: path of directory in which output from the optimization is to be written
ext: extension to append to output filenames. The extension will be of the form _[ext]
setiter: 0=use default number of iterations, 1=set number of iterations
[if setiter=1, set maxiter=maximum number of iterations for RIOTS run]
restart: 0=start with default constant velocity model, 1=restart with velocity model inmod]
inmod: name of ASCII velocity file (v.final). Use if restart chosen and in tuning (Section 8.0)
vinmod: name of velplot file. Use if restart chosen
4.2 Starting the Optimization
Once the input parameters have been set in RIOTS settings , click the red Run RIOTS button.
This starts the velocity optimization and brings up a window that keeps track of its progress.
Figure 4: Beginning of Progress window during a sample RIOTS run
© Optim, Inc., 2006, www.optimsoftware.com Page 16 of 71
- 17. Figure 4 shows a progress window for a sample run. Clicking on the End / Terminate Process
button will stop the optimization. In order to terminate the optimization after it has been running for
a while, it is best to use the Task Manager (invoked by pressing Ctrl-Alt-Del) and choose the
process riots for termination.
As RIOTS begins the optimization, it prints information regarding the resolution and the units of
both the time and distance information. Make sure they are correct. In the example above, Autocal
is on, and the resolution is set to the High value. The nx, nz, hx, and hz values can be used to
determine appropriate values for manually setting the resolution (Section 4.4). As the optimization
progresses dots slowly appear across the screen. This means the program is running properly. After
about 30 seconds, an estimate of the total time running time of the optimization is displayed. As
mentioned in the previous Section, it is strongly recommended that, at first, RIOTS be run with the
default velocity bounds and for the default number of iterations. The velocity limits for the
optimization can be set if it is determined that the model produced from the optimization run is
vastly different the known maximum and minimum velocities expected in the region.
4.2.1 RIOTS running time
The total time to complete an optimization run can vary widely because it depends on several
factors. These factors include the number of cells in the model, the number of sources (and to a
lesser extent the number of receivers), the number of iterations needed to converge on a solution, and
the processor-speed of the computer being used. The number of cells in the model is controlled by
the resolution, but since the resolution is based on the receiver spacing (unless manually chosen), the
relationship between the receiver spacing and the overall length of the survey will affect the total
number of cells in the model. The resolution is the only factor affecting the running time under the
user's control. The number of sources is obviously determined by the survey specifications, and not
subject to change. The number of iterations of the optimization process is dependent on the behavior
of the travel-time errors for a particular model, and cannot be controlled by the user (the dots that
display during the optimization are related to the number of iterations). How fast a given computer
will perform a certain optimization, with all other variables fixed, depends mainly on the clock speed
of the processor (a number expressed in MHz). Therefore a Pentium-4 processor will complete the
optimization approximately twice as fast as a Pentium-3. We recommend using at least a Pentium-3,
but the only real drawback of using a slower processor is the increase in running time.
The estimate of the running time displayed in the progress window is designed to give the user an
estimate of the time to complete the optimization. The reason it is an estimate is because the number
of iterations required to converge is different for every model. If this time is very large, and only a
preliminary result is needed, the optimization could be stopped and re-started with a lower
resolution. To give an idea of actual running times that can be expected, high resolution models with
about 100 time picks might take only a few minutes, while high resolution models with more than
1000 picks could take several hours.
When the optimization is finished, information appears regarding the results of the run, followed by
the word Done , as shown in Figure 5. This means the optimization has been completed
successfully. The minimum and maximum velocities present in the final velocity model are
displayed. The resolution parameters are again displayed along with the least-square error between
the observed first arrival (picks) and times through the final, optimized velocity model. This
information is useful for quantitatively evaluating the nature of the fits and choosing the best model
© Optim, Inc., 2006, www.optimsoftware.com Page 17 of 71
- 18. from several @2D runs, on the same data set (Section 4.5). Finally, the location of the output files is
given, along with the chosen output extension.
Figure 5: End of Progress window during a sample RIOTS run
Once one RIOTS run is done, you can re-run it by using the Restart option or run another run by
setting the velocity bounds and selecting the appropriate v.final and velplot files.
4.3 Output from RIOTS
Upon completion of the optimization, RIOTS writes out several files to the output directory
specified in RIOTS settings. The file extension chosen in RIOTS settings is appended to the file
names listed below. SeisOpt@2D uses the first six files listed below for displaying the results of the
optimization. The rest are either ASCII text versions of the optimization output or for internal use
by SeisOpt@2D.
Velfile: Contains final velocity model.
Hitfile: Ray coverage of the final velocity model. It is similar to the Velfile, but instead of velocity
values for each cell, it contains the number of times each cell was sampled. Areas that are not
sampled at all are unconstrained and zeroed out in the velocity model.
Pickfile: Contains the observed picks and the picks calculated from the final velocity model, for
visually inspecting the quality of the fit. The observed picks can be edited.
© Optim, Inc., 2006, www.optimsoftware.com Page 18 of 71
- 19. Surveyfile: This file contains the Hitfile information, as well as the source and receiver geometry
for use with the interactive survey design feature of SeisOpt@2D.
VelSurveyfile: It is the same as Velfile, but with source and receiver location information as well.
Errorfile: Contains the least-square error between the picks and the first arrival times through the
models as a function of the iterations of the optimization process. The last value in this file is the
least-square error of the final velocity model. Lower this error, tighter the fit and, in general, better
the final velocity model.
riotsinput: This text file is created by riots settings, and contains all the parameters used in the
optimization.
riotsmsg: Contains the messages displayed in the progress window during the optimization process.
This file is overwritten out with the specified extension only to the output directory specified in
RIOTS Settings .
velvalues: An ASCII (text) version of the final velocity model in 3-column format. (x, z, velocity).
This can be imported into contouring programs, like Surfer , for rendering the results in a different
format.
hitvalues: An ASCII (text) version of the final hit count model in 3-column format. (x, z, hits). This
can be imported into contouring programs, like Surfer , for rendering the results in a different
format.
velplot/hitplot: velocity and hit files used by the encapsulated PostScript (MakeEPS module) output
feature of SeisOpt@2D. This file is also need when using the restart option.
v.final: File used by SeisOpt@2D during the restart option. Changes to the velocity model during
g the tuning process is also saved in this file.
risdinput: File used by SeisOpt@2D during the interactive and automatic survey design process
plotinput: The EPS plotting module, MakeEPS uses this file to create encapsulated PostScript
files.
elev.bln: Blanking file containing the elevation coordinates. This file can be imported into
Surfer to draw the elevation profile on top of the velocity model.
model.bln: Blanking file containing the boundary of the velocity model . Importing this into
Surfer will zero out velocity values below the envelope of the ray coverage producing a plot
similar to that one created by the MakeEPS module.
postingfile.txt: File containing the shot and geophone locations and label. This file can also be
imported into Surfer for labeling purposes.
© Optim, Inc., 2006, www.optimsoftware.com Page 19 of 71
- 20. 4.4 Procedure for determining nx, nz, hx, and hz
If you want to set your own horizontal and vertical resolution (hx and hz) for the optimization
instead of choosing a preset option, uncheck the Autocal button in RIOTS Settings (see Section
4.1). Then, enter values in the spaces for nx, nz, hx and hz. The following procedure describes how
you determine these values:
Use L6 data files in the demo folder as an example. In Figure 4, L6 was run with a pre-set High
resolution setting (res=4). From the progress window, one can see the values used by RIOTS for this
run are nx=70, nz=43, hx=1.085951 (feet), and hz=1.085951 (feet). Now, say you want to set the
resolution of your optimization (cell size) to hx=1 (feet) and hz=0.5 (feet). The nx you will need to
enter is determined by using the following formula:
nx = (integer) [(Maximum Distance)/hx ] + 3
where, Maximum Distance is the maximum length of the survey (end to end) and is written out in
the Progress window or in the appropriate riotsmsg file, when RIOTS is run at any of the five
default resolution settings. For this example, nx for an optimization with cell size 1.0 (feet), will be:
nx = (integer)[72.258301/1.0] + 3 = 75
nx has to be an integer. So, if it is a floating point, make sure it is rounded off to the next highest
number.
To determine the value of nz, use the following formula
new nz = (old nz old hz) (new hz)
= (43 1.085951) 0.5
= 93.39
This can be rounded to the next highest integer 93.
So the values you need to enter are nx=75, nz=93, hx=1.0, and hz=0.5. It is recommended that for a
data set, run the optimization at the lowest resolution to obtain the values of nx, nz, hx, and hz used
by RIOTS. Then use them to determine nx and nz for your choice of hx and hz.
If you are manually editing the riotsinput file, you need to set autocal=1, and replace res=[value]
parameter with four lines in the order nx=[value], nz=[value], hx=[value], hz=[value].
4.5 Getting the Best Results Using SeisOpt @2D
SeisOpt @2D is designed for velocity optimization with minimum user input and interaction.
Nevertheless, it is useful to remember a few tips to use it effectively and get the best possible
velocity model from your data.
In a refraction survey, it is hard to determine how deep the first-arrival rays penetrate before hand.
This is because the depth of penetration is a function of the source-receiver offset used during the
survey and the subsurface velocities. The non-linear relationship between them precludes
determining how deep the rays would penetrate before running the optimization. As a result, the
depth of model is the biggest unknown. In other words, the number of cells in the vertical direction,
nz, cannot be predetermined before RIOTS is run. One can set nz to a very high value, but that
would result in waste to computing time. The default nz values that are used when RIOTS is run
using the default resolution settings (that is, when run at High , Highest etc), is approximated one-
third the maximum offsets in the survey. This nz setting is not necessarily the one that will give the
best result. Hence, it is imperative that RIOTS be run with different nz values to ensure that you
© Optim, Inc., 2006, www.optimsoftware.com Page 20 of 71
- 21. get the best result for a particular data set. The following paragraph and subsection describe how to
do this automatically using the batch processing feature.
First, decide the default resolution setting that will provide you with the best solution without any
artifacts. To do this, run RIOTS at Medium , High , and Highest settings. During each run, you
will notice that the velocities in the regions not constrained by the rays (zero hit counts) will vary
from one run to the next. Repeating the runs gives a user a handle on these velocities. For typical
geo-technical surveys, the Highest setting gives the best result. But there are cases, for example,
when there are large elevation changes, when a High resolution run will give you a better result.
So, first run it at Highest preset resolution. Carefully look at the parameters that print on the
Progress window (Figure 4). If the model parameters, nx and nz, are large (say, nx nz 50,000)
or if the estimated time to complete the run is very long, reconsider running it at High or Medium
resolution setting. If you do decide to terminate the current run, use the Task manager and end
riots .
After you have settled on the hx and hz values to use, now you need to run the same data set with
different values of nz, keeping hx, hz, and nx fixed. Section 4.6 describes how to automate this by
using the batch processing feature, remembering to give a different extension for each run to
prevent overwriting output files from the previous runs.
Try at least 10 runs with 10 different values of nz, each time changing it in increments or decrements
of 1. For example, you can run 5 with values of nz less than the default nz and, 5 with nz greater
than the default nz, and one at the default setting. You will notice the least-square error increasing
and/or decreasing as the nz's are changed. Look at the Velfile, Hitfile, Pickfile, and the final error of
the model (it appears on the Progress window and is also written to the riotsmsg file) from all the
runs and choose the model you think best fit your data and known geology. In general, lower the
final error, better the model.
The more runs you can make with different nz values, the better. The batch processing feature
enables this to be done overnight or while the user is away from the computer.
4.6 Batch Processing
The more runs you perform on one data set, the better your ability to get the best velocity model and
to be certain that you have a robust model. Batch processing feature allows the user to automate
these runs. The following are the steps to use this feature:
1. The first step is to create several riotsinput files containing the different model parameters.
To do this follow steps 2 through 9.
2. First, run RIOTS at a default resolution setting, say at High (res 4 in the riotsinput file).
3. You can either let it run to completion, or terminate it immediately and run it later as part of
the batch processing.
4. View the riotsmsg_[ext] file created by SeisOpt@2D run at the default setting (Step 2), to get
the default values of nx, nz, hx, and hz. Alternatively, you can just look at the values that
appear in the Progress window.
5. Now, you will need to run the same data set, using the manual option and using the same
values of nx, hx and hz as in Step 3, but different values of nz.
© Optim, Inc., 2006, www.optimsoftware.com Page 21 of 71
- 22. 6. To do this, choose the manual option (Deselect autocal button in RIOTS Settings window)
and
Enter the same value for nx as the default setting
Decrease (or increase) the value of nz by 1, from the default setting
Enter the same values for hx and hz as the default setting (Figure 5b).
Figure 5b: RIOTS setting window showing how to enter values for nx, nz, hx and hz manually (de-
select autocal ). Also note that extension for the output files has been changed.
7. Enter a new extension for this run of RIOTS (any alphanumeric character or text) so as to
prevent files from one run overwriting existing files from a previous run (Figure 5b).
8. Click OK. A file called riotsinput_[given extension] will be written to the output folder
specified in RIOTS Settings (C:optim2dv50demo in this case).
9. Repeat steps 5-7 for at least 6 different values of nz, 5 values greater than the default nz and
5 smaller than the default nz. More nz values you can test the better.
10. After creating all the riotsinput files, click on the Set up Batch file button found in the
lower row of the main (Velfile or Hitfile display) graphical user interface (Figure 2c).
11. The window shown in Figure 6 will open up.
© Optim, Inc., 2006, www.optimsoftware.com Page 22 of 71
- 23. Figure 6: Set up batch file for batch processing by choosing the appropriate riotsinput files and clicking
Ok .
Enter the number of riotsinput files (number of runs) you will be using to batch process and hit
<ENTER> or <RETURN>. The appropriate number of riotsinput entry spaces should open up.
Note that a blank Progress window will also open up at the same time. You can close this window.
Use the Browse button to choose the appropriate riotsinput files with extensions.
12. Click Ok . The window shown in Figure 7, with the message riotsbat file written will open
up. Now you are ready to start batch processing.
Figure 7: Progress window showing creation of batch file. Now you are ready to start batch processing.
13. To start batch processing, you can either click on riotsbat.BAT (Figure 7a) created in
C:optim2dv50 or use Windows scheduler.
Figure 7a: Click on the riotsbat.BAT file in C:optim2dv50 to start batch processing.
14. If you click on the riotsbat.BAT file a MS-DOS windows opens up showing the runs
(Figure 7b).
© Optim, Inc., 2006, www.optimsoftware.com Page 23 of 71
- 24. Figure 7b: On clicking riotsbat.BAT file, MS-DOS windows opens up showing the progress of the
batch processing. On completion, the window closes automatically.
15. To use the Windows scheduler, click on the red Run RIOTS Batch File button in the lower
row of the main (Velfile and Hitfile display) graphical user interface (Figure 2c). The
Windows Task Manager shown in Figure 8 opens up.
Figure 8: Windows Task Manager opens up when the Run RIOTS Batch File button is clicked.
16. Click on the Add Scheduled task icon to bring up the Schedule Task Wizard shown in
Figure 9.
© Optim, Inc., 2006, www.optimsoftware.com Page 24 of 71
- 25. Figure 9: The Schedule Task Wizard helps schedule batch processing jobs.
17. Click Next to bring up the file selection dialog box (Figure 10). Go to the SeisOpt @2D
installation directory (default directory is C:Optim2Dv50) and choose the file
riotsbat.BAT. DO NOT choose the file called riotsbat_temp.
Figure 10: Click on the Browse button and choose the riotsbat (BAT file) file in the SeisOpt @2D
installation directory (default: C:Optim2Dv50)
© Optim, Inc., 2006, www.optimsoftware.com Page 25 of 71
- 26. Figure 11: Select the One time only option and change the task name if desired.
18. Choose One time only option in the window shown in Figure 11. The task name can be
changed if desired.
19. Next, choose the time and date the job needs to start (Figure 12). The default setting shows
the current time and date. Make sure you change the time to be a little later than the
displayed time (say, 10 minutes later). If you do wish to start the job immediately, see Step
19. The time can be changed so that the batch processing can start at any time.
Figure 12: Set the time and date for the batch processing to start. The default setting is for the job to
start immediately. Change this to be at least 10 minutes after the displayed time. If you wish to start the
job immediately, click on the Run option in Figure 14.
© Optim, Inc., 2006, www.optimsoftware.com Page 26 of 71
- 27. 20. Click Next to bring up the dialog window shown in Figure 13. If you choose the advance
properties option, the window shown in Figure 14 will open up on clicking the Finish
button.
Figure 13: Click Finish to end the batch processing set up.
Figure 14: For large models with many shots, it is a good idea to change the Stop task time to be 5
days (120 hours)
© Optim, Inc., 2006, www.optimsoftware.com Page 27 of 71
- 28. Click on the Settings tab on this window and it is good to change the option that specifies
how long the task will run before it is deleted. Since some RIOTS runs take a long time, it is
good to change the number of hours to be longer.
21. On clicking Finish (Figure 13) or Ok (Figure 14), the riotsbat file will be scheduled for
batch processing. It will appear in the Tasks window as shown in Figure 15. If you wish to
start the job immediately, highlight the riotsbat name and choose Run from the File menu.
To delete it from the queue, highlight riotsbat and choose Delete from the File menu. Batch
processing will start at the specified time and date.
Once the runs are complete, view the riotsmsg files from each run. You will notice the least-
square error increasing and/or decreasing as the nz's are changed. In most cases, the run that had
the lowest error is the best model. To be sure look through the Velfile, Hitfile, and Pickfile from
all the runs and choose the model that fits any prior constraints, in addition to the lowest error
criterion.
4.7 Using the Restart option in RIOTS settings
The Restart option is used for the following scenarios:
Set the velocity bounds and re-run the optimization.
Tune a model and re-run using the tuned velocity model as input.
Change the grid spacing to a variable grid mesh and re-run the optimization. In this case the
model run using the uniform grid layout must be read in to create the variable grid mesh (see
Section 8.3). Then the Dimension File that contains the variable grid information and the
v.final and velplot file from the uniform grid runs must be read in.
In all cases, the appropriate v.final and velplot files must be read in. The number of iterations can
be set to 1 if the object is to just to see the effects of doing the actions listed above. To run the full
optimization, using the new velocity model as input, do not set the number of iterations.
5.0 Visualizing RIOTS Output
5.1 Selecting the results of the most recent optimization for viewing
Output files from the optimization runs are saved to the output directory (folder) specified in
RIOTS Settings . The files will have the extension specified by the user. By default, the extension is
the date and time when RIOTS settings window was opened for entering the parameters.
Typically, four files are loaded from each run. They are Velfile, Hitfile, Pickfile, and Surveyfile. Of
these the ones of most interest are the Velfile, Pickfile, and Hitfile. Make sure to press the Reset
button before loading from new runs.
To load the files click on the Settings button. The window shown in Figure 15 opens up. Browse
and select the appropriate files.
© Optim, Inc., 2006, www.optimsoftware.com Page 28 of 71
- 29. Figure 15: Click on Settings and browse and select the files to be viewed.
Click OK . If you wish to modify the Pickfiles created during the optimization run, make sure you
select the SeisOpt @2D input files (obs, rec, src files) as shown in Figure 15a.
Figure 15a: To be able to modify the Pickfiles you will have to read in the corresponding obs, rec, and
src files (input files used for the optimization run).
The Number of views field is for entering the number of files to be read. The default is 4,
corresponding to Velfile, Hitfile, Pickfile and Surveyfile, but it can be any number. The next lines,
labeled View 0 , View 1 , etc., are for entering the names of the files to be read. Pressing 'Ok' after
entering the number of views adjusts the number blank view fields to correspond to the Number of
views parameter. Either enter the full path and file name, or browse for the file using the
Browse button. To the left of each file name window is a pull-down menu for selecting the type
of display. They are preset for the default file names, but may need to be adjusted if different files
are selected. Use the following guide to choose the appropriate display type:
File type Display type
Velfile: Interactive velocity graph
Hitfile: Interactive velocity graph
Surveyfile: ISD (Interactive Survey Design)
Pickfile: Model Graph
VelSurveyfile: Interactive velocity graph
© Optim, Inc., 2006, www.optimsoftware.com Page 29 of 71
- 30. 5.2 Viewing Selected Files
Once a file has been selected for viewing, click the Go button to display them. This may take a
few moments for large files. A dialog box appears if SeisOpt@2D cannot find the selected file. In
this case, make sure the file name is correct, and that it is present in the specified directory.
However, a shortage of memory could also cause large files to not load. In this case try clicking the
Reset button, which clears the memory, and select one file at a time to view. If that fails, use the
procedure described in Section 9.4 to increase the memory available to SeisOpt@2D.
Make JPEG button
The Make JPEG button is common to all Views and it can be used to produces a jpeg file of the
displayed image. Section 7.1 describes how to use this feature.
Zoom buttons
The following list explains the zoom controls common to all display types:
Zoom Box: Clicking this key allows you to define a zoom region by using the mouse to draw
a box. Do this by clicking and holding the left mouse button while dragging the mouse
pointer over the desired region. The display will zoom to the boundaries of the box.
Zoom 1:1: Clicking this button restores the display to the default state of zoom, in which the
entire file fits within the display window.
Zoom In: After clicking this button, left click on a region of the display to zoom in on. To
continue zooming in, keep clicking on the display. To stop zooming in and return to the
default display mode, click on Stop Zooming . Use Zoom 1:1 to return to the original
display.
Zoom Out: Works just like Zoom In . Click on the button, then on the display, and the
image will zoom out centered on the point that was clicked.
5.2.1 Visualizing Velocity models
This section explains the display features of the Interactive Velocity Graph display mode, used for
displaying the Velfile output of SeisOpt@2D. On selecting a Velfile and clicking Go , the velocity
model appears in the display window. Figure 16 shows an example velocity model. The velocity
model is computed over a rectangular array of square cells, but only the region constrained by the
ray paths is displayed. Therefore, it is the geometry of the paths of the energy traveling from sources
to receivers that determines the size and shape of the resulting velocity model. (These paths can be
viewed in Hitfile)
© Optim, Inc., 2006, www.optimsoftware.com Page 30 of 71
- 31. Figure 16: Visualizing Velfiles
Features of the Velocity model display (refer to Figure 16)
Mouse: Left clicking with the mouse anywhere on the velocity model displays the coordinates of
that point in the physical units (offset from upper left corner of the model), and the velocity of that
cell.
X-axis (horizontal): The X-axis displays the length or offset of the survey in the physical units used
in RIOTS settings (i.e. feet, meters, and kilometers).
Y-axis (vertical): The Y-axis corresponds to the relative elevation of the survey. The top of the axis
is labeled with the true maximum elevation of the survey in the units specified in RIOTS Settings ,
the same units used in the X-axis. The bottom of the Y-axis is labeled with the distance below the
top of the survey. The elevation of the bottom of the survey can therefore be determined by
subtracting the lower Y-axis label value from the upper value.
Vertical exaggeration: The vertical exaggeration of the display varies from model to model,
because it depends on the size of the model (number of cells in each dimension) relative to the size
of the SeisOpt@2D window. The SeisOpt@2D window can be resized however, and by carefully
examining the x- and y-axes, a 1:1 display can be achieved. Here is how: Look at the length of the
axis symbols on top of the amplitude bar. It indicates the length between the tick marks along the
horizontal axis and vertical axis. For example, in Figure 16, the length between tick marks along the
horizontal axis is 4.6570 (ft) while along the vertical axis it is 2.2556 (ft). In order to make a 1:1
© Optim, Inc., 2006, www.optimsoftware.com Page 31 of 71
- 32. display, we need to resize the window so that the horizontal length is about two times the vertical
length of these lines. Then click on Reset , reload the src, obs, and rec files (if you wish to edit the
Pickfile) and click Go to view the Velfile.
Amplitude scale bar: The scale bar, which is labeled velocity and plotted to the left of the velocity
model, shows the correspondence between the colors used in the velocity model plot and velocity.
The velocity values are in the units specified in RIOTS settings per second. Clicking the left
mouse button anywhere on the scale bar displays the exact velocity of that color. The default range
of the scale bar is from 0 to the maximum value in the model. The color/velocity correspondence of
the scale bar can be adjusted. In the blank spaces at the top and bottom of the scale bar, velocity
values corresponding to the maximum and minimum, respectively, of the color spectrum can be
entered manually. For example, unless the lowest velocity in the model is 0, the full range of colors
is not used in the default display. By entering the actual minimum velocity of the model (look in the
riotsmsg file) in the space at the low end of the scale bar, the full range of colors will be used in the
display. By entering velocity values within the range present in the model, the color display can be
clipped .
Figure 17: Changing the number of colors.
Color Density: The color density refers to the number of colors used in the velocity model display.
The default setting is Maximum . In general SeisOpt@2D avoids the limitations imposed by
assuming layered structures in velocity models, but this is a common feature of traditional velocity
modeling programs. To cause to velocity model display to more closely resemble a simple layered
structure, the number of colors used to represent the velocities can be reduced. Figure 17 shows the
© Optim, Inc., 2006, www.optimsoftware.com Page 32 of 71
- 33. layer density pull-down menu. The numbers in this menu effectively refer to the number of colors
that will be used in the velocity model plot. Scroll down the menu to find the lowest color density,
3.
Make JPEG: Click on Make JPEG to create a JPEG image of the displayed velocity model. Enter a
file name for the output file. The program queries for the height and width of the image in pixels
(Figure 17a, b, and c). If you wish to maintain the ratio of the displayed image, make sure that you
specify the number of pixels to be in the same ratio as the numbers shown above the amplitude scale
bar. This will create a JPEG image shown in Figure 17c.
Figure 17a: Enter file name for the output JPEG image
Figure 17b: Enter width of the output JPEG image in pixels. To maintain the aspect ratio of the
displayed image, the ratio between the height and width (in pixels) should be similar to the numbers
above the amplitude scale bar of the Velfile display.
© Optim, Inc., 2006, www.optimsoftware.com Page 33 of 71
- 34. Figure 17c: JPEG image created using the Make JPEG module.
5.3.2 Visualizing Hitfiles
Once a Hitfile has been selected for viewing, click Go to display it. Figure 18 shows the Hitfile
corresponding to the Velfile in Figure 16. Hitfiles contain information about the how the subsurface
was sampled by the seismic survey, based on the optimized velocity model. SeisOpt@2D computes
the ray paths for each source/receiver pair, and then determines the number of times each cell in the
model is crossed ( hit ) by a ray path. Hitfile displays this image. The envelope of the hit count
image determines what region of the optimized velocity model is constrained, and therefore
displayed.
Note that the Hitfile in Figure 18 contains white cells within the plot. These areas have no hits but
are surrounded by areas that have several hits are not unconstrained if they appear towards the
middle of the model. Such areas should be interpreted with caution only if they appear towards the
end of the array, say, between an off end shot and the geophone spread. Hitfiles use the same
Interactive Velocity Graph display mode as Velfiles, so the essential features of the display are the
same.
© Optim, Inc., 2006, www.optimsoftware.com Page 34 of 71
- 35. Figure 18: Visualizing Hitfiles
Features of the Hitfile Display (refer to Figure 18)
Mouse: Click anywhere on the displayed Hitfile to see the coordinates and number of hits for any
cell in the model.
X, Y-axes: Same as velocity model display. (See Features of the Velfiles Display )
Amplitude scale bar: The scale bar shows the correspondence between the number of hits and
color. Left click on the scale bar to see the hit value for specific colors. Light purple = 1 hit, white
= 0 hits
Layer Density: This controls the number of colors that are used in the display. While useful for
viewing Velfiles, this feature is not useful for Hitfiles.
<<, >>: Use these buttons to cycle the display between the ray paths for different sources. When a
Hitfile is initially loaded, all the sources are displayed. Use << to remove one source at a time
from the display. Use >> to cumulatively add sources to the display.
Make JPEG: Click on Make JPEG to create a JPEG image of the displayed velocity model. Enter a
file name for the output file. See the Velfile section to know the details.
© Optim, Inc., 2006, www.optimsoftware.com Page 35 of 71
- 36. 5.3.3 Visualizing Pickfiles
Once a Pickfile has been selected for viewing, click Go to display it. Pickfiles contain the arrival
time pick data used in the velocity optimization and the first arrival times calculated from optimized
velocity model. The discrepancy between these two sets of times is what SeisOpt@2D minimizes
during the optimization. Pickfiles are used to visually inspect how close these two sets of times are.
The least-square error that is displayed in the Progress window and written out to the riotsmsg file
is a quantitative measure of how well the times through the final model fit the picks. This value is
also written to the Errorfile. One blue line and one black line are plotted for each source,
corresponding to the observed and calculated first breaks, respectively. The black squares represent
the observed (picked) first arrival times, and the blue triangles represent the calculated times, for
each receiver. Figure 19 shows the times for source number 1 and Figure 19a times for all sources
of the example data shown in Figures 16 and 18.
Features of the Pickfile display (refer to Figures 19 and 19a)
Figure 19: Visualizing Pickfiles - displaying picks and fits from one shot
Mouse: Left clicking the mouse on any point (square or triangle), displays the physical coordinates
of that receiver, and the travel time to that receiver for the associated source.
X-axis (horizontal): Offset in physical units, the same as the Velfile/Hitfile display x-axis.
Y-axis (vertical): First arrival time in seconds or milliseconds.
View all picks check box: This check box controls whether sources are displayed singly or all
together. The default setting for this feature is off (not checked), and only the first source is shown
© Optim, Inc., 2006, www.optimsoftware.com Page 36 of 71
- 37. when the file is first displayed. Check this box with the left mouse button and the times for all
sources will be displayed (Figure 19a).
<<, >>: When viewing one source at a time, use these buttons to cycle through the different
sources. The current source number is shown at the bottom of the viewing window.
Make JPEG: Click on Make JPEG to create a JPEG image of the displayed velocity model. Enter a
file name for the output file. See the Velfile section to know the details.
Figure 19a: Visualizing Pickfiles - viewing picks and fits from all the shots
5.3.3.1 Exporting/Printing Pickfiles: The PickExport module
The Pickfile generated from RIOTS can either be output to a printer (screen dump) by clicking on
the Print button or exported as a 3 column ASCII file by clicking on the green colored
PickExport button (Figure 19). When this button is clicked, the dialog window shown in Figure
20 opens up.
Figure 20: Choose the appropriate Pickfile and click OK to write out a 3-column ASCII picks.txt file
The input file that appears in the PickExport dialog window will be the Pickfile that is loaded and
displayed in the Pickfile window (Figure 19). For example, in Figure 19 the Pickfile loaded for
display is Pickfile_1 and so the input file is for PickExport is also Pickfile_1 .Use the Browse
button to choose the appropriate Pickfile if different from the one displayed in the window. Click
© Optim, Inc., 2006, www.optimsoftware.com Page 37 of 71
- 38. OK to execute the PickExport function. The progress window shown in Figure 21 will appear. A
file called picks_[ext].txt will be written to the directory that contains the input Pickfile. The
picks.txt file uses the extension ([ext]) of the input Pickfile. If the input file has no extension, then
the picks file will not have an extension either.
Figure 21: Progress window showing completion of the PickExport function
The file produced by PickExport can then be imported into a graphing program like Microsoft Excel
to view/edit/plot the picks.
5.3.3.2 Editing Pickfiles
The observed picks (black squares) shown in the Pickfile display can be either deleted or moved and
the changes saved to the three input files (src, obs, rec) needed to run RIOTS . Here are the steps
involved:
View the Pickfile. Changes can be made either to the single source file view mode or the
View all Picks mode.
To move an observed pick (black square), click on it using the left mouse button and drag it
either up or down to the desired time (Figure 21a). Note that the y mouse coordinate
indicates the travel time. Hit <ENTER> to record the changes. NOTE that no changes can
be undone.
© Optim, Inc., 2006, www.optimsoftware.com Page 38 of 71
- 39. Figure 21a: Left-click on a pick to be change and either drag it up or down to move it or hit the
<DELTE> key on the keyboard to delete it. Hit <ENTER> to record the changes
The MS-DOS window that opens up when SeisOpt@2D is launched will show the new file
names to of the new src, rec, obs and the edited Pickfile (Figure 21b). The new input files
will have the word .new appended to them. For example, if the input files that are read in
are L6_src, L6_rec, and L6_obs, the changed files will have the names L6_src.new,
L6_rec.new, and L6_obs.new, respectively. If another change is done, then the new files will
be called L6_src.new.new, L6_rec.new.new, and L6_obs.new.new and so on.
Figure 21b: On hitting <ENTER> the changes to the Pickfile are recorded as new input files for
RIOTS . The word .new is appended to the saved src, rec, and obs files.
To delete a pick, select it using the left mouse button and hit the <Delete> key on the
keyboard. Once again hit <ENTER> to record the changes and write out the new input files
for RIOTS run. Make sure you keep track of the number of picks you delete. This Number
of picks parameter in RIOTS Settings should be changed accordingly when re-running
RIOTS using the edited input files.
© Optim, Inc., 2006, www.optimsoftware.com Page 39 of 71
- 40. 5.3.4 Visualizing Surveyfiles/Performing Interactive Survey Design
Once a Surveyfile has been selected for viewing, click Go to display it. Figure 22 shows a sample
Surveyfile corresponding to the example files used in the previous sections. Surveyfiles contain the
same subsurface sampling information as Hitfiles, but they also include the seismic array geometry.
Surveyfiles are used to visualize the changes in subsurface ray path coverage when the array
geometry is altered. Sources and receivers can be manually moved, added, or deleted in Interactive
mode, or they can be arranged automatically in Auto mode to improve ray coverage in a specified
area. Whenever the array has been changed, the subsurface ray path coverage can be recomputed to
reflect the array changes.
Features of the Surveyfile Display/Interactive Survey Design controls (refer to Figure 22)
Mouse, X-axis, Y-axis, Scale Bar, and Layer Density functionalities are the same as in the Hitfile
display.
Sources and Receivers: Sources and receivers are plotted along the top of the ray path coverage
image, connected by a line representing the approximate elevation profile. Sources are shown as 6-
pointed stars and receivers are represented by downward triangles.
Associations: This button is used to display and alter the receivers associated with (recording) a
given source. Click this button and left-click on any source to see the association. That source and
all the receivers currently associated with it turn black. Any receivers not associated with that
source remain gray. Now, click on any receiver to toggle between associated and not associated.
Associate All Recs.: This button is used to associate every receiver with a given source. It is most
useful when adding new sources. After clicking this button left-click on any source, and all the
receivers will be associated with it.
Move: The move button allows sources and/or receivers to be moved using the mouse. Click on the
Move button, then click and hold the left mouse button on the source/receiver while dragging it to
the new position.
Add Source: Use this button to add a source. Click Add Source and then click on any location on
the coverage display to add a source at that location. After adding a source, receivers must be
associated with it. Use the Associations or Associate All Recs buttons to do this.
Del Source: Use this button to delete sources. Click this button and then on the source to be deleted.
Add Receiver: Use this button to add receivers. Click this button and then on the location where a
new receiver is to be added. After adding new receivers, they must then be associated with sources.
Use the Associate or Associate All Recs buttons to do this.
© Optim, Inc., 2006, www.optimsoftware.com Page 40 of 71
- 41. Figure 22a: Visualizing Surveyfiles for performing interactive and automatic survey design
Del Receiver: Use this button to delete receivers. Click this button and then on the receiver to be
deleted.
Undo: Click this button to undo the most recent change to the array.
Redo: Restore the last undo.
Info: Click this button to enable mouse clicks on the model to display coordinate and hit
information.
Interactive: This button recalculates the ray coverage. Click it after making changes to the array
geometry (such as moving sources/receivers, deleting/adding sources/receivers), and a progress
window opens while SeisOpt@2D calculates new ray paths. Once the calculation is finished, the
word Done appears. Figure 23 shows a progress window for a completed calculation. The name
of the file with the new ray paths, which also appears in the progress window, is derived from the
number of sources and receivers. In this case the filename is 'Surveyfile-5s120r', meaning there are
5 sources and 120 total receivers (In this case, 5 sources recording into 24 receivers each). Select
this new Surveyfile for viewing using the Settings button. When it is no longer needed, click End /
Terminate process on the progress window to close it.
© Optim, Inc., 2006, www.optimsoftware.com Page 41 of 71
- 42. Figure 23: Progress window showing performance of an interactive survey design operation
Make Box: Use this feature with Auto to automatically rearrange the array geometry to optimize
ray coverage in a certain area. After clicking Make Box , then click and hold the left mouse button
on the ray coverage display. While holding he left mouse button, drag the mouse to draw a box over
the area of the model where an increase in coverage is desired. Then click Auto , and SeisOpt@2D
will adjust the positions of sources and/or receivers in an attempt to maximize the coverage within
the box drawn with Make Box (Figure 24a).
Auto: This button automatically rearranges the array geometry and computes the new subsurface
ray coverage. Use this feature after drawing a box using the Make Box button (explained above) to
draw a box around a region of the subsurface where an increase in coverage is desired. Once 'Auto'
has been clicked, a progress window opens to track the progress of the calculation of the new array
geometry and ray path coverage. Once the calculation is complete, select the new Survey file,
whose name is given in the progress window, using the Settings button. Note the new Surveyfile
name, in this case 'Surveyfile-5s120r'. The extension appended to Surveyfile is derived from the
number of sources and total number receivers (or picks).
© Optim, Inc., 2006, www.optimsoftware.com Page 42 of 71
- 43. Figure 24: Click on Make Box on draw a box around the region where the hit counts need to be
maximized.
Summary of steps for 2 common Interactive Survey Design tasks
Add a source:
Step 1: Click Add Source , and left click at the location where the new source is to be
added. A six-pointed star should appear at that spot, indicating a source.
Step 2: Click Associate All Recs , and click on the new source. This causes all the
receivers to record the new source (and create ray paths from the new source to all of the
receivers).
Step 3: Click Interactive to recalculate the ray coverage that will include the new source.
This opens a progress window.
Step 4: When the progress window indicates that the computation is done, note the new
filename containing the updated ray coverage, of the form Surveyfile-#s#r.
Step 5: Select this file for viewing using the 'Settings' button.
Step 6: Once the file is selected for viewing, display it by pressing Go .
Automatically rearrange the seismic array to increase coverage in a specified area:
Step 1: Click Make Box . Then draw a box around the region of the model where an
increase in coverage is needed. Do this by clicking and holding the left mouse button while
dragging the mouse.
© Optim, Inc., 2006, www.optimsoftware.com Page 43 of 71
- 44. Step 2: Once a box has been drawn, click Auto . This opens a progress window.
Step 3: When the progress window indicates that the computation is done, note the new
filename containing the updated ray coverage, of the form Surveyfile-#s#r.
Step 4: Select this file for viewing using the 'Settings' button.
Step 5: Once the file is selected for viewing, display it by pressing Go .
Note: The survey design module is set up to perform the above functions using the velocity model
most recently created using RIOTS. If you want to do so with a previously created velocity model,
go to the output directory of that optimization run and copy over the v.final_[ext] file and
risdinput_[ext] file to the SeisOpt directory and re-name them v.final and risdinput respectively.
After each survey design run (interactive or automatic) a plotinput_survey file is created in the
directory, which can then be used for creating an EPS image file. To do this rename
plotinput_survey as plotinput and use the MakeEPS button in the Velfile display (see Section
7.0).
6.0 The DetLayer module: Determine layer interfaces given layer velocities
The DetLayer module allows the user to calculate and plot interface depth as defined by layer
based methods like GRM through the gradient model that is output by SeisOpt @2D. There are
instances when a project calls for estimation of layer depths. Since, SeisOpt @2D reveals subsurface
gradients, the question of how to determine the depth (or elevation) at which the transition between
one layer and another occurs is answered by the DetLayer module. Given the layer velocities
(which can be estimated from GRM-type analysis, slope breaks in the travel time curve or bore-hole
logs), the DetLayer module (green button) on the Velfile and Hitfile display (Figure 2) calculates
the elevation of the interface between the layers. Thus, this requires that the users either know or
assume the velocity and the number of layers (up to a maximum of 10). It should be noted that the
layer elevations calculated using DetLayer is an estimate. Like any geophysical analysis it should
corroborated with other measurements.
To use this module, click the green DetLayer button. Choose the appropriate velplot file that was
generated from the RIOTS run (Section 4.3) through which the layer interface depths need to be
determined in the DetLayer Settings window that opens up (Figure 25). Then enter the minimum
and maximum extent of the velocity model through which the calculation has to be done. This can
either be the minimum and maximum x-coordinate of the survey, including the off end shots, or
smaller extents, say, just under the receiver spread. The next step is to enter the number of layers and
the desired layer velocities, up to a maximum of 10. Enter only the desired number of velocities
(equal to the number of layers), and make sure that all the layer velocities are non-zero. After
entering the velocities, click OK . The progress window shown in Figure 26a shows the execution
of the program and reports the writing of the output files and their location. Three files are output by
this module - one is called velplot_[ext]_layer , the second is called layer_elev_[ext].txt , and the
third surfer_layer_[layer#].txt where [ext] is the extension of the input velplot file that was used
by DetLayer and [layer#] corresponds to the layer. If the input velplot file did not have any
extensions, then the output files will not have extensions either. For example, the extension of the
input file read in Figure 25 is 6 , and so the output files are named velplot_6_layer and
layer_elev_6.txt to the input file directory C:Optim2dv50demo. Import the velplot_layer file
into the MakeEPS module (Section 7.2) to create and encapsulated PostScript (EPS) file (Figure
29) of the velocity model with the layers superimposed on it. This file can also be imported into the
Velfile display and plotted and the layers plotted on the velocity model (Section 6.1).
© Optim, Inc., 2006, www.optimsoftware.com Page 44 of 71
- 45. Figure 25: Set the layer velocities, maximum and minimum x-coordinates, and load the input velplot
file in the DetLayer Settings window.
Figure 26a: Output files for use with the MakeEPS module and Velfile display are written to the
input file directory. The .txt file can also be viewed using Notepad or WordPad and used as input into
other drawing programs.
The layer_elev file is an ASCII .txt file, and so can be viewed using Windows Notepad or
WordPad, and with editing, could be imported into other drawing programs, if needed. The
surfer_layer files contain the (x,z) coordinates for each layer can be imported into programs like
Surfer .
© Optim, Inc., 2006, www.optimsoftware.com Page 45 of 71
- 46. 6.1 Plotting layers on the Velfile display
The layer_elev_[ext].txt file created by the DetLayer module can be imported into the Velfile
display and the layers plotted on the velocity model. To do this, click on Load Layers button on the
Velfile display (Figure 26b). Browse for the appropriate layer_elev file and click OK (Figure
26c). The layers determined by DetLayer will be plotted on the velocity model (Figure 26d).
Figure 26b: Click on Load Layers button on the Velfile display panel to load the layer_elev file
created by the DetLayer module. This will plot the layers on the velocity model. Use the Clear
Layers button to remove the plotted layers.
Figure 26c: Browse for the appropriate layer_elev file that was created by the DetLayer module.
© Optim, Inc., 2006, www.optimsoftware.com Page 46 of 71
- 47. Figure 26d: The layer determined by the DetLayer module will be plotted on the velocity model in the
Velfile display. Use the Clear Layers button to remove the layers.
7.0 Generating output images of the optimization results
7.1 Make JPEG
The quick and dirty way to output images of the optimization results is to click the Make JPEG
button. Enter a file name for the output file. The program queries for the height and width of the
image in pixels (Figure 26e, f, and g). If you wish to maintain the ratio of the displayed image, make
sure that you specify the number of pixels to be in the same ratio as the numbers shown above the
amplitude scale bar. This will create a JPEG image shown in Figure 26g.
© Optim, Inc., 2006, www.optimsoftware.com Page 47 of 71
- 48. Figure 26e: Enter file name for the output JPEG image
Figure 26f: Enter width of the output JPEG image in pixels. To maintain the aspect ratio of the
displayed image, the ratio between the height and width (in pixels) should be similar to the numbers
above the amplitude scale bar of the Velfile display.
Figure 26g: JPEG image created using Make JPEG .
© Optim, Inc., 2006, www.optimsoftware.com Page 48 of 71
- 49. 7.2 The MakeEPS module: Create Report Quality Encapsulated Postscript files
To create an encapsulated PostScript (EPS) file that can be subsequently edited, use the MakeEPS
function. Encapsulated PostScript format files can be read into programs such as Adobe Illustrator
and Corel Draw (Version 7.0 or less). This format is useful because, unlike other graphics formats,
text and other elements of the image are preserved as discrete objects (e.g., text is still text, not a
raster image of text), which makes subsequent editing and customization of these files very easy. To
view and/or print these files a program capable of reading EPS format files is needed. If you do not
have such a program, you can download a set of free ones, called GhostScript (Copyright © Aladdin
Enterprises) and GSView (Copyright © 2000 Ghostgum Software Pty Ltd.), from
http://www.cs.wisc.edu/~ghost/ . GSView is the visual interface to GhostScript. It allows viewing,
printing, and manipulating the EPS file for importing into an MS-WORD document (see Section
7.2.1). GhostScript/GSView can also be used to convert the EPS file into BMP, GIF, PDF, and
several other formats. In addition, a quick Internet search will reveal that there are several shareware
programs available that allow EPS files to be converted to GIF or BMP format files.
To begin the EPS file creation, click the MakeEPS button, which can be seen when viewing
Velfiles or Hitfiles ( Interactive Velocity Graph view in Settings ). This brings up the MakeEPS
Settings window, shown in Figure 27. This reads in the plotinput file present in the SeisOpt
directory. The plotinput file is created by RIOTS. To load a plotinput file from a previous run,
copy the appropriate plotinput file with extension to C:optim2dv50 and rename it as plotinput
after deleting the existing plotinput file. The settings in Figure 27 correspond to the file created
after the RIOTS run shown in Figure 26g, with the velplot file ( velplot_layer_6 ) generated by
running the DetLayer module (Figure 26). This window is used to set the attributes of the file to be
created. The following is a guide to the fields in this window.
Figure 27: MakeEPS Settings window. Clicking OK will execute the MakeEPS module.
© Optim, Inc., 2006, www.optimsoftware.com Page 49 of 71