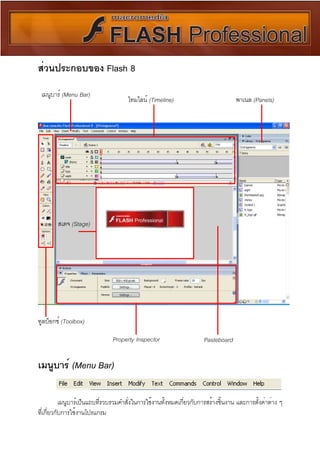Contenu connexe
Similaire à Docflash8 (20)
Plus de Orapan Chamnan (20)
Docflash8
- 1. ส่วนประกอบของ Flash 8
เมนูบาร์ (Menu Bar)
ไทมไลน์ (Timeline) พาเนล (Panels)
สเตจ (Stage)
ทูลบ็อกซ์ (Toolbox)
Property Inspector Pasteboard
เมนูบาร์ (Menu Bar)
เมนูบาร์เป็นแถบทีรวบรวมคำสังในการใช้งานทังหมดเกียวกับการสร้างชินงาน และการตังค่าต่าง ๆ
่ ่ ้ ่ ้ ้
ที่เกี่ยวกับการใช้งานโปรแกรม
- 2. ไทมไลน์ (Timeline) Playhead
เลยอร์ (Layer)
ไทมไลน์ ใช้สำหรับสร้างหรือกำหนดรายละเอียดของการเคลือนไหว ไทมไลน์ถกสร้างจากเฟรมทีเรียง
่ ู ่
ต่อ ๆ กันในแนวนอน เฟรมสามารถปล่อยว่างได้ สามารถมีเนือหาได้ และสามารถมีคยเฟรมได้
้ ี์ ไทมไลน์
ถูกสร้างด้วยการเรียงกันของเลเยอร์ทมเนือหาและโค้ดของ Flash โดยแต่ละเลเยอร์จะมี 1แถว ตัวชีตำแหน่ง
่ี ี ้ ้
เฟรม Playhead จะชีตำแหน่งเฟรมทีกำลังทำงานอยูบนไทม์ไลน์ในขณะนัน
้ ่ ่ ้
สเตจ (Stage) สเตจ (Stage)
Pasteboard
พืนทีสขาวบริเวณกลางจอคือ สเตจ เป็นพืนทีใช้จดวางออบเจ็กต์ตาง ๆ ทีตองการแสดงให้เห็นใน
้ ่ ี ้ ่ ั ่ ่ ้
ชินงาน ส่วนพืนทีสเทาด้านนอกบริเวณสีขาวคือ Pasteboard เป็นบริเวณทีสามารถนำออบเจ็กต์ตาง ๆ มาวาง
้ ้ ่ ี ่ ่
พักไว้หรือวางซ่อนไว้ได้เพราะบริเวณนีจะไม่แสดงผลเวลาทีเรา Export Movie เป็นไฟล์ .SWF
้ ่
พาเนล (Panels) พาเนล (Panels)
พาเนล เป็นกรอบควบคุมต่าง ๆ ในการสร้างและแก้ไขงาน Flash
พาเนลสามารถทำการเปิดปิดได้จากเมนูคำสังได้ นอกจากนันเรายังสามารถ
่ ้
สัง Group พาเนลให้รวมกันเป็นกลุมได้อกด้วย
่ ่ ี
- 3. ทูลบ็อกซ์ (Toolbox)
ทูลบ็อกซ์ เป็นกล่องทีรวมเครืองมือต่าง ๆ ทีใช้ในการสร้างและปรับแต่งออบเจ็กต์ โดย
่ ่ ่
แต่ละเครืองมือในทูลบ็อกซ์จะมีลกษณะเป็นไอคอนรูปภาพทีเราสามารถใช้งานได้ โดยเมือ
่ ั ่ ่
เราเลือกเครืองมือต่าง ๆ เพือใช้งานแล้วเราสามารถปรับแต่งเพิมเติมที่ Options ด้านล่างของ
่ ่ ่
ทูลบ็อกซ์ ได้
์
Options
Property Inspector
Property Inspector เป็นพาเนลชนิดหนีงทีแสดงคุณสมบัตตาง ๆ ของออบเจ็กต์ทเี่ ราคลิกเลือก ซึงเรา
่ ่ ิ ่ ่
สามารถปรับแต่งคุณสมบัตเหล่านีได้ ทังนีรายละเอียดของ Property Inspector จะเปลียนไปตามออบเจ็กต์ท่ี
ิ ้ ้ ้ ่
เราเลือกอยู่ในขณะนั้น
การสร้างชินงานใหม่
้
การเริมต้นสร้างชินงานใด ๆ ใน Flash นันต้องทำการกำหนดค่าและคุณสมบัตของไฟล์งานทีเราต้อง
่ ้ ้ ิ ่
การเสียก่อน เพือให้ได้ไฟล์ทตรงกับงานทีจะนำไปใช้ หลังการทำงานเสร็จและจะนำไฟล์ไปเผยแพร่ ซึงเรา
่ ่ี ่ ่
สามารถทำได้ 3 แบบคือ
1. สร้างชินงานใหม่ดวยการกำหนดรูปแบบเอง
้ ้
2. สร้างโดยใช้เทมเพลต (Template)
3. สร้างจากไฟล์สำเร็จรูป
- 4. สร้างชินงานใหม่ดวยการกำหนดรูปแบบเอง
้ ้
ไฟล์งานในรูปแบบปกติ ทีใช้สร้างงานทัวไป
่ ่
ไฟล์งานที่เหมาะกับการสร้างพรีเซนเตชั่นทั่วไป
ไฟล์สร้างฟอร์มสำหรับทำโปรแกรมใช้งานทั่วไป
เป็นไฟล์ทใช้สำหรับเขียนสคริปต์ (เหมาะกับเรียกสคริปต์จากภายนอก)
่ี
เหมาะสำหรับเขียนสคริปต์ที่ต้องการติดต่อกับเซิร์ฟเวอร์
เหมาะสำหรับงานเขียนสคริปต์ททำงานร่วมกับ Java
่ี
เป็นการรวมกลุมงานทีเราสร้างทังหมดให้ออกมาเป็น Project
่ ่ ้
สร้างชิ้นโดยใช้เทมเพลต
เทมเพลตสำหรับสร้างงานโฆษณา เช่น แบนเนอร์ ป็อบอัพ
เทมเพลตที่เป็นรูปแบบของหน้าต่างโปรแกรมทั่วไป
เทมเพลตที่ใช้สร้างงานสำหรับแสดงบนโทรศัพท์มือถือระบบที่ใช้กันทั่วโลก
เทมเพลตที่ใช้สร้างงานสำหรับแสดงบนโทรศัพท์มือถือระบบที่ใช้ในญี่ปุ่น
เทพเพลตทีใช้สำหรับสร้างงานแอนิเมชันสำหรับ พีดเี อ
่ ่
เทมเพลตสำหรับแสดงภาพถ่ายอย่างต่อเนื่อง
เทพเพลตสำหรับสร้างสไลด์ภาพถ่ายอย่างต่อเนื่อง
เทมเพลตสำหรับสร้างคำถามในลักษณะ e - Learning
เทมเพลสำหรับสร้างพรีเซนเตชั่นในการนำเสนอ
การกำหนดขนาดของชินงาน
้
สามารถกำหนดได้ 3 ที่
1. จากเมนู Modify > Document...
2. จาก Property Inspector
3. จากการดับเบิลคลิกช่องแสดงจำนวน Frame บน Timeline
้
- 5. ๐ Title : กำหนดชือให้กบชินงาน
่ ั ้
๐ Description :กำหนดรายละเอียดทีเกียวกับชินงาน
่ ่ ้
๐ Math : เป็นการกำหนดขนาดของ Stage โดยมีรายละเอียดดังนี้
กำหนดให้ Stage มีขนาดใหญ่สดเท่าทีจะพิมพ์ได้
ุ ่
กำหนดให้พนทีการทำงานรอบ Stage มีขนาดกับ
้ื ่
เนือหาของเรา (เราสามารถกำหนดหัวข้อนีได้ตอ
้ ้ ่
เมื่อเราได้นำออบเจ็กต์ไปวางไว้ทางซ้ายมือของจอ)
ปรับ Stage ให้มคามาตรฐาน คือ 550 x 400 พิกเซล
ี ่
๐ Background color : คลิกที่ เพือกำหนดสีให้พนที่ Stage
่ ้ื
๐ Frame Rate : กำหนดอัตราเร็วในการแสดงภาพเคลือไหว (วัดเป็น เฟรมต่อวินาที โดยอัตรามาตรฐาน
่
เท่ากับ 12 fps
๐ Ruler Units : เลือกหน่วยวัดของไม้บรรทัด
การย่อ / ขยายมุมมองของสเตจ
คลิกที่ Zoom Tool จากทูลบ็อกซ์ แล้วคลิกเลือกลักษณะการซูมที่ Options ในทูลบ็อกซ์ดงนี้
ั
๐ ปกติหลังจากคลิกที่ Zoom Tool แล้ว เมาส์จะเปลียน
่
เป็นรูปแว่นขยาย และเมือคลิก จะเป็นการขยายมุมมอง
่
ให้ใหญ่ขน (Zoom In)
้ึ
๐ หากต้องการลดขนาดของมุมมองให้มขนาดเล็กลง
ี
(Zoom Out) ระหว่างทีคลิกเมาส์ให้กดปุม Alt ด้วยโดย
่ ่
เมาส์ จะเปลียนจากรูปเครืองหมายบวกเป็น
่ ่
เครื่องหมายลบ
๐ ระหว่างทีกำลังเลือกเครืองมือ Zoom อยูนนเราสามารถทำการย่อ/ขยายมุมมองได้
่ ่ ่ ้ั
โดยการคลิกรูป ที่ Options ในทูลบอกซ์
- 6. ๐ กดปุม Ctrl + จะเป็นการขยายขนาดมุมมองให้ใหญ่ขน
่ ้ึ
๐ กดปุม Ctrl - จะเป็นการลดขนาดมุมมองให้เล็กลง
่
๐ เราสามารถปรับขนาดมุมมองของสเตจได้ดวยการเลือกขนาด
้
ตามทีกำหนดไว้ ทางขวามือในหน้าต่าง ไทม์ไลน์
่
Fint in Window : เป็นการกำหนดให้แสดงให้พอดีกบขนาดของ
ั
พื้นที่การทำงานที่ปรากฏในหน้าจอ
Show Frame : เป็นการกำหนดให้แสดงเฉพาะสเตจให้ใหญ่เต็ม
พื้นที่หน้าต่างทำงาน
Show All : เพือแสดงให้เห็นออบเจ็กทังหมด
่ ้
xxx % : เป็นการกำหนดขนาดตามตัวเลขทีเลือก
่
๐ หากทำการดับเบิลคลิกที่
้ จะเป็นการปรับขนาดมุมมองให้เท่ากับ 100 %
๐ หากทำการดับเบิลคลิกที่
้ จะเป็นการปรับมุมมองให้พอดีกบขนาดของพืนทีการทำงาน
ั ้ ่
การใช้ Hand Tool
Hand Tool เป็นเคลืองมือในการเคลือนมุมมองให้ตรงกับความต้องการของเรา โดยให้เราคลิกเมาส์คางไว้
่ ่ ้
บนสเตจหรือบนพืนทีทำงานก็ได้ แล้วเลือนหน้าจอไปยังส่วนทีตองการแสดง
้ ่ ่ ่ ้
(Shortcut ของ Hand Tool คือปุม Space bar)
่
การจัดการกับหน้าจอก่อนเริ่มต้นทำงาน
ในโปรแกรม Flash ประกอบด้วยหน้าต่างพาเนลและแถบเครืองมือจำนวนมาก ในหัวข้อนีจะ
่ ้
นำเสนอตัวตัวอย่างการจัดรูปแบบหน้าจอของโปรแกรมเพือการใช้งานทีสะดวกทีสด ด้วยหลักการง่าย ๆ ดัง
่ ่ ่ ุ
ต่อไปนี้
ปรับความกว้างและความสูงขององค์ประกอบต่าง ๆ
เราสามารถปรับความกว้างและความสูงขององค์ประกอบต่าง ๆ ของ Flash ได้โดยมีวธการ
ิี
ดังต่อไปนี้
- 7. ๐เราสามารถปรับความกว้างและความสูงได้โดย
การคลิกเมาส์และทำการลากบริเวณขอบรอยต่อของ
พาเนลต่าง ๆ
คลิกเมาส์และทำการลากบริเวณขอบรอยต่อของ
พาเนลต่าง ๆ เพือปรับขนาดความกว้างความสูง
่
๐ หากเราทำการคลิกทีปมดังรูป จะเป็นการสลับระหว่างการเปิดและการปิด
่ ุ่
การแสดงผลของกลุมของพาเลทต่าง ๆ
่
๐ ในส่วนของ Timeline จะมีการปิดและการเปิดการแสดงผลไม่เหมือนกับส่วน
อืนโดยสามารถ การสลับระหว่างการเปิดและการปิดการแสดงผลของ Timeline ได้โดย
่
การคลิกที่ปุ่มดังรูป
จัดการทูลบ็อกซ์
เราสามารถแยกทูลบ็อกซ์ออกมาเป็นหน้าต่างอิสระได้โดยใช้เมาส์ดับเบิ้ลคลิกที่ส่วนบนของทูลบ็อกซ์
หน้าต่างทูลบ็อกซ์กจะแยกออกมา และเมือใดต้องการให้นำทูลบ็อกซ์ไปยึดไปว้ทเี่ ดิม ก็ให้ทำการดับเบิลคลิก
็ ่ ้
ที่ส่วนหัวของหน้าต่างทูลบ็อกซ์
๐ ดับเบิลคลิกเพือแยกทูลบ็อกซ์
้ ่
ออกมา
๐ ดับเบิลคลิกเพือนำกลับ
้ ่
ไปยึดไว้ที่เดิม
- 8. จัดการพาเนล
เปิด/ปิดพาเนล
๐ เราสามารถทำการเปิด/ปิดพาเนลได้โดยเลือกคำสัง Window > ชือพาเนลทีตองการใช้งาน (ให้มี
่ ่ ่ ้
เครืองหมายถูกหน้าชือพาเนลทีตองการเพือให้แสดงพาเนล และใช้คำสังเดียวกันยกเลิกเครืองหมายถูกหน้า
่ ่ ่ ้ ่ ่ ่
ชื่อพาเนลที่ต้องการซ่อนไว้)
๐ เราสามารถปิดพาเนลโดยคลิกทีปมเมนู
่ ุ่ บริเวณ
ขวามือของพาเนลทีตองการปิดแล้วเลือกคำสัง Close panel group
่ ้ ่
รวมกลุ่มพาเนล
๐ พาเนลบางพาเนลเรามักใช้งานร่วมกัน หรือมีลกษณะเหมือนกัน เราก็สามารถทำการรวมกลุมได้
ั ่
ตามความต้องการเพือความสะดวกในการใช้งาน โดยให้คลิกทีปม
่ ่ ุ่ แล้วคลิกเลือกคำสัง
่
Grop <ชือพาเนล> With
่
- 9. การย้ายตำแหน่งพาเนล
๐ เราสามารถย้ายตำแหน่งพาเนลได้โดยการคลิกเมาส์ทปม
่ี ุ่ และทำการลาก
ออกมาจากตำแหน่งเดิม
๐ หากต้องการนำพาเนลกับไปไว้ทเี่ ก่าก็ให้ทำการ
คลิกเมาส์ทปม และทำการลากกลับไปไว้ยงตำแหน่งเดิม
่ี ุ่ ั
การซ่อน/แสดงพาเนลและปิดพาเนลทั้งหมด
๐ ในระหว่างทำงาน
เราอาจจำเป็นต้องใช้หรือไม่ใช้พาเนล
ซึ่งบางครั้งเราอาจต้องการให้พื้นที่การ
ทำงานเต็มจอและซ่อนพาเนลที่ไม่ต้องการ
โดยใช้คำสัง Window > Hide Panels
่
(หรือกดคียลด F4)
์ ั
การปรับแต่งการแสดงผลของหน้าจอให้กลับสู่ค่าเริ่มต้น
๐ ในระหว่างทำงาน เราอาจทำการเปลียนแปลงหน้าการแสดงผลของหน้าจอ
่
ตามความต้องการของเราซึ่งในบางครั้งเราอาจต้องการให้หน้าจอมีลักษณะการจัด
เรียงองค์ประกอบต่าง ๆ เหมือนเดิม ก็สามารถทำได้โดยใช้คำสัง
่
Window > Workspace Layout > Default
- 10. การปรับแต่งการแสดงผลของหน้าจอให้กลับสู่ค่าเริ่มต้น
๐ เราสามารถทำการบันทึกรูปแบบการแสดงผลของหน้าจอ การจัดองค์ประกอบของพาเนลต่าง ๆ ได้
ตามความต้องการของเราโดยใช้คำสัง Window > Workspace > Layout (และทำการตังชือตามทีเราต้องการ)
่ ้ ่ ่
การใช้ Timeline และ Frame เบืองต้น
้
เนือหา ทังหมดทีทำงานกับ Flash จะถูกวางอยูบน Timeline ตัวชีตำแหน่ง (Playhead) จะเลือนไป
้ ้ ่ ่ ้ ่
ตามแนวของ Timeline และแสดงเฟรมทีอยู่ ณ ขณะนัน โดยเราสามารถเลือน ตัวชีตำแหน่งไปบน Timeline
่ ้ ่ ้
ได้ในการแก้ไขงาน Flash ซึง Timeline ประกอบไปด้วย Frame และ Keyframe ซึงอาจเป็นช่วง ๆ หรือว่าง
่ ่
เปล่าก็ได้ Frame ต่าง ๆ สามารถซ้อนเป็นชัน ๆ ได้โดยใช้ความสามารถของ Layer
้
Keyframe คือ จุดการเปลียนแปลงต่าง ๆ ทีเ่ กิดขึนบน Timeline เราอาจมีเนือหาใหม่ใน keyframe
่ ้ ้
หรือทำการเปลียนแปลง Animation บางส่วน ส่วน Frame จะถูก ใช้ระหว่าง Keyframe เพือเติมส่วนของ
่ ่
Animation หรือไทม์ไลน์ เราไม่จำเป็นต้องแก้ไขเนือหาต่าง ๆ ใน Frame เพราะหากเราทำการแก้ไข Frame
้
จะกลายเป็น Keyframe ต่อไป
ปุม แสดง/ซ่อน Layer
่
แสดง/ซ่อน Timeline ปุม ล็อก/ปดล็อก Layer
่
ปุมแสดง Layer ให้เป็น Out line
่
Playhead
Layer
ชือ Layer
่ ลบ Layer
สร้าง Layer สร้าง Layer folder รูปดินสอแสดงถึงการเลือกและทำงานอยู่บน
ใหม่ Layer ทีเลือกอยู่
่
สร้าง Motion Guidelayer
- 11. ความเข้าใจเกียวกับ Layer เบืองต้น
่ ้
Layer เป็นเหมือนการวางแผ่นใสซ้อนทับกันเป็นลำดับชันเพิมขึนมาเรือย ๆ โดยบริเวณของ Layer
้ ่ ้ ่
ทีไม่มรปจะเห็นทุะลุถง Layer ด้านล่าง Layer แต่ละ Layer จะมีคณสมบัตเป็นของตัวเอง การแก้ไขเนือหา
่ ีู ึ ุ ิ ้
หรือ Animation ใด ๆ กับ Layer หนึงจะไม่สงผลกับอีก Layer หนึง
่ ่ ่
นักออกแบบและพัฒนา Flash มักนิยมจัด
อ็อบเจ็กต์ประเภทเดียวกันไว้บนเลเยอร์เดียวกัน
ซึ่งจะทำให้การทำงานง่ายและสะดวกรวดเร็วขึ้น
นอกจากนันนักออกแบบและพัฒนา Flash ยังนิยม
้
สร้าง Layer folder เพือการจัดเก็บ Layer
่
ทีมออบเจ็กต์ใน Layer นันคล้ายคลึงกัน
่ ี็ ้
ดังรูปประกอบเป็นการจัดเรียงลำดับของ Layer
ทีดทำให้งายและสะดวกต่อการใช้งาน Flash
่ ี ่
ชนิดของกราฟฟิกทีใช้งานใน Flash
่
กราฟิกชนิด Bitmap
ภาพกราฟิกชนิด Bitmap เป็นภาพทีเกิดจากการนำจุดสีเล็กทีเรียกว่าพิกเซล (Pixel) มารวมกัน
่ ่
ความละเอียด ความสวยงามของภาพจึงขึนอยูกบจำนวนความละเอียดของ Pixel
้ ่ั
ข้อดี
ภาพชนิดนี้สามารถแสดงรายละเอียดได้ไกล้เคียงกับภาพจริง
สามารถแสดงภาพที่มีจำนวนสีหลากหลายสีได้ดี
ข้อเสีย
ภาพชนิดนี้จะมีขนาดใหญ่ตามความละเอียดของภาพเพราะต้อง
ใช้จำนวนพิกเซลเพิมขึนตามความละเอียดของภาพ นอกจากนัน
่ ้ ้
เมื่อนำภาพมาขยายจะทำให้ภาพมีความชัดเจนลดลงหรืออาจ
เห็นเป็นจุดสีแตกอยู่ในภาพ
เมื่อขยายจะพบว่าภาพจะแตก
- 12. กราฟิกชนิด Vector
ภาพกราฟิกชนิด Vector เกิดจากการคำนวณทางคณิตศิาสตร์เข้ามาช่วยสร้างเส้นและลวดลายต่าง ๆ
คอมพิวเตอร์จะทำการเก็บค่ารายละเอียดเกียวกับ อ็อปเจ็คนัน ๆ ว่ามีลกษณะอย่างไร
่ ้ ั
ข้อดี
ภาพชนิดนีปรับหรือย่อขนาดได้ตามต้องการ โดยไม่มี
้
ผลต่อความละเอียดของภาพแต่อย่างไร นอกจากนี้
ภาพชนิดนียงมีขนาดไฟล์เล็กกว่า Bitmap (ในกรณีทกราฟิก
้ั ่ี
แบบ Vector มีจำนวนสีในภาพมากอาจทำให้ภาพมีขนาด
ใหญ่ได้)
ข้อเสีย
ภาพชนิดนี้ไม่เหมาะสมกับการนำเสนอภาพในลักษณะที่มี เมื่อขยายจะพบว่าภาพไม่จะแตก
ปริมาณสีมากเช่น ภาพถ่าย
การใช้ Pen Tool เพือสร้างกราฟิกแบบ Vector
่
Pen Tool เป็นอุปกรณ์ชนิดหนึงใน Flash เพือใช้สร้างภาพแบบกราฟิกชนิด Vectorโดยมีการใช้งาน
่ ่
ดังนี้
๐ การวาดเส้นตรงให้ทำการคลิกที่ เพือทำการเลือกเครืองจากนันให้คลิก 1 ครังเพือ
่ ่ ้ ้ ่
กำหนดจุดเริมต้นและคลิกอีก 1 ครังเพือกำหนดจุดต่อไปเพือสร้างเป็นเส้นตรง
่ ้ ่ ่
คลิก
คลิก ครังแรกเพือ
้ ่
ครั้งที่สองในทิศทาง
กำนหดจุดเริ่มต้น
ทีเ่ ราต้องการสร้างเส้น
ในกรณีทเี่ ราต้องการวาดเส้นใหม่ทไม่ตอเนืองกับเส้นเดิมทีเรา ให้เรากลับไปคลิกที่
่ี ่ ่ ่ 1ครัง
้
หรือในขณะทีอยูในเครืองมือ Pen Tool ให้กด Ctrl ค้างไว้แล้วคลิกเมาส์บริเวณพืนทีทำงาน (Stage) 1ครัง
่ ่ ่ ้ ่ ้
- 13. ๐ การวาดเส้นโค้งขณะทีอยูในการทำงานของ Pen Tool ให้คลิกทีจดเริมต้นหนึงครังและยังไม่ปล่อย
่ ่ ุ่ ่ ่ ้
เมาส์และให้ลากเมาส์เพื่อเป็นการกำหนดทิศทางและลักษณะของเส้นโค้ง จากนั้นให้คลิกที่จุดที่สองเพื่อสร้าง
และทำการลากเมาส์เพื่อกำหนดทิศทางและลักษณะของเส้นโค้งเส้นโค้ง
คลิกครั้งแรกเพื่อกำหนด ในขณะที่ทำการคลิกครั้งแรก คลิกครั้งที่สองและ
จุดเริมต้น
่ ไม่ปล่อยเมาส์และลาก ในขณะที่ทำการคลิกนั้น
เมาส์ไปยังทิศทางที่ต้องการ ไม่ปล่อยเมาส์และลาก
เพือกำหนดลักษณะของเส้นโค้ง
่ เมาส์ไปยังทิศทางที่ต้องการ
เพือกำหนดลักษณะของเส้นโค้ง
่
๐ ในการใช้งาน Pen Tool เพือสร้างเส้นโค้งนันบางครัง
่ ้ ้
เราอาจไม่ได้เส้นโค้งตามที่ต้องการในครั้งแรกซึ่งเราก็สามารถ
แก้ไขได้โดยใช้เครืองมือ
่ Subselection Tool เพือการ
่
ปรับแต่งและแก้ไข
หากทำการใช้ Subselection Tool คลิกและลากโดย
ปกติจะเป็นการปรับตำแหน่งของเส้นทั้งสองด้าน
หากเราต้องการปรับเพียงด้านเดียวก็ให้ทำการกด
ปุม Alt ค้างไว้เวลาคลิก
่
๐ ในกรณีทเราต้องการวาดเส้นต่อจากเส้นเดิมทีมอยูแล้วให้เราคลิกทีเส้นเดิมของเราก่อน
่ี ่ ี ่ ่
จากนั้นให้เราคลิกที่จุดที่เราต้องการจะวาดภาพต่อ
- 14. การตังค่า Drawing Preferences
้
ปกติ Flash จะตังค่า Drawing Preferences ให้เราเป็นค่ามาตรฐานแต่เราสามารถทำการเปลียน
้ ่
แปลงค่าเหล่านีได้เพือให้ใช้งานของเราง่ายและสะดวกมากยิงขึนโดยการใช้คำสัง Edit > Preferences >
้ ่ ่ ้ ่
Drawing และเปลียนแปลงค่าตามรูปภาพประกอบ
่
ลักษณะของ Shape ใน Flash
การวาดภาพใน Flash นันเมือเราวาดรูปด้วยเครืองมือต่าง ๆ เราก็จะได้รปทรง Shape
้ ่ ่ ู
ซึงประกอบด้วย Stroke และ Fill
่
๐ เส้นขอบ Stroke : เป็นโครงร่างของรูป
๐ ส่วนทีเป็นพืนรูป Fill : พืนทีภายในเส้นของ
่ ้ ้ ่
Stroke
Fill
เราสามารถเปลียนสี Stroke และ Fill
่
ได้โดยการคลิกเลือก Shape นัน ๆ และเปลียนสี
้ ่
Stroke และ Fill ได้ท่ี Properties Inspector
- 15. การกำหนดรายละเอียดของรูปทีวาด
่
ใน Property Inspector มีรายละเอียดให้เรากำหนดดังนี้
สี Stroke ลักษณะของ Stroke
ขนาดของ Stroke กำหนดลักษณะของ Stroke เอง
กำหนดลักษณะ
ปลายเส้น
กำหนดลักษณะ
จุดเชื่อมต่อระหว่าง
กำหนดความ เส้น
เรียบของเส้น ใช้กำนหดการแสดงรูปแบบของเส้น
สี Fill เวลาแสดงผล Movie เมือมีการ Zoom in
่
กำหนดขนาดและ และ Zoom Out
ตำแหน่ง
การใช้ Selection Tool
Selection Tool เป็นเครืองมือทีใช้ในการเลือกและการปรับแต่งรูปทรง
่ ่
๐ การปรับแต่งรูปทรง เมือเราเลือกเครืองมือ Selection Tool และทำการคลิกทีขอบของ Shape เรา
่ ่ ่
สามารถทำการปรับแต่ง Shape ของเราได้ตามทีเราต้องการ
่
คลิกทีขอบของ Shape และลากจะเป็นการปรับ
่
แต่งลักษณะของ Shpe ซึงโดยปกติ จะเป็นการ
่
ปรับแต่ง ในลักษณะรูปทรงโค้ง ซึงหากเราต้อง
่
การปรับแต่งให้เป็นรูปทรงเหลียม ให้กดปุม
่ ่
Alt ค้างเอาไว้
กด Alt ค้างไว้จะทำให้เป็นการปรับแต่งในลักษณะรูปทรงเหลียม
่
- 16. การใช้ Line Tool
Line Tool เป็นเครืองมือทีใช้ในการเลือกวาดเส้นตรงมีวธการในการใช้งานดังนี้
่ ่ ิี
๐ การวาดเส้นตามปกติให้คลิกที่ และทำการคลิกเมาส์คางไว้เพือกำหนดจุดเริมต้น ต่อมาลาก
้ ่ ่
เมาส์ไปยังตำแหน่งทีตองการ แล้วปล่อยเมาส์กจะได้เส้นตรงตามแนวทีเราลากเมาส์
่ ้ ็ ่
เมือเรากด Shift ค้างไว้ในขณะทีวาด
่ ่ 90ํ
จะทำให้เราสามารถวาดเส้นตรงที่ทำมุม 45ํ
0, 90,45 องศาได้
0ํ
Line Tool มี Options เพิมเติมคือเมือคลิกทีปม
่ ่ ่ ุ่ จะเป็นการ Snap to Objects ทีได้สร้างไว้กอน
่ ่
หน้านั้นทำให้สามารถวาดเส้นได้อย่างต่อเนื่อง
การใช้ Pencil Tool
Pencil Tool เป็นเครืองมือทีใช้ในการเลือกวาดเส้นทีเป็นรูปทรงอิสระเหมือนกับการวาดภาพด้วย
่ ่ ่
ดินสอมีวิธีการใช้งานดังนี้
๐ ให้คลิกที่ และทำการลากเมาส์ไปตามทิศทางและรูปทรงทีตองการวาด
่ ้
Pencil Tool มี Options ในการวาดดังนี้
๐ เมือวาดเส้นทีมลกษณะใกล้เคียงกับเส้นตรงหรือเป็นมุมโปรแกรมจะ
่ ่ ี ั
ทำการปรับลักษณะเส้นให้มลกษณะเส้นตรง แต่ถาเส้นทีวาดมีลกษณะ
ี ั ้ ่ ั
ใกล้เคียงกับเส้นโค้งโปรแกรมจะปรับเส้น ให้มลกษณะเป็นเส้นโค้ง
ี ั
๐ เมือวาดเล้วโปรแกรมจะทำการปรับเส้นให้ มีลกษณะราบเรียบยิงขึน
่ ั ่ ้
๐ จะไม่มการปรับแต่ง ผูวาดลากเส้นแบบใดก็จะได้เส้นแบบนัน
ี ้ ้
การใช้ Oval Tool จุดเริมต้น
่
ปกติจะวาดจาก
จุดเริมต้นทีเริม
่ ่ ่
Oval Tool เป็นเครืองมือทีใช้ในการเลือกวาดวงกลมและวงรี
่ ่ คลิกวาด
โดยหากต้องการวาดให้เป็นวงกลม ให้กด Shift ค้างไว้ในคณะทีวาด
่
และหากต้องการให้วงกลมทำการวาดจากจุดศูนย์กลางให้กด Alt ค้างไว้
ในขณะที่ทำการวาด
กด Alt ค้างไว้จะ
วาดจากจุดศูนย์กลาง
- 17. การใช้ Rectangle Tool
Rectangle Tool เป็นเครืองมือทีใช้ในการวาดรูปสีเหลียมผืนผ้าหรือสีเหลียมจัตรสโดยมีวธการใช้งาน
่ ่ ่ ่ ่ ่ ุั ิี
ดังนี้
๐ ให้คลิกที่ และทำการลากเมาส์ไปเพือกำหนดลักษณะรูปสีเหลียมทีเราต้องการจะวาด
่ ่ ่ ่
โดยหากเราต้องการทีจะวาดรูปสีเหลียมจัดตุรสให้กด Shift ค้างไว้ในขณะทีวาด นอกจากนันการกด Alt
่ ่ ่ ั ่ ้
ค้างไว้ในขณะที่วาดจะเป็นการวดรูปสี่เหลี่ยมโดยกำหนดจุดเริ่มต้นจากจุดศูนย์กลางของสี่เหลี่ยมที่วาด
Rectangle Tool มี Options เพิมดังนี้
่
Set Coner Radiaus ใช้ปรับรูปทรงสีเหลียมทีวาดให้มมมโค้งมนตามค่าทีเ่ รากำหนด โดยค่ายิงมาก
่ ่ ่ ี ุ ่
มุมก็จะยิ่งมีความโค้งมาก
การใช้ PolyStar Tool
PolyStar Tool เป็นเครืองมือทีใช้ในการวาดรูปหลายเหลียมและรูปดาว
่ ่ ่
๐ ให้คลิกที่ และทำการลากเมาส์ไปเพือรูปทรงหลายเหลียมหรือรูปดาวตามทีเราต้องการ
่ ่ ่
PolyStar Tool มี Options เพิมซึงจะไม่เหมือนกับ Tool อืน ๆ เพราะ Options ของ PolyStar Tool จะไปอยูท่ี
่ ่ ่ ่
Property Inspector โดยมีการกำหนดค่าเพิมเติมดังนี้
่
กำหนดลักษณะให้เป็นรูปหลายเหลี่ยมหรือ
รูปดาว
กำหนดจำนวนด้านของรูปหลายเหลี่ยมหรือ
จำนวนแฉกของรูปดาว
กำหนดความลึกของแฉกของรูปดาว
มีคาระหว่าง 0 และ 1
่
โดยค่าน้อยจะให้มุมแหลมมากขึ้น
0.00 1.00
- 18. การใช้ Brush Tool
Brush Tool เป็นเครืองมือสำหรับวาดภาพระบายสี Brush Tool มีลกษณะคล้ายกับ Pencil Tool
่ ั
แต่จะแตกต่างกันตรงที่ Brus Tool วาดภาพออกมาเป็น Fill ส่วน Pecil Tool วาดภาพออกมาเป็น Stroke
โดยมีวิธีการใช้งานดังนี้
๐ ให้คลิกที่ และทำการลากเมาส์ไประบายสีตามทีตองการ โดยสีทระบายออกมาจะมีลกษณะ
่ ้ ่ี ั
เป็น Fill
Brush Tool มี Options เพิมเติมดังนี้
่
กำหนดขนาดของ Brush
ระบายสีตามปกติ
ระบายสีลงในบริเวณทีเ่ ป็น Fill
กำหนดเส้นของ Brush
ระบายสีใช้ล่างออบเจ็กต์ที่มีอยู่แล้ว
ระบายสีเฉพาะบริเวณที่เลือก
ระบายสีเฉพาะบริวเณที่เราทำการ
คลิกเมาส์ครั้งแรก
การใช้ Ink Bottle Tool
Ink Bottle Tool เป็นเครืองมือสำหรับเทสีให้เส้นขอบ หรือเรียกว่า Stroke
่
โดยมีวิธีการใช้งานดังนี้
๐ ให้คลิกที่ เพือทำการเทสีให้ Stroke (วัตถุทเี่ ทสีลงไปได้ดวย Ink Bootle Tool ต้องเป็น
่ ้
Stroke เท่านัน)
้
การใช้ Paint Bucket Tool
Paint Bucket Tool เป็นเครืองมือเทสีให้พนรูปหรือเรียกว่า Fill
่ ้ื
๐ ให้คลิกที่ เพือทำการเทสีให้ Fill (วัตถุทเี่ ทสีลงไปได้ดวย Paint Bucket Tool ต้องเป็น
่ ้
Fill เท่านัน)
้
โดยปกติ Paint Bucket Tool
Paint Bucket Tool มี Options เพิมเติมดังนี้
่
จะอนุญาตให้เทสีได้กับรูปทรงปิดเท่านั้น
หากเราต้องการเทสีให้กับรูปทรงเปิดเรา
ต้องเลือก Options เพือกำหนดขนาด
่
ให้เติมสีในวัตถุปิดเท่านั้น ความกว้างของการเปิดของรูปทรง
ให้เติมสีในวัตถุเปิดน้อย
ให้เติมสีในวัตถุเปิดปานกลาง
ให้เติมสีในวัตถุเปิดมาก
- 19. การใช้ Eraser Tool
Eraser Tool เป็นเครืองมือลบเส้น Stroke หรือสีพน Fill มีวธการใช้งานดังนี้
่ ้ื ิี
๐ ให้คลิกที่ จากนันให้ทำการคลิกและลากเมาส์บริเวณทีตองการจะลบ
้ ่ ้
Eraser Tool มี Options เพิมเติมดังนี้
่
ลบภาพแบบปกติ ซึงภาพจะหายไปตามแนวทีลบ
่ ่
ลบภาพเฉพาะบริเวณทีเ่ ป็น Fill
ลบภาพเฉพาะบริเวณทีเ่ ป็น Stroke
ลบภาพเฉพาะบริเวณที่เราได้เลือกไว้
ลบภาพเฉพาะบริเวณที่เราทำการคลิกครั้งแรก
Faucet ใช้สำหรับลบพืนทีทงหมด
้ ่ ้ั กำหนดขนาดและลักษณะของหัวแปรง
ทีทำการคลิกลงไป ใช้ได้ทงกับ
่ ้ั
Fill และ Stroke
การใช้ Eyedroper Tool
Eyedropper Tool เป็นเครืองมือทีใช้ดสของของวัตถุตาง ๆ ทังในและนอก Stage
่ ่ ู ี ่ ้
เพื่อนำมาเก็ไว้ใช้งานต่อไปมีวิธีการใช้งานดังนี้
๐ ให้คลิกที่ จากนันนำ Eyedroper Tool ไปคลิกบริเวณทีเราต้องการทีจะดูดสีมาใช้งาน
้ ่ ่
โดยหลังจากเราทำการเลือกสีเสร็จแล้ว เครืองมือของเราจะถูกเปลียนเป็น
่ ่ Paint Bucket Tool
โดยอัตโนมัต
ความเข้าใจพืนฐานเกียวกับออบเจ็กต์
้ ่
การทีจะปรับแต่งรายละเอียดของออบเจ็กต์บนเสตจเราต้องมีความเข้าใจ
่
พื้นฐานเบื้องต้นเกี่ยวกับออบเจ็กต์เสียก่อนเพื่อที่เราจะ
สามารถจัดการปรับแต่งออบเจ็กต์ได้ตามที่เราต้อง
- 20. การเลือกออบเจ็กต์
ปกติเวลาทีเราทำการเลือกออบเจ็กต์โดยเครืองมือ Selection Tool เราสามารถเลือกได้
่ ่
1 ออบเจ็กต์โดยการคลิกเมาส์ และหากเราต้องการเลือกออบเจ็กต์มากกว่า 1 ออบเจกต์ ให้เรากด Shift พร้อม
กับการคลิกเลือกออบเจ็กต์ชิ้นที่เราต้องการเลือกต่อไป
นอกจากนันเรายังสามารถทำการเลือกออบเจ็กต์ตาง ๆ
้ ่
ได้ด้วยการลากเมาส์ครอบออบเจ็กต์ที่เราต้องการ
ลากเมาส์ครอบออบเจ็กต์ที่เราต้องการเลือก
หากเราดับเบิลคลิกทีออบเจ็กต์ทมทง Stroke และ Fill จะเป็นการเลือกทัง Stroke และ Fill ซึงวิธการนี้
้ ่ ่ี ี ้ั ้ ่ ี
จะเป็นการสะดวกในการเลือกออบเจ็กต์ทมทง Stroke และ Fill ในครังเดียว
่ี ี ้ั ้
การซ้อนกันของรูปทรงใน Flash
๐หากเราวาดออบเจ็กต์ทมแต่ Fill ซ้อนกันโดย สี Fill ของออบเจ็กต์ทงสองมีสเหมือนกัน จะทำให้พนที่
่ี ี ้ั ี ้ื
ของออบเจ็กต์ทั้งสองถูกรวมเข้าด้วยกัน
นำมารวมกัน ผลที่ได้คือออบเจ็กต์ถูกรวมกัน
๐หากเราวาดออบเจ็กต์ทมแต่ Fill ซ้อนกันโดย สี Fill ของออบเจ็กต์ทงสองมีสตางกัน จะทำให้พนที่
่ี ี ้ั ี ่ ้ื
ของออบเจ็กต์ทงสองถูกแยกออกจากกัน และบริเวณสีเดิมทีถกทับจะหายไป
้ั ู่
นำมารวมกัน ผลที่ได้คือออบเจ็กต์ถูกแยกจากกัน
และบริเวณสีเดิมที่ถูกทับจะหายไป
- 21. ๐หากเราวาดออบเจ็กต์ทเี่ ป็น Stroke ทับลงบน Fill จะเป็นการแยกออบเจ็กต์ทเี่ ป็น Fill ออกจากกัน
ซึ่งวิธีการนี้จะมีประโยชน์มากในการตัดหรือแยกออบเจ็กต์ออกจากกัน
การ Group ออบเจ็กต์เข้าด้วยกัน
การ Group ออบเจ็กต์เป็นการรวมออบเจ็กต์ตาง ๆ เข้าไว้ดวยกันมีขนตอนและประโยชน์ในการใช้งาน
่ ้ ้ั
ดังนี้
๐ หากเราต้องการนำออบเจ็กต์ทมี สี Fill หรือ Stroke แตกต่างกันมาซ้อนกันโดยไม่ให้
่ี
ออบเจ็กตัดกัน เราต้องใช้คำสัง Modify > Group เพือรวมออบเจ็กต์ของเราเข้าไว้ดวยกัน หรือกด Ctrl + G
่ ่ ้
ออบเจ็กต์ทมสตางกันสามารถวางทับ
่ี ี ี ่
กันได้โดยไม่ตดออกจากกัน ด้วย
ั
การใช้คำสัง Group
่
ความรูพนฐานเบืองต้นเกียวกับ Group
้ ้ื ้ ่
๐ ออบเจ็กทีถกสัง Group ล่าสุดจะถูกสังให้มาอยูบนสุด
ู่ ่ ่ ่
๐ หากเราทำการวาดภาพหรือระบายสีเพือสร้างออบเจ็กใหม่
่ ทำการระบายสีลงบน
ลงบน Layer ทีมออบเจ็กเดิมทีถกสัง Group อยู่
่ ี ู่ ่ ออบเจ็กเดิมทีถก Group
ู่
ออบเจ็กใหม่ทเี่ ราวาดจะอยูดานล่าง ออบเจ็กทีเราสัง
่ ้ ่ ่ ผลที่ได้คือสีที่ระบายจะไปอยู่
Groupไว้เสมอ ด้านล่างออบเจ็กทีถก Group
ู่
- 22. ๐ หาเราต้องการแก้ไขออบเจ็กทีถก Group
ู่
อยูให้ทำการดับเบิลคลิกที่ ออบเจ็กนันเพือเข้าสูโหมด
่ ้ ้ ่ ่
แก้ไข Group
แสดงสถานะให้รู้ว่าอยู่ใน
โหมดการแก้ไข Group
กำหนดสีโดยใช้พาเนล Color Mixer และพาเนล Color Swatches
Color Mixer เป็นพาเนลทีใช้ในการผสมสีและการไล่สตามทีตองการซึงมีรายละเอียดดังนี้
่ ี ่ ้ ่
เลือกสี Stroke เลือกประเภทของสี
เลือกสี Fill
เปลียนสีโดยการ
่ เปลียนสีโดยการ
่
เปลียนค่าตัวเลข
่ คลิกลากสีต
เปลี่ยนค่าความ เปลี่ยนค่าสีโดยพิมพ์เลขฐาน
โปร่งใสของสี 16
สีเดิม
สีใหม่
เปลียนสีให้กลับเป็นค่ามาตรฐาน ดำ/ขาว
่
เลือกไม่ใส่สให้กบ Stroke หรือ Fill
ี ั
สลับสีระหว่าง Stroke กับ Fill
- 23. ใน Color Mixer เราสามารถเลือกประเภทของสีทใช้ได้ดงนี้
่ี ั
None Solid Linear Radial Bitmap
สำหรับสีแบบ Linear หรือ Radial
ยังมี ค่าให้เราสามารถกำหนดสำหรับการไล่สได้อก
ี ี
คลิกเลือกที่พอยเตอร์จากนั้นให้คลิกเลือกสีที่ต้องการ
เปลี่ยนเพื่อเปลี่ยนสีในการไล่โทนสี
หากเราต้องการเพิ่มพอยเตอร์ในการไล่สีก็ให้เราคลิก
บริเวณแถบสีเพื่อสร้างพอยเตอร์ใหม่
หากต้องการลบให้คลิกที่พอยเตอร์และลากออก
ไปนอกบริเวณแถบสี
เราสามรถปรับแต่งลักษณะการไล่สีแบบ
ละเอียดได้โดยใช้เครืองมือ Fill Transform Tool
่
- 24. Color Swatches เป็นเสมือนจานสีให้เราเลือกเปลียนสี่ Stroke และ Fill นอกจากนี้
่
เรายังสามารถจัดการเก็บค่าสีตาง ๆ ตามทีเราต้องการ
่ ่
สำหรับเปลียนสีแบบ Solid
่
สำหรับเปลี่ยสีแบบ
Linear, Radial, Bitmap
๐ หากเราใช้เครืองมือ
่ Eyedropper Tool คลิกเลือกสีทไม่มใน Color Swatches สีทเี่ ราเลือกนัน
่ี ี ้
จะถูกจัดเก็บใน Color Swatches โดยอัตโนมัติ
๐ ในขณะทีเราเลือกสีใดสีหนึงอยูหากเรานำเมาส์ไปวางบริเวณพืนทีวางใน Color
่ ่ ่ ้ ่่
Swatches (บริเวณทีเป็นสีเทา) เมาส์ของเราจะเปลียนเป็นรูป และหากเราทำการคลิกเมาส์
่ ่
ก็จะเป็นการนำสีทเี่ ลือกในขณะนันมาจัดเก็บใน Colour Swatches
้
การนำภาพแบบ Bitmap เข้ามาใช้งาน
Flash สามารถจัดการกับภาพแบบ Bitmap ได้หลากหลายชนิด โดยหากเราต้องการใช้งานก็ให้เราใช้
คำสัง File > Import >Import to Stage เพือนำภาพมาไว้บน Stage ในทันทีเลย
่ ่
หรือเราอาจใช้คำสัง File > Import >Import to Library เพือนำภาพมาไว้ใน Library ก่อนจากนันเราค่อยนำ
่ ่ ้
ภาพเข้ามาใช้ในภายหลัง
การกำหนดคุณสมบัตของรูปภาพแบบ Bitmap
ิ
เพือไม่ให้ Flash มีชนงานใหญ่เกินไป เมือเรานำภาพแบบ Bitmap เข้ามาใน Flash แล้วเมือเราทำการ
่ ้ิ ่ ่
Export Movie โปรแกรมจะทำการบีบอัดภาพของเราโดยอัตโนมัตซงถือเป็นค่ามาตราฐาน ซึงจะใช้กบภาพ
ิ ่ึ ่ ั
ทุกภาพ
นอกจากนั้นเรายังสามารถเลือกที่จะจัดการบีบอัดภาพของเราแต่ละภาพได้เองซึ่งสามารถทำได้ดังนี้
- 25. ๐ ให้ทำการดับเบิลคลิกทีรปนัน ๆ ในพาเลท Library ก็จะปรากฎ หน้าต่างมาให้เราตังค่าการบีบอัด
้ ู่ ้ ้
๐ ให้ทำการคลิกขวาทีรปนัน ๆ และเลือก Properties.. ก็จะปรากฎ หน้าต่างมาให้เราตังค่าการบีบอัด
ู่ ้ ้
บริเวณพืนที่ Preview การบีบอัดของเรา
้
ซึงเราสามารถคลิกและลากเมาส์เพือเลือนดูรายละเอียดได้
่ ่ ่
หากต้องการตั้งค่าการบีบอัดเองให้ทำการยกเลิก
Options นี้ ตั้งค่าการบีบอัดตามที่เราต้องการ
คลิกที่ Test หากต้องการดูผลการ
บีบอัด
การแก้ไขภาพ Bitmap
ปกติเวลาทีเรานำภาพแบบ Bitmap เข้ามาใน Flash เราจะไม่สามารถทำการแก้ไขหรือปรับแต่งค่า
่
ต่าง ๆ ได้ (เราทำได้เพียงแต่การย่อ/ขยาย) ซึงหากเราต้องการปรับแต่งแก้ไขภาพแบบ Bitmap เพิมเติมโดยใช้
่ ่
คำสัง Modify > Break Apart หรือกด Ctrl +B
่
เมือใช้คำสัง Break Apart
่ ่
แล้วเราจะสามารถปรับแต่งแก้ไขภาพได้มากยิ่งขึ้น
- 26. การเปลียนภาพแบบ Bitmap ให้เป็น Vector
่
เราสามารถเปลียนภาพแบบ Bitmap ให้เป็น Vector ได้ดวยคำสัง
่ ้ ่
Modify > Bitmap > Trace Bitmap... และกำหนดค่าในการแปลงภาพดังนี้
Color threshold : เป็นการกำหนดค่าระหว่าง 1 ถึง 500 ในการแปลงภาพแต่ละพิกเซลทีอยูตดกันจะถูกนำมา
่ ่ ิ
เปรียบเทียบกัน ถ้าค่าสีความแตกต่างของสีทงสองมีคามากกว่าสีทเี่ รากำหนด จะถือว่าพิกเซลทังสองเป็น
้ั ่ ้
พิกเซลเดียวกัน ดังนันถ้าเรากำหนดค่าสูง ก็จะทำให้ภาพของเรามีรายละเอียดน้อย (ขนาดไฟล์เล็ก)
้
Minimum Area : กำหนดค่า 1 ถึง 100 เพือระบุจำนวนพิกเซลโดยรอบ ทีจะถูกนำมาพิจารณาการกำหนดสี
่ ่
Curve Fit : กำหนดว่าต้องการให้ขอบมีความราบเรียบมากเพียงใด
Corner Threshold : กำหนดว่าจะให้รกษามุมแหลมในภาพไว้มากน้อยเพียงใด
ั
การสร้างข้อความ
การสร้างข้อความใน Flash มีอยูสองลักษณะดังนี้
่
๐ การสร้างข้อความแบบอิสระ
เป็นวิธีการสร้างข้อความแบบพื้นฐาน
มีวธการคือให้คลิกที่
ิี จากนัน้
ให้คลิกที่บริเวณที่ต้องการพิมพ์
และทำการพิมพ์ข้อความ
การพิมพ์ขอความแบบอิสระเหมาะสำหรับข้อ
้ ให้สังเกตการพิมพ์ข้อความแบบอิสระบริเวณ
ความทีมความยาวไม่มากนัก เช่น หัวข้อ
่ ี ขอบมุมจะมีสัญลักษณะเป็นวงกลม
หรือ ข้อความทีเป็นปุม Link
่ ่
หากเราทำคลิกที่วงกลมบริเวณมุมของกล่องข้อความและ
ลากไป ก็จะเป็นการเปลียนข้อความแบบอิสระ เป็นข้อความ
่
แบบกำหนดขอบเขต (วงกลมจะเปลียนเป็นสีเหลียม)
่ ่ ่
ถ้าหากเราต้องการเปลี่ยนค่ากลับคืนให้ทำการดับเบิ้ลคลิกที่
สีเหลียม (สีเหลียมจะกลับเป็นวงกลม)
่ ่ ่ ่
- 27. การสร้างข้อความแบบกำหนดขอบเขต
การสร้างข้อความใน Flash มีอยูสองลักษณะดังนี้
่
๐ การสร้างข้อความแบบกำหนดขอบเขต
มีวธการคือให้คลิกที่
ิี จากนันทำการคลิกและ
้
ลากเมาส์เพื่อกำหนดขอบเขตที่ต้องการพิมพ์
และพิมพ์ข้อความในขอบเขตที่เลือกไว้
การพิมพ์ข้อความแบบกำหนดขอบเขต ให้สังเกตการพิมพ์ข้อความแบบกำหนดขอบ
เหมาะสำหรับข้อความที่มีความยาวมาก เขตขอบมุมจะมีสัญลักษณะเป็นสี่เหลี่ยม
หรือข้อความที่ทำการพิมพ์จากโปรแกรม
อืนและนำเข้ามาใน Flash โดยคำสัง
่ ่ หากเราทำคลิกที่วงกลมบริเวณมุมของกล่องข้อความและ
Paste เช่น ข้อความทีเป็น Content
่ ลากไป ก็จะเป็นการย่อและขยายกล่องข้อความซึงจะส่งผล
่
ของเว็บไซต์ กับข้อความข้างในด้วย
การกำหนดรูปแบบของข้อความ
กำหนดขนาด กำหนดลักษณะ
ของตัวอักษร การจัดข้อความ
กำหนดลักษณะของ กำหนดสี
ข้อความที่จะสร้าง กำหนดรูปแบบของ ของตัวอักษร
ตัวอักษร ตัวหนา
ตัวเอียง
กำหนดให้เป็นตัวยก
กำหนดระยะห่าง หรือตัวห้อย กำหนดรูปแบบ
ระหว่างตัวอักษร การ Render
ตัวอักษร
กำหนดให้มีการปรับช่องไฟตัวอักษรแบบอัตโนมัติ
- 28. กำหนด Link ให้กบข้อความโดยมีตวเลือกเพิมเติมดังนี้
ั ั ่
_ blank เปิดหน้าเพจใหม่ขนมา
้ึ
_ parent แสดงบนหน้าเพจเดิมโดยลบหน้าเดิมออก
_ self แสดงในเพจหรือเฟรมเดียวกันทีแสดงข้อความ
่
_ top แสดงเว็บเพจในเฟรม top
กำหนดย่อหน้า
กำหนดระยะห่างระหว่างบรรทัด
กำหนดระยะห่างขอบซ้าย
กำหนดระยะห่างขอบขวา
สร้างตัวอักษรในแนวนอน
สร้างตัวอักษรในแนวตั้งเรียงจากซ้ายไปขวา
สร้างตัวอักษรในแนวตั้งเรียงจากขวาไปซ้าย
ให้ใช้ตวอักษรทีมในเครืองของ User ทำให้ขนาดไฟล์ Flash
ั ่ ี ่
มีขนาดเล็ก แต่หาก User ไม่มี Font ชนิดนันก็ไม่สามารถอ่านได้
้
ทำให้ตวอักษรกลายเป็น Bitmap
ั
ทำให้ตวอักษรคมและชัดเจนสำหรับงาน animation
ั
เหมาะสำหรับตัวอักษรทีมการทำ animation
่ ี
ทำให้ตวอักษรคมและชัดเจนสำหรับการอ่าน เหมาะสำหรับ
ั
ตัวอักษรทีเป็น Content ของ Website
่
- 29. ซิมบอลและอินสแตนซ์
ซิมบอล (Symbol) คือการนำออบเจ็กต์ทเี่ ป็นภาพกราฟิก ปุมกด หรือมูฟวี่ มากำหนดเป็นต้นแบบ เพือ
่ ่
นำไปใช้เป็นส่วนประกอบในชินงาน โดย Symbol ทีถกสร้างขึนจะถูกจัดเก็บไว้ใน Library
้ ู่ ้
เราไม่สามารถนำ Symbol มาใช้งานบน Stage ได้โดยตรง แต่เราจะนำเพียงสำเนาของ Symbol หรือ
ทีเราเรียกว่า อินสแตนซ์ (Instance) มาใช้ ซึงหนึง Symbol สามารถ นำมาใช้งานเป็น Instance ได้หลายอัน
่ ่ ่
บน Stage โดยแต่ละ Instance อาจถูกปรับแต่งรายละเอียด เช่น ขนาด สี ฯลฯ แต่ทงหมดก็มาจาก Symbol
้ั
Instance
Instance
Instance
เมือเรานำ Symbol จาก Library มาใช้งานบน
่
Stage เราจะเรียก Symbol ทีเรานำมาวางไว้บน
่
Stage ว่า Instance ซึง Instance เป็นเพียง
่
สำเนาของ Symbol เราสามารถเรียก Instance Symbol ต้นแบบเมือถูกสร้างจะถูกจัดเก็บ
่
มาใช้งานบน Stage ได้อย่างไม่จำกัดและถ้าเรา ไว้ใน Library
ทำการปรับเปลียน Instance ในลักษณะ
่
ต่าง ๆ ก็จะไม่สงผลต่อ Symbol
่
Symbol Instance Symbol Instance
การเปลียนแปลง Instance
่ การเปลียนแปลง Symbol
่
จะไม่มผลกับ Symbol
ี มีผลกับ instance
- 30. การนำ Instance มาใช้งานซ้ำ ๆ กันบน Stage มีขอดีคอจะช่วยให้ File Movie ของเรามีขนาดเล็กลง
้ ื
กว่า การทีเราทำการสร้างรูปทรงแบบเดียวกันขึนมาใหม่บน Stage
่ ้
การสร้าง Symbol
เราสามารถสร้าง Symbol ได้หลายวิธดงนี้
ี ั
กรณีท่ี 1 : การสร้าง Symbol จาก ออบเจ็กต์ทมอยูแล้บน Stage
่ี ี ่
วิธท่ี 1 : คลิกเลือก ออบเจ็กต์ทเี่ ราต้องการ
ี
เปลียนให้เป็น Symbol แล้วใช้คำสัง
่ ่
Modify > Convert to Symbol หรือกดปุม ่
F8 ทีคยบอร์ด
่ ี์
วิธท่ี 2 : คลิกเลือก ออบเจ็กต์ทเี่ ราต้องการ
ี
และคลิกขวาแล้วเลือก Convert to Symbol...
กรณีท่ี 2 : การสร้าง Symbol ขึนมาใหม่
้
ให้ใช้คำสัง Insert >New Sybol...
่
หรือกดปุม Ctrl + F8 ทีคยบอร์ด
่ ่ ี์
หลังจากนันจากมีหน้าต่าง เปิดขึนมา ให้เราตังชือ และเลือกประเภทของ Symbol ตามทีเราต้องการ
้ ้ ้ ่ ่
ตังชือ
้ ่
เลือกประเภทของ
Symbol