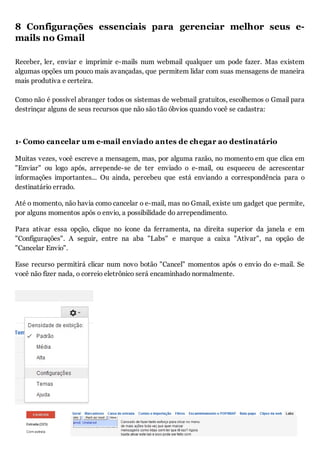
8 dicas para gerenciar melhor seus e-mails no Gmail
- 1. 8 Configuraç es essenciais para gerenciar melhor seus e- mails no Gmail Receber, ler, enviar e imprimir e-mails num webmail qualquer um pode fazer. Mas existem algumas opções um pouco mais avançadas, que permitem lidar com suas mensagens de maneira mais produtiva e certeira. Como não é possível abranger todos os sistemas de webmail gratuitos, escolhemos o Gmail para destrinçar alguns de seus recursos que não são tão óbvios quando você se cadastra: 1- Como cancelar um e-mail enviado antes de chegar ao destinatário Muitas vezes, você escreve a mensagem, mas, por alguma razão, no momento em que clica em "Enviar" ou logo após, arrepende-se de ter enviado o e-mail, ou esqueceu de acrescentar informações importantes... Ou ainda, percebeu que está enviando a correspondência para o destinatário errado. Até o momento, não havia como cancelar o e-mail, mas no Gmail, existe um gadget que permite, por alguns momentos após o envio, a possibilidade do arrependimento. Para ativar essa opção, clique no ícone da ferramenta, na direita superior da janela e em "Configurações". A seguir, entre na aba "Labs" e marque a caixa "Ativar", na opção de "Cancelar Envio". Esse recurso permitirá clicar num novo botão "Cancel" momentos após o envio do e-mail. Se você não fizer nada, o correio eletrônico será encaminhado normalmente.
- 2. 2- Encaminhando os e-mails para outra caixa postal automaticamente É possível criar um atalho na sua caixa postal do Gmail que pode direcionar todas as mensagens recebidas para outro endereço de e-mail a determinar. Para tanto, clique na ferramenta, em "Configurações > aba Encaminhamento e POP/IMAP". No campo "Encaminhamento:", clique no botão "Adicionar um endereço de encaminhamento" e digite o novo endereço de correio eletrônico. Pronto. Todos os e-mails recebidos na caixa de sua conta serão desviados para o novo endereço definido. Repare e você pode manter uma cópia da mensagem na caixa postal atual, se quiser. 3- Reencaminhando apenas os e-mails desejados utilizando um filtro Se você olhar bem a opção "Encaminhamento e POP/IMAP" apresentada acima, vai reparar que existe uma opção "Dica: você pode encaminhar apenas alguns de seus e-mails usando filtros". Os filtros servem, como o nome sugere, para separar as informações que você deseja visualizar daquelas que prefere descartar ou deixar para segundo plano, a partir de um critério
- 3. daquelas que prefere descartar ou deixar para segundo plano, a partir de um critério preestabelecido. Por exemplo: aqueles e-mails que contenham um título específico, um remetente ou as palavras-chaves especificadas. Clique sobre o hyperlink presente no texto acima e defina os filtros para o gerenciador de e- mails direcionar apenas aqueles que você predeterminou (ou filtrou). No nosso exemplo, reencaminharemos todos os e-mails endereçados a partir do endereço info@superdownloads.com.br e que possuam anexos. Para finalizar, clique em "Criar Filtro com Esta Pesquisa". 4- Configure o Gmail para receber e enviar correios de um programa como o Outlook ou o Windows Mail As contas do Gmail permitem, na mesma aba de "Encaminhamento e POP/IMAP", a configuração da conta para baixar os e-mails, lê-los e gerenciá-los a partir de programas clientes de e-mail, como o Windows Mail, o Outlook Express, o Eudora ou o Thunderbird. Para permitir que sua caixa postal seja gerenciada a partir de um programa, marque a opção "Ativar o POP para todos os e-mails". A- Configurando a conta no Windo s Mail: Para configurar o Windows Mail para sua conta do Gmail: 1. Ative o POP na sua conta do Gmail. Não se esqueça de clicar em Salvar Alterações quando terminar. 2. Abra o Windows Mail. 3. Clique no menu "Ferramentas > Contas..."
- 4. 3. Clique no menu "Ferramentas > Contas..." 4. Clique em "Adicionar..." 5. Selecione "Conta de e-mail" e clique em "Avançar". 6. Digite o seu nome, como você gostaria que ele aparecesse no campo 'De:' das mensagens enviadas e clique em Avançar. 7. Digite o seu endereço de e-mail completo do Gmail (nomedeusuario@gmail.com). 8. Preencha todos os campos necessários para incluir as seguintes informações: Tipo de servidor de entrada de e-mails: POP3; Servidor de entrada de e-mails (POP3 ou IMAP): pop.gmail.com; Nome do servidor de saída de e-mails (SMTP): smtp.gmail.com; O servidor de saída requer autenticação: ativada. 9. Clique em Avançar e digite seu endereço completo do Gmail (incluindo '@gmail.com') e sua senha do Gmail. 10. Clique em Avançar e, em seguida, marque a caixa ao lado de "Não baixar meus e-mails agora". Clique em Concluir. 11. Na tela "Contas da internet", verifique se sua conta de e-mail pop.gmail.com está selecionada e clique no botão "Propriedades". 12. Na guia "Avançado", digite 465 na caixa ao lado de "E-mails de saída (SMTP)" e marque a caixa ao lado de "Este servidor requer uma conexão criptografada (SSL)". 13. Marque a caixa ao lado de "Este servidor requer uma conexão criptografada (SSL)" em "E- mails de entrada (POP3)". A caixa ao lado de "E-mails de entrada (POP3)" deverá ser automaticamente atualizada para 995. 14. Clique em OK. Pronto! Feche a janela "Contas da internet" e clique em "Enviar/receber" para iniciar a verificação da sua conta do Gmail. B- Para configurar o cliente Outlook Express para funcionar com o Gmail: 1- Abra o Outlook ou o Outlook Express. 2- Clique no menu "Ferramentas > Contas..." 3- Clique em "Adicionar >E-mail..."
- 5. 4- Digite o seu nome no campo "Nome para exibição:" e clique em "Avançar". 5- Digite o seu endereço do Gmail completo (nomedeusuario@gmail.com) no campo "Endereço de e-mail" e clique em "Avançar". Os usuários do Google Apps devem digitar o endereço completo no formato 'nomedeusuário@seu_domínio.com'. 6- Digite pop.gmail.com no campo "Servidor de entrada de e-mails (POP3, IMAP2 ou HTTP):". 7- Digite smtp.gmail.com no campo "Servidor de saída de e-mails (SMTP):". Os usuários do Google Apps devem digitar o nome dos servidores fornecidos; não adicione seu nome de domínio3 nessa etapa.
- 6. 8- Clique em Avançar. 9- Digite seu endereço de e-mail completo (incluindo "@gmail.com" ou "@seu_domínio.com") no campo "Nome da conta:". Digite a sua senha de e-mail no campo Senha e clique em "Avançar". 10- Clique em Concluir. 11- Realce pop.gmail.com em "Conta" e clique em "Propriedades". 12- Clique na guia "Avançado".
- 7. 12- Clique na guia "Avançado". 13- Preencha as informações solicitadas. 14- Selecione a caixa próxima de "Este servidor requer uma conexão de segurança (SSL)" em "E-mails de saída (SMTP)". 15- Digite 465 no campo "E-mails de saída (SMTP):". 16- Em "E-mails de saída (SMTP)", selecione a caixa ao lado de "Este servidor requer uma conexão de segurança (SSL)". 17- Em "E-mails de entrada (POP3)", selecione a caixa ao lado de Este servidor requer uma conexão de segurança. A porta será alterada para 995. Clique na guia Servidores e marque a caixa de seleção ao lado de "Meu servidor requer autenticação". Clique em "OK". Dica: no webmail, no campo "Quando as mensagens são acessadas com o POP", é sempre recomendável, optar por manter uma cópia da mensagem na caixa, pois o webmail pode ser acessado de qualquer lugar. E nesse caso, ainda funciona como uma cópia de segurança. 5- Organize seus e-mails com os marcadores
- 8. Uma das formas mais fáceis de organizar seus e-mail é utilizar os filtros e direcionar os e-mails contendo determinadas referências para pastas distintas, de acordo com as regras definidas. Por exemplo: você pode gerenciar uma pasta só com e-mails de contatos profissionais e outras só de contatos pessoais. Isso é possível de fazer com o uso dos filtros. Em vez de você criar pastas, é mais aconselhável, para classificar os e-mails, utilizar marcadores (labels), porque, por exemplo, eles não geram uma divisão física na caixa postal, mas tão somente lógica, o que pode ser til, por exemplo, no momento de sincronização de mensagens entre dispositivos, backup etc. Para criar um marcador, no Gmail, entre em "Configurações" e entre na aba de "Marcadores". Clique no botão "Criar Novo Marcador" e defina o seu nome. Clique no botão "Criar". Escolha os parâmetros de filtragem e, em seguida, clique em "Criar Novo Filtro". Marque a caixa "Aplicar o Marcador" e escolha aquele que você criou no passo anterior.
- 9. Quando estiver em sua caixa de entrada, é possível selecionar as mensagens adequadas para o novo marcador e usar a opção "Mover" do menu. Nesse caso em particular, o marcador funcionará como uma pasta de destino. 6- Busca no Gmail A procura de dados no Gmail segue algumas orientações do próprio Google websearch. Dessa forma, alguns truques são iguais ou parecidos com as modalidades de busca do mecanismo de procura de páginas. A busca padrão está configurada para buscar e-mails em todas as pastas, de todos os status. Se você possui uma caixa de e-mail volumosa, vale a pena restringir a busca. Por exemplo: para procurar mensagens apenas em uma pasta, use o formato "termo de busca" in:"pasta a processar a busca". Use a lista de correspondência a seguir: - "termo de busca" in:inbox - procura na caixa de entrada; - "termo de busca" in:sent - procura nos enviados; - "termo de busca" in:draft" - procura nos rascunhos; - "termo de busca" in:unread - procura apenas nas mensagens não lidas; - "termo de busca" in: starred - procura entre as mensagens marcadas como importantes; - "termo de busca" in:chat - procura em conversas de chat gravadas. Você pode usar o parâmetro "is" para rebuscar a procura. Por exemplo, se você quiser procurar um termo numa mensagem não lida da caixa de entrada, use "termo de busca" in: inbox is:unread. Outros comandos interessantes na busca são: from (remetente), to (destinatário), subject (assunto principal do e-mail), folder (pasta de busca), after/before (determina as datas limites). Também é possível usar o operador lógico OR (ou). Por exemplo: se você quiser pesquisar os e-mails que recebeu do contato guilherme ou de marcel, depois de 06/06/2012, deve usar a seguinte sintaxe: from:guilherme OR from:marcel after:2012/06/06.
- 10. after:2012/06/06. Outra dica interessante: em configurações, use os "Temas" para mudar o visual padrão de sua caixa. 7- Verificando o log de acesso e gerenciando a segurança de sua conta É uma opção quase imperceptível, mas extremamente til. Quando você abre sua caixa de entrada, verá, abaixo das mensagens relacionadas, à direita, um pequeno link nomeado como "Detalhes". Ao clicar sobre o mesmo, abre-se uma nova janela com a relação das ltimas atividades de login na conta. As informações apresentadas mostram as datas de login, locais e endereços de IPs de origem, permitindo que você controle os acessos. Existe também um botão pelo qual é possível encerrar todas as sessões do webmail que por ventura estejam abertas ("Sair de todas as sessões").
- 11. 8- Concentrando e-mails: como receber e enviar mensagens de m ltiplas contas num só lugar No ícone da engrenagem, opção de "Configurações" (parte superior da tela), entre na aba "Contas e importação". Na seção "Enviar e-mail como:", você pode adicionar novos endereços para remeter mensagens a partir do webmail do Gmail. Após cadastrar o endereço, basta confirmá-lo, clicando nas opções abertas ao lado direito do endereço (também há uma opção para excluir esta associação, na mesma área). Logo abaixo, em "Verificar e-mails de outras contas:", você pode cadastrar até 5 outras contas de e-mail para receber as mensagens enviadas direto na caixa postal da conta do Gmail. Basta adicionar o endereço e indicar as demais configurações de acesso da conta. www.superdownloads.com.br ht:/ .ued nod.o.rmtra/-o tp/ spro lascmb/aeis5cn fgrce-secasgrnirmlo-esmis iuaosesnii-eeca-ehrsu-al- n-mi.tl ogalhm ht:/o.lfg tp/gog/fS
