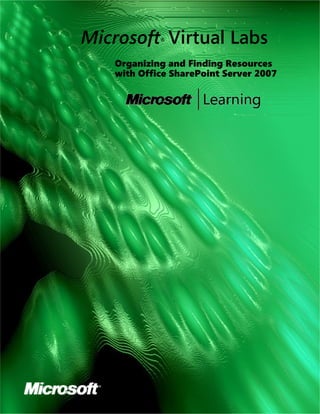
Organizingand Finding Resourceswith Office Share Point Server2007 Refresh
- 1. Microsoft Virtual Labs ® Organizing and Finding Resources with Office SharePoint Server 2007
- 2. Organizing and Finding Resources with Office SharePoint Server 2007 Objectives After completing this lab, you will be able to: Describe portal management in Microsoft® Office SharePoint® Server 2007. Describe content targeting in Office SharePoint Server 2007. Describe personal SharePoint sites in Office SharePoint Server 2007. Describe the Colleagues Web Part in Office SharePoint Server 2007. Describe managing search in Office SharePoint Server 2007. Describe search relevance in Office SharePoint Server 2007. Scenario You are the network administrator for Contoso, Ltd. The company uses SharePoint Portal Server 2003, but it is planning on deploying Office SharePoint Server 2007 to use enhanced features for enterprise content management, search, business intelligence, and business process management. In preparation for the migration, you need to understand the portal and search features of Office SharePoint Server 2007. Lab Components This lab includes two components: Exercises—The exercises include detailed step-by-step instructions and are required. The exercises cover the core information needed to meet the lab objectives. Additional Tasks—The additional tasks are listed at the end of an exercise and provide tasks that you can perform to extend your learning about the product. The additional tasks do not provide step-by-step instructions, but they are similar to the steps that you performed in the exercises. The additional tasks are optional, but it is recommended that you complete them to gain a fuller understanding of the product.
- 3. 2 Organizing and Finding Resources with Office SharePoint Server 2007 Computers This lab uses three virtual machines performing the following roles: 3370A-3374A-SEA-DC1 • Domain controller • Exchange server 3370A-3374A-SEA-SRV1 • Microsoft Office SharePoint Server 2007 Web front-end and application server • Database server 3370A-3374A-SEA-CL1 • 2007 Microsoft Office system client Estimated time to complete this lab: 90 minutes Virtual Lab Console This lab makes use of the Microsoft Virtual Lab Program, an application that allows you to run multiple virtual machines online. During the lab, you will switch between different windows, each containing a separate virtual machine running Microsoft Windows Server™ 2003 or Microsoft Windows® XP. Before you start the lab, familiarize yourself with the following basics of the Virtual Lab Console: To switch the focus for your mouse and keyboard to the virtual machine, click inside the virtual machine window. To remove the focus from a virtual machine, move the mouse pointer outside the virtual machine window. To issue the CTRL+ALT+DELETE keyboard combination inside a virtual machine, use RIGHT-ALT+DELETE instead. Virtual PC designates the RIGHT-ALT key as the Host key. Select the machine you wish to perform tasks on by selecting it in “My Machines” To Start the Lab Before you can perform any of the lab exercises, you must log on to the computer. If an error message warns you that the disk’s parent appears to have been modified, click OK to continue. This error message appears when you move Virtual PC images between computers with different time- zone settings. Note These demonstrations have been developed using beta software. If a specific task results in an error message or a time-out screen, try performing the task again. The task will most likely be completed successfully at the second attempt.
- 4. 3 Organizing and Finding Resources with Office SharePoint Server 2007 Exercise 1: Managing Portals Office SharePoint Server 2007 provides many advanced functions for portals, such as Web Parts and security. These advanced functions reduce or eliminate the need for custom code when creating a portal. In this exercise, you learn how to use Site Manager. Managing Portals Tasks Detailed Steps SETUP STEPS ONLY Log on SEA-CL1 as Paul with a password of Pa$$w0rd. 1. Open http://sea-srv1, and then access a. Click Start, point All Programs, and then click Internet Site Manager. Explorer. b. In the Address bar, type http://sea-srv1, and then press ENTER. If access to the Web page times out, retry this step. It will usually connect after a second attempt. c. Click Site Actions, and then click Manage Content and Structure. 2. Copy the Contacts site underneath a. In the left-hand pane, click to expand Sales. Notice that the Sales. Sales site does not have a Contacts list. b. If necessary, in the left-hand pane, click Home. c. In the Details pane, click the check box next to the Contacts list. d. Click Actions, and then click Copy. e. In the Copy Web Page Dialog box, click Sales, and then click OK. 3. Delete the Contacts site. a. In the left pane, click Sales. b. In the details pane, click the check box next to Contacts. (Note: It may take a minute or so for contacts to appear.) c. Click Actions, and then click Delete. d. Click OK. e. Close Internet Explorer. f. Close all windows.
- 5. 4 Organizing and Finding Resources with Office SharePoint Server 2007 Exercise 2: Audience Targeting Personalizing content based on audiences is one of the advanced portal features included in Office SharePoint Server 2007. You can use this feature to present the most relevant information to portal users. In this exercise, you will learn how to create audiences and target content. Task 2-1: Creating an Audience Audiences are used for targeting content. An audience can be based on user profile properties, Active Directory® directory service groups, or reporting to a particular manager. In this task, you create an audience. Creating an Audience Tasks Detailed Steps SETUP STEPS ONLY If necessary, log on to SEA-SRV1 as Administrator with a password of Pa$$w0rd. 1. Open the shared services a. Click Start, point to All Programs, point to Microsoft Office administration site. Server, and then click SharePoint 3.0 Central Administration. b. Click Application Management. c. Under Office SharePoint Server Shared Services, click Create or configure this farm’s shared services. d. Click SharedServices1 (Default). 2. Create a new audience for the IT a. Under the Audiences heading, click Audiences. department. b. Click Create audience. c. In the Name box, type IT. d. In the Description box, type IT Department Staff. e. Click OK. 3. Configure a rule to include users that a. In the Operand area, click Property. are in the IT department. b. In the Property list, click Department. c. In the Value box, type IT. d. Click OK. 4. Schedule compilation of audiences to a. In the link above the View Audience Properties: IT heading, happen each day, and then force click Manage Audiences. compilation to happen now. b. Click Specify compilation schedule. c. Click Enable scheduling. d. Click Every day. e. Click OK. f. On the Manage Audiences page, click Start compilation. g. Close all windows.
- 6. 5 Organizing and Finding Resources with Office SharePoint Server 2007 Task 2-2: Targeting Content Targeted content lets you give users just the information they need. This is essential for a well- designed portal. Users will stop using a portal if it is cluttered with information they do not want or need. In this task, you target content. Targeting Content Tasks Detailed Steps SETUP STEPS ONLY If necessary, log on to SEA-CL1 as Paul with a password of Pa$$w0rd. 1. Add a Links Web Part to the main a. Click Start, point All Programs, and then click Internet portal page. Explorer. b. In the Address bar, type http://sea-srv1, and then press ENTER. c. Click Site Actions, and then click Edit Page. d. In the Bottom Zone, click Add a Web Part. e. In the Add Web Parts to Bottom Zone box, click the Links option, and then click Add. Note: If the Add button does not appear, collapse the Lists and Libraries section and then re-expand the section. The Add button should now appear. 2. Add a link to the Links Web Part. a. In the bottom zone, in the Links list, click Add a new link. b. In the Type the Web address box, type http://www.microsoft.com/support. c. In the Type the description box, type Microsoft Support. d. Click OK. 3. Edit the Links Web Part, and then a. Click the down arrow to the right of the Links, and then click target the IT audience. Modify Shared Web Part. b. On the right-hand pane, expand Advanced, and then scroll to the bottom of the list. c. In the Target Audiences box, click Browse. d. In the text box next to Global Audiences, type IT, and then click the Search button. e. In the results list, click IT and then click Add. Click OK. f. Click Apply and then OK to return to the Home page.
- 7. 6 Organizing and Finding Resources with Office SharePoint Server 2007 (continued) Targeting Content Tasks Detailed Steps 4. Approve the page. a. At the top of the home page, click Submit for Approval. b. Click Approve. 5. Log on as Susan and Anna to test a. At the top of the page, click Welcome Paul Koch, and then the targeting. Anna is not in the IT click Sign in as Different User. group. b. Log on as ContosoSusan with a password of Pa$$w0rd. Notice that you can view the Links section at the bottom of the page. c. At the top of the page, click Welcome Susan Burk, and click Sign in as Different User. d. Log on as ContosoAnna with a password of Pa$$w0rd. Notice that the Links section is not visible. e. Click Welcome Anna Lidman, and click Sign Out. f. Click Yes to close the window. g. Log off of SEA-CL1. Additional Tasks If time permits, complete the following tasks to learn more about content targeting in Office SharePoint Server 2007: Create an additional audience based on an Active Directory group. Target a list item to a group.
- 8. 7 Organizing and Finding Resources with Office SharePoint Server 2007 Exercise 3: Building Personal SharePoint Sites My Site is a personal SharePoint site that users can create and manage for themselves. It can act as a personal portal where users keep links and documents so that they are available from any computer. It also contains a personal home page where users can make their information available to others. In this exercise, you create My Site for a user, configure a user profile, and configure and test privacy settings. Task 3-1: Creating My Site You can control how My Site is created and which users are allowed to create My Site. In this task, you learn how to configure My Site creation and create My Site for a user. Creating My Site Tasks Detailed Steps SETUP STEPS ONLY If necessary, log on to SEA-SRV1 as Administrator with a password of Pa$$w0rd. 1. Open the shared services a. Click Start, point to All Programs, point to Microsoft administration site. Office Server, and then click SharePoint 3.0 Central Administration. b. Click Application Management. c. Under Office SharePoint Server Shared Services, click Create or Configure this Farm’s Shared Services. d. Click SharedServices1 (Default). 2. View the service permissions for a. Click Personalization services permissions. NT AUTHORITYAuthenticated b. Click NT AUTHORITYAuthenticated Users. Users. c. Click Cancel. 3. Change the naming format for a. Click My Site settings. personal sites to include the domain b. In the Site Naming Format area, click Domain and user name. name (will not have conflicts). c. Click OK. d. Close all open windows. 4. Log on as Anna, and then create a a. Log on to SEA-CL1 as Anna with a password of Pa$$w0rd. personal site. b. Click Start, point to All Programs, and then click Internet Explorer. c. In the Address bar, type http://sea-srv1, and then press ENTER. d. At the top of the page, click My Site. It may take several minutes for the site to open. If this step times out, click Tools, Internet Options, and then clear the cookies and Internet files. Close the Web browser and try this step again. e. At the Configure My Site for Microsoft Office message box, click Yes.
- 9. 8 Organizing and Finding Resources with Office SharePoint Server 2007 Task 3-2: Configuring a User Profile User profiles allow users to define information about themselves. This ensures that user information is up to date and allows users to control which parts of their information are available to others. Profile information can also be used for building audiences to target portal content. In this task, you edit user profile properties. Configuring a User Profile Tasks Detailed Steps 1. View Anna’s settings. a. Click Welcome Anna Lidman, and then click My Settings. b. Click Close. 2. View Anna’s user profile settings, a. In the left pane, under My Information, click Details. and then add some information. b. In the Skills area, type Visual Basic. c. In the Interests area, type Mountain Biking. 3. Add a mobile phone number for a. In the Mobile phone area, type 555-1234. Anna. b. At the top of the page, click Save and Close. Task 3-3: Configuring Privacy Settings My Public Page is the information others can view about you. You can control which user properties are visible by editing your details. You can also target content on your public page by using privacy controls. Configuring Privacy Settings Tasks Detailed Steps 1. Configure the Mobile phone a. In the left menu, under My Information, click Details. property so that only Anna’s b. In the Mobile phone area, change the privacy setting to My manager can view it. Manager. c. At the top of the page, click Save and Close. 2. View Anna’s My Public Page. Click My Profile. 3. View Anna’s My Public Page as a. In the As seen by box, select My Manager. Anna’s manager would see it. b. Click the My Home link at the top of the page. Additional Tasks If time permits, complete the following tasks to learn more about personal SharePoint sites in Office SharePoint Server 2007: Create a personal blog in a personal SharePoint site. Test the My SharePoints Roll-Up Web Part by creating documents in several document libraries.
- 10. 9 Organizing and Finding Resources with Office SharePoint Server 2007 Exercise 4: Using the Colleagues Web Part One of the components included in Office SharePoint Server 2007 to enhance social networking is the Colleagues Web Part. The Colleagues Web Part lets you see information about your colleagues, including sites they are a member of and documents they are working on. Using the Colleagues Web Part Tasks Detailed Steps SETUP STEPS ONLY a. If necessary, log on to SEA-CL1 as Anna with a password of Pa$$w0rd. b. If necessary, click Start, point to All Programs, and then click Internet Explorer. c. In the Address bar, type http://sea-srv1, and then press ENTER. d. Click My Site in the upper-right corner. 1. View the colleagues in your user a. In the left pane, under My Information, click Colleagues. profile. b. Click Add Colleagues. c. In the Type Name(s) box, type Jeff; Susan, and then click the Check Names button. 2. Select colleagues to add to your In the Privacy and Grouping section, under Add Colleagues workgroup. to My Work Group, click Yes 3. Create an IT group in your a. Under Grouping, click New Group. Colleagues list. b. In the New Group box, type IT. c. Click OK. 4. View My Site. a. In the link above the My Colleagues heading, click My Site. b. Click Show all colleagues. 5. Remove the unnecessary alert a. Click Modify alert settings. settings from the Colleagues Web b. In the Colleague Tracker pane, expand Alert Settings and Part. then clear the Key Property Changes check box. c. Clear the Anniversaries check box. d. Clear the Out of Office check box. e. Click OK. 6. View the My Site for Susan. a. Click Susan Burk. b. Close all open windows. c. Log off of SEA-CL1.
- 11. 10 Organizing and Finding Resources with Office SharePoint Server 2007 Exercise 5: Managing Search To make search effective for your organization, you must understand the options available for configuration. Content sources control which information is indexed. Crawl rules control which content within a source is indexed. Search scope lets you divide indexed content into logical units to make searching more effective. In this exercise, you will learn how to configure content sources, crawl content, and configure search scopes. Task 5-1: Configuring Content Sources A content source is information that is indexed for searching. Information in Office SharePoint Server 2007 is automatically included as a content source. However, you can include additional content sources such as file shares, business data, external Web sites, and Exchange Public folders. Configuring Content Sources Tasks Detailed Steps SETUP STEPS ONLY If necessary, log on to SEA-SRV1 as Administrator with a password of Pa$$w0rd. 1. Open shared services administration a. Click Start, point to All Programs, point to Microsoft Office site. Server, and then click SharePoint 3.0 Central Administration. b. Click Application Management. c. Under Office SharePoint Server Shared Services, click Create or configure this farm’s shared services. d. Click SharedServices1 (Default). 2. Begin adding a content source. a. Under the Search heading, click Search settings. b. Click Content sources. c. Click New Content Source. 3. Add SEA-SRV1SharePointDocs a. In the Name box, type SharePointDocs. as a content share. b. Click the File Shares content source type. c. In the Type start addresses below box, type SEA-SRV1SharePointDocs. d. Click OK. 4. View the configuration of the Local a. Click the drop-down menu next to Local Office SharePoint Office SharePoint Server sites Server sites. content source. b. Click View Crawl Log. c. In the left menu, click Back to Search Settings.
- 12. 11 Organizing and Finding Resources with Office SharePoint Server 2007 Task 5-2: Configuring Crawling Crawling content sources produces an index that is used for searching. You can configure to include only the content that you want by using crawling rules. In addition, you control the schedule for when crawling happens. In this task, you will configure crawling. Configuring Crawling Tasks Detailed Steps 1. View the crawl settings for a. Click Content sources. SharePointDocs. b. Click SharePointDocs. 2. Configure an incremental crawl Under the Crawl Schedules section, in the Incremental every 1 hour. Crawl box, select Every 1 hour(s). 3. Force a full crawl of a. In the Start Full Crawl section, select the Start full crawl of SharePointDocs. this content source check box. b. Click OK. c. Click Refresh. Note: Continue to click Refresh until the Status shows Idle. 4. Use a crawl rule to exclude content a. Click Back to Search Settings. from SEA-SRV1SharePointDocs b. Click Crawl rules. Working Files. c. Click New Crawl Rule. d. In the Path box, type SEA-SRV1SharePointDocs Working Files. e. Ensure that Exclude all items in this path is selected. f. Click OK. 5. Force a new full crawl of a. Click Back to Search Settings. SharePointDocs. b. Click Content sources. c. Position the mouse pointer over SharePointDocs until a drop- down arrow appears, click the arrow, and then click Start Full Crawl. (If a crawl is taking place, wait for it to complete, and then perform this step.) 6. Verify that crawling has completed a. Click Back to Search Settings. properly. b. Click Crawl logs. c. Click sea-srv1. d. Click Back to Search Settings.
- 13. 12 Organizing and Finding Resources with Office SharePoint Server 2007 Task 5-3: Configuring a Search Scope Search scopes let you control which part of the crawled content is being searched. In this task, you will configure a search scope. Configuring a Search Scope Tasks Detailed Steps 1. Begin creating a shared search scope. a. Under Shared Scopes, click view scopes. b. Click New Scope. 2. Configure the scope to be displayed a. In the Title box, type SharePoint Docs. in the Search list and in Advanced b. In the Description box, type SharePoint information. Search. c. Click OK. 3. Add a rule to limit the scope to a. Position the mouse pointer over SharePoint Docs until a documents contained in the down arrow appears, click the arrow, and then click View SharePointDocs source. Properties and Rules. b. Under the Rules heading, click New rule. c. Click the Content Source option. d. Configure the Content Source for SharePointDocs. e. Click OK. 4. Force the scope to compile. a. Click Back to View Scopes. b. Click Back to Search Settings. c. Under Shared Scopes, click Start update now. 5. Go to the Search page, and then test a. Open Internet Explorer and go to http://SEA-SRV1. the SharePoint Docs scope. b. Click Search Center. Note: A bug in Beta 2 results in the scopes not being properly displayed. This will be fixed in the next release. c. In the drop-down list, click All Sites. d. In the text box next to All Sites, type document. e. Click the Search button. Additional Tasks If time permits, complete the following tasks to learn more about content targeting in Office SharePoint Server 2007: Create a file share and configure it to be crawled. Create a schedule for crawling content. Use crawl rules to exclude all .txt files. Configure and view the query reports for your server.
- 14. 13 Organizing and Finding Resources with Office SharePoint Server 2007 Exercise 6: Search Relevance Office SharePoint Server 2007 includes a variety of mechanisms for enhancing search relevance. Two of the most important are results collapsing and keywords. In this exercise, you see results collapsing and how to configure keywords. Task 6-1: Results Collapsing Results collapsing combines duplicated or similar results into a single item in your search results. This helps ensure that the results you need to see make it to the top of the results list. In this task, you will see how results collapsing works. Results Collapsing Tasks Detailed Steps 1. Search for crawl in Search Center. Type crawl in the Search box, and click the Search arrow to begin the search. 2. View the duplicates. Under the first item, click View duplicates. Task 6-2: Configuring Keywords Keywords are a mechanism that you can use to control search results. For each keyword, you can include a definition and a best bet. Both of these help you return useful information to your users. In this task, you will learn how to configure keywords. Configuring Keywords Tasks Detailed Steps 1. Search for crawll in Search Center. Clear the previous entry and then type crawll in the Search box, and then click the Search arrow to begin the search. 2. Search for index in Search Center. Type index in the Search box, and then click the arrow to begin the search. 3. Open the search keyword a. Click the Home page. configuration. b. Click Site Actions, point to Site Settings, and then click Modify All Site Settings. c. Under Site Collection Administration, click Search keywords. d. At the Error: Access Denied page, click Sign in as a different user. e. In the Connect to sea-srv1 logon prompt, in the User name box type SEA-SRV1Administrator. f. In the Password box type Pa$$w0rd. Click OK. 4. Add index as a keyword, with the a. Click Add Keyword. synonym indexing. b. In the Keyword Phrase box, type index. c. In the Synonyms box, type indexing.
- 15. 14 Organizing and Finding Resources with Office SharePoint Server 2007 (continued) Configuring Keywords Tasks Detailed Steps 5. Add a best bet that points to the a. Click Add Best Bet. crawl search results. b. In the URL box, type http://sea-srv1/SearchCenter/ Pages/results.aspx?k=crawl&s=All%Sites. c. In the Title box, type Crawl Search Results. d. In the Description box, type Use this link to see search results using the term crawl. e. Click OK. 6. Add a definition that states that In the Keyword Definition box, type Crawl is a commonly Crawl is another term used instead used term instead of index. of index. 7. Save the new keyword. Click OK. 8. Test the new keyword by searching a. On the Home page, click Search. for index in Search Center. b. Type index in the Search box, and then click the arrow to begin the search. c. Click http://sea-srv1/SearchCenter/Pages/ results.aspx?k=crawl&s=All%25Sites. d. Shut down all virtual machines without saving changes. Additional Tasks If time permits, complete the following tasks to learn more about search relevance in Office SharePoint Server 2007: Create an additional keyword, and then test it. Add an expiration date to a keyword. Configure an authoritative source.
