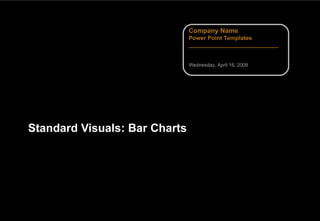
Master Charts For Presentations
- 1. Standard Visuals: Bar Charts
- 2. Deviation bar chart Quick Presentation Toolkit Hints: 1 Insert rows as required (each will adopt a different color) 2 Double-click on a bar to change the color 3 Drag data values outside the rows manually 4 Add labels manually
- 3. Range bar chart Quick Presentation Toolkit Hints: 1 Enter the number for the space between the y-axis and the bar in the “Space“ row 2 Enter the width of the bar in the “Group 2“ row
- 4. Sliding bar chart Quick Presentation Toolkit Hints: 1 Insert rows as required (each will adopt a different color) 2 Double-click on a bar to change the color 3 Drag data values outside the columns manually 4 Add labels manually 5 To change the width of the rows select Chart Options and turn on the x-axis, then use Format Axis/Scale to set the length of the x-axis. Once the scale is set, use Chart Options again to remove the x-axis
- 5. Paired bar chart Quick Presentation Toolkit Hints: 1 This chart is made of two graphs. Start with the left one, it contains the axis titles 2 To change the width of the rows select Chart Options and turn on the x-axis, then use Format Axis/Scale to set the length of the x-axis. Once the scale is set, use Chart Options again to remove the x-axis
- 6. Sub-divided bar chart Quick Presentation Toolkit Hints: 1 Calculate the total and enter it in the "Sum" row (which is in a transparent bar) 2 Left align the total value (which is in a transparent bar) 3 Add the legend names manually 4 To change the width of the rows select Chart Options and turn on the x-axis, then use Format Axis/Scale to set the length of the x-axis. Once the scale is set, use Chart Options again to remove the x-axis
- 7. Sub-divided 100% bar chart Quick Presentation Toolkit Hints: 1 Select Format Series Lines to add/remove trend lines 2 Add legend names manually
- 8. Grouped bar chart Quick Presentation Toolkit Hints: 1 Select a data series by clicking with the right mouse button on the bar 2 Choose an overlap in the options menu 3 Add group names manually
- 10. Waterfall chart 1 Quick Presentation Toolkit Hints: 1 Calculate and enter the value corresponding to the area below the column in the row marked "Space" 2 Enter the height of the column in the row marked "Column" row 3 Add/remove columns and rows as required 4 Add series lines between the columns manually, if required 5 To change the height of the columns select Chart Options and turn on the y-axis, then use Format Axis/Scale to set the length of the y-axis (check the “Automatic” button). Once the scale is set, use Chart Options again to remove the y-axis
- 11. Waterfall chart 2 Quick Presentation Toolkit Hints: 1 Calculate and enter the value corresponding to the area below the column in the row marked "Space" 2 Enter the height of the column in the row marked "Column" row 3 Add/remove columns and rows as required 4 Add series lines between the columns manually, if required 5 To change the height of the columns select Chart Options and turn on the y-axis, then use Format Axis/Scale to set the length of the y-axis (check the “Automatic” button). Once the scale is set, use Chart Options again to remove the y-axis
- 12. Waterfall chart 3 Quick Presentation Toolkit Hints: 1 Calculate and enter the value corresponding to the area below the column in the row marked "Space" 2 Enter the height of the column in the row marked "Column" row 3 Add/remove columns and rows as required 4 Add series lines between the columns manually, if required 5 To change the height of the columns select Chart Options and turn on the y-axis, then use Format Axis/Scale to set the length of the y-axis (check the “Automatic” button). Once the scale is set, use Chart Options again to remove the y-axis
- 13. Waterfall chart 4 Quick Presentation Toolkit Hints: 1 Calculate and enter the value corresponding to the area below the column in the row marked "Space" 2 Enter the height of the column in the row marked "Column" row 3 Add/remove columns and rows as required 4 Add series lines between the columns manually, if required 5 To change the height of the columns select Chart Options and turn on the y-axis, then use Format Axis/Scale to set the length of the y-axis (check the “Automatic” button). Once the scale is set, use Chart Options again to remove the y-axis
- 14. Waterfall chart 5 Quick Presentation Toolkit Hints: 1 Calculate and enter the value corresponding to the area below the column in the row marked "Space" 2 Enter the height of the column in the row marked "Column" row 3 Add/remove columns and rows as required 4 Add series lines between the columns manually, if required 5 To change the height of the columns select Chart Options and turn on the y-axis, then use Format Axis/Scale to set the length of the y-axis (check the “Automatic” button). Once the scale is set, use Chart Options again to remove the y-axis
- 15. Waterfall chart 6 Quick Presentation Toolkit Hints: 1 Calculate and enter the value corresponding to the area below the column in the row marked "Space" 2 Enter the height of the column in the row marked "Column" row 3 Add/remove columns and rows as required 4 Add series lines between the columns manually, if required 5 To change the height of the columns select Chart Options and turn on the y-axis, then use Format Axis/Scale to set the length of the y-axis (check the “Automatic” button). Once the scale is set, use Chart Options again to remove the y-axis
- 16. Deviation column chart Quick Presentation Toolkit Hints: 1 Select a data series by clicking with the right mouse button on the bar 2 Choose an overlap in the options menu 3 Add group names manually
- 17. Range column chart Quick Presentation Toolkit Hints: 1 Enter the number for the space between the x-axis and the bar in the “Space“ row 2 Enter the height of the bar in the “Group 2“ row
- 18. Grouped column chart 1 Quick Presentation Toolkit
- 19. Grouped column chart 2 Quick Presentation Toolkit Hints: 1 Select a data series by clicking with the right mouse button on the bar. 2 Choose an overlap in the options menu
- 20. Sub-divided column chart Quick Presentation Toolkit Hints: 1 Calculate the total and enter it in the "Sum" row (which is a transparent bar) 2 Bottom align the total value (which is a transparent bar) 3 Edit group names manually 4 To change the height of the columns select Chart Options and turn on the y-axis, then use Format Axis/Scale to set the length of the y-axis. Once the scale is set, use Chart Options again to remove the y-axis
- 21. Sub-divided 100% column chart Quick Presentation Toolkit Hints: 1 Select Format Series Lines to add/remove trend lines 2 Edit Group names manually
- 22. Combination column-line chart 1 Quick Presentation Toolkit Hints: 1 Insert columns/groups as required (each will adopt a different color) 2 Double-click on a column/line to change the color/ format 3 Edit the y-axis label for the line (an axis for the columns is not required as the values appear on top of the columns)
- 23. Combination column-line chart 2 Quick Presentation Toolkit Hints: 1 Insert columns/groups as required (each will adopt a different color) 2 Double-click on a column/line to change the color/ format 3 Edit the y-axis label for the line (an axis for the columns is not required as the values appear on top of the columns)
- 24. Standard Visuals: Line Charts
- 25. Line chart Quick Presentation Toolkit Hints: 1 Insert columns/rows as required (each line will adopt a different color) 2 Double-click on a line to change the color 3 Edit the y-axis label manually 4 Edit the labels manually
- 26. Smooth line chart Quick Presentation Toolkit Hints: 1 Insert columns/rows as required (each line will adopt a different color) 2 Double-click on a line to change the color 3 Edit the y-axis label manually 4 Edit the labels manually
- 27. Area chart Quick Presentation Toolkit Hints: 1 Insert columns/rows as required (each area will adopt a different color) 2 Double-click on an area to change the color 3 Edit the y-axis label manually 4 Edit the labels manually
- 28. Area chart 100% Quick Presentation Toolkit Hints: 1 Insert columns/rows as required (each area will adopt a different color) 2 Double-click on an area to change the color 3 Edit the y-axis label manually 4 Edit the labels manually
- 29. Grouped correlation chart Quick Presentation Toolkit Hints: 1 Insert columns/rows as required (each area will adopt a different color) 2 Double-click on an line/dot to change the color 3 Edit the axes labels manually 4 Select "Trend lines" in Data Point Options to add or remove the trend line
- 30. Radar chart 1 Quick Presentation Toolkit Hints: 1 Insert columns/rows as required (each area will adopt a different color) 2 Double-click on an area to change the color
- 31. Radar chart 2 Quick Presentation Toolkit Hints: 1 Insert columns/rows as required (each area will adopt a different color) 2 Right-click on a line and select “Format data series“ to change the color and style
- 32. Bubble chart Quick Presentation Toolkit Hints: 1 Insert or delete columns as required 2 Set “Height“ always on 10 3 Right-click on bubbles to change the color 4 Adapt and edit labels manually Note: Displaying numbers two-dimensionally rather than using one dimension (e.g. as a bar) makes it easier to plot different orders of magnitudes on one page (e.g. for comparison of market sizes) Label A Label B Label C Label D Label E Label F
- 33. Portfolio in two dimensions Quick Presentation Toolkit High Low Low High 0% 100% 100% Y-Axis X-Axis Hints: Insert the values for the coordinates x and y The x- and y-axis are hidden. To get the right scaling, make them visible The axis and legend is drawn in PowerPoint. Resize and rescale them if necessary
- 34. Portfolio in three dimensions Quick Presentation Toolkit Hints: Insert the values for the coordinates x and y Insert the size of the bubbles in the row “size“ The axis and legend is drawn in PowerPoint. Resize and rescale them if necessary Size = XY High Low Low High 0% 100% 100% Y-Axis
- 35. Standard Visuals: Pie Charts
- 36. Pie chart Quick Presentation Toolkit Hints: 1 Insert columns as required (each will adopt a different color) 2 Double-click on a slice to change the color 3 In the options menu you can choose the rotation of the chart 100% = $150M Chart Title
- 37. Double pie chart Quick Presentation Toolkit Hints: 1 This chart consists of two separate pie charts 2 Insert columns as required (each will adopt a different color) 3 Double-click on a slice to change the color 4 In the options menu you can choose the rotation of the chart 100% = 10.500 customers 100% = $150M Chart Title Label A Label B Label C
- 38. Combination pie and column chart Quick Presentation Toolkit Hints: 1 Insert columns to add slices in pie as required (each will adopt a different color) 2 Double-click on a slice to change the color 3 To insert segments in bar chart: - Double-click on chart, click on either bar segment - Right mouse -> Format Data Point… - Select Options tab, increase the number after “Second plot contains the last…” - Insert columns as required 100% = $150M Chart Title
- 39. Combined pie charts (labeled) Quick Presentation Toolkit Hints: 1 Insert columns/rows as required (each slice will adopt a different color) 2 Edit and add (if necessary) graph names manually Graph 1 Graph 2 Graph 3
- 40. Combined pie charts (non-labeled) Quick Presentation Toolkit Hints: 1 Insert columns/rows as required (each slice will adopt a different color) 2 Edit and add (if necessary) graph names manually Graph 1 Graph 2 Graph 3
- 41. Doughnut chart Quick Presentation Toolkit Hints: 1 Insert columns as required (each slice will adopt a different color) 2 Edit “Total“ manually Total: 100%
- 42. Standard Visuals: Balance Charts
- 43. Balance 1 Quick Presentation Toolkit Text Text Text
- 44. Balance 2 Quick Presentation Toolkit Text Text Text Text Text Text Text
- 45. Balance 3 Quick Presentation Toolkit Text Text Text Text Text
- 46. Balance 4 Quick Presentation Toolkit Text
- 47. Balance/Imbalance 1 Quick Presentation Toolkit Balance Imbalance
- 48. Balance/Imbalance 2 Quick Presentation Toolkit Text Text
- 50. Fragile balance Quick Presentation Toolkit Text
- 53. Rethinking Quick Presentation Toolkit Text Text Text Text
- 54. Standard Visuals: Barrier and Obstacles
- 57. Barriers/Obstacles 3 Quick Presentation Toolkit Text Text
- 58. Barriers/Obstacles 4 Quick Presentation Toolkit Text Text
- 59. Penetrable barrier Quick Presentation Toolkit Text Text Text
- 60. Resistance Quick Presentation Toolkit Text Text Text Text Text Text
- 63. Filter 1 Quick Presentation Toolkit Text Text
- 64. Filter 2 Quick Presentation Toolkit Text Text
- 65. Multiple filters Quick Presentation Toolkit Text Text Text
- 82. Segmentation Quick Presentation Toolkit Text Text Text Text Text Text Text Text Text Text Text Text
- 84. Direct 1 Quick Presentation Toolkit Text Text Text
- 85. Direct 2 Quick Presentation Toolkit Text
- 88. Causal chain Quick Presentation Toolkit Text Text Text Text Text Label A Label B
- 91. Interlocking circles 2 Quick Presentation Toolkit Text Text Text Text Text Text Text
- 92. Interlocking circles 3 Quick Presentation Toolkit Text Text Text Text
- 93. Interlocking circles 4 Quick Presentation Toolkit Text Text Text Text
- 94. Interlocking circles 5 Quick Presentation Toolkit Text Text Text Text
- 95. Interlocking circles 6 Quick Presentation Toolkit Text Text Text Text
- 96. Circular segments 1 Quick Presentation Toolkit Text Text Text Text Text Text Text Text Text Text Text Text Text Text Text Text Text Text Text Text Text Text Text Text Text Text Text Text Text Text Text Text Text Text Text
- 97. Circular segments 2 - donuts Quick Presentation Toolkit Text Text Text Text Text Text Text Text Text Text Text Text Text Text Text Text Text Text Text Text Text Text Text Text Text Text Text Text Text Text Text Text Text Text Text
- 98. Circular segments 3 - separated Quick Presentation Toolkit Text Text Text Text Text Text Text Text Text
- 99. Factors Quick Presentation Toolkit Text Text Text
- 100. Linked circles 1 Quick Presentation Toolkit Text Text Text Text Text
- 101. Linked circles 2 Quick Presentation Toolkit Text Text Text Text Text Text Text Text
- 102. Components Quick Presentation Toolkit Text Text
- 103. Layers Quick Presentation Toolkit Text Text Text Text Text Text
- 105. Circular flow 1 Quick Presentation Toolkit Text Text Text Text Text Text
- 106. Circular flow 2 Quick Presentation Toolkit Text Text Text Text
- 107. Circular flow 3 Quick Presentation Toolkit Text Text Text
- 108. Circular flow 4 Quick Presentation Toolkit Text Text Text Text
- 109. Circular flow 5 Quick Presentation Toolkit Text Text Text Text Text
- 110. Circular flow 6 Quick Presentation Toolkit Text Text Text Text Text Text
- 111. Circular flow 7 Quick Presentation Toolkit Text Text Text Text Text Text
- 112. Circular flow 8 Quick Presentation Toolkit Text Text Text Text Text Text Text Text
- 113. Circular flow 9 Quick Presentation Toolkit Text Text
- 115. Circular flow 11 Quick Presentation Toolkit Text Text
- 116. Circular flow 12 Quick Presentation Toolkit Text Text Text
- 117. Circular flow 13 Quick Presentation Toolkit Text Text Text Text
- 118. Iterative flow 1 Quick Presentation Toolkit Text Text Text Text Text
- 119. Iterative flow 2 Quick Presentation Toolkit Text Text Text Text
- 122. Dual iterative flow Quick Presentation Toolkit Text Text Text Text Text Text Text Text
- 123. Impacted flow 1 Quick Presentation Toolkit Text Text Text Text Text Text
- 128. Influenced Action/Reaction Quick Presentation Toolkit Text Text
- 134. Paradox Quick Presentation Toolkit
- 138. Scoring 3 - stars Quick Presentation Toolkit Excellent Good Satisfactory Poor Very poor Option 1 Criterion 4 Criterion 3 Criterion 2 Criterion 1 Options Option 2 Criterion 1 Option 4 Option 3 Option 2 Option 1 Criteria Criterion 2
- 139. Stages 1 - Thermometer Quick Presentation Toolkit Confidence Low - Medium - High - Confidence Low - Medium - High - Confidence Low - Medium - High - Confidence Low - Medium - High - Confidence Low - Medium - High - Confidence Low - Medium - High -
- 145. Evaluation chart 1 Quick Presentation Toolkit Hints: 1 Right-click onto the colored lines and select “edit points“ 2 Click onto appearing black points and move them to desired position 3 Edit company names manually 4 Edit attributes manually Company 1 Company 3 Company 2 Average Average Attribute 1 Attribute 2 Attribute 3 Attribute 4 Attribute 5 Grade 6 1 5 4 3 2
- 146. Evaluation chart 2 Quick Presentation Toolkit Hints: 1 Right-click onto the colored lines and select “edit points“ 2 Click onto appearing black points and move them to desired position 3 Edit company names manually 4 Edit attributes manually Company 1 Company 3 Company 2 Average Grade 6 1 5 4 3 2 Average Attribute 1 Attribute 2 Attribute 3 Attribute 4 Attribute 6 Attribute 5 Attribute 7
- 156. Pressure 4 Quick Presentation Toolkit Text
- 160. Forces 4 Quick Presentation Toolkit Text Text Text Text Text
- 161. Forces 5 Quick Presentation Toolkit Text Text Text Text Text
- 163. Forces 7 Quick Presentation Toolkit Text Text Text Text Text Text Text
- 164. Forces 8 Quick Presentation Toolkit Text Text Text Text Text Text Text Text Text
- 167. Factors 2 Quick Presentation Toolkit Text Text Text Text Text Text Text
- 169. Key Drivers Quick Presentation Toolkit 1. Background Text Added Value 2 Added Value 3 Added Value 5 Added Value 6 Added Value 7 Added Value 1 Added Value 4 Added Value 8
- 170. Goal-setting 1 Quick Presentation Toolkit Text Text Text Text Text Text Goal
- 171. Goal-setting 2 Quick Presentation Toolkit Text Text Text Text Text Goal Text Text Text Text
- 174. Shaded areas 1 Quick Presentation Toolkit Area 1 Area 2 Area 3 Area 4
- 175. Shaded areas 2 Quick Presentation Toolkit Y-Criteria Area 1 Area 2 Area 3 Area 4 X-Criteria
- 176. Cost map (total cost structure of company) Quick Presentation Toolkit Total costs: $XYm Finance & Strategy $Xm HR $Xm Administration $Xm R&D $Xm Procurement $Xm Manufacturing $Xm Sales $Xm Customer Service $Xm
- 177. Target market comparison Quick Presentation Toolkit Target segment $Xm (x%) Market A Total size: $Xm Target segment $Xm (x%) Market B Total size: $Xm
- 178. Exponential curve Quick Presentation Toolkit Y-Axis X-Axis
- 179. S curve Quick Presentation Toolkit Y-Axis X-Axis
- 180. Asymptotic curve Quick Presentation Toolkit Y-Axis X-Axis
- 181. Hyperbolic curve Quick Presentation Toolkit Y-Axis X-Axis
- 182. Pareto (“80/20”) distribution Quick Presentation Toolkit Y-Axis X-Axis 80% 100% 20% 100%
- 183. Normal distribution 1 Quick Presentation Toolkit 99.1 68.3 95.1 f(X) x
- 184. Normal distribution 2 Quick Presentation Toolkit
- 185. Small illustrative graphs Quick Presentation Toolkit Revenue Sales Productivity Unit costs Error rate Operating cost
- 187. Interaction 1 Quick Presentation Toolkit Text Text Text Text
- 208. Linear flow 14 Quick Presentation Toolkit Text Text Text
- 209. Linear flow 15 Quick Presentation Toolkit Text Text Text Text Text Text Text
- 210. Chevrons Quick Presentation Toolkit Text Text Text
- 211. Steps – descending 1 Quick Presentation Toolkit Text Text Text Text Text Text
- 212. Steps – descending 2 Quick Presentation Toolkit Text Text Text Text Text
- 213. Steps – ascending 1 Quick Presentation Toolkit Text Text Text Text Text Text
- 214. Steps – ascending 2 Quick Presentation Toolkit Text Text Text Text Text
- 219. Process 1 Quick Presentation Toolkit Text Text Text Text Text Text Text Text Text Text Text
- 223. Pipeline 1 Quick Presentation Toolkit Text Text Text Text Text
- 224. Pipeline2 Quick Presentation Toolkit Text Text Text Text Text Text
- 226. World (globe) Quick Presentation Toolkit
- 227. World (geological) Quick Presentation Toolkit
- 228. World (shade-able) Quick Presentation Toolkit Ungroup map to select and shade one or more countries
- 229. North America (shade-able) Quick Presentation Toolkit Ungroup map to select and shade one or more countries
- 230. South America (shade-able) Quick Presentation Toolkit Ungroup map to select and shade one or more countries
- 231. Africa (shade-able) Quick Presentation Toolkit Ungroup map to select and shade one or more countries
- 232. Europe (shade-able) Quick Presentation Toolkit Ungroup map to select and shade one or more countries
- 233. East Asia (shade-able) Quick Presentation Toolkit Ungroup map to select and shade one or more countries
- 234. South-east Asia and Australia (shade-able) Quick Presentation Toolkit Ungroup map to select and shade one or more countries
- 235. Regions - United States (shade-able) Quick Presentation Toolkit Ungroup map to select and shade one or more countries
- 236. Regions – Brazil Quick Presentation Toolkit Brazil - states (shade-able) Brazil – regions (not shade-able) Ungroup map to select and shade one or more countries
- 237. Regions – EU (shade-able) Quick Presentation Toolkit Ungroup map to select and shade one or more countries
- 238. Standard Visuals: Tools – Project Management
- 242. Gantt chart 1 Quick Presentation Toolkit Dec Nov Oct Sept Aug July Jun May Apr Mar Feb Jan Project 1 Project 1a Project 1b Project 2 Project 2a Project 2b Project 3 Project 3a Project 3b
- 243. Gantt chart 2 Quick Presentation Toolkit Dec Nov Oct Sept Aug July Jun May Apr Mar Feb Jan Project 1 Project 1a Project 1b Project 2 Project 2a Project 2b Project 3 Project 3a Project 3b
- 246. Organization chart Quick Presentation Toolkit The ABCD Company CEO Name CEO Name Dep. 1 SVP Department 1 Name Title Name Title Name Title Name Title Name Dep. 2 SVP Department 2 Name Title Name Title Name Title Name Title Name Dep. 3 SVP Department 3 Name Title Name Title Name Title Name Title Name Dep. 4 SVP Department 4 Name Title Name Title Name Title Name Title Name Dep. 5 SVP Department 5 Name Title Name Title Name Title Name Title
- 247. Parallel chart Quick Presentation Toolkit Text Text Text Text Text Text Text Text Text Text Text Text Text Text Text Text Text Text Text Text Text Text Text Text
- 253. Breakdown Quick Presentation Toolkit
- 254. Puzzle Quick Presentation Toolkit Text Text Text Text Text Text Text Text Text Text Text Text
- 257. Separation 1 Quick Presentation Toolkit Text Text Text Text Text Text Text Text Text Text
- 259. Separation 3 Quick Presentation Toolkit Text Text Text Text
- 268. Centralization/Decentralization Quick Presentation Toolkit Decentralization Text Text Text Text Text Centralization Text Text Text
- 270. Puzzle pieces 1 Quick Presentation Toolkit Text Text Text Text
- 271. Puzzle pieces 2 Quick Presentation Toolkit
- 273. Pyramid components 1 Quick Presentation Toolkit Text Text Text
- 274. Pyramid components 2 Quick Presentation Toolkit Text Text Text Text Text
- 276. Stacked pyramid – 4 layers Quick Presentation Toolkit Text Text Text Text
- 277. Pyramid/Factors Quick Presentation Toolkit Text Text Text Text Text Text Text Text Text Text Text Text Text Text
- 280. Factors - hexagonal 1 Quick Presentation Toolkit Text Text Text Text Text Text Text
- 281. Factors - hexagonal 2 Quick Presentation Toolkit Text Text Text Text Text Text Text
- 297. Press clippings/quotes 1 Quick Presentation Toolkit “ Quotation...” Source “ Quotation...” Source “ Quotation...” Source
- 298. Press clippings/quotes 2 Quick Presentation Toolkit Text Source
- 301. Matrix 1 Quick Presentation Toolkit Text Text Text Text Text Text Text Text Text Text
- 302. Matrix 2 Quick Presentation Toolkit Text Text Text Text Text Text Text Text Text Text Text
- 305. Matrix – transparent 1 Quick Presentation Toolkit Text Text Text Text Text Text Text Text Text Text
- 306. Matrix – transparent 2 Quick Presentation Toolkit Text Text Text Text Text Text Text Text Text Text Text Text Text Text
- 308. Horizontal issue tree - symmetric Quick Presentation Toolkit Text Text Text Text Text Text Text Text Text Text Text Text Text Text Text Text Text Text Text
- 309. Horizontal issue tree - asymmetric Quick Presentation Toolkit Text Text Text Text Text Text Text Text Text Text Text Text Text Text Text Text Text Text Text Text Text Text Text Text Text
- 310. Vertical issue tree - symmetric Quick Presentation Toolkit Text Text Text Text Text Text Text Text Text Text Text Text Text Text Text Text Text
- 311. Vertical issue tree - asymmetric Quick Presentation Toolkit Text Text Text Text Text Text Text Text Text Text Text Text Text Text Text Text Text Text Text
- 315. Fade-outs and cover-ups Quick Presentation Toolkit Phase 2 Text Text Phase 1 Text Text Phase 3 Text Text Use this box to cover in-active or non-relevant parts of a slide, e.g. project phases out of scope. This area is optimized for black & white printing.
- 317. Arrows and movements Quick Presentation Toolkit
- 318. Discontinuous axis marks Quick Presentation Toolkit Place one of these objects on a graph’s axis or bar to advise about a discontinuous scale Examples: 30 50 300
- 319. Legends Quick Presentation Toolkit N.B. Avoid legends by placing text on chart if possible Text text text text text text Text text text text text text Text text text text text text Text text text text text text Text text text text text text Text text text text text text Text text text text text text Text text text text text text Text text text text text text Text text text text text text Text text text text text text Text text text text text text Text text text text text text Text text text text text text Text text text text text text Text text text text text text Text text text text text text Text text text text text text Text text text text text text Text text text text text text Text text text text text text Text text text text text text Text text text text text text Text text text text text text Text text text text text text Text text text text text text Text text text text text text Text text text text text text Text text text text text text
- 320. Harvey-ball legends Quick Presentation Toolkit Place one of these legend boxes next to a Harvey Ball chart; rename if required Excellent - very poor Very high - very low Satisfactory Good Very poor Poor Excellent Very high Medium Low Very low High Excellent Satisfactory Poor Very poor Good Medium High Very low Low Very high Excellent Satisfactory Poor Very poor Good Very high Medium Low Very low High
Notes de l'éditeur
- © Accenture 2001
- © Accenture 2001
- © Accenture 2001
- © Accenture 2001
- © Accenture 2001
- © Accenture 2001
- © Accenture 2001
- © Accenture 2001
- © Accenture 2001
- © Accenture 2001
- © Accenture 2001
- © Accenture 2001
- © Accenture 2001
- © Accenture 2001
- © Accenture 2001
- © Accenture 2001
- © Accenture 2001
- © Accenture 2001
- © Accenture 2001
- © Accenture 2001
- © Accenture 2001
- © Accenture 2001
- © Accenture 2001
- © Accenture 2001
- © Accenture 2001
- © Accenture 2001
- © Accenture 2001
- © Accenture 2001
- © Accenture 2001
- © Accenture 2001
- © Accenture 2001
- © Accenture 2001
- © Accenture 2001
- © Accenture 2001
- © Accenture 2001
- © Accenture 2001
- © Accenture 2001
- © Accenture 2001
- © Accenture 2001
- © Accenture 2001
- © Accenture 2001
- © Accenture 2001
- © Accenture 2001
- © Accenture 2001
- © Accenture 2001
- © Accenture 2001
- © Accenture 2001
- © Accenture 2001
- © Accenture 2001
- © Accenture 2001
- © Accenture 2001
- © Accenture 2001
- © Accenture 2001
- © Accenture 2001
- © Accenture 2001
- © Accenture 2001
- © Accenture 2001
- © Accenture 2001
- © Accenture 2001
- © Accenture 2001
- © Accenture 2001
- © Accenture 2001
- © Accenture 2001
- © Accenture 2001
- © Accenture 2001
- © Accenture 2001
- © Accenture 2001
- © Accenture 2001
- © Accenture 2001
- © Accenture 2001
- © Accenture 2001
- © Accenture 2001
- © Accenture 2001
- © Accenture 2001
- © Accenture 2001
- © Accenture 2001
- © Accenture 2001
- © Accenture 2001
- © Accenture 2001
- © Accenture 2001
- © Accenture 2001
- © Accenture 2001
- © Accenture 2001
- © Accenture 2001
- © Accenture 2001
- © Accenture 2001
- © Accenture 2001
- © Accenture 2001
- © Accenture 2001
- © Accenture 2001
- © Accenture 2001
- © Accenture 2001
- © Accenture 2001
- © Accenture 2001
- © Accenture 2001
- © Accenture 2001
- © Accenture 2001
- © Accenture 2001
- © Accenture 2001
- © Accenture 2001
- © Accenture 2001
- © Accenture 2001
- © Accenture 2001
- © Accenture 2001
- © Accenture 2001
- © Accenture 2001
- © Accenture 2001
- © Accenture 2001
- © Accenture 2001
- © Accenture 2001
- © Accenture 2001
- © Accenture 2001
- © Accenture 2001
- © Accenture 2001
- © Accenture 2001
- © Accenture 2001
- © Accenture 2001
- © Accenture 2001
- © Accenture 2001
- © Accenture 2001
- © Accenture 2001
- © Accenture 2001
- © Accenture 2001
- © Accenture 2001
- © Accenture 2001
- © Accenture 2001
- © Accenture 2001
- © Accenture 2001
- © Accenture 2001
- © Accenture 2001
- © Accenture 2001
- © Accenture 2001
- © Accenture 2001
- © Accenture 2001
- © Accenture 2001
- © Accenture 2001
- © Accenture 2001
- © Accenture 2001
- © Accenture 2001
- © Accenture 2001
- © Accenture 2001
- © Accenture 2001
- © Accenture 2001
- © Accenture 2001
- © Accenture 2001
- © Accenture 2001
- © Accenture 2001
- © Accenture 2001
- © Accenture 2001
- © Accenture 2001
- © Accenture 2001
- © Accenture 2001
- © Accenture 2001
- © Accenture 2001
- © Accenture 2001
- © Accenture 2001
- © Accenture 2001
- © Accenture 2001
- © Accenture 2001
- © Accenture 2001
- © Accenture 2001
- © Accenture 2001
- © Accenture 2001
- © Accenture 2001
- © Accenture 2001
- © Accenture 2001
- © Accenture 2001
- © Accenture 2001
- © Accenture 2001
- © Accenture 2001
- © Accenture 2001
- © Accenture 2001
- © Accenture 2001
- © Accenture 2001
- © Accenture 2001
- © Accenture 2001
- © Accenture 2001
- © Accenture 2001
- © Accenture 2001
- © Accenture 2001
- © Accenture 2001
- © Accenture 2001
- © Accenture 2001
- © Accenture 2001
- © Accenture 2001
- © Accenture 2001
- © Accenture 2001
- © Accenture 2001
- © Accenture 2001
- © Accenture 2001
- © Accenture 2001
- © Accenture 2001
- © Accenture 2001
- © Accenture 2001
- © Accenture 2001
- © Accenture 2001
- © Accenture 2001
- © Accenture 2001
- © Accenture 2001
- © Accenture 2001
- © Accenture 2001
- © Accenture 2001
- © Accenture 2001
- © Accenture 2001
- © Accenture 2001
- © Accenture 2001
- © Accenture 2001
- © Accenture 2001
- © Accenture 2001
- © Accenture 2001
- © Accenture 2001
- © Accenture 2001
- © Accenture 2001
- © Accenture 2001
- © Accenture 2001
- © Accenture 2001
- © Accenture 2001
- © Accenture 2001
- © Accenture 2001
- © Accenture 2001
- © Accenture 2001
- © Accenture 2001
- © Accenture 2001
- © Accenture 2001
- © Accenture 2001
- © Accenture 2001
- © Accenture 2001
- © Accenture 2001 Approach Although some players are global the market currently operates on a local basis - large differences exist between financial systems and structures in different regions - so though the overall answer has been looked at globally - analysis must be carried out at a local level to understand outcomes - this presentation focuses on Europe - the US is used for comparison purposes Winning has been assessed in terms of size and growth (RTS has been looked at briefly) Complexity in answering the question “who is winning the race for retail assets?” also lies in the varying accounting treatments for different financial products. e.g. deposits lie on the balance sheet whilst mutual funds lie off balance sheet but are captured in assets under management e.g. insurance lies in both balance sheet and assets under management e.g. Retail brokerage can only be captured by company accounts Added to this is the extreme difficulty in separating the retail and institutional components of an individual players asset base. The information is not commonly disclosed - in fact the well regarded Watson Wyatt P&I AUM ranking list is based on an industrywide survey and they have tried and failed to separate retail and institutional components for publication. Focusing on AUM does however mitigate the factor as the institutional assets are predominantly pension funds (indirect retail assets) Therefore, the approach centres on looking at the player asset base using different measures (balance sheet assets and AUM) and looking at retail savings and investment distributions for key regions as supporting evidence Selecting the 180 players 180 players were selected to cover the world’s largest financial services players by total assets and assets under management An initial list was developed based on balance sheet assets of $20bn. Then additions were made based on assets under management based on a cut-off of $50bn (the difference in cut-off points was due to the large number of institutions at the $20 to 50bn level by AUM) Notable exceptions to the list are likely to include US retail brokers who do not have large balance sheet assets or AUM (e.g. E*trade). However, major brokerages in the US are included (Schwab, Merrill and MSDWD) and the major brokerages in the EU are banks. Broking is not a major concern as it is clearly an area where insurers have lost out to either retail brokers or banks or both Selecting the key regions Countries selected to cover 80% of GDP The focus is on the EU with the US as a comparative Japan was de-emphasised because of the industry upheaval (corruption scandals), the economic fundamentals (recession, near zero interest rates) and the largely closed nature of the industry (few foreign players - although brokerages have been acquired and mutual fund companies have entered in the last year and a half as deregulation began)
- © Accenture 2001
- © Accenture 2001
- © Accenture 2001
- © Accenture 2001
- © Accenture 2001
- © Accenture 2001
- © Accenture 2001
- © Accenture 2001
- © Accenture 2001
- © Accenture 2001
- © Accenture 2001
- © Accenture 2001
- © Accenture 2001
- © Accenture 2001
- © Accenture 2001
- © Accenture 2001
- © Accenture 2001
- © Accenture 2001
- © Accenture 2001
- © Accenture 2001
- © Accenture 2001
- © Accenture 2001
- © Accenture 2001
- © Accenture 2001
- © Accenture 2001
- © Accenture 2001
- © Accenture 2001
- © Accenture 2001
- © Accenture 2001
- © Accenture 2001
- © Accenture 2001
- © Accenture 2001
- © Accenture 2001
- © Accenture 2001
- © Accenture 2001
- © Accenture 2001
- © Accenture 2001
- © Accenture 2001
- © Accenture 2001
- © Accenture 2001
- © Accenture 2001
- © Accenture 2001
- © Accenture 2001
- © Accenture 2001
- © Accenture 2001
- © Accenture 2001
- © Accenture 2001
- © Accenture 2001
- © Accenture 2001
- © Accenture 2001
- © Accenture 2001
- © Accenture 2001
- © Accenture 2001
- © Accenture 2001
- © Accenture 2001
- © Accenture 2001
- © Accenture 2001
- © Accenture 2001
- © Accenture 2001
- © Accenture 2001
- © Accenture 2001
- © Accenture 2001
- © Accenture 2001
- © Accenture 2001
- © Accenture 2001
- © Accenture 2001
- © Accenture 2001
- © Accenture 2001
- © Accenture 2001
- © Accenture 2001
- © Accenture 2001
- © Accenture 2001
- © Accenture 2001
- © Accenture 2001
- © Accenture 2001
- © Accenture 2001
- © Accenture 2001
- © Accenture 2001
- © Accenture 2001
- © Accenture 2001
- © Accenture 2001
- © Accenture 2001
- © Accenture 2001
- © Accenture 2001
- © Accenture 2001
- © Accenture 2001
- © Accenture 2001
- © Accenture 2001
- © Accenture 2001
- © Accenture 2001
- © Accenture 2001
- © Accenture 2001
- © Accenture 2001