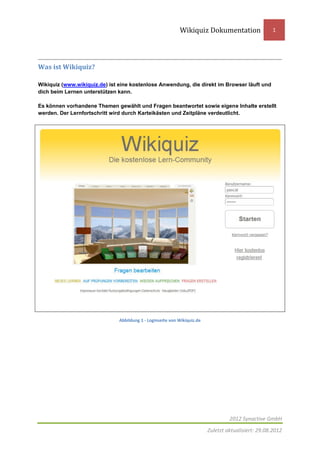
Wikiquiz - Die kostenlose Lerncommunity mit Karteikarten
- 1. Wikiquiz Dokumentation 1 2012 Synactive GmbH Zuletzt aktualisiert: 29.08.2012 Was ist Wikiquiz? Wikiquiz (www.wikiquiz.de) ist eine kostenlose Anwendung, die direkt im Browser läuft und dich beim Lernen unterstützen kann. Es können vorhandene Themen gewählt und Fragen beantwortet sowie eigene Inhalte erstellt werden. Der Lernfortschritt wird durch Karteikästen und Zeitpläne verdeutlicht. Abbildung 1 - Loginseite von Wikiquiz.de
- 2. Wikiquiz Dokumentation 2 2012 Synactive GmbH Zuletzt aktualisiert: 29.08.2012 Inhalt Was ist Wikiquiz?................................................................................................................................. 1 Schnelleinstieg..................................................................................................................................... 3 Lernen.................................................................................................................................................. 4 Abfragen und Lernumgebung.......................................................................................................... 5 Themen aussuchen.......................................................................................................................... 6 Pinnwand......................................................................................................................................... 7 Lernplanung und –fortschritt .......................................................................................................... 8 Bücher zu den Themen.................................................................................................................. 10 Persönliche Optionen und Benutzerprofil..................................................................................... 11 Design anpassen............................................................................................................................ 12 Prüfungen und Urkunden.............................................................................................................. 14 Neuigkeiten ................................................................................................................................... 15 Autorenportal.................................................................................................................................... 16 Themen verwalten ........................................................................................................................ 16 Fragen erstellen............................................................................................................................. 17 Fragen anlegen im Detail............................................................................................................... 19 Eigene Fragen veröffentlichen ...................................................................................................... 20 Importieren von Fragen................................................................................................................. 21 Exportieren von Themen und Fragen............................................................................................ 22 Rollen verwalten............................................................................................................................ 23 Backups verwalten ........................................................................................................................ 24 Bücher etc. verwalten ................................................................................................................... 25 Glossar................................................................................................................................................... 26 Frequently Asked Questions ................................................................................................................. 26 Impressum Kontakt Nutzungsbedingungen Datenschutz..................................................................... 27 Abbildungsverzeichnis........................................................................................................................... 28
- 3. Wikiquiz Dokumentation 3 2012 Synactive GmbH Zuletzt aktualisiert: 29.08.2012 Schnelleinstieg Um gleich mit dem Lernen zu beginnen, wähle eines oder mehrere Themen aus (Reiter „Themen" anklicken"). Anschließend kannst du dich abfragen lassen: Klicke auf den Karteikasten in der Mitte und beantworte die Fragen. Nach der ersten Abfrage siehst du gleich, welche der Fragen du richtig oder falsch beantwortet hast: Klicke auf einen der Karteikästen, um die darin enthaltenen Fragen erneut zu prüfen. Abbildung 2 - Die Lernumgebung Die Abfrageseite: Karteikästen und Pinnwand Themen: Infos über Themen, Autoren etc. anzeigen und zum Lernen auswählen Lernplanung und Lernfortschritt: Zeitrahmen festlegen und Lernfortschritt sehen Bücher und andere Materialien: Empfohlene Literatur zu den gewählten Themen Optionen und Benutzerprofil: Benutzerdaten ändern und Design anpassen Prüfungen und Urkunden: Prüfungen absolvieren und Urkunden erhalten Neuigkeiten: Übersicht über neue Themen und Fragen erhalten Abbildung 3 – Autorenportal Themen: Themen anlegen oder ändern, Reihenfolge der Fragen festlegen und Backups erstellen Aufgaben: Aufgaben erstellen oder bearbeiten, mit Vorschau Importieren: Fragen aus einer exportierten .zip Datei importieren Exportieren: Fragen als gezippte .html Dateien herunterladen zum offline Bearbeiten Rollen: Autoren- und Lektorenrollen für Themen vergeben Backups: Backups anzeigen und wiederherstellen Bücher etc.: Zusätzliche Materialien wie Bücher zu Themen erstellen oder bearbeiten FAQ - Frequently Asked Questions Falls du noch Fragen hast, schaue doch in die FAQ oder schreibe eine E-Mail an office@synactive.com.
- 4. Wikiquiz Dokumentation 4 2012 Synactive GmbH Zuletzt aktualisiert: 29.08.2012 Lernen Dies ist der Lernbereich, in dem im Gegensatz zum Autorenportal keine neuen Fragen erstellt, sondern nur bestehende ausgewählt und abgefragt werden. Konzentration auf einen Themenbereich Zunächst kreuzt du unter dem Reiter "Themen" die Themenbereiche an, die du lernen möchtest. Alle weiteren Ansichten, wie der Inhalt der Karteikästen, die Lernplanung etc., beziehen sich dann nur auf diese gewählten Themen. So kannst du dich ganz auf ein Thema konzentrieren, bis du es erfolgreich gelernt hast. Dies ist dann der Fall, wenn alle Karteikarten im grünen Kasten ganz links einsortiert sind. Der Lernfortschritt bei Themen, die du derzeit nicht ausgewählt hast, wird natürlich gespeichert und du kannst jederzeit dort weiterlernen, indem du die Themenwahl anpasst. Lernen mit dem Karteikastenprinzip Mit dem Karteikastenprinzip kannst du schnell sehen, welche Fragen du schon gut gelernt hast und bei welchen es noch Probleme gibt. Beantwortest du eine Frage richtig, dann landet sie im grünen Kasten mit der Bezeichnung "1x richtig". Liegst du auch ein zweites Mal richtig, so wandert die Karte einen Kasten nach links. Liegst du falsch, kommt sie allerdings in den roten Kasten und du musst wieder von vorne anfangen. So kannst du sicherstellen, dass nur gut gelernte Fragen im grünen Zielkasten landen, schließlich musst du sie drei Mal hintereinander richtig beantworten! Es stehen darüber hinaus noch weitere Hilfsmittel zur Verfügung, die deinen Wissenserwerb sinnvoll unterstützen können. Schaue dir dazu einfach die weiterführenden Themen an. Abbildung 4 - Schnell zum Lernen in zwei Schritten Im Prinzip ist zum erfolgreichen Lernen nur folgendes zu beachten: 1. Konzentration auf ein Thema bzw. einen Themenbereich 2. Lernen mit dem Karteikastenprinzip
- 5. Wikiquiz Dokumentation 5 2012 Synactive GmbH Zuletzt aktualisiert: 29.08.2012 Abfragen und Lernumgebung Dies ist deine virtuelle Lernumgebung. Du findest hier deine Karteikästen und die Pinnwand. Außerdem hast du Zugriff auf nützliche Funktionen, die dich beim Lernen unterstützen können. Das Karteikastenprinzip Alle Fragen, die du lernen möchtest, landen erst mal in dem grauen (neutralen) Karteikasten in der Mitte. Beantwortest du eine Frage richtig, wandert sie eine Box nach links, bei falscher Antwort nach rechts. Erst wenn du eine Frage dreimal ohne Fehler richtig beantwortet hast, wird sie in den grünen Zielkasten ("dreimal richtig") einsortiert. Du kannst also davon ausgehen, dass du Fragen, die in diesem grünen Zielkasten gelandet sind, schon ziemlich gut gelernt hast. Neue Fragen Falls in einem der von dir gewählten Themenbereiche neue Fragen verfügbar sind, wird der Button neue Fragen verfügbar eingeblendet. Durch einen Klick darauf kannst du die neuen Fragen in den mittleren Karteikasten einsortieren. Eine Abfrage starten Mit einem Klick auf eine der Karteikästen geht's los! Die Pinnwand Klicke zunächst auf , um die Pinnwand anzuzeigen. Du kannst dort besonders wichtige Fragen anheften. Möchtest du alle Fragen umsortieren, klicke rechts auf eine leere Stelle der Pinnwand. Siehe auch das Thema "Pinnwand" für mehr Details darüber, was du mit der Pinnwand machen kannst. Design anpassen Wenn du auf klickst, kannst du die Lernoberfläche ein wenig deinen eigenen Vorstellungen anpassen. Es gibt z.B. zwei verschiedene Versionen der Karteikästen (Holz oder Acrylglas). Zudem kannst du ein Hintergrundbild auswählen oder auch ein eigenes hochladen. Dieses kannst du auch für andere Benutzer veröffentlichen und zur allgemeinen Freigabe vorschlagen. Abbildung 5 - Die Lernumgebung mit den Karteikästen
- 6. Wikiquiz Dokumentation 6 2012 Synactive GmbH Zuletzt aktualisiert: 29.08.2012 Themen aussuchen Das Quiz ist so aufgebaut, dass nur die von dir gewählten Themen relevant für die weiteren Ansichten sind. Das heißt, dass auch nur die Karteikarten bzw. Fragen in den Kästen erscheinen, die im gewählten Thema vorkommen. Möchtest du z.B. deinen Lernfortschritt zu einem anderen Thema prüfen, so aktiviere dieses wieder in der Themenauswahl. Auswählen von Lernthemen Alle Fragen der im Baum angekreuzten Themen werden in die Karteikästen eingeordnet und können abgefragt werden. Das Speichern nach Änderungen nicht vergessen. Details zu einem Thema Mit einem Klick auf ein Thema kannst du eine Liste der enthaltenen Fragen sowie eine Beschreibung abrufen. Außerdem siehst du, welche Autoren für das Thema verantwortlich sind und kannst weitere Details über sie erfahren. Kommentare Klicke auf , um alle Kommentare zu dem Thema anzuzeigen oder eigene zu verfassen. Fragen suchen Klicke auf , um nach Fragen zu suchen. Du kannst nach dem Autor der Frage, der Kategorie oder einem Text, der im Fragetext, der Antwort oder Erläuterung einer Frage vorkommt, filtern. Abbildung 6 - Die Themenauswahl Hinweis: Der Lernfortschritt, deine Bewertungen und Kommentare etc. werden natürlich trotzdem gespeichert, auch wenn die Informationen nicht sichtbar sind, wenn ein Thema nicht von dir aktiviert bzw. ausgewählt ist.
- 7. Wikiquiz Dokumentation 7 2012 Synactive GmbH Zuletzt aktualisiert: 29.08.2012 Pinnwand Die Pinnwand dient als Schnellzugriff auf Fragen, die dir z.B. besonders wichtig sind (Favoriten). Du findest diese Möglichkeit an einigen Stellen, z.B. wenn du eine Frage im Abfragemodus beantwortet hast. Mit einem Klick auf eine Notiz kannst du zudem folgende Funktionen aufrufen: Vorschau Zeigt eine Vorschau dieser Frage an, die richtigen Lösungen sind farblich markiert. Auch der Tipp sowie die Erläuterung sind bereits angezeigt, so kannst du z.B. schnell etwas nachschauen. Testabfrage Hiermit wird eine normale Abfrage gestartet, bei der du die richtige Lösung angeben musst. Allerdings hat die Beantwortung keine Auswirkungen auf deinen Lernfortschritt, sondern ist nur als Test gedacht. Bewertung Hiermit werden deine Bewertung, die durchschnittliche Bewertung sowie alle Anmerkungen angezeigt. Du kannst festlegen, wie sehr dir die Frage gefällt und als wie schwierig du sie empfindest. An erste/letzte Stelle Die Notiz wird an die erste/letzte Stelle aller Notizen verschoben, so kannst du die Anordnung der Notizen an der Pinnwand anpassen. Hervorheben/normal Die Notiz bekommt eine rote Nadel, um sie z.B. als besonders wichtig hervorzuheben. Von Pinnwand entfernen Die Notiz wird von der Pinnwand entfernt. Eigenschaften Weitere Infos über die Frage kann man sich hier anzeigen lassen, dazu gehören z.B. der Autor und das Thema. Abbildung 7 - Die Pinnwand und das Kontextmenü der Notizen
- 8. Wikiquiz Dokumentation 8 2012 Synactive GmbH Zuletzt aktualisiert: 29.08.2012 Lernplanung und –fortschritt Hier kannst du einen Zeitplan erstellen und dir einen Zeitpunkt als Ziel setzen, an dem du das Thema abgearbeitet haben willst. Anhand deines Lernfortschritts wird zudem eine Prognose erstellt, die du mit deinem Planungsziel vergleichen kannst. Erstellen eines Zeitplans Gib pro Thema die geplante Dauer in den Spalten Ab und Bis ein. Über den Reiter "Stand" erhältst du eine Übersicht, wie viele Fragen du bereits erfolgreich bearbeitet hast. Nur die als "aktiv" markierten Themen werden bei "Stand" angezeigt. Weitere Themen dazu nehmen Im Reiter "Themen" die gewünschten Themen auswählen und dann die Taste Aktuelle Themen dazunehmen drücken. Themen löschen Die nicht aktiven Themen kannst du über die Taste Löschen inaktive aus der Tabelle löschen. Lernfortschritt überprüfen Hier siehst du deinen aktuellen Lernplan, den du in der Planungsansicht erstellt hast. Prognose der Dauer Anhand deines aktuellen Fortschritts wird geschätzt, wann du alle Fragen des Themas richtig beantwortet hast, wenn du so weitermachst wie bisher. Abbildung 8 - Festlegen eines Zeitplans
- 9. Wikiquiz Dokumentation 9 2012 Synactive GmbH Zuletzt aktualisiert: 29.08.2012 Abbildung 9 - Den Lernfortschritt überprüfen
- 10. Wikiquiz Dokumentation 10 2012 Synactive GmbH Zuletzt aktualisiert: 29.08.2012 Bücher zu den Themen Hier werden empfehlenswerte Bücher und Artikel zu den von dir ausgewählten Themen von den Autoren vorgeschlagen. Links zu Amazon und Libri Wikiquiz finanziert sich über diese Links, damit wir das Quiz selbst weiterhin kostenlos und frei von Werbung halten können. Liste sortieren Dieser Button öffnet ein Menü, das eine Sortierung nach Titel, Autor oder Referenz ermöglicht. Abbildung 10 - Bücher etc. zu ausgewählten Themen Hinweis: Auch hier gilt, dass die Auswahl auf die von dir gerade gewählten Themen beschränkt ist. Dadurch kannst du dich immer auf einige wenige Themen konzentrieren. Möchtest du zu anderen Themen weiterführende Informationen einblenden, so aktiviere diese in der Themenauswahl
- 11. Wikiquiz Dokumentation 11 2012 Synactive GmbH Zuletzt aktualisiert: 29.08.2012 Persönliche Optionen und Benutzerprofil Hier können persönliche Daten eingegeben bzw. geändert, das Design angepasst sowie der Lernfortschritt und Kommentare gelöscht werden. Persönliche Daten Signatur: Eine kurze Beschreibung über dich als Autor, die für andere Benutzer sichtbar ist. Kontakt/Infos/Details: Etwas mehr Platz für Infos über dich, z.B. Kontaktdaten. Diese werden bei einem Klick auf dein Profilbild eingeblendet. Profilbild: Hier kannst du dein Profilbild hochladen, das für andere sichtbar ist. Quiz-Optionen Wähle deine persönlichen Einstellungen für das Quiz: Sounds abspielen: Bei richtigem bzw. falschem Beantworten einer Frage wird ein Sound abgespielt Design anpassen: Hier kannst du Aussehen der Karteikästen und der Pinnwand anpassen, sowie ein Hintergrundbild auswählen. Lade hier z.B. ein Bild deiner Lieblingsstadt hoch, das dann im Hintergrund eingeblendet wird. Siehe Unterthema "Design anpassen". Private Daten löschen Hier kannst du deine Abfrageergebnisse und Kommentare löschen. Aber Vorsicht: Sie sind dann wirklich weg und können nicht wiederhergestellt werden. Auch kannst du dich hier ganz von Quiz Dich abmelden und deinen Benutzer löschen. Abbildung 11 - Persönliche Daten und Benutzeroptionen Hinweis zur privaten Daten: Deine Email-Adresse wird nur verwendet, wenn du dein Kennwort einmal vergessen hast. Der öffentliche Name wird anderen Benutzern statt deines Benutzernamens angezeigt, wenn du z.B. Autor oder Administrator eines Themas bist. Er wird auch für deine Urkunden verwendet.
- 12. Wikiquiz Dokumentation 12 2012 Synactive GmbH Zuletzt aktualisiert: 29.08.2012 Design anpassen Die Abfrageseite kann nach eigenen Präferenzen eingerichtet werden. Design der Karteikästen Momentan gibt es zwei Designs: Entweder eine moderne Version aus Acrylglas, oder etwas altmodischer aus Holz: Die Pinnwand Die Pinnwand zum anheften von Fragen gibt es in einer dunklen und einer etwas helleren Version: Eine Büroaussicht auswählen Um an verschiedenen Orten zu lernen, können verschiedene Bilder als Hintergrund ausgewählt werden. Lerne z.B. am Flughafen oder in Darmstadt um 1900 herum: Abbildung 12 - Lernen am Flughafen
- 13. Wikiquiz Dokumentation 13 2012 Synactive GmbH Zuletzt aktualisiert: 29.08.2012 Abbildung 13 - Lernen in Darmstadt um 1900 Eigene Aussichten hochladen Du kannst auch einen eigenen Hintergrund, z.B. eine Foto deiner Heimatstadt, verwenden. Lade dazu einfach ein Bild hoch und wähle es aus der Liste aus. Eine Aussicht zur Freigabe vorschlagen Wenn du dein Hintergrundbild auch anderen Benutzer zur Verfügung stellen möchtest, kannst du auf "Zur Freigabe vorschlagen" klicken. Dadurch wird es in die Liste der Vorschläge aufgenommen und kann von allen bei Bedarf als eigenes Bild verwendet werden. Vorschläge anderer Benutzer Klicke auf "Vorschläge anschauen" und du bekommst einige weitere Aussichten für dein Büro. Diese werden, falls beliebt, in die offizielle Liste übernommen.
- 14. Wikiquiz Dokumentation 14 2012 Synactive GmbH Zuletzt aktualisiert: 29.08.2012 Prüfungen und Urkunden Du kannst dich über ein Thema prüfen lassen. Eine Prüfung besteht aus 12 Quizfragen. Wenn du alle richtig beantwortest, erhältst du eine Urkunde. Außerdem sind die Tipps zu den Fragen deaktiviert. So kannst du eine Prüfungssituation herstellten, die schon etwas mehr einer tatsächlichen Prüfung, wie z.B. einer Klausur, gleicht. Deine Urkunden für bestandene Prüfungen werden zudem hier gesammelt. Abbildung 14 - Prüfungen absolvieren und Urkunden erhalten Hinweis: Wenn du eine Prüfung nicht bestanden hast, kannst du sie frühestens am nächsten Tag wiederholen.
- 15. Wikiquiz Dokumentation 15 2012 Synactive GmbH Zuletzt aktualisiert: 29.08.2012 Neuigkeiten Um die neuesten Themen, Fragen etc. anzuzeigen, klicke auf in der Titelleiste. Abbildung 15 – News mit neuen Fragen
- 16. Wikiquiz Dokumentation 16 2012 Synactive GmbH Zuletzt aktualisiert: 29.08.2012 Autorenportal Themen verwalten Dieser Bereich dient zum verwalten der Lernthemen, wie z.B. dem Thema "Pflanzen, Tiere und Landschaften". Neues Thema anlegen Die Themen werden hierarchisch verwaltet, Unterthemen werden mit einem .NAME eingefügt z.B. ABITUR.CHEMIE Bei neuen Themen also bitte sicherstellen, dass das übergeordnete Thema existiert. Gebe auch einen Titel an, der im Navigationsbaum angezeigt wird sowie eine kurze Beschreibung, damit man gleich weiß, was einen bei diesem Thema erwartet. Auch sollte der Titel auf das übergeordnete Thema hinweisen. Thema freigeben Damit ein Thema für alle Benutzer, die nicht Lektoren oder Autoren desselbigen sind, zum Lernen verfügbar ist, muss es erst freigegeben werden. Klicke dazu auf "Ändern" und setze das Häkchen zum Freigeben. Thema suchen Um eine Liste aller derzeit verfügbaren Themen anzuzeigen klicke in das Feld und öffne das Menü rechts davon. Klicke dann einfach auf eine der Themen um den Namen in das Feld zu übernehmen. Reihenfolge der Fragen definieren Du kannst bei jedem Thema bestimmen, in welcher Reihenfolge die Fragen abgefragt werden. So kannst du z.B. erst leichte und später die schweren Fragen prüfen. Beispiel: A1, A2, A3, B1, B2, B3, ... Ändere dazu direkt in der Tabelle die entsprechenden Einträge und klicke auf "Reihenfolge sichern". Backup anlegen Du kannst als Verantwortlicher für ein Thema Backups anlegen. Im Notfall kann dann eine ältere Version einer Frage wiederhergestellt werden, sollte z.B. einmal versehentlich etwas überschrieben worden sein. Abbildung 16 - Themen verwalten und Reihenfolge von Fragen festlegen Hinweis: Bitte keine Bezeichnungen verwenden, die Anfang oder Ende einer existierenden Themenbezeichnung sind. (Beispiel: Kunst und Kunstgeschichte)
- 17. Wikiquiz Dokumentation 17 2012 Synactive GmbH Zuletzt aktualisiert: 29.08.2012 Fragen erstellen Zum Erstellen von neuen Aufgaben steht dir einerseits ein Assistent zur Verfügung, der dich Schritt für Schritt anleitet. Zum anderen kannst du auch direkt alle benötigten Felder ausfüllen. Single Choice Es stehen bis zu 4 verschiedene Antworten zur Auswahl, nur eine davon ist richtig. Multiple Choice Bis zu 4 Antworten können angekreuzt werden, gesucht ist die richtige Kombination. Bilder sortieren Bilder müssen so umsortiert werden, dass sie zu einem gewählten Text auf der rechten Seite passen. Bild anklicken Gesucht ist eine bestimmte Position auf einem Bild.
- 18. Wikiquiz Dokumentation 18 2012 Synactive GmbH Zuletzt aktualisiert: 29.08.2012 Textantwort Die richtige Antwort muss als Text eingetippt werden.
- 19. Wikiquiz Dokumentation 19 2012 Synactive GmbH Zuletzt aktualisiert: 29.08.2012 Fragen anlegen im Detail Bei der Erstellung einer neuen Frage sind je nach Fragetyp unterschiedliche Felder auszufüllen. Titel, Thema, Typ festlegen Zunächst solltest du festlegen, von welchem Typ deine neue Frage ist. Zwar kannst du dies zur Not später ändern, aber einige Attribute hängen von der Wahl des Typs ab. Wähle also zunächst den Typ aus, nur die für diesen Typ benötigten Eingabefelder werden dann eingeblendet. Wähle einen Titel, aber verrate dabei nicht die Lösung der Frage. Auch ein Thema muss festgelegt werden, du kannst im Kontextmenü des Feldes den Themenbaum einblenden und dort ein Thema auswählen. Frage formulieren Unabhängig vom Fragetyp kannst du eine Fragetext formulieren. Verwende dazu am besten den eingebauten Editor, du kannst dort beliebige Formatierungen verwenden, um die Frage optisch ansprechender zu gestalten. Meist reicht aber sicher ein prägnanter Text. Die Antwort erstellen Je nach Typ der Frage stehen dir unterschiedliche Eingabefelder für die Antwort zur Verfügung: Single Choice: Gebe bis zu vier Antworten ein, nur die erste ist die richtige. Antwortet der Benutzer falsch, wird ggf. eine Erläuterung zu seiner Auswahl angezeigt, diese Felder können aber auch leer bleiben. Multiple Choice: Hier können ebenfalls bis zu vier Antworten eingegeben werden, die der Benutzer dann später ankreuzen kann. Nicht benötigte Felder können einfach leer bleiben. Zur Definition der richtigen Lösungskombination dienen die Checkboxen rechts von den Antworten. Bilder ordnen: Du kannst Bilder hochladen (Reiter: Multimedia Dateien) und diese per Drag&Drop in die Felder ziehen. Die Reihenfolge im Editor entspricht dann der Reihenfolge, die der Benutzer beim Beantworten der Frage herstellen muss. Gebe dazu Texte zu den Bildern ein, die auf die richtige Reihenfolge schließen lassen (z.B. die Begriffe auf den Bildern in einer zu lernenden Sprache). Bilder anklicken: Lade ein Bild hoch und gebe den Namen im Feld "Bildname" ein, drücke dann auf "Vorschau". Jetzt kannst du einen Hotspot selektieren ("Radiobutton") und durch Klick auf eine Stelle im Bild festlegen, wo der Benutzer später raten kann. Antwort eintippen: Gebe in das Feld die Antwort ein, die der Benutzer später als richtige Antwort eintippen muss. Hinweis zum Copyright: Beim Hochladen von Bildern muss immer auch eine Quelle angegeben werden, stelle daher bitte sicher, dass du keine Urheberrechte Dritter verletzt.
- 20. Wikiquiz Dokumentation 20 2012 Synactive GmbH Zuletzt aktualisiert: 29.08.2012 Eigene Fragen veröffentlichen Neu erstellte Fragen sind zunächst einmal private Fragen des Benutzers und nur für diesen sichtbar, in der Themenauswahl daher mit einem kleinen "P" markiert. Eine Frage veröffentlichen Private Fragen können anderen Benutzern und dem Autor des Themas vorgeschlagen werden, dazu dienen folgende Knöpfe im Autorenportal, Rubrik "Fragen": Frage zur Veröffentlichung vorschlagen Die Frage wird nun auch allen anderen Benutzern im Autorenportal (Themen -> Fragenpool) angezeigt. Die Frage wird für den Benutzer, der sie vorgeschlagen hat, mit einem kleinen "V" markiert in der Themenauswahl. Frage wieder zu einer privaten Frage machen Die Frage ist nun wieder unsichtbar für alle anderen Benutzer bzw. Autoren. Privatkopie einer veröffentlichten Frage Fragen, die von anderen Benutzern zur Veröffentlichung vorgeschlagen wurden, können als private Frage in den eigenen Fragenkatalog kopiert werden. Dadurch erscheinen sie in der Themenauswahl und können auch für Abfragen verwendet werden. Fragen als Autor veröffentlichen Fragen, die von Benutzern vorgeschlagen wurden, können von Autoren zu den offiziellen Fragen eines Themas hinzugefügt werden. Dadurch sind sie für alle Benutzer sichtbar und werden bei den Abfragen und Prüfungen berücksichtigt.
- 21. Wikiquiz Dokumentation 21 2012 Synactive GmbH Zuletzt aktualisiert: 29.08.2012 Importieren von Fragen Manchmal möchte man größere Anzahl an Fragen schnell korrigieren, z.B. einen Namen in allen Fragen ersetzen. Themen mit allen enthaltenen Fragen können exportiert, offline korrigiert bzw. geändert und dann wieder in das Onlinesystem importiert werden. Importdatei einlesen Zunächst eine .zip Datei auswählen und auf „Datei einlesen“ klicken. Eine Liste der enthaltenen Fragen wird angezeigt. Fragen importieren Nach dem Einlesen der Datei die zu importierenden Fragen auswählen und anschließend klicken auf „Importieren“. Backups Vor dem Importieren werden Backups aller Fragen erstellt, die überschrieben werden. Diese können unter der Rubrik "Backups" wiederhergestellt werden. Die Dateien müssen in der .zip Datei als als spezielle .html Datei enthalten sein. Lade dir mit einem Klick auf ein leeres Template herunter und füge dort deinen Fragetext ein. Falls du auch Bilder für die Frage verwenden möchtest, lege pro neuer Frage einen Unterordner mit dem Namen "mydocuments" an und verwende relative Links zu den Bildern dort. Beispiel: d:neue_Fragenfrage1mydocumentsbild.png d:neue_Fragenfrage2mydocumentsbild.png Achtung: Vorhandene Fragen werden überschrieben!
- 22. Wikiquiz Dokumentation 22 2012 Synactive GmbH Zuletzt aktualisiert: 29.08.2012 Exportieren von Themen und Fragen Hier kannst du Fragen eines Themas samt Bilddateien herunterladen, um sie z.B. offline zu bearbeiten. Später kannst du sie einfach wieder importieren. Manchmal möchte man z.B. in allen Fragen eines Themas einen Namen durch einen anderen ersetzen, das geht offline etwas bequemer. Fragen auswählen und .zip Datei herunterladen Wähle ein Thema aus und klicke auf "Fragen anzeigen". Nun kannst du für jede Frage auswählen, ob sie in der .zip Datei enthalten sein soll, die beim Klick auf "Exportieren" anschließend erstellt wird und die du einfach herunterladen kannst.
- 23. Wikiquiz Dokumentation 23 2012 Synactive GmbH Zuletzt aktualisiert: 29.08.2012 Rollen verwalten Die Idee hinter Wikiquiz ist, dass sich Benutzer, die sich mit einem Thema gut auskennen, ihr Wissen dort in Form von originellen Fragen verfügbar machen. Zwar können auch nicht öffentliche Fragen erstellt werden, ansonsten ist aber die Zustimmung eines Autors erforderlich, der für ein bestimmtes Thema verantwortlich ist. Erst wenn genügend Fragen, die auch einen Mehrwert für die übrigen Benutzer darstellen, vorhanden sind, macht es Sinn, das Thema für alle freizugeben. Die Rollen im Detail Lektoren-Rolle Lektoren können für ihre Themen und Unterthemen andere Benutzer zu Autoren ernennen. Zudem können diese für ihre Unterthemen andere Benutzer zu Lektoren ernennen oder ihnen die Lektorenrolle wegnehmen. Autoren-Rolle Autoren können für ihre Themen und Unterthemen die Quizinhalte erfassen, ändern oder löschen sowie für ihre Unterthemen andere Benutzer zu Autoren ernennen oder ihnen die Autorenrolle wegnehmen. Dazu ein kleines (fiktives) Beispiel: Abbildung 17 - Josefine, Lektorin Josefine hat sich als Lektorin bereiterklärt, das Thema Kulturgeschichte zu betreuen. Sie studiert das Fach an der Uni Paderborn und kennt sich schon ganz gut aus. Sie hat Manuel, ihren Dozenten, als Autor für ihr neu angelegtes Unterthema Renaissance gewinnen können. Abbildung 18 - Manuel, Autor Manuel erstellt nun Fragen und kann weitere Autorenrollen für kulturgeschichtlich interessierte Benutzer vergeben.
- 24. Wikiquiz Dokumentation 24 2012 Synactive GmbH Zuletzt aktualisiert: 29.08.2012 Backups verwalten Da es unter Umständen z.B. passieren kann, dass erstellte Fragen versehentlich von Co- Autoren geändert werden, können jederzeit Backups von Fragen oder ganzen Themenbereichen angelegt werden. Backups anzeigen Hier kannst du verfügbare Sicherungskopien der Fragen eines Themas anzeigen lassen. Du kannst durch Auswahl eines Start- und/oder Enddatums den Zeitraum der Backups eingrenzen. Backups anlegen Backups können z.B. beim Importieren oder in der Verwaltung von Themen oder einzelnen Fragen erstellt werden. Hierbei werden auch alle Bilddateien der Fragen gesichert. Backups wiederherstellen Du kannst selektierte Fragen in der Liste wiederherstellen, gelöschte Fragen werden hierbei neu angelegt, vorhandene überschrieben.
- 25. Wikiquiz Dokumentation 25 2012 Synactive GmbH Zuletzt aktualisiert: 29.08.2012 Bücher etc. verwalten Oft kann man als Experte auf einem Gebiet hilfreiche Literatur zum Thema empfehlen, oder auch andere Materialien, die auf einem bestimmten Gebiet nützlich sein können. Für die Bestimmung von Vögeln und Beantwortung der Fragen in der Rubrik "Vögel erkennen" könnten z.B. Ferngläser weiterhelfen. Bücher anlegen Hier kannst du Literatur oder andere Quellen beschreiben, die bei der Auswahl einer Kategorie als Empfehlung angezeigt werden. Klicke dazu auf "Erstellen" und nutze den HTML-Editor zur Gestaltung der Beschreibung. Du kannst auch Bilder hochladen und dort einfügen. Bücher suchen Du kannst alle verfügbaren Bücher nach Autor, Titel oder Beschreibung durchsuchen, oder auch nur die zu einem bestimmten Thema gehörenden Bücher auflisten. Partnerlink generieren Du kannst beim Beschreiben eines Produkts direkt auf die Seite bei Amazon oder Libri verweisen. Gebe dazu die ISBN-10 oder ASIN/Librinummer ein, um eine Vorschau unter der Beschreibung einzublenden. Abbildung 19 - Auf Literatur zu Themen verweisen
- 26. Wikiquiz Dokumentation 26 2012 Synactive GmbH Zuletzt aktualisiert: 29.08.2012 Glossar Karteikastenprinzip Das Prinzip ist immer dasselbe: Die Karte mit der Antwort, die man weiß, kommt ins nächste Fach. Die Karte mit der Antwort, die man nicht weiß, kommt ins allererste Fach zurück. Das lernpsychologische Prinzip dahinter ist neben dem assoziativen Lernen vor allem das verteilte und regelmäßige Lernen und das Gedächtnisprinzip des Vergessens, d.h., dass man den einzelnen Karten immer die "Chance" geben muss, wieder vergessen zu werden. Siehe dazu auch: http://de.wikipedia.org/wiki/Lernkartei http://arbeitsblaetter.stangl-taller.at/LERNTECHNIK/Lernkartei.shtml Frequently Asked Questions Die FAQ sind derzeit noch in Bearbeitung (Stand 2.5.2012)
- 27. Wikiquiz Dokumentation 27 2012 Synactive GmbH Zuletzt aktualisiert: 29.08.2012 Impressum Kontakt Nutzungsbedingungen Datenschutz Synactive GmbH Hermann-Löns-Str. 27 D 66125 Saarbrücken Telefon +49 6897 728930 Telefax +49 6897 728926 email: office@synactive.com Geschäftsführer: Dr. Gerhard Rodé Registergericht Saarbrücken HRB 16085 Umsatzsteuer-Identifikationsnummer für den innergemeinschaftlichen Warenverkehr: DE 194031958 Haftungausschluss Bei den von Benutzern hochgeladenen Inhalten können wir nicht sofort und vollständig die Legitimität überprüfen, sondern gehen von legalen Inhalten aus. Sollten Sie Texte oder Bilder entdecken, die Rechte Dritter verletzen oder illegal sind, oder Links, die auf derartige Inhalte verweisen, informieren Sie uns bitte per email oder Fax. Wir werden unzulässige Inhalte und Links sofort entfernen. Datenschutz, personenbezogene Daten Es werden von uns keinerlei personenbezogene Daten (Adresse, Geburtsdatum etc.) erfragt. Wir speichern bei der Registrierung lediglich die von Ihnen angegebene Email-Adresse und den von Ihnen angegebenen Benutzernamen. Die Email-Adresse wird weder Dritten zur Verfügung gestellt noch anderen Benutzern angezeigt. Nutzungsbedingungen Sofern Sie selbst Inhalte hochladen, müssen Sie sicherstellen, dass Sie die notwendigen Rechte an den Inhalten haben und dass die Veröffentlichung der Inhalte legal ist. Wir werden illegale Inhalte umgehend entfernen, sobald wir davon Kenntnis erhalten, und gegebenenfalls die Benutzer (email- Adresse) von der weiteren Nutzung ausschließen. Nutzungsgebühren Die Nutzung von "Wikiquiz" ist kostenlos.
- 28. Wikiquiz Dokumentation 28 2012 Synactive GmbH Zuletzt aktualisiert: 29.08.2012 Abbildungsverzeichnis Abbildung 1 - Loginseite von Wikiquiz.de ............................................................................................... 1 Abbildung 2 - Die Lernumgebung............................................................................................................ 3 Abbildung 3 – Autorenportal................................................................................................................... 3 Abbildung 4 - Schnell zum Lernen in zwei Schritten ............................................................................... 4 Abbildung 5 - Die Lernumgebung mit den Karteikästen ......................................................................... 5 Abbildung 6 - Die Themenauswahl.......................................................................................................... 6 Abbildung 7 - Die Pinnwand und das Kontextmenü der Notizen............................................................ 7 Abbildung 8 - Festlegen eines Zeitplans.................................................................................................. 8 Abbildung 9 - Den Lernfortschritt überprüfen ........................................................................................ 9 Abbildung 10 - Bücher etc. zu ausgewählten Themen.......................................................................... 10 Abbildung 11 - Persönliche Daten und Benutzeroptionen.................................................................... 11 Abbildung 12 - Lernen am Flughafen .................................................................................................... 12 Abbildung 13 - Lernen in Darmstadt um 1900...................................................................................... 13 Abbildung 14 - Prüfungen absolvieren und Urkunden erhalten........................................................... 14 Abbildung 15 – News mit neuen Fragen ............................................................................................... 15 Abbildung 16 - Themen verwalten und Reihenfolge von Fragen festlegen.......................................... 16 Abbildung 18 - Josefine, Lektorin.......................................................................................................... 23 Abbildung 19 - Manuel, Autor............................................................................................................... 23 Abbildung 20 - Auf Literatur zu Themen verweisen.............................................................................. 25
