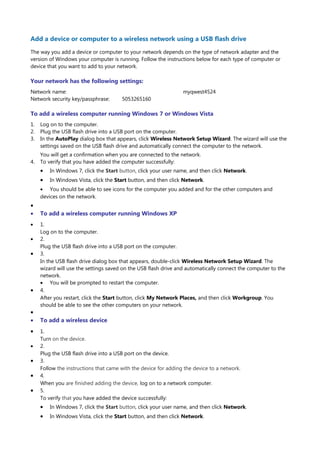
Internet
- 1. Add a device or computer to a wireless network using a USB flash drive The way you add a device or computer to your network depends on the type of network adapter and the version of Windows your computer is running. Follow the instructions below for each type of computer or device that you want to add to your network. Your network has the following settings: Network name: Network security key/passphrase: myqwest4524 5053265160 To add a wireless computer running Windows 7 or Windows Vista 1. 2. 3. 4. Log on to the computer. Plug the USB flash drive into a USB port on the computer. In the AutoPlay dialog box that appears, click Wireless Network Setup Wizard. The wizard will use the settings saved on the USB flash drive and automatically connect the computer to the network. You will get a confirmation when you are connected to the network. To verify that you have added the computer successfully: • In Windows 7, click the Start button, click your user name, and then click Network. • In Windows Vista, click the Start button, and then click Network. • You should be able to see icons for the computer you added and for the other computers and devices on the network. • • • • • • • • • • • • • To add a wireless computer running Windows XP 1. Log on to the computer. 2. Plug the USB flash drive into a USB port on the computer. 3. In the USB flash drive dialog box that appears, double-click Wireless Network Setup Wizard. The wizard will use the settings saved on the USB flash drive and automatically connect the computer to the network. • You will be prompted to restart the computer. 4. After you restart, click the Start button, click My Network Places, and then click Workgroup. You should be able to see the other computers on your network. To add a wireless device 1. Turn on the device. 2. Plug the USB flash drive into a USB port on the device. 3. Follow the instructions that came with the device for adding the device to a network. 4. When you are finished adding the device, log on to a network computer. 5. To verify that you have added the device successfully: • In Windows 7, click the Start button, click your user name, and then click Network. • In Windows Vista, click the Start button, and then click Network.
- 2. • In Windows XP, click the Start button, click My Network Places, and then click Workgroup. • You should be able to see an icon for the device. If the device is a printer, you might need to enable printer sharing so other computers on the network can use the printer. • • • • • To add a wired computer running Windows 7 or Windows Vista 1. Plug the computer into the router or access point, and then turn it on. 2. Log on to the computer. 3. To verify that you have added the device successfully: • • • • • • • • • • In Windows 7, click the Start button, click your user name, and then click Network. In Windows Vista, click the Start button, and then click Network. • You should be able to see icons for the computer you added and for the other computers and devices on the network. If a printer is attached to this computer, it might not be visible to other computers until you enable printer sharing. To add a wired computer running Windows XP 1. Plug the computer into the router or access point, and then turn it on. 2. Log on to the computer. 3. Plug the USB flash drive into a USB port on the computer. 4. In the USB flash drive dialog box that appears, double-click Wireless Network Setup Wizard. The wizard will use the settings saved on the USB flash drive and automatically connect the computer to the network. • You will be prompted to restart the computer. 5. After you restart, click the Start button, click My Network Places, and then click Workgroup. You should be able to see the other computers on your network. • To add a wired device • Turn on the device and plug it into the router or access point or into a computer that’s plugged into the router. This should automatically connect your device to the network. • To verify that you added the device successfully, follow these steps: • 1. Log on to a computer that is part of the network, or the computer that the device is attached to. 2. To verify that you have added the device successfully: • • In Windows 7, click the Start button, click your user name, and then click Network. • In Windows Vista, click the Start button, and then click Network. • In Windows XP, click the Start button, click My Network Places, and then click Workgroup. You should be able to see an icon for the device. If the device is a printer, you might need to enable printer sharing so other computers on the network can use it.