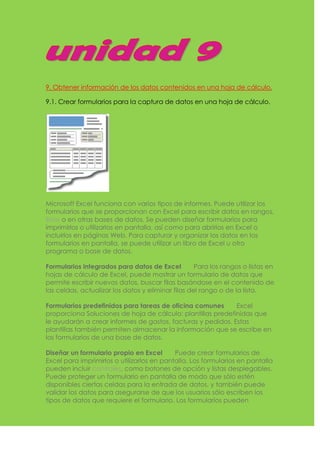
Buscar y filtrar datos en hojas de cálculo
- 1. 9. Obtener información de los datos contenidos en una hoja de cálculo. 9.1. Crear formularios para la captura de datos en una hoja de cálculo. Microsoft Excel funciona con varios tipos de informes. Puede utilizar los formularios que se proporcionan con Excel para escribir datos en rangos, listas o en otras bases de datos. Se pueden diseñar formularios para imprimirlos o utilizarlos en pantalla, así como para abrirlos en Excel o incluirlos en páginas Web. Para capturar y organizar los datos en los formularios en pantalla, se puede utilizar un libro de Excel u otro programa o base de datos. Formularios integrados para datos de Excel Para los rangos o listas en hojas de cálculo de Excel, puede mostrar un formulario de datos que permite escribir nuevos datos, buscar filas basándose en el contenido de las celdas, actualizar los datos y eliminar filas del rango o de la lista. Formularios predefinidos para tareas de oficina comunes Excel proporciona Soluciones de hoja de cálculo: plantillas predefinidas que le ayudarán a crear informes de gastos, facturas y pedidos. Estas plantillas también permiten almacenar la información que se escribe en los formularios de una base de datos. Diseñar un formulario propio en Excel Puede crear formularios de Excel para imprimirlos o utilizarlos en pantalla. Los formularios en pantalla pueden incluir controles, como botones de opción y listas desplegables. Puede proteger un formulario en pantalla de modo que sólo estén disponibles ciertas celdas para la entrada de datos, y también puede validar los datos para asegurarse de que los usuarios sólo escriben los tipos de datos que requiere el formulario. Los formularios pueden
- 2. facilitarse desde Excel, en páginas Web o desde programas de Microsoft Visual Basic para Aplicaciones (VBA). 9.2. Editar formularios existentes en una de hoja de calculo. NOTA Un formulario de tabla dinámica es diferente a un formulario abierto en una vista Tabla dinámica. No se pueden crear formularios de tabla dinámica en Microsoft Access 2002 o posterior. En lugar de ello, se puede abrir un formulario existente en la vista Tabla dinámica y crear el diseño de la vista, o utilizar el Asistente para tablas dinámicas para que ayude a diseñar la vista Tabla dinámica de un formulario nuevo. Debido a que un formulario de tabla dinámica es un objeto incrustado de Microsoft Excel, éste se modifica utilizando el formulario de Microsoft Access en el que está incrustado el objeto, e iniciando y usando Microsoft Excel para modificar la tabla. 1. Abra el formulario de tabla dinámica en la vista Formulario. 2. Haga clic en el botón Modificar objeto PivotTable. NOTA Si prefiere utilizar la edición en contexto en vez de editar el formulario de tabla dinámica en una ventana de Microsoft Excel, elija Objeto hoja de cálculo en el menú Edición de Microsoft Access y haga clic en Modificar. 3. En el menú Datos de Microsoft Excel, elija Actualizar datos. 4. Modifique el formulario de tabla dinámica. NOTA Para obtener ayuda sobre cómo modificar o trabajar con un formulario de tabla dinámica, use la Ayuda de Microsoft Excel. 5. Cuando haya terminado de modificar el formulario de tabla dinámica, elija Salir en el menú Archivo de Microsoft Excel. NOTAS Si no encuentra la respuesta que necesita en los temas de la Ayuda de Microsoft Excel, puede usar la Ayuda de Microsoft Access cuando el formulario de tabla dinámica esté abierto en la vista Formulario en Microsoft Access. Si está utilizando edición en contexto, primero ha de hacer clic en cualquier lugar del formulario de Access, fuera del objeto de la tabla dinámica para obtener la Ayuda de Microsoft Access.
- 3. Los datos de origen que utiliza el formulario de tabla dinámica no se guardan automáticamente con el formulario de tabla dinámica. 9.3. Buscar datos contenidos en las hojas de cálculo. Supongamos ahora, que queremos saber cuanto nos costaría enviar un paquete que pesa 70 kgs. a Sevilla. Visualmente, lo tenemos fácil, pues en la tabla tenemos que localizar la fila correspondiente a los 70 kgs. y la columna correspondiente a Sevilla. Eso nos dará como resultado, que el precio de ese transporte es de 94,00 euros, dólares, pesos, o cualquier otra unidad monetaria con la que trabajemos. Pero claro, queremos obtener ese dato, de forma automática, simplemente informando en algún sitio, del destino de la mercancía, y del peso. Para ello, montaremos esta plantilla de Excel, donde a través de dos listas de validación, podremos seleccionar el destino y el peso del producto, y una vez seleccionados estos datos, debajo nos aparecerá el importe del envío.
- 4. Para calcular el precio, todo es muy sencillo, con esta fórmula: =SUMAPRODUCTO((B6:B15=D21)*(C5:F5=D20)*(C6:F15)) Esta fórmula, lo que viene a hacer es buscar en el rango de celdas comprendido entre B6 y B15, el dato informado en la lista de validación de D21, es decir, el peso del paquete que enviaremos. Seguidamente, nos busca en el rango de C5 a F5, la localidad informada en la lista desplegable de la celda D20. Y por último, con esos dos datos, lo que hace la fórmula es localizar el importe en el que confluyen ambos datos (peso y localidad), dentro del rango comprendido entre C6 y F15. Como veis, no es nada complicado. También obtendremos el mismo resultado, si utilizamos las funciones INDICE y COINCIDIR, en lugar de SUMPARODUCTO, de la siguiente forma: =INDICE(C6:F15;COINCIDIR(D21;B6:B15;0);COINCIDIR(D20;C5:F5;0)) En este caso, la fórmula la leeríamos más o menos así: Busca en la matriz de datos que hay entre C6 y F15, la fila cuyo número es el resultado de aplicar la función COINCIDIR(D21;B6:B15;0), y cuya
- 5. columna es el resultado de aplicar la función COINCIDIR(D20;C5:F5;0). COINCIDIR(D21;B6:B15;0) nos indica que posición ocupa en valor de la celda D21, dentro del rango de datos comprendido entre B6 y B15. Una lectura similar se podría hacer de COINCIDIR(D20;C5:F5;0), pues nos indica la posición que ocupa el dato de D20, dentro del rango de datos comprendido entre C5 y F5. Esto puede parecer algo complicadillo, pero si lo imprimís y lo leéis de nuevo, teniendo la hoja de cálculo de Excel delante (la que podéis descargar al final de este artículo), os será mucho más fácil de “digerir”. Esta segunda opción donde utilizamos las funciones INDICE y COINCIDIR, nos sería especialmente de utilidad, en el caso de tener datos de texto en la matriz, en lugar de importes, pues la función SUMAPRODUCTO nos daría error, al no tener datos numéricos. Para hacerlo más elegante, en el ejemplo que podrás descargarte al final de este artículo, hemos puesto un formato condicional a las celdas, para que nos coloree de azul la celda con la tarifa, tal y como se muestra en el siguiente ejemplo: A este tipo de localización de datos dentro de un rango de datos (o una matriz de datos), lo vamos a llamar localizar datos en una matriz,
- 6. con datos de entrada exactos. Es decir, introduciremos los datos exactos de la localidad y sobretodo el peso del producto a enviar, para localizar el valor en la tabla. De hecho ya habíamos visto alguna que otra utilidad para localizar datos dentro de una tabla, utilizando algunos ejemplos de funciones personalizadas de bases de datos por aquí, y más funciones personalizadas de bases de datos, por este otro lado. Llegados a este punto, nos encontramos con que la realidad del día a día es bien distinta, pues ese tipo de tarifas no suelen proporcionárnoslo así los transportistas de paquetería. ¿Verdad que cuando enviamos un producto, la tarifa de transportista nos informa de un peso por tramos?. Es decir, el transportista nos cobra en función de si el peso está dentro de un rango (o baremo) de pesos. Por eso, la tabla anterior no nos vale, y el más claro ejemplo es el siguiente: ¿cuánto nos costaría enviar 45,46 kgs. a Sevilla?. Pues siendo estrictos, a la vista de esa tabla anterior, no lo sabemos, pues no aparece ese peso en la tarifa. Para solucionar esto, vamos a imaginar que la tarifa del transportista es esta otra: En este caso, ya vemos que la cosa es mucho más realista, pues el transportista, nos va a ofrecer un precio, para un rango determinado de pesos, a cada localidad. En el ejemplo, podemos ver como la empresa de transportes nos va a cobrar 93 euros, dólares, pesos, o cualquier otra unidad monetaria con la que trabajemos, si llevamos entre 60,01 kgs. y 70 kgs., a Madrid. Es decir, si solicitamos que la empresa de paquetería nos lleve un paquete a Madrid, que pesa 62 kgs., nos cobrará lo mismo que si nos lleva 68 kgs.
- 7. A este tipo de localización de datos dentro de un rango de datos (o una matriz de datos), lo vamos a llamar localizar datos en una matriz, con datos de entrada dentro de un rango de datos. Para localizar la tarifa correspondiente a un envío de determinado peso a una localidad, montaremos una tabla como esta, donde la localidad será una lista de validación, y el peso lo introduciremos manualmente: Para calcular el precio, solo nos quedará aplicar esta fórmula: =DESREF(C5;COINCIDIR(D21;B6:B15);COINCIDIR(D20;D5:G5)) 9.4. Crear filtros en las hojas de cálculo para consultar datos. Recopilar datos suele ser mucho más fácil que analizarlos e interpretarlos, sobre todo cuando se manejan grandes volúmenes. La función Filtro de las hojas de cálculo de Google Docs facilita el análisis y la consulta de los datos, ya que permite ocultar la información que no te interesa en un determinado momento. Para volver a ver todos los datos, basta con inhabilitar el filtro. Nota: cuando habilites la función Filtro, los datos se filtrarán para todos los lectores y colaboradores de la hoja de cálculo en cuestión. Cualquier editor puede inhabilitar un filtro. Habilitación e inhabilitación de un filtro Para habilitar un filtro automático, sigue estos pasos: 1. Selecciona el grupo de celdas al que quieras aplicar el filtro.
- 8. 2. En el menú Herramientas, selecciona Filtro. Si lo prefieres, haz clic en el icono Filtro de la barra de herramientas. 3. El filtro se aplica al grupo de celdas que hayas seleccionado. 4. Para saber qué grupo de celdas tiene aplicado un filtro, las etiquetas de columna y de fila aparecen de color verde. El icono Filtro de la barra de herramientas también se muestra en verde si se ha aplicado un filtro a alguna de las columnas de la hoja de cálculo. 5. Al hacer clic en el icono desplegable en la fila del encabezado, se muestran varias opciones de filtrado. 6. En el menú desplegable, desmarca los datos que quieras ocultar y marca los que quieras mostrar. Cuando termines, haz clic en Aceptar. A continuación, el icono de la fila de encabezado se convierte en un filtro. Nota: para evitar que un colaborador sobrescriba los datos de otro colaborador, solo se permite un filtro por hoja de cálculo. El filtro se muestra a todos los editores y lectores, y cualquier usuario con derechos de edición puede añadirlo o eliminarlo. Para inhabilitar el filtro automático, sigue estos pasos: 1. En el menú Herramientas, selecciona Filtro. Si lo prefieres, haz clic en el icono Filtro de la barra de herramientas. 2. El filtro se elimina del grupo de celdas que hayas seleccionado. Los menús desplegables desaparecen de la primera fila del grupo de celdas seleccionado. 3. Aparecen de nuevo las filas que hayas filtrado, pero los datos permanecerán ordenados según los criterios que hayas aplicado.
- 9. Cómo filtrar los datos Cuando filtres datos, algunas de las filas de la hoja de cálculo se ocultarán temporalmente. De esta forma, solo se mostrará la información que te interese. Una vez que hayas habilitado un filtro, haz clic en el icono desplegable en la fila del encabezado para acceder a las distintas opciones de filtrado. A continuación, marca o desmarca los datos para mostrarlos u ocultarlos respectivamente. Para realizar una operación con todos los datos a la vez, haz clic en Seleccionar todo o en Borrar para marcar o desmarcar todos los datos de una determinada columna. También puedes buscar determinados datos en una columna que tenga aplicado un filtro. Por ejemplo, si pulsas la tecla "P", solo se muestran los nombres que empiecen por esta letra. Haz clic en Seleccionar todo o en Borrar para realizar operaciones con todos los elementos visibles. Por ejemplo, si haces clic en Borrar se demarca "Pablo" y "Pedro". Clasificación de datos con el filtro habilitado Cuando un grupo de celdas tiene aplicado un filtro, también es posible ordenar los datos. Al ordenarlos mediante el menú desplegable, la operación solo se aplica a los elementos con filtro. Para ordenar el contenido de una determinada columna, haz clic en el menú desplegable y selecciona Ordenar A → Z u Ordenar Z → A.
- 10. 9.5. Crear tablas dinámicas con los datos de una hoja de cálculo. Crear un informe de tabla dinámica o gráfico dinámico Para crear un informe de tabla dinámica o de gráfico dinámico, debe conectarse a un origen de datos y especificar la ubicación del informe. 1. Seleccione una celda de un rango de celdas o coloque el punto de inserción dentro de una tabla de Microsoft Office Excel. Asegúrese de que el rango de celdas tiene encabezados de columna. 2. Seleccione el tipo de informe que se generará mediante uno de los siguientes procedimientos: Para crear un informe de tabla dinámica, en la ficha Insertar, en el grupo Tablas, haga clic en Tabla dinámica y, a continuación, haga clic en Tabla dinámica. Excel muestra el cuadro de diálogo Crear tabla dinámica. Para crear un informe de tabla dinámica o gráfico dinámico, en la ficha Insertar, en el grupo Tablas, haga clic en Tabla dinámica y, a continuación, en Gráfico dinámico. Excel mostrará el cuadro de diálogo Crear tabla dinámica con el gráfico dinámico. 3. Seleccione un origen de datos mediante uno de los siguientes procedimientos:
- 11. Seleccione la tabla que desea analizar 1. Haga clic en Seleccione una tabla o rango. 2. Escriba el rango de celdas o la referencia del nombre de tabla, como =GananciasTrimestrales, en el cuadro Tabla o rango. Si seleccionó una celda en un rango de celdas o si el punto de inserción estaba en una tabla antes de que se iniciara el asistente, Excel muestra el rango de celdas o la referencia del nombre de tabla en el cuadro Tabla o rango. Opcionalmente, para seleccionar un rango de celdas o una tabla, haga clic en Contraer cuadro de diálogo para ocultar temporalmente el cuadro de diálogo, seleccione el rango en la hoja de cálculo y, a continuación, presione Expandir diálogo . SUGERENCIA Considere la posibilidad de usar una referencia de nombre de tabla en lugar de un rango de celdas, ya que las filas agregadas a una tabla se incluyen automáticamente en el informe de tabla dinámica cuando actualiza los datos. NOTA Si el rango se encuentra en otra hoja de cálculo en el mismo libro o en otro, escriba el nombre del libro y de la hoja de cálculo con la siguiente sintaxis: ([nombrelibro]nombrehoja!rango). Utilizar datos externos 1. Haga clic en Utilice una fuente de datos externa. 2. Haga clic en Elegir conexión. Excel muestra el cuadro de diálogo Conexiones existentes. 3. En la lista desplegable Mostrar de la parte superior del cuadro de diálogo, seleccione la categoría de conexiones para la cual desea elegir una conexión o seleccione Todas las conexiones existentes (que es el valor predeterminado). 4. Seleccione una conexión del cuadro de lista Seleccionar una conexión y haga clic en Abrir. NOTA Si elige una conexión de la categoría Conexiones en este libro, volverá a usar o a compartir una conexión existente. Si elige una conexión de las categorías Archivos de conexión en la red o Archivos de conexión en este equipo, Excel copia el archivo de conexión en el libro como una nueva conexión
- 12. de libro y luego usa ese archivo como la nueva conexión para el informe de tabla dinámica. Para obtener más información, vea Administrar conexiones a datos en un libro. 4. Especifique una ubicación mediante alguno de los siguientes procedimientos: Para poner el informe de tabla dinámica en una hoja de cálculo nueva que empiece por la celda A1, haga clic en Nueva hoja de cálculo. Para colocar el informe de tabla dinámica en una hoja de cálculo existente, seleccione Hoja de cálculo existente y, a continuación, especifique la primera celda del rango de celdas donde desea situar el informe de tabla dinámica. O bien, haga clic en Contraer cuadro de diálogo para ocultar temporalmente el cuadro de diálogo, seleccione la primera celda de la hoja de cálculo y, a continuación, presione Expandir diálogo . 5. Haga clic en Aceptar. Excel agrega un informe vacío de tabla dinámica en la ubicación especificada y muestra la Lista de campos de tabla dinámica para que pueda agregar campos, crear un diseño o personalizar el informe de tabla dinámica. Para obtener más información, vea el tema de información general sobre los informes de tabla dinámica y de gráfico dinámico y el tema sobre cómo crear y modificar los diseños de campos en un informe de tabla dinámica. Si crea un informe de gráfico dinámico, Excel crea un informe de tabla dinámica asociado directamente bajo el informe de gráfico dinámico. El informe de gráfico dinámico y el informe de tabla dinámica asociado siempre deben estar en el mismo libro. Para obtener más información, vea el tema de información general sobre informes de tabla dinámica y de gráfico dinámico y el de gráficos. VOLVER AL PRINCIPIO
- 13. Crear un informe de gráfico dinámico a partir de un informe de tabla dinámica existente 1. Haga clic en el informe de tabla dinámica. 2. En la ficha Insertar, en el grupo Gráficos, haga clic en un tipo de gráfico. Puede usar cualquier tipo de gráfico excepto los gráficos xy (dispersión), de burbujas o de cotizaciones. Para obtener más información, vea el tema de información general sobre informes de tabla dinámica y de gráfico dinámico y el de gráficos. NOTA El informe de gráfico dinámico y el informe de tabla dinámica asociado siempre deben estar en el mismo libro. VOLVER AL PRINCIPIO Convertir un informe de gráfico dinámico en un gráfico estándar 1. Busque el informe de tabla dinámica asociado que tenga el mismo nombre que el informe de gráfico dinámico haciendo lo siguiente: 1. Haga clic en el informe del gráfico dinámico. Esto mostrará las Herramientas de gráfico dinámico, agregando las fichas Diseño, Presentación, Formato y Analizar. 2. Para determinar cuál es el nombre del informe de tabla dinámica asociado, en la ficha Diseño, en el grupo Datos, haga clic en Seleccionar datos para mostrar el cuadro de diálogo Modificar origen de datos, anote el nombre de la tabla dinámica asociada, que es el texto que sigue al signo de exclamación (!) en el cuadro de texto Rango de datos del gráfico y, a continuación, haga clic en Aceptar. 3. Para encontrar el informe de tabla dinámica asociado, haga clic en el informe de tabla dinámica del libro, vaya a la ficha Opciones, en el grupo Tabla dinámica, haga clic en Opciones hasta que encuentre el mismo nombre en el cuadro de texto Nombre. 2. Haga clic en Aceptar. 3. En la ficha Opciones, en el grupo Acciones, haga clic en Seleccionar y, a continuación, en Toda la tabla dinámica. 4. Presione SUPR. VOLVER AL PRINCIPIO
- 14. Crear un gráfico estándar a partir de algunos o todos los datos de un informe de tabla dinámica 1. Seleccione los datos del informe de tabla dinámica que desee usar en el gráfico. Para incluir botones de campo y datos en la primera fila y columna del informe, comience a arrastrar desde la esquina inferior derecha de los datos que seleccione. Para obtener más información, vea Seleccionar datos en un informe de tabla dinámica. 2. En la ficha Inicio, en el grupo Portapapeles, haga clic en Copiar . 3. Haga clic en una celda en blanco fuera del informe de tabla dinámica. 4. En la ficha Inicio, en el grupo Portapapeles, haga clic en la flecha situada al lado de Pegar y, a continuación, haga clic en Pegado especial. 5. Haga clic en Valores y, a continuación, en Aceptar. 6. En la ficha Insertar, en el grupo Gráficos, haga clic en un tipo de gráfico. VOLVER AL PRINCIPIO Eliminar un informe de tabla dinámica o gráfico dinámico Eliminar un informe de tabla dinámica 1. Haga clic en el informe de tabla dinámica. 2. En la ficha Opciones, en el grupo Acciones, haga clic en Seleccionar y, a continuación, en Toda la tabla dinámica. 3. Presione SUPR. NOTA Al eliminar el informe de tabla dinámica asociado de un informe de gráfico dinámico, se crea un gráfico estándar que no será posible modificar. Eliminar un informe de gráfico dinámico 1. Seleccione el informe de gráfico dinámico. 2. Presione SUPR. NOTA El informe de tabla dinámica asociado al eliminar el informe de gráfico dinámico no se elimina automáticamente 9.6. Editar tablas dinámicas existentes en una hoja de cálculo.
- 15. Las tablas dinámicas son una herramienta relacionada con las listas o bases de datos creadas en hojas de cálculo. Sirven para organizar de manera sencilla y rápida grandes cantidades de datos procedentes de dichas listas. Permiten agrupar y filtrar la información por cualquiera de los campos de la lista, creando una tabla-resumen. Veremos el procedimiento de creación de una tabla dinámica a partir de un: Ejemplo: Disponemos de una hoja de cálculo con las horas trabajadas durante una semana por los programadores de una empresa en unos determinados proyectos, tal como aparece en la siguiente tabla: Empleado Proyecto Fecha Horas Rodríguez Contaplus Elite 22/06/1998 9,5 Pérez Contaplus Elite 22/06/1998 3,6 Roig Nómina Plus 23/06/1998 5,5 Pérez Factplus 24/06/1998 8 Rodríguez Nómina Plus
- 16. 23/06/1998 4 Rodríguez Factplus 26/06/1998 10 Roig Contaplus Elite 25/06/1998 4 Pérez Factplus 26/06/1998 7 Roig Contaplus Elite 25/06/1998 6,5 Queremos crear una tabla dinámica que muestre, para cada programador empleado de la empresa, en páginas individuales, el total de horas trabajadas en cada uno de los proyectos durante la última semana. Procedimiento: 1º. 1º.Sitúate en una de las celdas que contienen los datos (rango A1 10) y ve a Datos (menú principal), Asistente para tablas dinámicas. Se iniciará el Asistente, que consta de cuatro cuadros de diálogo consecutivos. 2º. 2º.En el primer cuadro de diálogo (paso 1 de 4) se solicita el origen de los datos a organizar en forma de tabla dinámica. En este caso, dejamos la opción preseleccionada (Lista o base de datos de Microsoft
- 17. Excel) y pulsamos Siguiente. 3º. 3º.El siguiente cuadro de diálogo (paso 2 de 4) permite seleccionar el rango de celdas en el que están situados los datos a organizar. Si el propio asistente indica el rango correcto ($A$1 D$10), pulsa Siguiente. Nota: también es posible realizar tablas dinámicas con datos existentes en otros libros de Excel. En tales casos, pulsaríamos el botón Examinar... y buscaríamos el libro en el disco y la carpeta correspondiente. 4º. 4º.4º.- En el tercer cuadro de diálogo (paso 3 de 4) se diseñará la distribución de los campos en la tabla a crear. En la parte derecha de la ventana se muestra un botón para cada campo de la lista y en la parte izquierda aparece el área en donde se diseñará la tabla, que está dividida en cuatro secciones (PÁGINA, FILA, COLUMNA y DATOS), en las que se pueden colocar los distintos campos, pulsando sobre el botón del campo y arrastrándolo a una sección. A la hora de organizar los datos en nuestro ejemplo deberá tenerse en cuenta lo siguiente: Ø ØEl campo que se coloque en la sección PÁGINA aparecerá en forma de una lista desplegable desde la que se podrá seleccionar aquel elemento del que se desee mostrar el resumen. Existirá además la posibilidad de mostrar el resumen correspondiente a cada empleado en una hoja diferente. Ø ØEl campo que se coloque en la sección FILA mostrará sus elementos como encabezados o títulos de las filas en la tabla Ø ØEl campo que se coloque en la sección COLUMNA, mostrará sus elementos como encabezados de las columnas de la tabla Ø ØEn cuanto al campo que se coloque en la sección DATOS, sus datos se someterán a una determinada operación de cálculo: Suma (es la que se ofrece por defecto cuando los datos de este campo son todos numéricos), Contar (la que se ofrece por defecto en los demás casos), Promedio, Mínimo, Máximo, Producto, etc.
- 18. En nuestro ejemplo, por tanto, colocaremos los campos del siguiente modo: Ø ØEl campo Empleado en la sección PÁGINA Ø ØEl campo Proyecto en la sección FILA Ø ØEl campo Fecha en la sección COLUMNA Ø ØEl campo Horas (que contiene los valores que queremos sumar) en la sección DATOS, aceptando la función de SUMA que Excel propone por defecto. Una vez diseñada la tabla, pulsa Siguiente. 5º. 5º.El último cuadro de diálogo (paso 4 de 4) te ofrece situar la tabla dinámica en una hoja nueva o en la misma hoja de cálculo donde están los datos. Selecciona la segunda opción e indica la posición de destino de la tabla dinámica tecleando (o seleccionando con el ratón) la dirección de la celda superior izquierda a partir de la cual se colocará la tabla. Para acabar pulsa el botón Terminar y Excel creará la tabla dinámica. Notas: a) a)La forma elegida aquí para organizar los datos sólo es una de entre todas las posibles. Cabe organizar los datos de otra manera; no obstante, hemos de procurar que la forma elegida sea la más clara y fácil de interpretar. b) b)Aunque los datos de una tabla dinámica tienen el mismo aspecto que cualquier hoja de cálculo, no se pueden introducir ni editar los datos directamente en ella. Para modificar sus resultados deberán modificarse forzosamente los datos a partir de los cuales se ha creado. c) c)No obstante, las tablas dinámicas no se actualizan automáticamente cuando los datos de origen cambian, sino que, cambiados los datos fuente es necesario seleccionar con el botón derecho del ratón una celda cualquiera de la tabla y elegir la opción Actualizar datos del menú contextual correspondiente. d) d)Una vez creada la tabla dinámica, se puede cambiar fácilmente su diseño arrastrando los botones sombreados con los nombres de los
- 19. campos a otras posiciones de la tabla (por esta razón se llaman “dinámicas”, precisamente)
