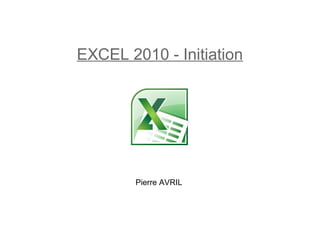
Powerpoint initiation excel moniteurs d'atelier
- 1. EXCEL 2010 - Initiation Pierre AVRIL
- 2. Sommaire : 1 / Introduction 2 / Démarrer Excel 3 / Interface 3.1 - Le Ruban > La barre d'outils Accès rapide > La barre de formules 3.2 - La barre d'état 3.3 - Vocabulaire 4 / Créer votre premier classeur 5 / Sauvegarder votre classeur 6 / Imprimer votre classeur 7 / Sélectionner des cellules 8 / Saisir des données 9 / Format et embellissement 10 / La fusion de cellule 11 / La poignée de recopie incrémentée 12 / Les graphiques 13 / Les formules 14 / Conclusion Excel 2010 - Initiation 2
- 3. 1 / Introduction • • • • Excel est un tableur, et a pour fonctions principales de présenter et d'analyser des données. Autrement dit, il fait subir à des données brutes des transformations de toutes sortes (mise en forme, calculs, gestions, etc.) en vue d'une utilisation spécifique (par exemple des factures ou des bulletins de paie). Analyser des données, ce n'est pas simplement les rendre jolies, mais c'est leur créer une association pour les rendre utilisables. Enfin, Excel permet surtout de faire des tableaux, des calculs et des graphiques. Excel 2010 - Initiation 3
- 4. 2 / Démarrer Excel Vous pouvez démarrer Excel de plusieurs façons : Méthode 1 : Vous rendre dans le menu « Démarrer », puis dans « Tous les programmes », dans le dossier « Microsoft Office », sélectionnez « Microsoft Office Excel 2010 » : Excel 2010 - Initiation 4
- 5. Méthode 2 : Cliquez directement sur « Microsoft Excel 2010 » après l'avoir ajouté dans le menu « Démarrer » (clic-droit > épingler au menu démarrer). Excel 2010 - Initiation 5
- 6. Méthode 3 : Cliquez directement sur « Microsoft Excel 2010 » en l'ajoutant dans la barre des tâches (clic-droit > épingler à la barre des tâches) : Rappel : vous pouvez l'ajoutez dans le menu « Démarrer » ou dans la barre des tâches en cliquant droit : Excel 2010 - Initiation 6
- 7. 3 / Interface d'Excel Voici l'interface de Excel 2010 : Au milieu, il y a un quadrillage très vaste. C'est votre « zone de travail ». Excel 2010 - Initiation 7
- 8. 3.1 - Le ruban : Tout en haut de la fenêtre, se trouve le « ruban ». Le ruban permet d'accéder aux fonctionnalités. Dès que vous ouvrez Excel, l'onglet « Accueil » est ouvert dans le ruban, donnant libre accès aux fonctionnalités de base. Excel 2010 - Initiation 8
- 9. À gauche de l'onglet « Accueil » se trouve le menu « Fichier », en vert. Il propose un panel d'options, basiques ou avancées, permettant de configurer et de personnaliser Excel. À droite se trouve un très large choix de fonctionnalités, accessibles grâce à cette fameuse structure en onglets. Ces onglets peuvent varier automatiquement au cours de l’utilisation d’Excel, pour vous proposer un panel de fonctionnalités supplémentaires. Ce sont des onglets contextuels. Par exemple, si vous éditez une image ou un tableau, un ou plusieurs onglets contextuels réservés à cet effet seront automatiquement affichés. Excel 2010 - Initiation 9
- 10. Chaque onglet du ruban est lui-même divisé en plusieurs groupes. Ils permettent de mieux se repérer et de ne pas avoir une foule de fonctionnalités dans un espace aussi réduit. Ainsi Excel a séparé toutes les fonctionnalités selon leur utilisation : la mise en forme de la police dans un groupe, la mise en forme des paragraphes dans un autre, etc. Mais n'oubliez pas qu'Excel, possède plusieurs milliers de fonctionnalités. C'est la raison pour laquelle certains groupes de fonctionnalités ne sont pas complètement affichés. Vous pourrez alors cliquer sur l'icône d'agrandissement en bas à droite de chaque groupe pour avoir accès à une fenêtre contenant toutes les fonctionnalités du groupe. Enfin, pour vous aider, une explication s'affichera si vous survolez un bouton. Excel 2010 - Initiation 10
- 11. 3.1- a - La barre d'outils Accès rapide Au dessus du ruban se trouve la « barre d'outils Accès rapide » à partir de laquelle vous pouvez ouvrir et enregistrer des fichiers, annuler une action... Il est possible de la personnaliser en rajoutant des raccourcis. Elle permet l'accès rapide aux fonctionnalités globalement les plus utilisées d'Excel. L'icône Excel ne fait pas vraiment partie de la barre d'accès rapide. Elle simule simplement le clic droit sur la barre de titre Par défaut, les fonctionnalités suivantes sont déjà présentes : •Enregistrer : permet d'enregistrer votre document; •Annuler la dernière action; •Répéter la dernière action. Ce sont les trois fonctionnalités les plus utilisées, quel que soit le document que vous éditez. Excel 2010 - Initiation 11
- 12. Il est possible d'ajouter plusieurs autres fonctionnalités. Cliquez simplement sur la flèche descendante à droite de cette barre. Elle vous permet d'ajouter (ou supprimer) plusieurs fonctionnalités telles que la création d'un nouveau fichier, l'ouverture d'un fichier enregistré auparavant sur votre disque dur, l'impression, la correction orthographique, etc. Finalement, vous pourrez adapter cette barre d'accès rapide à votre utilisation personnelle d'Excel. Excel 2010 - Initiation 12
- 13. 3.1- b - La barre de formules Entre votre zone de travail et le ruban se trouve un champ très important : la « barre de formules ». Cette zone est très importante et elle sera traitée un peu plus loin. Retenez juste que ce champ très long se nomme « barre de formules ». Notez aussi que la liste déroulante à gauche du champ ne fait pas partie de la barre de formules. Excel 2010 - Initiation 13
- 14. 3.2 - La barre d'état : En dessous de votre zone de travail se trouve la barre d'état. Dans cette barre se trouvent les « ascenseurs », entourés d'autres boutons. C'est ascenseurs vous permettent de vous déplacer dans le quadrillage. Leur utilisation n'est pas compliquée, il suffit de cliquer sur les flèches pour bouger. Excel 2010 - Initiation 14
- 15. 3.3 - Vocabulaire : Lorsque vous ouvrez Excel, vous ouvrez « un classeur ». Il s'agit d'un classeur pour la simple raison qu'il est lui-même composé de différentes feuilles de calculs. Chaque onglet (en bas, dans la barre d'état) correspond à « une feuille » de votre classeur. Si vous cliquez sur les onglets, vous changez de feuille. Vous pouvez mettre autant de feuilles que vous le désirez. Bien que souvent on ne se sert que d'une seule feuille par classeur, il y en a trois par défaut (Un clic droit sur ces onglets ouvre un menu qui permet d'ajouter, supprimer ou renommer les feuilles). Excel 2010 - Initiation 15
- 16. Chaque case de la zone de travail est appelée « cellule ». Nous la repérons dans le tableur grâce à ses « coordonnées ». Ces coordonnées correspondent au numéros de colonnes et de lignes (comme aux échecs ou à la bataille navale). Ainsi, si une cellule se situe dans la colonne C et à la ligne 12, elle aura pour coordonnées C12. De même pour une autre cellule située dans la colonne H et à la ligne 4 : elle aura pour coordonnées H4. Lorsqu'une cellule est sélectionnée (ou dite "active"), ses coordonnées s'affichent dans le champ à coté de la barre de formule. Excel 2010 - Initiation 16
- 17. 4 / Créer votre premier classeur Allez dans le menu « Fichier » (le bouton vert qui est situé à gauche de l'onglet « Accueil ») L'onglet suivant s'ouvre : Excel 2010 - Initiation 17
- 18. Cliquez sur « Nouveau », juste en dessous de « Récent », sélectionné en bleu dès votre arrivée dans le menu. Vous arrivez dans un nouvel onglet du menu. A partir de cette page, vous n'avez qu'à double-cliquer sur « Nouveau classeur », présélectionné par défaut : Un nouveau document vierge est alors créé Excel 2010 - Initiation 18
- 19. 5 / Sauvegarder votre classeur Après et pendant la rédaction de votre document, il faut penser à sauvegarder. Retournez dans le menu « Fichier » et cliquez à présent sur « Enregistrer ». Si vous l'aviez déjà enregistré (ou qu'il était enregistré et que vous l'avez ouvert), le classeur sera automatiquement réenregistré avec le même nom et dans le même emplacement. Si vous l'avez vous-même créé et que vous ne l'aviez pas encore enregistré, Excel va vous demander de renseigner quelques informations dans cette fenêtre : Excel 2010 - Initiation 19
- 20. Excel 2010 - Initiation 20
- 21. Où enregistrer le fichier ? Vous devez sélectionner l'emplacement de l'enregistrement sur votre disque dur. Vous pouvez le faire en sélectionnant le dossier depuis le menu de gauche. Une fois un emplacement sélectionné, son contenu apparaît dans le volet de droite. Vous pouvez alors naviguer à l'intérieur des dossiers. Quand vous avez correctement sélectionné le dossier où enregistrer le classeur (et que son possible contenu est apparu dans le volet de droite), alors vous pouvez passer à l'étape suivante. Nommer le fichier Vous devez ensuite renseigner le nom de votre classeur Assurez-vous de donner un nom compréhensible à votre classeur, qui vous permettra de le retrouver plus facilement et de savoir ce qu'il contient. Excel 2010 - Initiation 21
- 22. Le type de fichier Pour ce qui est du type, il s'agit d'enregistrer le fichier dans un format spécial : Excel 2010 - Initiation 22
- 23. L'auteur : L'auteur, c'est vous. Par défaut, le fichier sera enregistré sous votre nom d'utilisateur de Windows. Titre et mots clés : Ici, vous pouvez associer des mots-clés à n'importe quel fichier Excel. Ces motsclés apparaissent dans toutes les fenêtres de l'explorateur Windows dans la colonne Mots-clés. Vous pouvez aussi associer un titre à votre document (en plus du nom de fichier que vous avez déjà indiqué). Ces deux informations restent néanmoins facultatives. Gestion des miniatures : L'explorateur Windows permet d'afficher les différents documents et dossiers en grande taille. Cette grande taille permet généralement de voir ce qu'il y a à l'intérieur du dossier, ou d'avoir un aperçu du fichier. En cochant l'option « Enregistrer la miniature », Excel générera automatiquement cet aperçu si vous utilisez Windows Vista ou Windows Seven. Cliquez enfin sur le bouton "Enregistrer" Excel 2010 - Initiation 23
- 24. 6 / Imprimer votre classeur Rendez-vous dans le menu « Fichier, puis cliquez sur cliquez sur « Imprimer ». Excel 2010 - Initiation 24
- 25. La partie gauche de la fenêtre donne accès aux paramètres de l'impression, et la partie droite à un aperçu avant impression : Excel 2010 - Initiation 25
- 26. 7 / Sélectionner des cellules il est important de maîtriser la sélection des cellules. Pour rappel, la cellule est un petit rectangle repéré grâce à ses coordonnées. une seule cellule : Pour sélectionner une cellule et une seule, il faut cliquer sur celle-ci. Un cadre noir apparaîtra alors autour de la cellule sélectionnée : Un bloc de cellules : Maintenez le bouton gauche de la souris enfoncé et glissez dans la zone de travail pour définir un bloc. Relâchez le bouton lorsque vous avez terminé : Il y a une cellule dans le bloc qui n'est pas en bleu mais en blanc : elle fait tout de même partie du bloc. Excel 2010 - Initiation 26
- 27. Sélectionner des cellules éparpillées : Pour sélectionner des cellules éparpillées dans votre feuille de calcul, cliquez sur une cellule. Maintenez la touche Ctrl enfoncée puis cliquez sur les cellules que vous voulez ajouter à votre plage : Sélectionner des colonnes et des lignes Lorsque vous sélectionnez une colonne, vous sélectionnez en fait toutes les cellules de celle-ci, soit 65 536 cellules. Pour sélectionner une colonne, cliquez gauche sur la zone entourée en bleue sur l'image : De même pour les lignes, sauf que cette fois, il faut cliquer sur le numéro de ligne. Excel 2010 - Initiation 27
- 28. 8 / Saisir des données La cellule active : Lorsque vous sélectionnez une cellule, celle-ci sera appelée « cellule active ». Lorsque vous saisissez des données, elles seront entrées dans la cellule active. Si vous sélectionnez une plage de cellules il y a une cellule qui est dans la plage qui n'est pas bleue mais blanche. C'est par cette cellule que la sélection commence. C'est donc la cellule active : les données seront affichées dans cette dernière. Il n'y a qu'une seule cellule active par plage. Excel 2010 - Initiation 28
- 29. Si vous re-sélectionnez cette cellule, son contenu s'affiche dans la barre de formule : vous pouvez le modifier. Vous pouvez saisir jusqu'à 32 000 caractères par cellule. Agrandir les cellules : Parfois, il peut être utile d'allonger vos cellules Pour cela, placez votre curseur en forme de croix à la limite d'une colonne. Lorsqu'il est transformé en un petit curseur noir, maintenez le bouton gauche de la souris enfoncé et élargissez votre colonne. On peut faire de même pour les lignes. Excel 2010 - Initiation 29
- 30. 9 / Formats et embellissement Il est possible de mettre de la couleur dans vos cellules, de changer la police du texte qui s'y trouve... Mais vous pouvez aussi changer le format de vos données. Par exemple, si vous avez une colonne où tous les nombres sont en euros, il suffit de dire à Excel que dans cette colonne, tous les nombres que vous rentrez sont des euros. Le logiciel ajoutera le signe de la monnaie européenne. Définir un format : Saisissez des données numériques sur quelques cellules : Excel 2010 - Initiation 30
- 31. Sélectionnez la plage qui contient ces données puis suivez le programme de clics, faîtes un clic droit dessus puis cliquez sur « Format de cellule » dans le menu déroulant : Excel 2010 - Initiation 31
- 32. Une fenêtre avec plusieurs onglets s'ouvre : La fenêtre s'ouvre directement sur l'onglet "Nombre". C'est celui qui va nous intéresser pour cet exemple. Si vos données sont numériques (ce qui est le cas), vous allez pouvoir définir un format, qui va s'appliquer pour toutes les cellules sélectionnées ici. Excel 2010 - Initiation 32
- 33. Dans notre cas, nous voulons des euros. Cliquez sur l'onglet « Monétaire ». Laissez les options par défaut puis cliquez sur « OK » : vous revenez au tableau. Vos données sont maintenant sous un format monétaire ! Excel 2010 - Initiation 33
- 34. Il y a beaucoup de formats possibles, par exemple le format « Date », Qui est extrêmement utile... L'embellissement : Sélectionnez une plage de cellules puis accédez au format de cellule (clicdroit sur la sélection > format de cellule). L’onglet "Alignement" permet de régler l'alignement horizontal et vertical ou de donner un angle au texte contenu dans les cellules sélectionnées (il permet aussi de fusionner les cellules, ce cas est traité un peu plus loin). L'onglet "Police" permet de définir le style et la taille du contenu de vos cellules. L'onglet "Remplissage" permet de colorer les cellules. L'onglet "Bordure" est très important car il permet de créer un tableau. En effet, le quadrillage que vous voyez depuis le début sur la zone de travail est uniquement là pour aider, mais il n'apparaît pas lorsqu'on imprime. Excel 2010 - Initiation 34
- 35. l'onglet "bordure" : vous pouvez choisir une couleur de bordure, un style de bordure (épaisseur, pointillé…) Cliquez sur « Contour » afin que votre plage soit encadrée du trait que vous avez paramétré. Vous pouvez aussi cliquer sur « Intérieur » : vous aurez alors un tableau. Validez en cliquant sur « Ok ». Astuce : si vous voulez un tableau avec les traits fins à l'intérieur et épais autour, commencez par cliquer sur "Intérieur" après avoir choisi un trait fin puis sur "Contour" après avoir choisi un trait épais. Ces fonctionnalités sont aussi accessibles depuis le ruban (onglet accueil), ou depuis le menu quand vous faites un clic-droit sur la sélection Excel 2010 - Initiation 35
- 36. 10 / La fusion de cellule Il est possible de fusionner des cellules dans Excel, c'est-à-dire de relier une plage de cellule sélectionnée en une seule cellule plus grande. Cette fonctionnalité est souvent utilisée pour créer des étiquettes qui s’étendent sur plusieurs colonnes. Pour fusionner des cellules, vous devez sélectionner les cellules que vous voulez fusionner puis faire un clic-droit sur votre sélection, aller dans format de cellule puis dans l'onglet Alignement. Vous devez ensuite cocher la case fusionner les cellules située un peu plus bas. Vous pouvez aller encore plus vite en cliquant sur le bouton fusionner les cellules, dans le ruban, sous l'onglet Accueil, dans le groupe Alignement. Excel 2010 - Initiation 36
- 37. 11 / La poignée de recopie incrémentée Cette fonctionnalité permet de dupliquer des valeurs. Et dans le cas de listes ou de suites "d'incrémenter" les valeurs, c'est-à-dire de donner la valeur suivante. Par exemple : si on écrit "Salut" dans une cellule, un petit carré noir en bas à droite du cadre de la cellule sélectionnée. Cliquez sur le petit carré et faite "glisser", en maintenant le bouton enfoncé, descendez puis relâchez. Le mot « Salut » a été recopié. Vous remarquerez que comme toujours, une plage est sélectionnée. Excel 2010 - Initiation 37
- 38. Le cas particulier d'une liste : Excel connaît déjà des listes comme la liste des mois, des jours de la semaine… Par exemple, si vous faites la même manipulation avec Lundi : Utilisez la poignée de recopie incrémentée comme ci-dessus puis relâchez le bouton. La liste a été complétée toute seule. Ça marche aussi pour les mois, pour les nombres (et pour les fonctions traitées plus loin) : il suffit par exemple d'écrire « Janvier » à la place de « Lundi » puis de suivre la même procédure. Souvenez-vous de cette technique. Elle fait gagner beaucoup de temps. Excel 2010 - Initiation 38
- 39. la saisie semi-automatique : Excel « mémorise » ce que vous avez saisi dans votre feuille de calcul. Il vous propose même de ressaisir ces données très rapidement et ailleurs dans la feuille. Par exemple, vous saisissez pour la première fois « Instituteur ». Sur la cellule d'en dessous, vous voulez saisir la même profession. Vous commencez donc par taper le « I » et Excel vous propose immédiatement « Instituteur », que vous pouvez saisir rapidement en validant par Entrée. Bien évidemment, ce procédé suppose que vous n'ayez, pour être sûr de votre coup, qu'un seul mot commençant par « I » et que ce mot de départ soit bien orthographié. Une astuce permet de contourner la problématique de plusieurs mots commençant par la même lettre. Excel 2010 - Initiation 39
- 40. 12 / Les graphiques Il est facile et rapide de créer des graphiques (histogrammes, courbes, camemberts…) avec Excel. Voici un exemple : - Tout d'abord, saisissez les valeurs que vous voulez voir apparaître dans votre graphique. - Ensuite, sélectionnez la plage de cellules qui constituera votre graphique, - Enfin, dans le ruban, sous l'onglet insertion, dans le groupe graphique, cliquez sur un graphique (par exemple courbe). Une petite fenêtre s'ouvre alors en dessous et précisez le type de graphique (par exemple le premier). Un graphique apparait alors. Excel 2010 - Initiation 40
- 41. Excel 2010 - Initiation 41
- 42. Vous pouvez déplacer le graphique en le faisant glisser, après avoir cliqué dans une zone blanche. Vous pouvez modifier le titre en cliquant dessus. Aussi, des outils de mises en forme apparaissent au niveau du ruban, dans un onglet contextuel dont il est question au début de ce support. Vous pourrez, à l'aide de ces outils, modifier la couleur de la courbe, changer le modèle de graphique, etc. Excel 2010 - Initiation 42
- 43. 13 / Les formules Les formules permettent de calculer à partir de données numériques. Elles vont par exemple vous permettre de calculer des totaux, des moyennes, des pourcentages… Il est aussi possible d'y appliquer des conditions et de créer des formules très complexes. Seuls les cas de base seront traités ici. Les formules doivent être écrites dans la barre de formule. Une formule commence toujours par le signe égal =. Pour toutes les formules, on va utiliser ce que l'on appelle des « fonctions ». Ce sont des mots écrits en majuscule dans les formules et qui permettent de ne pas avoir à écrire des opérateurs (+, x, etc.) Excel 2010 - Initiation 43
- 44. Une fonction prends des données (entrées), les traitent puis donne le résultat (sortie) Le résultat de votre formule sera affiché dans la ou les cellules qui contiennent cette formule. Voici la syntaxe d'une formule avec fonction : =FONCTION(DONNEE1;DONNEE2) A la place de données, il faudra mettre les coordonnées des cellules sur lesquelles s'applique la fonction. Rien de compliqué, il suffit bien souvent de sélectionner vos cellules après avoir ouvert la parenthèse. Les coordonnées s'affichent alors toutes seules ! Validez en tapant Entrée. Excel 2010 - Initiation 44
- 45. L'addition : L'addition est gérée par la fonction SOMME. La soustraction : La soustraction est gérée par la fonction DIFFERENCE. Exemple : =DIFFERENCE(B2;C2) Excel 2010 - Initiation 45
- 46. La multiplication : La multiplication est gérée par la fonction PRODUIT. Sa syntaxe est la même que pour l'addition. La division : La division est gérée par la fonction QUOTIENT. Sa syntaxe est la même que pour l'addition. Il existe beaucoup de fonctions, dont par exemple : min, max moyenne… Toutes les fonctions d'Excel sont visible dans le ruban, sous l'onglet Formule, en cliquant sur le premier bouton à gauche : "insérer une formule". Excel 2010 - Initiation 46
- 47. 14 / Conclusion Vous connaissez maintenant les bases d’Excel et vous pouvez désormais faire vos premiers tableaux. N'oubliez pas que des messages d'aide apparaissent quand vous survolez les boutons du ruban. Et que vous pouvez toujours annuler vos dernières actions en cas d'erreur. Pour aller plus loin, et profiter des fonctionnalités poussées d'Excel, vous pouvez approfondir vos connaissances sur les formules, et/ou vous intéresser aux macros (automatisation), au formulaires, à la programmation en VBA, au gain de temps grâce aux raccourcis… Merci pour votre Attention ! Excel 2010 - Initiation 47
