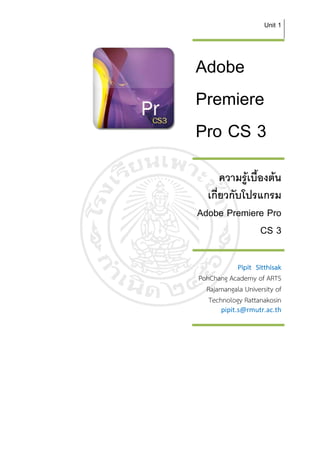
Imv unit7-1-pr3-introduction-pdf
- 1. Unit 1 Adobe Premiere Pro CS 3 ความรูเบืองตน ้ เกียวกับโปรแกรม ่ Adobe Premiere Pro CS 3 Pipit Sitthisak PohChang Academy of ARTS Rajamangala University of Technology Rattanakosin pipit.s@rmutr.ac.th
- 2. การใชโปรแกรม Adobe Premiere Pro CS 3 2 Unit 1 Introduction to Adobe Premiere Pro CS ลักษณะทั่วไปของโปรแกรม Adobe Premiere Pro CS 3 โปรแกรม Adobe Premiere Pro เปนโปรแกรมสําเร็จรูปสําหรับใชในการตัดตอ วิดีทัศนที่อยูในตระกูล Adobe เชนเดียวกับโปรแกรม Photoshop, Illustrator, after effect ฯลฯ ดังนั้น สําหรับผูทเี่ คยใชโปรแกรมดังกลาวมากอน จึงคอนขางจะใชงานงาย เนื่องจาก เครื่องมือและลักษณะการใชงานโดยทั่ว ๆ ไป จะคลาย ๆ กัน โปรแกรม Adobe Premiere Pro CS 3 นอกจากจะสามารถใชงานรวมกับการด ตัดตอไดหลายยีหอแลว ยังสามารถใชไดกับคอมพิวเตอรที่ไมมีการดตัดตอไดอกดวย ่ ี กระบวนการพื้นฐานของการตัดตอดิจตอลวิดีโอ ิ หลังจากที่ถายวิดีโอมาเรียบรอยแลว เราก็จะจับภาพ (Capture) วิดโอลงใน ี ฮารดดิสกของคอมพิวเตอร หลังจากนั้นจะเขาสูกระบวนการตัดตอวิดีโอ ซึ่งมีขั้นตอนพื้นฐาน ดังนี้ 1. เริ่มตนหรือเปดโปรเจ็กตโปรแกรมตัดตอ 2. จับภาพวิดีโอและนําเขาคลิปไฟลอื่นๆ เชน เสียง ภาพนิ่ง 3. เลือก ตัดตอ แกไขคลิปในหนาตางไทมไลน (Timeline) 4. สรางและใสขอความ เครดต ภาพกราฟก ิ 5. ใสทรานสิชน (Transition) ระหวางคลิป และเพิ่มเอฟเฟกต (Effect) ในคลิป ั่ Pipit Sitthisak | Poh-Chang Academy of Arts | RMUTR 21 กรกฎาคม 2553
- 3. การใชโปรแกรม Adobe Premiere Pro CS 3 3 Unit 1 Introduction to Adobe Premiere Pro CS 6. ใสเสยงบรรยาย เสยงเพลง เสยงประกอบ หรือซาวดเอฟเฟกตตาง ๆ ี ี ี 7. เอ็กพอรตโปรเจ็กตงานลงสือ เชน ลงบนวิดีโอเทป สรางเปนไฟลวิดีโอ สรางเปน ่ วิดีโอไฟลแบบ Streaming เพื่อเลนผานเว็บ หรือบันทึกลงแผน DVD คําศัพทที่ใชใน Premiere Pro สําหรับโปรแกรม Adobe Premiere Pro นั้นจะมีศพทที่ใชเรียกองคประกอบใน ั หนาตางการทํางานแตละหนาตาง รวมไปถึงสวนยอยที่เราตองพบบอยๆ โดยคําศัพท เหลานันมีดังตอไปนี้ ้ โปรเจ็กต (Project) หมายถึง ไฟลงานที่เราสรางหรือกําลังติดตออยู เรียกไฟลงาน นั้นวา Project ( โปรเจ็กต ) ซึ่งจะครอบคลุมงานทั้งชิ้นของเรา คลิป (Clip) หมายถึง ไฟลวิดีโอ ไฟลภาพ และไฟลเสียง ที่เราทําการ หรือนําเขา (Import) มาใชในโปรเจ็กต โดยแตละไฟลเราจะเรียกวา Clip ( คลิป ) Track (Track) หมายถึง เลเยอร (Layer) ที่ใชใน Timeline ซึ่งแตละเลเยอร เรา จะเรียกวา Track ( แทร็ก ) เชน เลเยอรของ video 1 เราจะเรียกวา Track ของ video 1 โดย Track เหลานี้ใชสําหรับตัดตอภาพยนตรและตัดตอเสียงรวมทั้งเพิ่มเทคนิคพิเศษตางๆ เฟรม (Frame) หมายถึง ชองแตละชองที่แสดงอยูบน Timeline ซึ่งแตละชองนี้ จะแสดงภาพที่อยูในคลิป โดยจะเรียงตอกันไปเรื่อย ๆ เหมือนกับฟลมภาพยนตร และเรียก ชองเหลานี้วา Frame ( เฟรม ) Pipit Sitthisak | Poh-Chang Academy of Arts | RMUTR 21 กรกฎาคม 2553
- 4. การใชโปรแกรม Adobe Premiere Pro CS 3 4 Unit 1 Introduction to Adobe Premiere Pro CS ซีเควนส (Sequence) หมายถึง ลําดับหรือฉาก ๆ หนึ่งของภาพยนตรที่เรียงกัน เปนเรืองๆ ซึงในโปรแกรม Premiere ไดนําเอาคํานีมาใชเรียกหนาตางยอยในการจัดอันดับ ่ ่ ้ คลิป บนหนาตาง Timeline เพื่อใหเกิดเปนภาพยนตรวา Sequence ( ซีเควนส ) การเริ่มตนโปรแกรม Premiere วิธีที่ 1 คลิกเมาสที่ปุม Start เลื่อนเมาสคลิกที่เมนู All Programs แลวเลื่อนเมาส ไปที่โปรแกรม Adobe Premiere Pro CS3 แลวคลิกเมาสอีกครั้งหนึ่ง Pipit Sitthisak | Poh-Chang Academy of Arts | RMUTR 21 กรกฎาคม 2553
- 5. การใชโปรแกรม Adobe Premiere Pro CS 3 5 Unit 1 Introduction to Adobe Premiere Pro CS วิธีที่ 2 ดับเบิ้ลคลิก (Double Click) ที่ Shortcut ของ โปรแกรม Adobe Premiere Pro ทีปรากฏบน Desktop ก็ได ่ เมื่อเลือกวิธีการใดวิธีการหนึ่ง โปรแกรมจะเริมทํางาน และเขาสูหนาตาง ่ โปรเจ็กต หลังจากนั้นจะปรากฏหนาตางแรกเพื่อใหเลือกรูปแบบการทํางานกับ Project ดังภาพขางลาง โปรแกรมจะใหทานเลือกอยางใดอยางหนึ่งดังนี้ Pipit Sitthisak | Poh-Chang Academy of Arts | RMUTR 21 กรกฎาคม 2553
- 6. การใชโปรแกรม Adobe Premiere Pro CS 3 6 Unit 1 Introduction to Adobe Premiere Pro CS จากภาพขางบน เราสามารถเลือกทํางานกับโปรแกรมได 3 ลักษณะ ดังนี้ 1) คลิ ก เมาส เ ลื อ กไฟล ง านที ่เ พิ ่ง เคยทํ า ไปเมื ่อ เร็ ว ๆ นี ้ โดยใต คํ า ว า Recent Projects จะแสดงรายชือไฟลงานทีเ่ คยเปดขึ้นมาทํางานครั้งลาสุด 5 อันดับ หากเรา ่ ตองการทํางานตอจากไฟลเดิมเหลานี้ ก็สามารถคลิกเลือกรายชื่อไฟลงานที่ตองการไดทันที 2) คลิกเมาสที่ปม Open Project เพื่อเลือกเปดไฟลงานที่เคยบันทึกไวมาทํางาน ุ ตอ (แตเปนไฟลที่เคยบันทกไวนานกวาไฟลงานลาสุด 5 อันดับ) ึ 3) คลิกเมาสที่ปม New Project เมื่อตองการเริ่มตนทํางานกับไฟลงานใหม โดย ุ เมื่อเลือกหัวขอนี้ จะปรากฏหนาตาง New Project ซึ่งจะตองกําหนดคุณสมบัตของไฟลงาน ิ ในแท็บ Load Preset กอนเขาสูการทํางานของโปรแกรม ดังนี้ Pipit Sitthisak | Poh-Chang Academy of Arts | RMUTR 21 กรกฎาคม 2553
- 7. การใชโปรแกรม Adobe Premiere Pro CS 3 7 Unit 1 Introduction to Adobe Premiere Pro CS การกําหนดคุณสมบัติของไฟลงาน (Project Setting) เปนการกําหนดคาใหเหมาะสมกับไฟลที่ใชประกอบการทํางาน ซึ่งในโปรแกรม Premiere Pro มีเมนูสําหรับการตั้งคาโปรเจ็กต 2 เมนู คือ Project Settings และ Preferences ซึ่งมีความคลายคลึงเปนอยางมาก กลาวคือ การกําหนดคา Project Settings จะกําหนดคากอนที่จะเปดโปรเจ็คใหมขึ้นมา และเมือโปรเจ็คนั้นเปดขึ้นมาแลว คาของ Project Settings จะมีผลตอโปรเจ็คทีทํางานนั้น ่ ่ และไมสามารถเปลยนแปลงคา Project Settings ไดอีก ี่ สวน Preferences เปนการกําหนดคาพืนฐานทีใชกบทุก ๆ โปรเจ็ค ซึงเราสามารถ ้ ่ ั ่ เปลี่ยนแปลงคาตาง ๆ ไดตลอดเวลา การกําหนดคา Project Settings มีขั้นตอน ดังนี้ 1. เลือกคุณสมบัติของไฟลงาน ที่แท็บ (Tab) ชื่อ Load Preset ในกรอบ Available Presets ใหเลือก คุณสมบัติของไฟลงาน (Project) ใหเหมาะสมกับสื่อ (Media) ที่เราตองการนําผลงานที่ทํา ออกไปแพรภาพ หรือผลลพธตองการ เชน ั - รูปแบบของวิดีโอเปน DV หรือ HDV - สัดสวนจอเปนแบบ Standard 4:3 หรือ Widescreen 16:9 - ระบบโทรทัศนเปน PAL หรือ NTSC - คุณภาพเสียงระดับปกติ VCD หรือ DVD Video เมื่อมีการเลือกชนิดของไฟลงานแบบใดก็ตาม จะปรากฏรายละเอียดของ คุณสมบัติในชอง Description ใหทราบวาตรงกับความตองการหรือไม Pipit Sitthisak | Poh-Chang Academy of Arts | RMUTR 21 กรกฎาคม 2553
- 8. การใชโปรแกรม Adobe Premiere Pro CS 3 8 Unit 1 Introduction to Adobe Premiere Pro CS แตถายังไมรูสอที่จะนําออกไปแพรภาพเปนที่แนนอน ก็ใหเลือกตามชนิดของ ื่ ไฟลคลิปวิดีโอ (Video Clip) ที่จะนําเขามาใชงาน เพราะชนิดของไฟลงานทีเ่ ลือกเอาไวนี้ สามารถเปลียนแปลงไดอีกในขั้นตอน Export งานออกไป (ประภาวรรณ ตระกูลเกษมสุข. ่ 2544 : 10) ตัวอยาง ในกรณีที่เราบันทึกภาพวิดีโอ ดวยกลองดิจิตอลวิดีโอแบบที่ใชมวน เทปวีดทศนแบบ Mini DV และตั้งคาสัดสวนของภาพกอนบันทึกเปน 4 : 3 ิ ั กลองวิดีโอ HDV และมวนเทปแบบ Mini DV (Sony HDR-FX1E HDV Camcorder PAL ,www.istockphoto.com) Pipit Sitthisak | Poh-Chang Academy of Arts | RMUTR 21 กรกฎาคม 2553
- 9. การใชโปรแกรม Adobe Premiere Pro CS 3 9 Unit 1 Introduction to Adobe Premiere Pro CS ในที่นี้ ใหเลือกเปน DV PAL > Standard 48 kHz ดวยเหตุผลดังนี้ - วิดีโอที่ถายมาจากกลองวิดีโอที่กําหนดรูปแบบวิดีโอเปน DV (Digital Video) - ตองการฉายวิดีโอกับจอโทรทัศนแบบ Standard 4:3 - ระบบโทรทัศนของประเทศไทยเปนระบบ PAL - ตองการคุณภาพเสียงระดับ DVD Video คือ 48 KHz 2. กําหนดพื้นที่เก็บขอมูลในฮารดดิสก เปนการกําหนดไดรฟ (Drive) ในฮารดดิสก (Harddisk) และโฟลเดอร (Folder) ที่ใชเก็บไฟลงาน (Project File) เกบไฟลภาพและเสยงที่ไดจากการจับภาพ ็ ี (Capture) ไฟลที่เกิดจากการ Video Previews และไฟลทเี่ กิดจากการ Audio Previews ตลอดจนไฟลหรือคลิปอื่น ๆ ที่จะนํามาใชตัดตอวิดีโอ เชน ภาพนิ่ง โลโก เพลงหรือเสียง ประกอบ ฯลฯ ดังนั้น จึงควรเปนไดรฟ (Drive) ที่ทางานเร็วที่สุด มีพื้นที่วางคอนขางมาก ํ และไมควรเปน Drive C ที่ใชบูต (Boot) ระบบปฏิบติการ ั Pipit Sitthisak | Poh-Chang Academy of Arts | RMUTR 21 กรกฎาคม 2553
- 10. การใชโปรแกรม Adobe Premiere Pro CS 3 10 Unit 1 Introduction to Adobe Premiere Pro CS โดยปกติแลว หากไมมีการกําหนดพืนที่จัดเก็บไฟลงานวิดีโอ โปรแกรมจะจัดเก็บ ้ ใหอัตโนมัติในพื้นที่เดียวกับโปรแกรม หรือพื้นใด ๆ ที่กําหนดไวครั้งลาสุด ซึ่งหากเมื่อมีการ ตัดตอวิดีโอหลาย ๆ งาน อาจเกิดความสับสนในการจัดการไฟลงานวิดีโอที่ปะปนกัน ดังนั้น จึงควรกําหนดพื้นจัดเก็บไฟลงานวิดีโอขึ้นมาใหม หมายถึง การกําหนด ไดรฟ (Drive) และโฟลเดอร (Folder) ที่ตองการจัดเก็บไฟลงาน เชน E:My DocumentsMy VideosSport เพื่อใหสะดวกในการจัดการดานไฟลงานวิดีโอแตละเรื่อง โดยมีขนตอนปฏิบัติ ั้ ดังนี้ Pipit Sitthisak | Poh-Chang Academy of Arts | RMUTR 21 กรกฎาคม 2553
- 11. การใชโปรแกรม Adobe Premiere Pro CS 3 11 Unit 1 Introduction to Adobe Premiere Pro CS 1) กําหนดพื้นทีเ่ ก็บไฟลงาน (Project File) - คลิกเมาสที่ปม Browse ทายชอง Location จะปรากฏหนาตาง ุ Browse For Folder - กําหนดเสนทาง (Path) ใหม ไดแก ไดรฟ (Drive) และโฟลเดอร (Folder) ที่ตองการจัดเก็บไฟลงาน ตัวอยางเชน D:My DocumentsMy Videos Pipit Sitthisak | Poh-Chang Academy of Arts | RMUTR 21 กรกฎาคม 2553
- 12. การใชโปรแกรม Adobe Premiere Pro CS 3 12 Unit 1 Introduction to Adobe Premiere Pro CS - คลิกเมาสเ ลือกไดรฟ (Drive) และโฟลเดอร (Folder) ที่ตองการ - คลิกเมาสที่ จะไดโฟลเดอรใหมที่ชื่อ New Folder - เปลี่ยนชื่อโฟลเดอร (Folder) โดยพิมพชื่อใหมเขาไปแทนที่คําวา New Folder เชน Sport Pipit Sitthisak | Poh-Chang Academy of Arts | RMUTR 21 กรกฎาคม 2553
- 13. การใชโปรแกรม Adobe Premiere Pro CS 3 13 Unit 1 Introduction to Adobe Premiere Pro CS - คลิกเมาสที่ปม Ok เพื่อยืนยันการเปลี่ยนชือโฟลเดอร จะกลับไปที่ ุ ่ หนาตาง New Project อีกครั้ง - เมื่อกําหนดเสร็จแลว หากเขาไปดูโฟลเดอรทสรางขึ้นมาใหม โดย ี่ ใชโปรแกรม Windows Explorer จะพบวามีโฟลเดอร Adobe Premiere Pro Preview Files , Encoded Files และ Media Cache Files อยูภายในไดรฟและโฟลเดอรเดียวกัน 2) พิมพชื่อไฟลงานในชอง Name : 3) คลิกเมาสที่ปม ุ จะเขาสูหนาตางโปรแกรม Premiere Pro ดังภาพขางลาง Pipit Sitthisak | Poh-Chang Academy of Arts | RMUTR 21 กรกฎาคม 2553
- 14. การใชโปรแกรม Adobe Premiere Pro CS 3 14 Unit 1 Introduction to Adobe Premiere Pro CS พื้นที่ทํางานของโปรแกรม (Premiere Workspace) หนาตางของโปรแกรม Adobe Premiere Pro ประกอบดวยสวนตาง ๆ ดังนี้ คือ 1) หนาตางโปรเจ็ค (The Project window) เปนพื้นทีเ่ ก็บไฟล (File) ที่เราเรียกวา คลิป (Clip) ไดแก ภาพยนตร (Movie) ภาพนิง (Still Image) เสียง (Sound) ภาพกราฟก (Graphic) หรือ ไตเติล (Title) ่ ้ Pipit Sitthisak | Poh-Chang Academy of Arts | RMUTR 21 กรกฎาคม 2553
- 15. การใชโปรแกรม Adobe Premiere Pro CS 3 15 Unit 1 Introduction to Adobe Premiere Pro CS โดยคลิปตาง ๆ ที่จะนํามาตัดตอบนไทมไลน (Timeline) จะตองนํามา บรรจุ (Import) ไวในหนาตางโปรเจ็ค (Project window) กอนเสมอ อยางไรก็ตาม หนาตาง Project เปนเพียงเครองมือทใชเรียก (หรืออางอิง) ื่ ี่ ไฟลงานเขามาใชและแสดงผล ไมไดเปนที่เก็บไฟลงานอยางแทจริง ดังนั้นจึงตองระมัดระวัง เกี่ยวกับการลบไฟล หรือการเคลื่อนยายไฟลงานที่อยในไดรฟหรือโฟลเดอร ซึ่งเปนที่เก็บไฟล ู ที่แทจริง เพราะจะทําใหโปรแกรมไมสามารถแสดงผลได (ประภาวรรณ ตระกูลเกษมสุข. 2544 : 11) Pipit Sitthisak | Poh-Chang Academy of Arts | RMUTR 21 กรกฎาคม 2553
- 16. การใชโปรแกรม Adobe Premiere Pro CS 3 16 Unit 1 Introduction to Adobe Premiere Pro CS สวนประกอบของหนาตาง Project สวนประกอบ หนาที่ A Thumbnail viewer หนาตางขนาดเล็กสําหรับแสดงภาพของคลิปที่เลือก B. Details รายละเอียดของคลิป C. Clip คลิปที่ Import เขามาใน Project D. Find คนหา E. New สราง Bin อันใหม สรางวัตถุขึ้นมาใหม เชน ไตเติ้ล (Title) Bar and Tone Universal F. Create Item Counting Leader ฯลฯ Pipit Sitthisak | Poh-Chang Academy of Arts | RMUTR 21 กรกฎาคม 2553
- 17. การใชโปรแกรม Adobe Premiere Pro CS 3 17 Unit 1 Introduction to Adobe Premiere Pro CS สวนประกอบ หนาที่ G. Delete Selected Items ลบคลิปที่เลือกทิ้ง H. Automate to Sequence เรียงคลิปแบบรวดเร็วลงบน Timeline I. Icon View เมื่อตองแสดงคลิปในหนาตางโปรเจ็คแบบไอคอน J. Thumbnail View เมื่อตองแสดงคลิปในหนาตางโปรเจ็คแบบมีภาพและชื่อ 2) หนาตางไทมไลน (Timeline window) เปนพื้นทีสําหรับนําคลิป (Clip) ที่อยูในหนาตางโปรเจ็ค (Project window) มา ่ เรียงลําดับหรือตัดตอเปนเรืองราว ่ Pipit Sitthisak | Poh-Chang Academy of Arts | RMUTR 21 กรกฎาคม 2553
- 18. การใชโปรแกรม Adobe Premiere Pro CS 3 18 Unit 1 Introduction to Adobe Premiere Pro CS - พาเนลเครื่องมือ (The Tool Panels) กลองเครืองมือ (Toolbox) จะอยูดานบนซายมือของหนาตาง ่ Timeline เปนหนาตางเล็กๆ ที่มีความสําคัญเพราะตองทํางานคูกับหนาตาง Timeline เสมอ โดยที่หนาตาง Tools จะเก็บเครื่องมือหลักที่ใชในการตัดตอที่จําเปน สวนประกอบ หนาที่ A. Selection tool Selection Tool ใชในการเลือกคลิปที่เราตองการทํางาน โดยการ คลิกเมาสที่คลิปที่อยูบน Track แลวจะปรากฏเสนประลอมรอบ คลิปนั้น ๆ ที่ นอกจากนี้ยังใชในการยืดหรือยอ ซึ่งจะมีผลทําให เวลาในการแสดงของคลิปนั้นเพิมขึ้นหรือลดลงได ่ B. Track Selection Track Select Tool ใชในการก็อปปชวงที่เราตองการ แตจะเปน tool การเลือกทุก ๆ คลิปทีอยูตอจากแทร็กทีเ่ ราเลือก ่ Pipit Sitthisak | Poh-Chang Academy of Arts | RMUTR 21 กรกฎาคม 2553
- 19. การใชโปรแกรม Adobe Premiere Pro CS 3 19 Unit 1 Introduction to Adobe Premiere Pro CS สวนประกอบ หนาที่ C. Ripple Edit tool Ripple Edit Tool ใชสําหรับเพิ่มหรือลดเวลาในการแสดงของ คลิปที่เลือก โดยจะไมสงผลตอเวลาในการแสดงของคลิปที่อยู ติดกัน D. Rolling Edit tool Rolling Edit Tool ใชสําหรับเพิ่มเวลาในการแสดงใหกับคลิปที่เรา เลือก โดยสงผลใหคลิปทีอยูถัดไปลดเวลาในการแสดงลง ่ E. Rate Stretch tool Rate Stretch Tool เพื่อเลือกทุกคลิปที่อยูทางขวามือ F. Razor tool Razor Tool ใชสําหรับตัดคลิปออกเปนสวน ๆ โดยจะตัดทั้งเสียง G. Slip tool Slip Tool ใชในการเลื่อนคลิปที่อยูติดกัน ไมมผลตอความเร็วและ ี คลิปที่อยูติดกัน H. Slide tool Slide Tool ใชในการเลือนคลิปที่อยูติดกัน ซึ่งมีผลตอความเร็วของ ่ คลิปที่อยูติดกัน I. Pen tool J. Hand tool Hand Tool ใชสําหรับเลื่อนคลิปที่อยูนอกหนาตาง Time line K. Zoom tool Zoom Tool ใชสําหรับเลื่อนไปดูคลิปที่มองไมเห็นในหนาตาง Timeline ขณะนั้น Pipit Sitthisak | Poh-Chang Academy of Arts | RMUTR 21 กรกฎาคม 2553
- 20. การใชโปรแกรม Adobe Premiere Pro CS 3 20 Unit 1 Introduction to Adobe Premiere Pro CS 4) Effect Effects Palette สําหรับเพิมเทคนิคพิเศษใหกับคลิปวีดิโอ ่ 5) Effect Controls Effect Controls Palette สําหรับปรับแตง Effect ตางๆจากหนาตาง Effect ของ Video Effects และ Audio Effects ที่ไดเพิ่มลงไปขณะตัดตอ 5) Pipit Sitthisak | Poh-Chang Academy of Arts | RMUTR 21 กรกฎาคม 2553
- 21. การใชโปรแกรม Adobe Premiere Pro CS 3 21 Unit 1 Introduction to Adobe Premiere Pro CS - 6) หนาตางมอนิเตอร (The Monitor Windows) เปนสวนที่แสดงคลิปในโปรเจ็กตที่เรากําลังทํางาน ซึงมีสองหนาจอที่ ่ ใชในการเปรียบเทียบกันระหวางคลิปตนฉบับและคลิปที่เรากําลังตัดตออยู Source Monitor Program Monitor Pipit Sitthisak | Poh-Chang Academy of Arts | RMUTR 21 กรกฎาคม 2553
