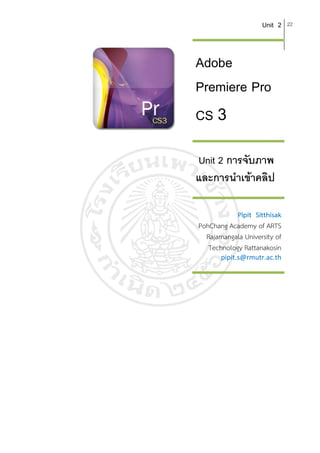
Imv unit7-2-pr3-capturing-importing-pdf
- 1. Unit 2 22 Adobe Premiere Pro CS 3 Unit 2 การจับภาพ และการนําเขาคลิป Pipit Sitthisak PohChang Academy of ARTS Rajamangala University of Technology Rattanakosin pipit.s@rmutr.ac.th
- 2. การใชโปรแกรม Adobe Premiere Pro CS 3 23 Unit 2 การจับภาพและการนําเขาคลิป การจับภาพและการนําเขาคลิป การจับภาพ (Capture) จากกลองวิดีโอ การแคปเจอร คือ การจับภาพหรือเสียง เขาไปยังฮารดดิสก (Hard disk) ของ เครื่องคอมพิวเตอร โดยคอมพิวเตอรที่จะแคปเจอรไดจะตองมีการดตัดตอวิดีโอ (Video Editing Card) แบบใดแบบหนึ่งติดตั้งอยู โดยจะตองตอสายสัญญาณจากกลองวิดีโอหรือ เครื่องเลนเทปวิดีโอมายังการดจับภาพ ซึ่งในระบบดิจิตอล (Digital) ตามมาตรฐาน DV สายสัญญาณทีใชจะเปนแบบ IEEE 1394 หรือที่เรียกวาสาย Firewire เปนสายเพียงเสน ่ เดียวที่สามารถสงขอมูลภาพ เสียง และคําสั่งควบคุมเทป การแคปเจอรจะกระทําผาน โปรแกรมจับภาพและเสียงมารวมกันเปนไฟลวิดีโอ ซึ่งสวนใหญเปนไฟลที่มีนามสกุล .AVI (Loffty. มปป. : 3) 2.1 การเตรียมการกอนการจับภาพ (Capture) 1. ตอสาย Fire Wire เชื่อมตอกลองวิดีโอหรือเครื่องเลนวิดีโอเทปเขากับเครื่อง คอมพิวเตอร Pipit Sitthisak | Poh-Chang Academy of Arts | RMUTR Last update : 21 กรกฎาคม 2553
- 3. การใชโปรแกรม Adobe Premiere Pro CS 3 24 Unit 2 การจับภาพและการนําเขาคลิป 2. เปดสวิทซ power ของกลองวิดโอ ี 3. ใชคําสั่ง File > Capture Pipit Sitthisak | Poh-Chang Academy of Arts | RMUTR Last update : 21 กรกฎาคม 2553
- 4. การใชโปรแกรม Adobe Premiere Pro CS 3 25 Unit 2 การจับภาพและการนําเขาคลิป จะปรากฏหนาตาง Capture Pipit Sitthisak | Poh-Chang Academy of Arts | RMUTR Last update : 21 กรกฎาคม 2553
- 5. การใชโปรแกรม Adobe Premiere Pro CS 3 26 Unit 2 การจับภาพและการนําเขาคลิป 4. คลิกเมาสที่แท็บ Setting 5. ที่หัวขอ Caption Location กําหนดไดรฟและโฟลเดอรในการจัดเก็บไฟลวิดีโอ และไฟลเสียง 1) กําหนดไดรฟและโฟลเดอรในการจัดเก็บไฟลวิดีโอ - คลิกเมาสที่ปม Browse หลังชอง Video ุ - กําหนดไดรฟและโฟลเดอรในการจัดเก็บไฟลวิดีโอ 2) กําหนดไดรฟและโฟลเดอรในการจัดเก็บไฟลเสียง - คลิกเมาสที่ปม Browse หลังชอง Audio ุ - กําหนดไดรฟและโฟลเดอรในการจัดเก็บไฟลเสียง 6. กําหนด Device Control ของกลองวิดีโอ - กําหนด Device เปน DV/HDV Device Control 7. คลิกเมาสที่ปม Option เปน ุ - กําหนด Video Standard เปน PAL - กําหนด Device Brand เปน ยี่หอของกลองวิดีโอ เชน Sony Pipit Sitthisak | Poh-Chang Academy of Arts | RMUTR Last update : 21 กรกฎาคม 2553
- 6. การใชโปรแกรม Adobe Premiere Pro CS 3 27 Unit 2 การจับภาพและการนําเขาคลิป - กําหนด Device Type เปน รุนของกลองวิดีโอ ถาไมตรงใหเลือกเปน Standard 8. คลิกเมาสที่ปม Rewind เพื่อกรอเทปกลับไปตนมวน ุ Pipit Sitthisak | Poh-Chang Academy of Arts | RMUTR Last update : 21 กรกฎาคม 2553
- 7. การใชโปรแกรม Adobe Premiere Pro CS 3 28 Unit 2 การจับภาพและการนําเขาคลิป 9. คลิกเมาสที่ปม Record เพือเริ่มตนจับภาพ ุ ่ 10. คลิกเมาสที่ปม Stop หรือ กดคีย ESC ที่คียบอรดเพื่อยุติการจับภาพ ุ Pipit Sitthisak | Poh-Chang Academy of Arts | RMUTR Last update : 21 กรกฎาคม 2553
- 8. การใชโปรแกรม Adobe Premiere Pro CS 3 29 Unit 2 การจับภาพและการนําเขาคลิป 11. พิมพชื่อคลิปวิดีโอในชอง Cilp Name : 12. คลิกเมาสที่ปม Record อีกครั้ง เพื่อเริมตนจับภาพตอนตอไป ุ ่ 13. ออกจากหนาตางจับภาพ โดยคลิกเมาสที่ปุม Close X Pipit Sitthisak | Poh-Chang Academy of Arts | RMUTR Last update : 21 กรกฎาคม 2553
- 9. การใชโปรแกรม Adobe Premiere Pro CS 3 30 Unit 2 การจับภาพและการนําเขาคลิป 14. จะปรากฏไฟลวิดีโอในหนาตาง Project การจับภาพวิดีโอพรอมกบการถายวิดีโอ ั 1. ตอสายสัญญาณ Fire Wire เชื่อมระหวางกลองกับคอมพิวเตอร 2. เขาสูโปรแกรม Adobe Premiere Pro 3. เปดสวิทซกลองวิดีโอ 4. คลิกเมาสเ ลือกเลือก New Project - กําหนด location 5. กําหนด Load Preset เปน DV - Pal> Standard 48 kHz 6. กําหนด Location โดยคลิกเมาสที่ปุม Browse เลือกไดรฟ โฟลเดอร และพมพชอ ิ ื่ ไฟล โปรเจ็กต Pipit Sitthisak | Poh-Chang Academy of Arts | RMUTR Last update : 21 กรกฎาคม 2553
- 10. การใชโปรแกรม Adobe Premiere Pro CS 3 31 Unit 2 การจับภาพและการนําเขาคลิป 7. คลิกเมาสเ ลือกเมนู File > Capture 8. คลิกเมาสที่ปมRecord ุ 9. คลิกเมาสที่ปม Stop ุ การ Import คลิปและการแสดงรายละเอียดของคลิป การ Import ไฟลเขาสู Project หลังจากที่ไดมีการจัดเตรียมวัตถุดิบ เชน ภาพวิดีโอ (Video Clip) ภาพนิ่ง (Still Image Clip) และเสียง (Audio Clip) เก็บไวในฮารดดิสก (Hard Disk) เรียบรอยแลว เมื่อจะ นําไปใชในการตัดตอวิดีทัศน จะตองมีการนําคลิปเขาสูหนาตางโปรเจ็ค (Project Window) ดวย วิธีการดังนี้ 1. คลิกเมาสที่เมนู File>Import 2. ดับเบิ้ลคลิกเมาส (Double Click) บริเวณทีวางสําหรับวางคลิปใน ่ หนาตางโปรเจ็กต หรือ คลิกเมาสขวา แลวเลือกคําสั่ง Import Pipit Sitthisak | Poh-Chang Academy of Arts | RMUTR Last update : 21 กรกฎาคม 2553
- 11. การใชโปรแกรม Adobe Premiere Pro CS 3 32 Unit 2 การจับภาพและการนําเขาคลิป 2. เมื่อเลือกวิธีการใดวิธีการหนึ่งขางตนแลว จะปรากฏหนาตาง Import ใหเลือกไดรฟ (Drive) โฟลเดอร (Folder) และคนหาไฟล (File) ที่ตองการ แลวคลิกเมาส เลือกไฟลที่ตองการ Pipit Sitthisak | Poh-Chang Academy of Arts | RMUTR Last update : 21 กรกฎาคม 2553
- 12. การใชโปรแกรม Adobe Premiere Pro CS 3 33 Unit 2 การจับภาพและการนําเขาคลิป Pipit Sitthisak | Poh-Chang Academy of Arts | RMUTR Last update : 21 กรกฎาคม 2553
- 13. การใชโปรแกรม Adobe Premiere Pro CS 3 34 Unit 2 การจับภาพและการนําเขาคลิป 3. คลิกปุม Open เพื่อเริม Import ่ Pipit Sitthisak | Poh-Chang Academy of Arts | RMUTR Last update : 21 กรกฎาคม 2553
- 14. การใชโปรแกรม Adobe Premiere Pro CS 3 35 Unit 2 การจับภาพและการนําเขาคลิป การแสดงรายละเอียดของคลิป List View แสดงคลิปแบบมีรายละเอียด Icon View แสดงคลิปแบบมีภาพและชือ ่ การนํา Clip วางบน Timeline ลาก (Drag) ไฟลทตองการจากหนาตางโปรเจ็ค (Project Windows) ไป ่ี วางในแทร็ค (Track) ที่ชื่อ Video1 โดยวางคลิปใหชดซายเสมอ ิ การวางคลิปใหวางคลิปตอชนกันไปเรือย ๆ ่ ระวังอยาใหเกิดชองวาง ระหวางคลิป เพราะชองวางจะปรากฏเปนสีดา ดังนั้นควรใชคําสั่ง Sequence > Snap ํ Pipit Sitthisak | Poh-Chang Academy of Arts | RMUTR Last update : 21 กรกฎาคม 2553
- 15. การใชโปรแกรม Adobe Premiere Pro CS 3 36 Unit 2 การจับภาพและการนําเขาคลิป หรือคลิปที่ปม Snap จะชวยใหคลิปที่วางใหมใกล ๆ ถูกดูดติดกันสนิทพอดี ุ แทร็ก (Track) สําหรับวางคลิปวิดโอ (Video Clip) และแทร็ก (Track) สําหรับ ี วางคลิปเสียง (Audio Clip) จะแยกกันอยู โดยคลิปวิดีโอหลักควรจะวางบนแทร็ก (Track) ที่ ชื่อ Video 1 หรือ Video 1 เทานั้น คลิปประกอบหรือคลิปซอนอื่น ๆ จะตองวางบนแทร็ก (Track) Video 2 หรือ สูงกวา โดยเราสามารถเพิมแทร็กของภาพวิดีโอและเสียงไดถึง 99 แทร็ก ่ Pipit Sitthisak | Poh-Chang Academy of Arts | RMUTR Last update : 21 กรกฎาคม 2553
- 16. การใชโปรแกรม Adobe Premiere Pro CS 3 37 Unit 2 การจับภาพและการนําเขาคลิป การตัดตอวิดีโอบนไทมไลน (Time line) การกําหนดรูปแบบการแสดงคลิปบนไทมไลน 1. ชี้เมาสที่ Set Display Style แลวคลิกเมาส 1 ครั้ง จะปรากฏกรอบเมนูขึ้น Pipit Sitthisak | Poh-Chang Academy of Arts | RMUTR Last update : 21 กรกฎาคม 2553
- 17. การใชโปรแกรม Adobe Premiere Pro CS 3 38 Unit 2 การจับภาพและการนําเขาคลิป เลือกรูปแบบที่ตองการ การซอนแทรก ็ การปรบสเกล (Scale) ของไทมไลน ั คลิปที่วางบนไทมไลน อาจมีขนาดของคลิปสั้นหรือยาวเกินไป เนื่องจากสเกลของ ไทมไลนไมสอดคลองกับความยาวของคลิป การปรับสเกลใหเหมาะสมกับการทํางาน ทําได ดังนี้ 1. กดปุมเครื่องหมาย – (ตัวอักษร ข)ในโหมดการพิมพภาษาอังกฤษ เมื่อตองการ ลด Scale Pipit Sitthisak | Poh-Chang Academy of Arts | RMUTR Last update : 21 กรกฎาคม 2553
- 18. การใชโปรแกรม Adobe Premiere Pro CS 3 39 Unit 2 การจับภาพและการนําเขาคลิป 2. กดปุมเครื่องหมาย + (ตัวอักษร ช) ในโหมดการพิมพภาษาอังกฤษ เมื่อ ตองการเพม Scale ิ่ 3. กดปุมเครื่องหมาย (Back Slash) (ตัวอักษร ฃ) ในโหมดการพมพ ิ ภาษาอังกฤษ เมื่อตองการปรับ Scale เพื่อใหมองเห็นคลิปทั้งหมดที่วางอยูบน ไทมไลนใหเหนภายในหนาเดียว ็ การ Zoom in / Zoom out คลิป การ Unlink ภาพและเสียง Pipit Sitthisak | Poh-Chang Academy of Arts | RMUTR Last update : 21 กรกฎาคม 2553
- 19. การใชโปรแกรม Adobe Premiere Pro CS 3 40 Unit 2 การจับภาพและการนําเขาคลิป การสลับตําแหนงการวางคลิป (p135) ในกรณีที่ตองการสลับที่ของตําแหนงคลิป 2 คลิป หากใชเมาสลากคลิปใดคลิป หนึ่งมาวางสลับกันจะเปนการวางทับคลิปที่อยูเดิมทันที และเกิดชองวาง ณ ตําแหนงที่คลิป ที่ยายไปเคยอยู 1) ใชเมาสลากคลิปที่ตองการยายไปยังตําแหนงที่ตองการ 2) กดคีย Ctrl+alt คางไว แลวปลอยปุมเมาส Ctrl = เปนการเลื่อนคลิปทางซายมือมาแทนที่คลิปที่หายไป Alt = เปนการยกเลกไมใหคลิปเสยงยายไปพรอมกับคลิปภาพ ิ ี Pipit Sitthisak | Poh-Chang Academy of Arts | RMUTR Last update : 21 กรกฎาคม 2553
- 20. การใชโปรแกรม Adobe Premiere Pro CS 3 41 Unit 2 การจับภาพและการนําเขาคลิป การ Trim ภาพ ในกรณีที่คลิปวิดีโอสองคลิปที่เชื่อมตอกัน มีภาพการดําเนินเรืองบางตอนที่ซ้ํากัน ่ 2 จังหวะ เชน ภาพการเปดประตูซอนกัน 2 ครั้ง เมื่อเลนภาพตอเนื่องกัน ทําใหภาพที่ปรากฏ เกิดอาการกระโดด (Jump Cut) ไมตอเนื่องกัน 1) เลื่อนเสน Edit line หรือเสน CTI (หรือ กด Page Up Page Down) มาอยูรอยตอ ระหวางคลิปที่จะ Trim ภาพเขาหากัน 2) คลิกเครื่องมือ Trim ที่อยูดานมุมขวาลางของหนาตาง Program Monitor (หรือกด คีย Ctrl + T) จะปรากฏหนาตาง Trim ที่แสดงหนาจอภาพทั้งสองคลิป 3) เลื่อนเมาสไปที่หนาจอดานซายมือ รูปรางเมาสจะเปลียนเปนรูปวงเล็บหันซาย ่ 4) ลากเมาส (Drag Mouse) ไปทางซายมือ เพื่อเลือนไปยังตําแหนงภาพที่ตองการ ่ เชื่อมตอหากัน 5) เลื่อนเมาสไปที่หนาจอดานขวามือ รูปรางเมาสจะเปลียนเปนรูปวงเล็บหันขวา ่ 6) ลากเมาส (Drag Mouse) ไปทางขวามือ เพื่อเลื่อนไปยังตําแหนงภาพที่ตองการ เชื่อมตอหากัน 7) คลิกเมาสที่ปม Play Edit ในหนาตาง Trim เพื่อดูผลลัพธวาภาพเชื่อมตอกันราบรืน ุ ่ หรือไม 8) ปดหนาตาง Trim โดยคลิกเมาสที่ X มุมขวาบนของหนาตาง Trim Pipit Sitthisak | Poh-Chang Academy of Arts | RMUTR Last update : 21 กรกฎาคม 2553
