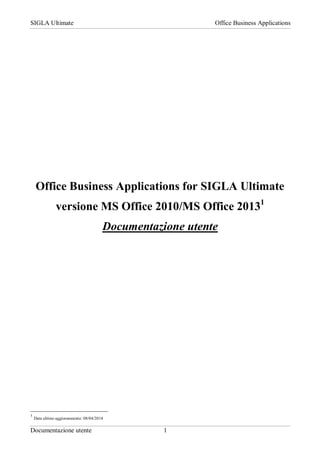
SIGLA Office Business Applications versione 2.1.0
- 1. SIGLA Ultimate Office Business Applications Documentazione utente 1 Office Business Applications for SIGLA Ultimate versione MS Office 2010/MS Office 20131 Documentazione utente 1 Data ultimo aggiornamento: 08/04/2014
- 2. SIGLA Ultimate Office Business Applications Documentazione utente 2 Sommario 1.0 Introduzione .......................................................................................................................................... 3 2.0 Prerequisiti ............................................................................................................................................ 3 3.0 Architettura ........................................................................................................................................... 3 4. 0 Note di rilascio ...................................................................................................................................... 4 5. 0 Installazione.......................................................................................................................................... 5 6. 0 Uso del raccoglitore dei modelli ...........................................................................................................12 7.0 Uso dei modelli Excel ............................................................................................................................18 7.1 Documenti ........................................................................................................................................18 7.2 Anagrafiche.......................................................................................................................................22 7.3 Contabilità ........................................................................................................................................25 8.0 Avvio modelli utente.............................................................................................................................26 8.1 Esempio utilizzo modelli utente.........................................................................................................27
- 3. SIGLA Ultimate Office Business Applications Documentazione utente 3 1.0 Introduzione Office Business Applications per SIGLA Ultimate, in seguito trascritto per semplicità come OBA o SIGLA OBA, è un insieme di modelli di documenti Excel che consentono di gestire l’inserimento dati, semplificato, negli archivi di SIGLA. In particolare gli OBA sono in tutto e per tutto documenti Excel, contenenti però una parte attiva in grado di interagire e gestire i dati direttamente dall’archivio SIGLA, sia in lettura che in scrittura. Si deve quindi sempre ricordare che il salvataggio di un documento Excel, creato da un modello SIGLA OBA, comporta anche l’inserimento o modifica di dati nell’archivio di SIGLA. In subordine, a discrezione dell’utente, il documento può essere salvato in copia come xlsx, privo di parte attiva, e come Pdf. 2.0 Prerequisiti Per poter utilizzare SIGLA OBA è necessario che, il personal computer sul quale si provvede all’installazione del prodotto, sia provvisto di : - Sistema operativo Windows XP, Vista, Seven, Server 2003, Server 2008 R2 - Microsoft .Net Framework 3.5 service pack 1 - Microsoft .Net Framework 4.0 - Microsoft Visual Studio Tools per Microsoft Office System 2010 - Visual C++ 2010 Runtime - Microsoft Office 2010 ver. 32bit/ Microsoft Office 2013 ver. 32bit 2 - L’utility SaveAsPdf add-in di MicroSoft per Office 2007/2010 è necessaria per il salvataggio dei documenti in format Pdf, ma l’installazione e l’uso di SIGLA OBA non è compromesso, se non per questa singola funzione, dalla sua assenza. Per quanto concerne il .Net Framework e le altre componenti Microsoft, citate nei prerequisiti, è comunque consigliato installare anche eventuali aggiornamenti successivi, quando disponibili. Prima di procedere all’installazione del software provvedere alla verifica dei prerequisiti hardware e software necessari per il funzionamento di MS Office 2010/MS Office 2013 (Requisiti di sistema della versione Microsoft Office 2010/Requisiti di sistema della versione Microsoft Office 2013), dato che la presenza del software Microsoft è fondamentale per l’uso di SIGLA OBA. 3.0 Architettura Il software componente il pacchetto SIGLA OBA si compone di tre parti fondamentali riassumibili in - Servizio di scambio dati (Windows Communication Foundation, di seguito indicato come WCF) - Applicazione di gestione dei modelli Excel, raccoglitore, e di configurazione di SIGLA OBA - Template Excel dei vari documenti attualmente disponibili Lo schema funzionale di SIGLA OBA è riassumibile, semplificandolo, in una applicazione che funge da raccoglitore dei modelli, oltre che da ambiente di configurazione e dall’insieme dei modelli di documento Excel. Inoltre in fase di installazione viene copiato su disco e configurato anche un servizio necessario per lo scambio dei dati tra l’applicazione di gestione ed i documenti Excel. Si deve tenere presente che questo scambio di dati avviene sempre esclusivamente attraverso il servizio WCF e mai direttamente tra applicazione principale e documenti Excel. E’ infatti tramite il servizio ponte WCF che i dati relativi alla connessione alle base dati, ed i valori di 2 Attualmente SIGLA OBA è compatibile soltanto con la versione 32bit di MS Office 2010/MS Office 2013.
- 4. SIGLA Ultimate Office Business Applications Documentazione utente 4 configurazione, vengono trasmessi ai singoli fogli Excel. Sempre tramite questo servizio i fogli Excel informano l’applicazione principale in relazione alle operazioni svolte, come più ampiamente descritto in seguito in questo manuale. Questo implica che nel caso in cui il servizio non sia correttamente installato, o comunque attivo, SIGLA OBA non potrà mantenere un funzionamento corretto. In caso di impossibilità di comunicazione con il servizio WCF, prima di effettuare qualsiasi tentativo si scambio dati, sia il raccoglitore che i documenti Excel, propongono un avviso all’utente, informandolo che alcuni dati andranno persi e se si desidera proseguire con l’operazione oppure no. Si tenga presente comunque che l’eventuale perdita di dati può riguardare solamente il riepilogo dei documenti salvati e l’impostazione dei dati iniziali del nuovo documento, ma non inficia in nessun modo il salvataggio dei dati inseriti nell’archivio di SIGLA e neppure il salvataggio della copia del documento stesso, compresa la stampa. L’applicazione che funge da raccoglitore testa, al proprio avvio, la presenza del servizio WCF ed il suo corretto funzionamento, oltre alla presenza della chiave hardware SIGLA Ultimate. In caso che il servizio, per vari motivi, non risponda alle richieste dell’applicazione, quest’ultima, dopo aver mostrato un messaggio di errore (Figura 1) provvederà al proprio arresto. Per poter quindi utilizzare SIGLA OBA sarà necessario provvedere al ripristino del funzionamento del servizio WCF. Figura 1 L’applicazione, previo avviso all’utente (Figura 2), terminerà in modo automatico anche nel caso di assenza della chiave hardware o che quest’ultima non sia abilitata per l’uso con SIGLA Ultimate. Figura 2 4. 0 Note di rilascio Principali novità della versione 2.1.0 di SIGLA OBA: Aggiornamento delle librerie e dei modelli Excel per l’uso con MS Office 2013, oltre che con MS Office 2010. Allineamento alla release 4.21 di SIGLA Ultimate. Ottimizzazione varie.
- 5. SIGLA Ultimate Office Business Applications Documentazione utente 5 5. 0 Installazione La procedura di installazione di SIGLA OBA consiste fondamentalmente nell’esecuzione del pacchetto di setup SIGLADocumentsSetup.exe, seguendo poi le indicazioni a video. Assicurarsi prima di eseguire il setup che la chiave hardware di protezione SIGLA Ultimate sia presente sul pc e visibile, e che i relativi driver siano installati. Viene ricercata per prima la chiave Sentinel SuperPro, se non trovata, viene successivamente testata la chiave SafeNet HASP (licenze concorrenti)3 ed in ultima istanza, in modo esclusivo, la chiave SafeNet HASP (Terminal Server) o la chiave Eutron SmartKey (Terminal Server)4 . Dalla versione 2.1 si SIGLA OBA viene testata anche la presenza di licenza cloud. In caso si utilizzi la chiave hardware di tipo Sentinel SuperPro il servizio di scambio dati, di SIGLA OBA, sarà avviato in modo automatico dal setup stesso. In caso di chiave SafeNet HASP, sia per la gestione a licenze concorrenti, sia in ambiente terminal service, cosa che prevede sia già stata eseguita l’installazione del pacchetto SppTse5 , invece il servizio verrà installato e configurato per l’avvio automatico, ma non avviato direttamente dal setup. Questo perché è prerogativa dell’installatore creare il file di configurazione per la SppServ.dll nella sottocartella SIGLADocumenti di Dati Applicazioni di Tutti Gli Utenti. Il file deve essere creato manualmente con il nome di sppserv.ini e deve contenere i seguenti valori [HASPServer] Type=valore1 Ambit=valore2 Server=valore3 Dove valore1 può assume i valori di 0 oppure 1, che indicano : 0 il server sarà indicato con il nome del pc (hostname) 1 il server sarà indicato tramite l’indirizzo ip del pc Valore2 deve assume il valore di 0 e valore3 l’identificativo del server seguendo le direttive impostate da valore1. Solo dopo aver creato il file sppserv.ini sarà possibile avviare il servizio di interscambio dati di SIGLA OBA (DPSWcfExchangeDataService.exe) dal Service Control Manager di Windows. In caso si utilizzi una installazione di SIGLA in ambiente Terminal Server, con chiave Eutron SmartKey, come per la chiave a licenze concorrenti, il servizio verrà installato e configurato per l’avvio automatico, ma non avviato direttamente dal setup di SIGLA OBA. Questo perché è prerogativa dell’installatore creare il file di configurazione per la SppServ.dll nella sottocartella SIGLADocumenti di Dati Applicazioni di Tutti Gli Utenti. Il file deve essere creato manualmente con il nome di sppserv.ini e deve contenere i seguenti valori [TerminalServer] Active=yes 3 I driver del dispositivo hardware di protezione devono essere installati, prima di eseguire SIGLADocumentsSetup.exe, manualmente tramite l’apposita procedura di setup. Il pacchetto di installazione di SIGLA OBA non provvede alla gestione di questa parte di software. 4 I driver del dispositivo ed il software distribuito da Delta Phi SIGLA, per l’uso di SIGLA in Terminal Service, devono essere installati prima di eseguire il SIGLADocumentSetup.exe. Per quanto concerne il pacchetto di gestione di SIGLA in Terminal Service vedere l’apposito capitolo del manuale di SIGLA stesso. 5 Pacchetto contenente il software di gestione della chiave Sentinel HASP, vedere l’apposito capitolo del manuale di SIGLA stesso.
- 6. SIGLA Ultimate Office Business Applications Documentazione utente 6 Attenzione questa sezione dati deve essere inserita solo nel caso di utilizzo della chiave Eutron SmartKey. Quando si dispone di una installazione in TS, deve provvedere all’installazione di SIGLA OBA sul server che rende disponibile le sessioni TS stesse. Questo prevede che SIGLA OBA sia usato da tali sessioni e che sia già stata eseguita l’installazione del pacchetto SppTse od Spp3Wts, secondo il tipo di chiave usato (vedere manualistica di SIGLA per maggiori dettagli). Solo dopo aver creato il file sppserv.ini sarà possibile avviare il servizio di interscambio dati di SIGLA OBA (DPSWcfExchangeDataService.exe) dal Service Control Manager di Windows. Per prima cosa il pacchetto di installazione provvede ad eseguire il controllo della presenza dei prerequisiti di sistema necessari per l’utilizzo di SIGLA OBA. Il programma di installazione viene eseguito solo se il Framework .Net 2.0 è già presente sul pc in uso. In oltre il setup non verifica la presenza di Office 2010/Office 2013, dando per scontato che questo strato di software sia stato precedentemente installato. Attenzione: SIGLA OBA non è attualmente disponibile per uso in cloud. Nel caso che uno o più prerequisiti non siano riscontrati sul Pc su cui si esegue l’installazione viene visualizzata la schermata (Figura 3) indicante la necessità di provvedere al setup di questi pacchetti Figura 3 Procedendo con il setup verrà visualizzato quali pacchetti è necessario installare (Figura 4). Premendo il bottone Avanti non verrà eseguita l’installazione del pacchetto richiesto dal cd di SIGLA Ultimate, ma sarà aperto il link relativo al download dello stesso. Sarà cura dell’utente scaricare la versione corretta del software, lingua e sistema operativo relativi al Pc in uso, e provvedere all’installazione dello stesso. E’ stato scelto questo meccanismo, download e installazione a carico dell’utente, in quanto non è possibile prevedere quale combinazione, lingua e sistema operativo, l’utente abbia in uso.
- 7. SIGLA Ultimate Office Business Applications Documentazione utente 7 Figura 4 Viene visualizzata anche una finestra di riepilogo delle pagine web aperte dal setup, oltre alla notifica della necessità di procedere all’installazione di questi pacchetti prima di procedere con l’installazione stessa (Figura 5). Figura 5 Si noti che sino a quando non sono stati scaricati ed installati tutti i prerequisiti il setup non consente di proseguire con l’installazione (Figura 6), onde prevedere malfunzionamenti nel pacchetto SIGLA OBA.
- 8. SIGLA Ultimate Office Business Applications Documentazione utente 8 Figura 6 Eseguite queste operazioni preliminari ha inizio il vero e proprio setup di SIGLA OBA (Figura 7). Figura 7 Premendo il bottone Avanti sarà visualizzata la finestra riportante le condizioni d’uso del prodotto SIGLA OBA, l’accettazione delle quali è pregiudiziale per il proseguimento del setup stesso (Figura 8)
- 9. SIGLA Ultimate Office Business Applications Documentazione utente 9 Figura 8 Successivamente vengono proposte le principali note di rilascio del prodotto (Figura 9). Figura 9 Procedendo ancora con il setup, verrà visualizzata la schermata relativa alla selezione del percorso della cartella del menù Avvio/Start, che sarà proposto, alla prima installazione, uguale a SIGLA Documenti (Figura 10)
- 10. SIGLA Ultimate Office Business Applications Documentazione utente 10 Figura 10 Il passo successivo dell’installazione consiste nella selezione della cartella di installazione di SIGLA OBA (Errore. L'origine riferimento non è stata trovata.). Figura 11 Si deve tenere presente che comunque la copia dei file avviene in parte nella cartella selezionata, per quanto riguarda l’applicazione che funge da raccoglitore dei modelli di documento e tutte le librerie necessarie al suo funzionamento, ed in parte nella sottocartella SIGLADocumenti di Dati Applicazioni di Tutti Gli Utenti (esempio C:Documents and SettingsAll UsersDati applicazioniSIGLADocumenti). In questa seconda locazione verranno installati i modelli dei documenti Excel e le librerie ad essi relative (sottocartella Templates) e vi saranno registrate anche le copie dei documenti salvati, sia in versione Excel che Pdf, se non diversamente indicato dall’utente in fase di registrazione (sottocartella SavedDocuments). E’ possibile gestire modelli diversi per ciascuna ditta SIGLA Ultimate configurata, sia quelli distribuiti da Delta Phi SIGLA che quelli utente. L'applicazione cerca i modelli nella cartella, con
- 11. SIGLA Ultimate Office Business Applications Documentazione utente 11 nome pari al codice della ditta in uso, presente nella cartella templates installata dal setup di SIGLA OBA. Nel caso la cartella non esista, o non contenga il modello desiderato, provvede automaticamente a crearla ed a copiarci il modello voluto dalla cartella contenente quelli installati da setup. Se l'utente vi copia modelli Excel personalizzati, per la ditta specifica, otterrà l'uso di quelli da lui modificati. Eventuali aggiornamenti dei modelli standard, eseguiti da Delta Phi SIGLA, saranno installati nella cartella di setup standard e non andranno a modificare i file personalizzati per ditta, contenuti nelle varie sottocartelle. Nella cartella SIGLADocumenti il setup provvede a copiare anche un file archivio, di tipo SQLite, in cui SIGLA OBA provvederà a registrare l’elenco delle copie dei documenti salvati ed i riferimenti per poterli rintracciare e rendere semplice il loro reperimento da parte dell’utente. La configurazione dell’installazione è, con l’operazione precedente, terminata, infatti è possibile adesso provvedere all’avvio della copia dei file e configurazione di SIGLA OBA tramite la pressione del bottone Installa (Figura 12). Verrà quindi mostrata la finestra di visualizzazione dello stato di avanzamento dell’installazione (Figura 12). Figura 12 Figura 13
- 12. SIGLA Ultimate Office Business Applications Documentazione utente 12 Terminate le operazioni sarà visualizzato il messaggio di termine della fase di setup (Figura 14). Figura 14 6. 0 Uso del raccoglitore dei modelli Il raccoglitore dei modelli OBA è una applicazione che simula la finestra di esplorazione delle risorse di Windows. La navigazione in questa applicazione si esegue con la stessa metodologia di utilizzo di una finestra di esplora risorse di Windows, in modo da rendere familiare per l’utente questa funzionalità. L’avvio di questa applicazione si ottiene eseguendo un doppio click sull’icona SIGLA Documenti presente su desktop o nella cartella delle risorse del computer (Figura 15) Figura 15 Come descritto nel paragrafo Architettura, di questo manuale, l’assenza od il non corretto funzionamento del servizio di scambio dati tra questa applicazione ed i modelli di documento Excel, non risultasse installata o correttamente attiva l’applicazione non verrà avviata. Sarà comunque visualizzato il messaggio di errore riportato in Figura 1. La stessa cosa, arresto
- 13. SIGLA Ultimate Office Business Applications Documentazione utente 13 immediato dell’applicazione, si ottiene nel caso non si disponga della chiave hardware di protezione o non sia allineata per l’uso con SIGLA Ultimate, con visualizzazione dell’errore riportato in Figura 2. Alla prima apertura dell’applicazione saranno richiesti i dati di connessione alle basi dati SIGLA, comuni e ditta. Il particolare verrà mostrato un messaggio indicante che la stringa di commissione ai dati comuni SIGLA non è impostata (Figura 16) Figura 16 e successivamente verrà visualizzata la finestra di selezione della fonte dati ODBC (Figura 17) relativo alla base dati comuni Figura 17 Per eseguire la connessione alla fonte dati interessata è sufficiente selezionare la riga relativa all’ODBC voluto, indicare utente e password per la connessione nei relativi campi e premere il bottone Conferma. Eseguita questa operazione, se i dati sono corretti e la connessione avviene regolarmente sarà indicata l’assenza dei dati relativi alla ditta SIGLA da utilizzare, con un messaggio omologo a quello di Figura 16, che precede la visualizzazione della finestra di selezione della base dati aziendale SIGLA (Figura 18). Perché la connessione ai dati comuni sia ritenuta corretta la versione della SppServ.dll in uso deve essere congruente con la base dati su cui si intende operare, in relazione all’allineamento dei dati. Quindi in caso di aggiornamenti SIGLA Ultimate con aumento della versione degli archivi, si deve provvedere, manualmente, all’aggiornamento della SPPServ.dll, nuova release, sia nella cartella di installazione di SIGLA OBA sia in quella contenente i modelli (sia cartella standard che delle varie ditte, vedi sopra)
- 14. SIGLA Ultimate Office Business Applications Documentazione utente 14 Figura 18 Anche in questo caso la scelta della base dati avviene tramite la selezione della ditta voluta, singolo click sulla riga della tabella, e la pressione del bottone Conferma. Il reperimento dell’utente associato alla ditta selezionata e la relativa password avviene in modo automatico dal database SIGLA. Nel caso di connessione alla base dati, una o entrambe, fallita i link di accesso ai modelli di documento Excel risulteranno disabilitati, sino a quando non saranno stati forniti i dati corretti per l’accesso ad una ditta SIGLA. Inoltre tali link, in caso che la gestione degli utenti sia attiva, vengono abilitati in base ai diritti assegnati all’utente stesso tramite la relativa funzionalità di SIGLA. Eseguite tutte le verifiche del caso verrà visualizzato la finestra principale dell’applicazione (Figura 19) Figura 19 Questa finestra simula il folder di esplora risorse di Windows e si utilizza con gli stessi criteri. Infatti le icone delle sottocartelle e quelle dei modelli documenti si attivano con il doppio click del pulsante sinistro del mouse, mentre i link sul lato sinistro della finestra, rappresentanti le omologhe funzioni delle icone, si attivano tramite un singolo click. La pressione, di una icona o di un link attiva la navigazione, esattamente come in esplora risorse di Windows, attraverso i vari folder contenenti le icone stesse. Prima di analizzare le funzioni rese disponibili da questa finestra riportiamo una breve descrizione delle funzionalità della barra superiore (Figura 20)
- 15. SIGLA Ultimate Office Business Applications Documentazione utente 15 Figura 20 In questa parte dell’applicazione si trovano i bottoni Consente di tornare alla visualizzazione del folder precedentemente attivo. Consente di spostarsi sulla visualizzazione del folder che nell’elenco cronologico della visualizzazione risulta successivo a quello attuale Folder up Permette di visualizzare il folder superiore a quello attualmente attivo Abilita la visualizzazione dell’elenco dei documenti salvati (vedi pagina 17) Consente di tornare alla visualizzazione dei folder in modalità di navigazione degli stessi. Indirizzo Indica quale è il folder attualmente in uso. Tramite questo comando a tendina è anche possibile selezionare uno specifico folder. Tramite il folder Impostazioni è possibile accedere ai settaggi disponibili per questa applicazione e in particolare alla finestra di selezione delle connessioni alla base dati, alla finestra di selezione dello skin da applicare al programma ed infine alla finestra di inserimento parametri di funzionamento dei modelli Excel. Passiamo adesso all’analisi dettagliata di questi folder, iniziando da quello delle connessioni. In questa finestra si trovano due soli bottoni (Figura 21) Figura 21 che consentono, il primo Connessioni dati comuni, di selezionare la base dati comuni SIGLA a cui connettersi ed il secondo, Connessione dati ditta, di scegliere i dati aziendali SIGLA da utilizzare. I due bottoni, alla loro pressione, provvederanno alla visualizzazione della finestra di selezione fonte dati ODBC relativa al link utilizzato (finestra di selezione dati comuni in Figura 17 e dei dati ditta in Figura 18). Alla pressione del bottone Conferma, di entrambe le finestre, sarà eseguita l’effettiva connessione alla base dati e solo in caso di successo l’applicazione provvederà a memorizzare i dati inseriti. In caso di mancata connessione sarà visualizzato un messaggio di errore ed inoltrata all’utente la richiesta di eseguire nuovamente questo inserimento. Il folder di selezione dello skin presenta una serie di bottoni raffiguranti gli stili disponibili per il disegno delle finestre. Al passaggio del mouse sui bottoni lo stile dell’applicazione viene modificato con quello rappresentato dal bottone, ma solamente in anteprima. Infatti lo stile non sarà applicato se non alla pressione del bottone stesso. Lo stile selezionato sarà memorizzato dall’applicazione per l’uso alle successive esecuzione del programma stesso. Gli skin disponibili sono quelli riportati in Figura 22
- 16. SIGLA Ultimate Office Business Applications Documentazione utente 16 Figura 22 L’ultimo folder relativo alle configurazioni (Figura 23) effettuabili è quello di Configurazione dell’applicazione, che consente di settare alcuni parametri di funzionamento di SIGLA OBA. Figura 23 In particolare si può indicare se, in fase di registrazione di un documento negli archivi SIGLA, con salvataggio copia in formato Excel e Pdf, deve essere eseguita anche la stampa del documento stesso ed in quante copie. E’ poi possibile indicare quante righe di anagrafica, impostazione valida per tutte le anagrafiche disponibili, devono essere mostrate in ogni singolo foglio Excel. Inoltre è presente un checkbox che consente di abilitare la visualizzazione di un messaggio informativo che indica se sono presenti modelli aggiornati rispetto a quelli in uso (Figura 24). In dettaglio il controllo viene eseguito confrontando i modelli in uso per la ditta, a cui l’utente è connesso, e quelli di riferimento presenti nella cartella di installazione dei template standard. Questo per avere un verifica, dopo ciascun eventuale aggiornamento di SIGLA OBA, tramite un nuovo setup, dell’avvenuta modifica dei modelli standard da parte del produttore del software. Come precedentemente indicato questa funzione visualizza solo un messaggio di notifica e non provvede all’aggiornamento automatico dei modelli presenti nella cartella della ditta in uso. Tale operazione deve essere svolta manualmente dall’amministratore di sistema, in modo da evitare eventuali sovrascritture di personalizzazioni prodotte per un determinato ambiente di lavoro. L’aggiornamento dei template deve essere quindi eseguito manualmente dal personale che fornisce l’assistenza per SIGLA OBA. Sarà suo compito anche aggiornare il file relativo alle versioni dei modelli Excel, per la correttezza dei controlli successivi di release.
- 17. SIGLA Ultimate Office Business Applications Documentazione utente 17 Il flag in oggetto abilita o disabilita questa funzione per tutte le ditte configurate e non soltanto per quella in uso al momento del settaggio. Figura 24 La registrazione dei dati impostati avviene solo dopo la pressione del bottone Salva, con doppio click. Si deve tenere presente che alcune impostazioni saranno disponibili solo dalla successiva esecuzione di SIGLA OBA. Il folder Cerca, che si attiva premendo il bottone Cerca, è un ambiente che consente la visualizzazione dei documenti inseriti tramite SIGLA OBA e la loro veloce apertura o visualizzazione (Figura 25). Figura 25 I documenti vengono visualizzati raggruppati, in ordine, per ditta, esercizio, cliente o fornitore a cui è intestato ed infine per tipo documento stesso. Tramite la pressione del tasto destro del mouse posizionato su uno dei documenti presenti nella lista si ottiene la visualizzazione di un menu a tendina contenente i link per la visualizzazione della copia del documento sia in formato Excel che in formato Pdf (Figura 26). Ovviamente nel caso che un file sia stato rimosso, od il Pdf non creato, i
- 18. SIGLA Ultimate Office Business Applications Documentazione utente 18 link relativi del menu a tendina risulteranno disabilitati. Per tornare alla gestione dei folder di visualizzazione delle icone di selezione documenti premere il bottone Cartelle. Figura 26 Eseguite tutte le impostazioni è possibile accedere ai modelli Excel di documento, tramite doppio click sull’icona relativa al documento voluto, e sono disponibili in particolare, al rilascio di questa versione, quelli di seguito elencati Anagrafiche o Articoli di magazzino o Clienti e fornitori Documenti o Preventivo cliente o Preventivo fornitore o Ordine cliente o Ordine fornitore o Bolla vendita o Bolla acquisto o Fattura immediata vendita Contabilità o Prima nota generale Si deve ricordare che tutti i modelli Excel, oltre che avere la possibilità di reperire i dati dagli archivi di SIGLA, eseguono il salvataggio di quanto inserito dall’utente direttamente nella base dati SIGLA. Può essere poi salvata copia del documento Excel in formato nativo (xlsx), privo della parte attiva, ed in formato Pdf. 7.0 Uso dei modelli Excel 7.1 Documenti I modelli di documenti seguono tutti lo stesso schema funzionale che prevede un primo controllo sulla validità delle connessioni. Per poter ottenere i dati relativi alle connessioni da eseguire il documento deve essere in grado di contattare il servizio di scambio dati WCF, che se non disponibile genera un errore e la chiusura automatica del documento Excel stesso. Ricevuti dal servizio i parametri di configurazione viene eseguito in tentativo di connessione ai dati comuni e ditta impostati, che se dovessero fallire, una o entrambe, porterebbe alla chiusura automatica del
- 19. SIGLA Ultimate Office Business Applications Documentazione utente 19 documento. Entrambe le situazioni di errore precedentemente descritte sono evidenziate da messaggi a video. Si tenga comunque presente che, questi errori, generano l’evento di chiusura del modello Excel selezionato e non di Excel stesso. Eseguite regolarmente le connessioni vengono preriempiti alcuni campi del documento, per primi quelli relativi al mittente ed alla data documento (Figura 27) Figura 27 Sempre in modo automatico vengono preriempiti il campo relativo all’esercizio di lavoro, settato inizialmente con l’ultimo disponibile negli archivi SIGLA, e quelli, dove disponibili, relativi alla data ed ora partenza e consegna. L’inserimento dei dati da parte dell’utente può essere eseguita con due modalità distinte, la prima utilizzando la funzione di ricerca visualizzata nella parte attiva del documento (Figura 28). In particolare tramite i radiobutton, in questo caso Codice e Ragione Soc., è possibile determinare su quale valore deve essere eseguita la ricerca stessa. E’ possibile inoltre tramite il campo di inserimento testo, facoltativamente, usare un parametro di ricerca che renda la funzione stessa più efficiente e precisa già alla prima esecuzione. La pressione del bottone, a fianco del campo testo, esegue l’effettiva ricerca per la selezione immessa, che di default ha come criterio utilizza Maggiore uguale di. La ricerca viene eseguita anche se il campo testo di inserimento viene lasciato vuoto, caso che comporta la visualizzazione di tutti i record della tabella a blocchi di dieci alla volta. Figura 28 Eseguita la ricerca l’utente si troverà di fronte la finestra di ricerca vera e propria, che mette a disposizione la griglia con i risultati della prima selezione e tutti i dati necessari e sufficienti per affinare la ricerca stessa (Figura 29).
- 20. SIGLA Ultimate Office Business Applications Documentazione utente 20 Figura 29 Tramite un doppio click, tasto sinistro del mouse, o tramite la pressione del bottone contrassegnato con il simbolo della spunta si ottiene l’inserimento nel documento dei dati relativi alla riga della griglia selezionata. La chiusura della finestra di ricerca, senza effetti sul documento, si ottiene con la pressione del tasto Esc da tastiera o la pressione del bottone contrassegnato da X. Gli altri due bottoni presenti nella finestra di ricerca servono per scorrere in avanti ed indietro le pagine di risultato della ricerca eseguita. L’altro metodo di inserimento dei dati e quello di digitare direttamente il valore, per intero od in parte, nella cella relativa al campo che vogliamo immettere. Si noti che tutti i campi di inserimento sono relativi alla descrizione dell’elemento a cui fanno riferimento, ad esclusione di quello del destinatario del documento (Figura 30) che è relativo invece al codice. Il valore inserito viene decodificato sugli archivi di SIGLA con criterio di ricerca maggiore uguale di e se dovesse tornare più di un record verrebbe selezionato il primo trovato. Figura 30 Alcuni campi del documento vengono reimpostati quando valorizzati altri, per esempio il magazzino viene validato a selezione del tipo documento avvenuto, per semplificare e velocizzare il lavoro dell’utente. Ovviamente i valori impostati automaticamente possono essere modificati in qualsiasi momento con le metodologie precedentemente descritte.
- 21. SIGLA Ultimate Office Business Applications Documentazione utente 21 Per quanto concerne la ricerca degli articoli di magazzino si deve precisare che sono esclusi, in fase di visualizzazione dei risultati nella griglia della finestra di ricerca, tutti quelli che sono gestiti a lotti, matricole, taglie ed ubicazioni, in quanto non gestiti dai modelli di SIGLA OBA in fase di registrazione. Il modello del documento prevede inoltre alcuni campi che aggiornano il loro valore, immediatamente, al variare del documento stesso, quali il totale della riga inserita, il numero dei colli ed il peso in chili, dove previsti. Questi campi contengono delle formule e quindi non devono essere modificati dall’utente se non esperto. Il modello Excel comprende un pannello personalizzato nel ribbon del documento, pannello Delta Phi SIGLA (Figura 31) Figura 31 Dove sono presenti i bottoni ed i controlli sotto descritti Nuovo Consente la creazione di un nuovo documento, cosa che comporta l’abbandono di quello attualmente in corso di digitazione, previo richiesta di conferma, e la conseguente perdita dei dati inseriti Salva Da inizio alla procedura di salvataggio del documento negli archivi SIGLA, alla richiesta di conferma di registrazione di una copia del foglio Excel, privo di parte attiva e di una copia in formato Pdf ed alla eventuale stampa dello stesso. Stampa Se abilitato questo controllo consente l’esecuzione della stampa del documento durante le fasi di salvataggio dello stesso. La stampa avviene sulla stampante predefinita, se nessuna stampante risulta installata la stampa vien automaticamente abortita. Il valore di default di questo controllo settabile dalle impostazioni dell’applicazione che funge da repositorio. N° copie Indica il numero di copie del documento che devono essere stampate. Anche questo campo è valorizzabile dalle impostazioni della applicazione che funge da repositorio Cancella riga Consente di cancellare una riga dal corpo del documento. Aggiorna ora Esegue l’aggiornamento dell’ora di partenza e consegna con quella attuale. In fase di salvataggio viene automaticamente impostato il campo numero documento e visualizzato con un apposito messaggio, al termine della procedura, come conferma della corretta effettuazione dello stessa (Figura 32). La pressione del tasto salva o dell’attivazione dell’omologa voce del menu file di Excel comporta comunque, previo conferma dell’utente (Figura 33), il salvataggio del documento in forma completa, ossia negli archivi di SIGLA ed in copia statica in formato xlsx e Pdf.
- 22. SIGLA Ultimate Office Business Applications Documentazione utente 22 Figura 32 Figura 33 Al termine della procedura di salvataggio il documento viene svuotato e reimpostato con i valori iniziali in modo tale da poter consentire all’utente un immediato nuovo inserimento. Questa funzione prevede, per il suo corretto volgimento, la possibilità di colloquiare con il servizio di scambio dati, che se non possibile innesca una serie di errori mostrati a video e la chiusure del documento stesso. Alla chiusura del documento, non forzata da errori, viene richiesta la conferma di salvataggio (Figura 34), ma si deve tenere presente che questa si riferisce solamente al documento Excel statico, quindi privo di parte attiva, senza interazione con il database SIGLA. Figura 34 7.2 Anagrafiche I modelli delle anagrafiche hanno un comportamento funzionale omologo ai documenti per quanto concerne i controlli standard, campi di ricerche e decodifica in particolare. La differenza principale consiste nel fatto che all’apertura del modello viene visualizzata una tabella contenente, al massimo, i primi cento record relativi all’anagrafica in oggetto (Figura 35). L’anagrafica può essere scorsa, a blocchi di 100 record, tramite gli appositi bottoni presenti nel pannello Delta Phi SIGLA del ribbon.
- 23. SIGLA Ultimate Office Business Applications Documentazione utente 23 Figura 35 I dati visualizzati possono essere modificati, ad esclusione dei campi che compongono la chiave univoca di ricerca della tabella, direttamente editando griglia visualizzata e salvati tramite l’apposito bottone presente nel pannello personalizzato del ribbon. Dalla tabella principale, utilizzando i comandi del ribbon è possibile anche inserire una riga o rimuoverla, in questo caso la riga selezionata. Si noti che non è possibile utilizzare i comandi del menu contestuale, tasto destro del mouse, sulle righe della tabella, in quanto disabilitati da programma, per inserire e rimuovere righe, ma è obbligatorio farlo dagli appositi comandi del ribbon (Figura 37). Da tenere presente che per quanto concerne l’anagrafica clienti e fornitori l’inserimento di un nuovo record è subordinato all’immissione del Valore di default Mastro/Conto effettuabile dall’apposito campo del pannello azioni documenti. E’ comunque possibile passare dalla tabella principale di anagrafica ad una scheda di dettaglio dell’elemento voluto tramite un doppio click del tasto sinistro del mouse sulla riga interessata. Tramite la scheda di dettaglio del record di anagrafica è possibile inserire ulteriori informazioni non presenti nella tabella principale in modo da rendere il record completo nei valori inseriti. La scheda di dettaglio dispone comunque della ricerca per chiave primaria della tabella di anagrafica in modo da poter eseguire modifiche su uno specifico record senza dover scorrere la tabella principale per selezionarlo (Figura 36). Figura 36
- 24. SIGLA Ultimate Office Business Applications Documentazione utente 24 Nel pannello delle azioni documenti sono presenti, oltre ai controlli relativi alle ricerche e le altre funzioni di utilità, tre bottoni le cui azioni sono riservate alla scheda di dettaglio dell’elemento selezionato. In particolare Salva dett. articolo Provvede al salvataggio del dettaglia articolo inserito o modificato. Nuovo articolo Consente, previo conferma, l’abbandono dei dati impostati e il ripristino della scheda di dettaglio vuota. Salva dett. come Pdf Consente di salvare la scheda di dettaglio visualizzata in un file in formato Pdf. Si tenga presente che il passaggio da scheda principale d’anagrafica a quella di dettaglio deve essere preceduta dal salvataggio dei dati modificati sulla tabella completa. Il salvataggio viene proposto in automatico dal template Excel al momento della selezione del record da visualizzare in dettaglio, che non sarà mostrato sino a quando il salvataggio non sarà concluso. Figura 37 I comandi presenti nel ribbon sono Salva mod. lista Clienti/Fornitori Provvede ad eseguire il salvataggio delle modifiche apportate alla tabella principale dell’anagrafica. Salva tabella in PDF Esegue il salvataggio su un file in formato Pdf dei dati visualizzati nella tabella principale di anagrafica. Inserisci record Consente l’inserimento di una nuova riga nella tabella principale dell’anagrafica. Elimina record Consente la cancellazione del record selezionato sulla tabella principale dell’anagrafica. Pagina dati precedente Consente la visualizzazione nella tabella principale dell’anagrafica dei 100 record precedenti a quelli attualmente mostrati. Prima pagina dati Consente la visualizzazione dei primi 100 record dell’anagrafica nella tabella principale. Pagina dati successiva Consente la visualizzazione nella tabella principale dell’anagrafica dei 100 record successivi a quelli attualmente mostrati. Ultima pagina dati Consente la visualizzazione degli ultimi 100 record dell’anagrafica nella tabella principale. Si tenga presente che i modelli delle anagrafiche non eseguono, per semplificarne la gestione, i controlli standard gestiti da SIGLA Ultimate. Tali controlli sono demandati ad eventuali personalizzazioni dei modelli stessi.
- 25. SIGLA Ultimate Office Business Applications Documentazione utente 25 7.3 Contabilità I modelli relativi ai documenti Excel associati ad operazioni di contabilità si compongono di due parti fondamentali: Il primo foglio che consente l’inserimento dei dati comuni a tutte le registrazioni (Figura 38) Il secondo foglio che consente di inserire le righe della registrazione (Figura 39) Figura 38 Al passaggio dal foglio dei dati generali a quello di dettaglio, se non inseriti, verranno segnalati i campi obbligatori e la visualizzazione sarà automaticamente riportata alla schermata dei dati generali.
- 26. SIGLA Ultimate Office Business Applications Documentazione utente 26 Figura 39 Il modello di inserimento della prima nota generale dispone, sul dettaglio di inserimento registrazioni, di alcune note inserite sulle relative celle ed in particolare il saldo dei sottoconti e delle contropartite. Si noti anche che al momento della registrazione vengono eseguiti tutti i necessari controlli di quadratura, che se non soddisfatti inibiscono la registrazione stessa. Il pannello Delta Phi SIGLA del ribbon contiene i comandi dedicati Nuovo Consente di abbandonare, previo conferma la registrazione di prima nota in corso. Salva Esegue l’operazione di registrazione negli archivi SIGLA della registrazione di prima nota. Aggiorna Consente di aggiornare il saldo totale della registrazione di prima nota in atto. Cancella riga Consente l’eliminazione della riga selezionata dal dettaglio di registrazione della prima nota. Anche su questo tipo di modelli le voci del menu contestuale di Excel, ottenibile normalmente con la pressione del bottone destro del mouse, non sono rese disponibili. Tutte le funzioni disponibili ed utilizzabili si trovano nel pannello Delta Phi SIGLA del ribbon. 8.0 Avvio modelli utente I templates distribuiti con SIGLA OBA possono essere modificati per gestire tutte le necessità dell’utente, come possono essere sviluppati modelli Excel completamente nuovi. In questo ultimo caso, per consentire a SIGLA Documenti di inserirli automaticamente nel raccoglitore dei modelli, si deve provvedere alla creazione di un file xml la cui composizione è descritta successivamente. Questo file deve risiedere nella cartella di installazione di SIGLA OBA e si deve chiamare SIGLADocPers.xml. La composizione del file deve seguire lo schema sotto descritto
- 27. SIGLA Ultimate Office Business Applications Documentazione utente 27 <records> <record1> <caption>didascalia bottone</caption> <file>Nome template</file> <right>valore numerico</right> </record1> </records> dove il gruppo record1 identifica un bottone, la cui didascalia è quella settata nel tag caption, ed il modello associato da avviare alla pressione del bottone stesso, il nome del file è descritto nel tag file. Il tag right consente, se indicato, di associare la disponibilità di esecuzione di un modello al possesso di uno specifico diritto utente. L’elenco dei diritti utente disponibili sono presenti nella appendice A del manuale tecnico SIGLA.OBA_Personalizzazioni.pdf. Ovviamente il diritto utente è utilizzato se la gestione dei diritti di SIGLA Ultimate è attiva. Se la gestione utenti non è attiva questo tag viene ignorato, mentre se è attiva ma il diritto non è specificato viene considerato nullo e quindi il bottone rimarrà disabilitato. Da notare che il nome del modello non deve essere completato dal percorso, dato che, come descritto in precedenza, i templates devono risiedere tutti nella nella sottocartella SIGLADocumenti di Dati Applicazioni di Tutti Gli Utenti. Nell’applicazione SIGLA Documenti viene creato un folder aggiuntivo, con relativo link nel menu Documenti SIGLA, per l’aggiunta dei bottoni associati ai modelli utente. Il numero massimo dei modelli utente personalizzati utilizzabili è pari a 20. Eventuali ulteriori modelli saranno ignorati, la lettura utilizzare solo le prime 20 voci del file xml. 8.1 Esempio utilizzo modelli utente Nel caso volessimo aggiungere due modelli utente, copiati nella cartella sopra indicata insieme agli altri templates, dovremmo scrivere un file xml di questo tipo <records> <record1> <caption>Avvio nTemplate1</caption> <file>template1.xltx</file> </record1> <record2> <caption>Avvio nTemplate2</caption> <file>template2.xltx</file> </record2> </records> tramite il quale abbiamo definito anche il testo associato ai bottoni di avvio dei modelli. In SIGLA Documenti avremo (Figura 40) l’inserimento, nel folder home dei documenti, del bottone per l’accesso ai modelli utente personalizzati. Allo stesso modo avremo la possibilità si accedere ai modelli personalizzati tramite il link aggiunto nel menu Documenti SIGLA della barra di navigazione. Accedendo al folder dei modelli personalizzati otterremo la visualizzazione dei due bottoni da noi inseriti (Figura 41). Si noti che il file xml contiene la sequenza di caratteri n nelle didascalie dei due bottoni, fatto che consente all’utente di mandare a capo il testo. La sequenza n può essere ripetuta tutte le volte che si vuole, si deve tenere però conto del fatto che il bottone ha dimensione fissa e quindi si deve gestire il testo in modo che non occupi più spazio di quello
- 28. SIGLA Ultimate Office Business Applications Documentazione utente 28 disponibile. Ovviamente al doppio click sui bottoni personalizzati saranno avviati i modelli associati agli stessi. Figura 40 Figura 41
