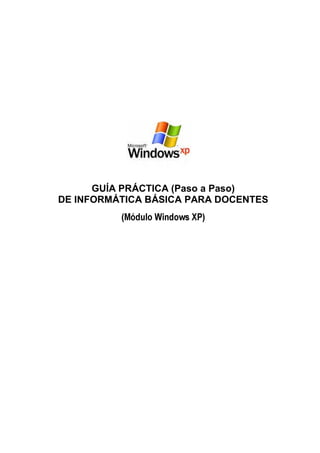
Alfabetizacion digital
- 1. GUÍA PRÁCTICA (Paso a Paso) DE INFORMÁTICA BÁSICA PARA DOCENTES (Módulo Windows XP)
- 2. Guía paso a paso de Informática Básica APROVECHAMIENTO PEDAGÓGICO DE LAS TIC Índice Módulo de Windows XP.......................................................................................................................................... 4 1.1. COMPUTADORA.............................................................................................................................................4 Definición ..........................................................................................................................................................4 Partes ...............................................................................................................................................................4 Sistema Funcional de la Computadora...............................................................................................................5 1.2. INGRESO Y SALIDA DEL SISTEMA ( Encendido y apagado del computador) ..................................................6 PROCEDIMIENTO PARA ENCEDER EL COMPUTADOR..................................................................................6 PROCEDIMIENTO PARA APAGAR EL COMPUTADOR ....................................................................................6 1.3. EL ESCRITORIO DE WINDOWS .....................................................................................................................7 1.4. MANEJO DEL MOUSE ....................................................................................................................................8 1.5. LOS ICONOS ..................................................................................................................................................8 Operaciones con los Iconos..............................................................................................................................8 Selección de Iconos...........................................................................................................................................8 Procedimiento para seleccionar un icono ...........................................................................................................8 Procedimiento para seleccionar varios iconos a la vez.....................................................................................9 Organización automática de iconos....................................................................................................................9 Mover Iconos.....................................................................................................................................................9 Abrir Iconos..................................................................................................................................................... 10 1.6. VENTANAS................................................................................................................................................... 10 Botones de Control.......................................................................................................................................... 11 Modificar el Tamaño de la Ventana .................................................................................................................. 11 Mover Ventana................................................................................................................................................ 11 Organización de ventanas ............................................................................................................................... 11 Procedimiento para organizar las ventanas de forma vertical............................................................................ 12 1.7. ACCESORIOS DE WINDOWS....................................................................................................................... 12 1.8. LA CALCULADORA....................................................................................................................................... 13 Ejemplos de ejercicios Prácticos: ..................................................................................................................... 14 1.9. EL BLOCK DE NOTAS .................................................................................................................................. 15 EL TECLADO.................................................................................................................................................. 15 RUTA DE ACCESO......................................................................................................................................... 17 Archivar el trabajo............................................................................................................................................ 18 1.10. EL PAINT .................................................................................................................................................... 19 1.11. MANEJO DE ARCHIVOS Y CARPETAS ...................................................................................................... 21 ARCHIVO........................................................................................................................................................ 21 CARPETA....................................................................................................................................................... 21 1.12. OPERACIONES CON LOS ARCHIVOS Y CARPETAS................................................................................ 21 CREACIÓN DE CARPETAS............................................................................................................................ 21 RENOMBRAR ARCHIVOS Y CARPETAS........................................................................................................ 23 ELIMINAR ARCHIVOS Y CARPETAS.............................................................................................................. 24 RECUPERAR ARCHIVOS Y CARPETAS ........................................................................................................ 25 MOVER ARCHIVOS Y CARPETAS ................................................................................................................. 26 CREACIÓN DE SUBCARPETAS..................................................................................................................... 27 1.13. EXPLORADOR DE WINDOWS.................................................................................................................... 30 Ruta de acceso ............................................................................................................................................... 30 Partes de la ventana del Explorador de Windows ............................................................................................. 30 COPIAR Y PEGAR ARCHIVOS ....................................................................................................................... 34 CORTAR Y PEGAR ARCHIVOS...................................................................................................................... 37 GRABACION EN DISQUETTE ........................................................................................................................ 39 Buscar archivos o carpetas.............................................................................................................................. 42 MANUAL PRÁCTICO DE WINDOWS 2
- 3. Guía paso a paso de Informática Básica APROVECHAMIENTO PEDAGÓGICO DE LAS TIC INTRODUCCIÓN Las TIC ( Tecnologías de la Información y Comunicación ), hoy por hoy, se constituyen en un medio y en un recurso valioso para potenciar los procesos de enseñanza y aprendizaje, porque, porque no solo facilitan el desarrollo de capacidades y la construcción de conocimientos sino que estimulan el aprendizaje. En este sentido, los docentes deben apropiarse de ellas para aprovecharlas pedagógicamente en sus contextos educativos. Y una manera de empezar es con la alfabetización digital para comprender el mundo tecnológico y sus grandes aplicaciones en la educación. Este manual pretende facilitar de manera práctica y sencilla en los docentes, el desarrollo de habilidades informáticas necesarias que le permitan desenvolverse en este contexto dinámico y de globalización en la que estamos inmersos. Asimismo, nos brinda una mirada orientadora para lograr el máximo provecho en las aulas. Les invitamos a iniciar y a recorrer este fascinante mundo de las TIC aplicadas a la Educación. MANUAL PRÁCTICO DE WINDOWS 3
- 4. Guía paso a paso de Informática Básica APROVECHAMIENTO PEDAGÓGICO DE LAS TIC Módulo de Windows XP 1.1. COMPUTADORA Definición Es una máquina electrónica que procesa información. Partes Monitor Unidad Central de Proceso (CPU) Teclado Mouse Componentes Hardware: Es la parte física del computador, todo aquello que podemos ver y tocar. Se clasifican en : Dispositivos de Entrada : Teclado, Mouse , Micrófono, etc. Dispositivos de Salida : Monitor, Parlantes, Audífonos, etc. Unidad Central de Proceso : Procesador, Memorias, etc. Software: Es la parte lógica e intangible del computador. Es aquel conjunto de programas que nos permite interactuar con el computador y realizar tareas de carácter general y específico. Se clasifica en: Sistemas operativos : (Windows, Unix, etc.) Aplicaciones : Microsoft Word, Excel, Power Point, etc. Herramientas : Block de Notas, Ms Paint, etc. Recursos : Archivos de Texto, documentos, presentaciones, dibujos, sonidos, videos, etc. MANUAL PRÁCTICO DE WINDOWS 4
- 5. Guía paso a paso de Informática Básica APROVECHAMIENTO PEDAGÓGICO DE LAS TIC Sistema Funcional de la Computadora PERIFÉRICOS UNIDAD CENTAL DE PERIFÉRICOS DE ENTRADA PROCESO DE SALIDA ENTRADA PROCESO SALIDA Ejemplo: 5 +4 9 00000101 + 00000100 00001001 Las computadoras trabajan con el sistema de numeración binario, es decir sólo reconocen secuencias de ceros (0) y unos(1). Estos dígitos constituyen la unidad más pequeña de la información, a los cuales se les llama Bit. El Bit (1) representa físicamente el paso de corriente eléctrica equivalente a 5 voltios; El Bit (0) físicamente representa a 0 voltios, es decir, que no pasa corriente eléctrica a través de los buses del sistema. La computadora procesa los bits en grupo de ocho, que reciben el nombre de Byte, por ello, definimos al byte como la mínima unidad de almacenamiento de la información que se guardan ya sea en el disco duro del computador o un medio de almacenamiento magnético (de manera permanente ) o en la memoria del computador de manera temporal ). Veamos ahora algunos conceptos importantes: Datos : Son representaciones de las características o propiedades de los objetos o hechos que suceden en el mundo real. Informáticamente son órdenes que representan a los Caracteres, textos, imágenes, sonidos y videos. Información : Son los datos con significado. Informáticamente, representan a los datos procesados. Caracter : Son datos que representan a las letras, números y/o símbolos. Podemos decir que un carácter ocupa en el disco duro un espacio equivalente a un Byte. MANUAL PRÁCTICO DE WINDOWS 5
- 6. Guía paso a paso de Informática Básica APROVECHAMIENTO PEDAGÓGICO DE LAS TIC Equivalencias del Byte 1 Byte = 8 bits 1 Kilobyte(Kb) = 1024 Bytes 1 Megabyte(Mb) = 1024 Kb 1 Gigabyte(Gb) = 1024 Mb 1 Terabyte(Tb) = 1024 Gb 1 Exabyte(Eb) = 1024 Tb 1.2. INGRESO Y SALIDA DEL SISTEMA ( Encendido y apagado del computador) PROCEDIMIENTO PARA ENCEDER EL COMPUTADOR 1. Verificar la correcta conexión de los cables, que conectan los periféricos con la unidad de sistema y los cables de alimentación que conectan con la fuente de energía. 2. Suministrar de energía eléctrica al computador 3. Encender la Unidad de Sistema, presionando el botón de Power 4. Enceder el Monitor presionando el botón de encendido. PROCEDIMIENTO PARA APAGAR EL COMPUTADOR 1. Cerrar todas las ventanas de las aplicaciones que se estén ejecutando. 2. Hacer clic en el botón Inicio 3. Hacer clic en la opción Apagar. 4. En el objeto desplegable seleccionar la opción Apagar 5. Hacer clic en el botón Aceptar. 4 3 2 1 5 MANUAL PRÁCTICO DE WINDOWS 6
- 7. Guía paso a paso de Informática Básica APROVECHAMIENTO PEDAGÓGICO DE LAS TIC 1.3. EL ESCRITORIO DE WINDOWS ICONOS PAPEL TAPIZ BOTÓN TAREAS O APLICACIONES BARRA DE BARRA DE RELOJ INICIO ABIERTAS TAREAS IDIOMAS MANUAL PRÁCTICO DE WINDOWS 7
- 8. Guía paso a paso de Informática Básica APROVECHAMIENTO PEDAGÓGICO DE LAS TIC 1.4. MANEJO DEL MOUSE BOTON IZQUIERDO BOTÓN DERECHO (BOTON PRINCIPAL) (BOTON SECUNDARIO) Operaciones Operaciones Señalar, Clic, Arrastrar, Doble clic Señalar, Clic, Arrastrar Utilidad Utilidad Para realizar operaciones sobre los iconos Para visualizar los menús como: seleccionar, mover, abrir, copiar, contextuales de los iconos. cortar, pegar, eliminar, restaurar, etc. Para realizar operaciones con la ventanas como: maximizar, minimizar, cerrar, restaurar, modificar tamaño, etc. Para realizar operaciones con las aplicaciones como: cancelar, aceptar, aplicar, etc. 1.5. LOS ICONOS Son imágenes que representan a los archivos , carpetas, accesos directos y programas. Operaciones con los Iconos Con los iconos se pueden realizar muchas operaciones como ( seleccionar, mover, ejecutar, eliminar, recuperar, crear su acceso directo, copiar, cortar, pegar, buscar) pero en esta sección trataremos sólo tres: selección, movimiento y ejecución(Abrir). Selección de Iconos Seleccionar es indicarle al computador sobre que objeto se va trabajar. Procedimiento para seleccionar un icono 1. Posicionar el puntero del mouse sobre el icono a seleccionar 2. Hacer un clic sobre el icono (Presionar el botón principal del mouse) y observar que el icono cambia de apariencia. MANUAL PRÁCTICO DE WINDOWS 8
- 9. Guía paso a paso de Informática Básica APROVECHAMIENTO PEDAGÓGICO DE LAS TIC Procedimiento para seleccionar varios iconos a la vez 1ra Forma 2da Forma 1. Posicionar el puntero del mouse sobre el 1er icono 1. Hacer un clic al costado a seleccionar. de uno de los iconos a 2. Clic sobre el 1er icono a seleccionar. seleccionar. 3. Manteniendo presionado la tecla 2. Manteniendo presionado seleccionar los demas iconos. CONTROL el botón principal del mouse, arrastrar el mouse hasta que el cuadro que se genera cubra a los demás iconos a seleccionar. Organización automática de iconos La organización automática de iconos es la distribución de manera predeterminada de iconos sobre el papel tapiz. Cuando la organización automática está activado no se puede mover los iconos a un lugar determinado, para mover los iconos debe desactivarse la organización automática. Procedimiento para desactivar la organización automática 1. Clic derecho sobre el papel tapiz 2. Clic en la opción organizar iconos 3. Clic en la opción organización automática. Cuando la opción Organización automática tiene un check al costado izquierdo, quiere decir que está activado, para desactivarlo se debe hacer un clic en esta opción. Mover Iconos Para mover los iconos debemos fijarnos primero que este desactivado la organización automática de iconos. 3. Posicionar el puntero del mouse sobre el icono a seleccionar 4. Hacer un clic sobre el icono (Presionar el botón principal del mouse) y observar que cambia de apariencia el icono. 5. Manteniendo presionado el botón principal del mouse arrastrar el puntero del mouse a la posición deseada. (observar que el icono se mueve conjuntamente con el puntero del mouse) 6. Soltar el botón principal del mouse (Observar que el icono se traslado a su nueva posición). MANUAL PRÁCTICO DE WINDOWS 9
- 10. Guía paso a paso de Informática Básica APROVECHAMIENTO PEDAGÓGICO DE LAS TIC Abrir Iconos Ejecutar un icono es abrirlo como una ventana, para visualizar su contenido Existen muchas formas de abrir un icono. Explicaremos las mas importantes: 1ra Forma 2da Forma 3ra Forma 1. Apuntar con el puntero del 1. Seleccionar el icono a Abrir. 1. Seleccionar Icono a Abrir. mouse sobre el icono a Abrir. 2. Pulsar la Tecla Enter. 2. Clic derecho sobre el icono 2. Doble clic sobre el icono a Abrir. seleccionado. 3. Clic en opción Abrir. 1.6. VENTANAS Es un área de trabajo en la pantalla de forma cuadrangular, donde se ejecutan las aplicaciones o una tarea determinada. BARRA DIRECCIONES BARRA ESTANDAR BARRA DE MENÚS BARRA DE TÍTULO BOTONES DE CONTROL PANEL DE TAREAS PANEL DE DETALLES MANUAL PRÁCTICO DE WINDOWS 10
- 11. Guía paso a paso de Informática Básica APROVECHAMIENTO PEDAGÓGICO DE LAS TIC Botones de Control BOTONES DE CONTROLES FUNCIÓN DEL BOTÓN BOTON MINIMIZAR :Oculta la ventana en la barra de tareas BOTON MAXIMIZAR :Maximiza la ventana al tamaño de la pantalla BOTON RESTAURAR :Restaura la ventana a su tamaño normal BOTON CERRAR :Cierra la ventana El botón maximizar se convierte en botón restaurar cuando la ventana está maximizada Modificar el Tamaño de la Ventana 1. Pasar el puntero del mouse por uno de los bordes o por la esquina de la ventana y observar que el puntero del mouse cambia de apariencia a flecha negrita en ambos sentidos, como se ve en la figura de arriba. 2. Hacer un clic justo cuando el puntero del mouse tome la apariencia a flecha en ambos sentidos. 3. Sin dejar de presionar el botón principal del mouse arrastrar el puntero a la derecha o izquierda para modificar el ancho de la ventana y arrastrar hacia abajo o arriba para modificar el alto de la ventana y para modificar a la vez ancho y alto de la ventana, el puntero del mouse debe tener la apariencia flecha en doble sentido pero en forma diagonal. Mover Ventana Para mover una ventana, la ventana no debe estar maximizada Procedimiento para mover la ventana 1. Hacer clic con el botón izquierdo del mouse sobre la barra de título de la ventana 2. Sin dejar de presionar el botón del mouse arrastrar el mouse a otra posición. 3. Soltar el botón del mouse y observar que la ventana se traslada a su nueva posición. Organización de ventanas Se puede organizar las ventanas de manera tal que podamos visualizar al mismo tiempo varias ventanas en la misma pantalla y de esta manera podemos trabajar con varias aplicaciones o tareas al mismo tiempo. MANUAL PRÁCTICO DE WINDOWS 11
- 12. Guía paso a paso de Informática Básica APROVECHAMIENTO PEDAGÓGICO DE LAS TIC Por ejemplo abrimos las ventanas de los iconos MI PC, Papelera de Reciclaje y Mis Documentos . Las ventanas abiertas están almacenadas en la barra de tareas, estas ventanas vamos a organizarla de forma vertical en la misma pantalla, para ello seguimos el sgte. procedimiento: Procedimiento para organizar las ventanas de forma vertical 1. Verificar que las ventanas no estén minimizadas 2. Hacer un clic con el botón derecho del mouse sobre la parte libre de la barra de tareas 3. En el menú contextual seleccionar con el botón izquierdo la opción Mosaico vertical y las ventanas quedarán organizadas así en la pantalla. 1.7. ACCESORIOS DE WINDOWS Los accesorios de Windows son tres: La calculadora El Block de notas El Paint Para acceder a estos accesorios podemos hacerlo de dos maneras: Acceso 1ra Forma 2da Forma Programa 1. Clic en el botón Inicio 1. Clic en el botón Inicio 2. Clic en la opción Ejecutar. 2. Clic en la opción Programas. CALCULADORA 3. En el objeto desplegable al costado derecho 3. Clic en opción Accesorios de Abrir escribir la orden CALC. 4. Clic en la opción Calculadora 4. Clic en el botón aceptar. 1. Clic en el botón Inicio 1. Clic en el botón Inicio 2. Clic en la opción Programas. 2. Clic en la opción Ejecutar. BLOCK DE NOTAS 3. Clic en opción Accesorios 3. En el objeto desplegable al costado derecho 4. Clic en la opción Block de de Abrir escribir la orden NOTEPAD. Notas. 4. Clic en el botón aceptar. MANUAL PRÁCTICO DE WINDOWS 12
- 13. Guía paso a paso de Informática Básica APROVECHAMIENTO PEDAGÓGICO DE LAS TIC 1. Clic en el botón Inicio 1. Clic en el botón Inicio 2. Clic en la opción Ejecutar. 2. Clic en la opción Programas. PAINT 3. En el objeto desplegable al costado derecho 3. Clic en opción Accesorios de Abrir escribir la orden MSPAINT. 4. Clic en la opción Paint 4. Clic en el botón aceptar. 1.8. LA CALCULADORA La calculadora tiene dos presentaciones la científica y la estándar que podemos elegir en el menú Ver Vamos a trabajar con la calculadora Científica Para trabajar con la calculadora científica debemos seleccionar previamente las opciones Dec para realizar las operaciones en el sistema decimal y la opción Sexagesimal para trabajar con las funciones trigonométricas. Ahora veremos la función de los botones mas usados aplicando a ejemplos prácticos: Cuadro de operaciones y resultados Eliminar el ultimo dígito Para agrupar operaciones matemáticas el símbolo ) equivale al botón = Limpiar el contenido del cuadro de resultados. MC( Para borrar datos de la memoria ), MR( Para recuperar datos de la memoria ), MR( Operadores matemáticos Para guardar datos en de suma (+), resta(-), memoría ), multiplicación(*) y M+( Para sumar a un valor los división(/) datos de la memoria ). Para obtener el resultado X^ Y ( Para calcular la de una operación potencia de un número elevado a cualquier exponente), X^ 3 (Para calcular el cubo de un número), X^ 2 ( Para calcular el cuadrado de un número). Log(Para obtener el logaritmo de un número), n!(Para obtener el Factorial de un número), 1/x(Para obtener la inversa de un número) MANUAL PRÁCTICO DE WINDOWS 13
- 14. Guía paso a paso de Informática Básica APROVECHAMIENTO PEDAGÓGICO DE LAS TIC Ejemplos de ejercicios Prácticos: 1. 74 + 4*17 1. Pulsar 7 2. Pulsar 3. Pulsar 4 4. Pulsar 5. Pulsar 4 6. Pulsar 7. Pulsar 17 2. (3.51+ 19.07) / (19.07 - 3.51) + 12.5% de 550 8. Pulsar 9. 10. Pulsar 3.51 11. Pulsar 12. Pulsar 19.07 13. Pulsar 14. Pulsar 15. Pulsar 16. Pulsar 19.07 17. Pulsar 18. Pulsar 3.51 19. Pulsar 20. Pulsar 21. Pulsar 12.57 22. Pulsar 23. Pulsar 100 24. Pulsar 25. Pulsar 550 26. Pulsar MANUAL PRÁCTICO DE WINDOWS 14
- 15. Guía paso a paso de Informática Básica APROVECHAMIENTO PEDAGÓGICO DE LAS TIC 1.9. EL BLOCK DE NOTAS Esta herramienta viene incorporada en el sistema operativo windows como un accesorio, sirve para crear documentos de textos sencillos, cortos y simples, que no requieren de formatos especiales. Antes de digitar algún texto es necesario conocer las funciones de las teclas mas importantes del teclado. EL TECLADO 16 17 FUNCIONES DEL TECLADO REFERENCIA TECLA NOMBRE FUNCIÓN Esc Cancela cualquier tipo de acción o comando invocado 1 Escape Avanza el cursor un espacio a la derecha sobre la misma línea horizontal que se encuentra el cursor. De manera 2 Tab predeterminada avanza 1.25cm a la derecha de la posición inicial del cursor. Activa y/o desactiva las letras Mayúsculas. Bloq Esta activado, cuando el foco Led del 3 Mayus Bloq centro que está en la parte superior Mayusc derecha del teclado está prendido y está desactivado cuando el foco led está apagado. Esta tecla por si sola no tiene función 3 Shift propia, funciona en combinación con el mouse y con otras teclas. Control No funciona por sí sola.Funciona en combinación con otras teclas. 4 Control Sirve para activar el Menú Inicio 5 Ventana de Windows Alt No funciona por sí sola.Funciona en combinación con otras teclas. 6 Alt Barra Sirve para dar espacios entre las palabras y los caracteres. 7 Espaciadora MANUAL PRÁCTICO DE WINDOWS 15
- 16. Guía paso a paso de Informática Básica APROVECHAMIENTO PEDAGÓGICO DE LAS TIC Alt Activa la tercera función en una tecla Gr 8 Alt Gr 9 Back Space Elimina espacios a la derecha del cursor. Para ejecutar una tarea (Aceptar , aplicar, cancelar etc. Operaciones). En los 10 procesadores de texto, sirve para iniciar un ENTER nuevo párrafo o renglón. Permiten ejecutar acciones 11 F1 F2 ... TECLAS DE rápidamente. Por ejemplo FUNCIÓN presionando F1 puedes acceder a la ayuda de los programas. Sirve para que el cursor salte una línea Flecha 12 hacia abajo. Direccional Hacia Abajo Flecha 12 Direccional Sirve para que el cursor salte una línea Hacia hacia arriba. Arriba. Flecha Direccional Sirve para desplazar el cursor un carácter 12 Hacia La hacia la derecha. Derecha Flecha Sirve para desplazar el cursor un carácter 12 Direccional Hacia La hacia la izquierda. Izquierda Para eliminar algo seleccionado como los Supr 13 iconos (Archivos, carpetas, etc.) y dentro de un documento (objetos y textos Supr seleccionados). Para digitar números debe 7 8 9 14 Teclado encenderse la luz de Num, se activa y desactiva con BLOQ 4 5 6 Numérico 1 2 3 NUM Indican si están activadas las funciones de 15 BLOQ NUM, BLOQ MAYUS Y BLOQ Luces DESPL indicadoras Para activar el teclado numérico, cuando 16 Bloq el primer foquito led de las luces Num Bloq Num indicadoras está prendido, entonces el teclado numérico esta activado. ¨ Sirve para tildar las letras. ´ 17 Tecla Para Tildar [ { MANUAL PRÁCTICO DE WINDOWS 16
- 17. Guía paso a paso de Informática Básica APROVECHAMIENTO PEDAGÓGICO DE LAS TIC RUTA DE ACCESO VER ( PAGINA 13) CURSOR AREA DE TARABAJO BARRA DE BARRA DE TÍTULO MENÚ Ahora vamos a digitar los textos que aparecen en la figura de abajo dentro de la ventana del block de notas: Para realizar esta tarea seguimos el siguiente procedimiento: 1. Posicionar el cursor al inicio del documento y digitar el siguiente texto :MANEJO DE TECLADO 2. Pulsar la tecla ENTER ( Para pasar el cursor a la 2da línea ) 3. Digitar el Texto: (Caracteres Y Símbolos Importantes ) 4. Pulsar dos veces la tecla ENTER ( Para pasar el cursor a la 4ta línea ) 5. Digitar el Texto: ALT + 160 = 6. Luego pulsar a la vez la tecla ALT y el número 160 del teclado numérico para conseguir el carácter: á 7. Pulsar la tecla ENTER para pasar el cursor a la 5ta línea 8. Digitar el Texto: ALT + 130 = 9. Luego pulsar a la vez las teclas ALT y el número 130 del teclado numérico para conseguir el carácter: é MANUAL PRÁCTICO DE WINDOWS 17
- 18. Guía paso a paso de Informática Básica APROVECHAMIENTO PEDAGÓGICO DE LAS TIC 10. Pulsar la tecla ENTER para pasar el cursor a la 6ta línea 11. Seguir el mismo procedimiento para escribir el texto de la 6ta a la 16 va línea 12. Pulsar dos veces la tecla ENTER para pasar el cursor a la línea 18 13. Digitar el Texto: SHIFT + 1 = 14. Luego pulsar a la vez las teclas SHIFT y el número 1 del teclado alfanumérico para conseguir el símbolo: ¡ 15. Pulsar la tecla ENTER para pasar el cursor a la línea 19 16. Digitar el Texto: SHIFT + 2 = 17. Luego pulsar a la vez las teclas SHIFT y el número 2 del teclado alfanumérico para conseguir el símbolo: " 18. Seguir el mismo procedimiento para escribir el texto de la 20va a la 26 va línea. Tabulación de Texto ( espacios a la derecha ) 1. Ahora posicionar el cursor en la primera línea al inicio del texto MANEJO DEL TECLADO. 2. Pulsar la tecla TAB cuatro veces( para dar al texto MANEJO DEL TECLADO tabulación de cuatro espacios a la derecha). 3. Posicionar el cursor en la segunda línea al inicio del texto Caracteres y Símbolos Importantes. 4. Pulsar la tecla TAB tres veces ( para dar al texto Caracteres y Símbolos Importantes tabulación de tres espacios a la derecha). Eliminar un carácter o un espacio a la izquierda del cursor 1. Posicionar el cursor entre las letras EyJ del texto MANEJO 2. Pulsar la tecla BACK SPACE (para borrar el carácter E) Eliminar un carácter o un espacio a la derecha del cursor 1. Posicionar el cursor entre las letras CyL del texto TECLADO 2. Pulsar la tecla SUPR (para borrar el carácter L) Archivar el trabajo 1. Clic en el menú Archivo 2. Clic en la opción Guardar Como 3. Clic en la flecha del objeto desplegable para seleccionar una ubicación 4. Seleccionar una ubicación para guardar el trabajo (Por ejemplo ESCRITORIO) 5. Escribir el nombre del Archivo: MANEJO DE TECLADO 6. Clic en el botón GUARDAR 4 3 5 6 MANUAL PRÁCTICO DE WINDOWS 18
- 19. Guía paso a paso de Informática Básica APROVECHAMIENTO PEDAGÓGICO DE LAS TIC 1.10. EL PAINT CUADRO DE HERRAMIENTAS PALETA DE COLORES AREA DE TRABAJO BARRA DE MENÚ BARRA DE TÍTULO MANUAL PRÁCTICO DE WINDOWS 19
- 20. Guía paso a paso de Informática Básica APROVECHAMIENTO PEDAGÓGICO DE LAS TIC CUADRO DE HERRAMIENTAS ICONO NOMBRE FUNCIÓN SELECCIÓN DE FORMA Sirve para hacer cortes de cualquier forma se un dibujo realizado. LIBRE SELECCIÓN Sirve para hacer cortes en forma rectángular. BORRADOR Para borrar una acción realizada. RELLENO DE COLOR Sirve para dar color al relleno de un dibujo realizado. SELECCIONAR COLOR Sirve para seleccionar el color deseado .Cuando realizamos cualquier dibujo se activada automáticamente el color elegido. AMPLIACIÓN Cumple la función de una lupa. LÁPIZ Sirve para realizar diversos dibujos en forma libre. PINCEL Sirve para pintar y dibujar con estilos diferentes . AERÓGRAFO Sirve pintar con un acabado (tipo spray ). TEXTO Sirve para realizar escritos . LÍNEA Para realizar diversas líneas . CURVA Sirve para realizar diversas curvas. RECTÁNGULO Sirve para realizar rectángulos .. POLÍGONO Sirve para aplicar polígonos en los dibujos. ELIPSE Sirve para realizar elipse en paint. RECTÁNGULO Para aplicar rectángulos redondeados en las creaciones. REDONDEADO MANUAL PRÁCTICO DE WINDOWS 20
- 21. Guía paso a paso de Informática Básica APROVECHAMIENTO PEDAGÓGICO DE LAS TIC 1.11. MANEJO DE ARCHIVOS Y CARPETAS ARCHIVO Es un conjunto de datos e información, producto de un trabajo realizado, que se guarda en un medio de almacenamiento magnético ( Disco Duro , Disco de 3 ½, CD, etc.) etiquetado bajo un nombre para ser identificado. Los archivos se representan mediante iconos. CARPETA Es un espacio dentro del disco duro de la computadora o dentro de un medio de almacenamiento magnético que se crea para guardar archivos y otros objetos de Windows. Las carpetas se representan también mediante iconos. El icono característico que representa a las carpetas es el Fólder. 1.12. OPERACIONES CON LOS ARCHIVOS Y CARPETAS Los archivos y carpetas son objetos de windows, por ello las operaciones y/o acciones que se le puede hacer a los objetos tambien se le puede hacer a los archivos y carpetas. Estas operaciones son: Creación Abrir Renombrar Eliminar Recuperar Copiar Cortar Pegar Buscar El procedimiento para realizar estas operaciones son similares tanto para las carpetas como para los archivos. CREACIÓN DE CARPETAS ESTANDO EN EL ESCRITORIO 1. Posicionarse en la ubicación a crear la carpeta ( Por ejemplo el ESCRITORIO ) 2. Clic derecho sobre la parte libre del panel de detalles ( Papel Tapiz ) 3. Clic en la opción NUEVO 4. Clic en la opción CARPETA MANUAL PRÁCTICO DE WINDOWS 21
- 22. Guía paso a paso de Informática Básica APROVECHAMIENTO PEDAGÓGICO DE LAS TIC 5. Pulsar la tecla BACK SPACE para borrar el nombre de la carpeta que de manera predeterminada es NUEVA CARPETA 6. Escribir el nombre de la carpeta ( Por ejemplo IE ABRAHAM VALDELOMAR ) Siguiendo el mismo procedimiento crear dos carpetas mas con el nombre MODULO1 y MODULO2 De tal manera que ahora observamos en el escritorio tres carpetas MANUAL PRÁCTICO DE WINDOWS 22
- 23. Guía paso a paso de Informática Básica APROVECHAMIENTO PEDAGÓGICO DE LAS TIC RENOMBRAR ARCHIVOS Y CARPETAS 1ra Forma 2da Forma 1. Seleccionar el icono de la carpeta o el archivo 1.Seleccionar el icono de a cambiar de Nombre la carpeta o el archivo a ( Por ejemplo la cambiar de Nombre ( carpeta IE ABRAHAM Por ejemplo la carpeta VALDELOMAR ) MODULO1 ) 2. Clic derecho sobre el 2.Clic sobre el nombre del icono seleccionado ( icono seleccionado ( carpeta IE ABRAHAM sobre el nombre de la VALDELOMAR) carpeta MODULO1 ) 3.Pulsar la Tecla BACK 3. Clic en la opción SPACE para borrar el Cambiar Nombre nombre de la carpeta. 4. Pulsar la tecla BACK 4.Escribir el nuevo SPACE para borrar el nombre de la carpeta nombre de la carpeta (Por ejemplo Windows) 5. Escribir el nuevo 5.Clic fuera del icono de la nombre (Por ejemplo carpeta Windows para MODULOS DE fijar el nuevo nombre de INFORMÁTICA) la carpeta 6. Clic fuera del icono de Repetir el mismo la carpeta MODULOS procedimiento para DE INFORMATICA cambiar el nombre de la para fijar el nuevo carpeta MODULO2 por nombre de la carpeta. Word MANUAL PRÁCTICO DE WINDOWS 23
- 24. Guía paso a paso de Informática Básica APROVECHAMIENTO PEDAGÓGICO DE LAS TIC ELIMINAR ARCHIVOS Y CARPETAS ELIMINACION TEMPORAL 1ra Forma 2da Forma 1. Seleccionar el icono a Eliminar 1. Seleccionar el icono a (Por ejemplo el Eliminar (Por ejemplo archivo MANEJO la carpeta Windows) DE TECLADO) 2. Clic derecho sobre 2.Pulsar la tecla Supr el icono seleccionado 3.Clic en el botón SI 3. Clic en la opción Para confirmar el Eliminar Mensaje. 4. Clic en el botón SI Para confirmar el mensaje ELIMINACIÓN DEFINITIVA 1. Seleccionar el icono a Eliminar (Por ejemplo la carpeta Word) 2. Pulsar a la vez las teclas : y Supr 3. Clic en el botón SI para confirmar el mensaje. MANUAL PRÁCTICO DE WINDOWS 24
- 25. Guía paso a paso de Informática Básica APROVECHAMIENTO PEDAGÓGICO DE LAS TIC RECUPERAR ARCHIVOS Y CARPETAS 1. Abrir la Papelera de Reciclaje (Hacer doble Clic sobre el icono Papelera de Reciclaje) (Observar que los iconos que fueron eliminados ya no están sobre el Escritorio) 2. Seleccionar el archivo o la carpeta a Recuperar (vamos a recuperar el archivo MANEJO DE TECLADO) (Observar que el archivo MANEJO DE TECLADO y la carpeta Windows que fueron eliminados de manera temporal, están dentro de la Papelera de Reciclaje, pero la carpeta Word que fue eliminado de forma definitiva que ya no están sobre el Escritorio). 3. Clic derecho sobre el archivo o carpeta seleccionado (Sobre el archivo MANEJO DE TECLADO) 4. Clic en la opción Restaurar Repetir el mismo procedimiento(pasos 2, 3 y 4) para restaurar la carpeta Windows, luego observar que los iconos restaurados vuelven a aparecer en el Escritorio. MANUAL PRÁCTICO DE WINDOWS 25
- 26. Guía paso a paso de Informática Básica APROVECHAMIENTO PEDAGÓGICO DE LAS TIC MOVER ARCHIVOS Y CARPETAS La operación mover iconos, consiste en trasladar un icono de una posición especifica a otra posición. Por ejemplo Trasladaremos el icono que representa al archivo de nombre MANEJO DE TECLADO cuya posición inicial es el escritorio y su posición final debe ser la carpeta MODULOS DE INFORMATICA, es decir que el archivo MANEJO DE TECLADO luego de ser movido ya no estará sobre el escritorio sino dentro de la carpeta MODULOS DE INFORMATICA. 1. Seleccionar el icono del archivo o de la carpeta a Mover 2. Manteniendo pulsado el botón principal del mouse arrastrar el mouse hasta que el icono llegue a su ubicación final 3. Cuando el icono esta sobre su ubicación final (sobre la carpeta MODULOS DE INFORMATICA), soltar el botón del mouse 4. Observe que luego de soltar el botón del mouse el archivo MANEJO DE TECLADO ya no está sobre el escritorio, está dentro de la carpeta MODULOS DE INFORMATICA Repetir el mismo procedimiento (paso1-paso4), para mover la carpeta Windows a dentro de la carpeta MODULOS DE INFORMATICA. Para verificar que efectivamente los iconos movidos están dentro de la carpeta MODULOS DE INFORMATICA se debe abrir esta carpeta. MANUAL PRÁCTICO DE WINDOWS 26
- 27. Guía paso a paso de Informática Básica APROVECHAMIENTO PEDAGÓGICO DE LAS TIC CREACIÓN DE SUBCARPETAS Una carpeta que está contenida dentro de otra carpeta se le llama subcarpeta. Para crear subcarpetas tenemos cuatro formas. Explicaremos las tres primeras, la cuarta lo haremos mas adelante cuando ingresemos al tema de Explorador de Windows , que por cierto esta cuarta forma es la mas recomendable. Para cualquiera de las tres formas primero se debe de Abrir la carpeta dentro del cual se va a crear las subcarpetas. 1ra Forma ( Utilizando el panel de tareas ) 1. Abrir la carpeta MODULOS DE INFORMATICA (Observe que dentro de la carpeta MODULOS DE INFORMATICA se encuentran los dos iconos que se trasladamos en la operación anterior). 2. Clic en la opción Crear nueva carpeta del panel de tareas. 3. Borrar el nombre de la carpeta que acaba de crearse (pulsando la tecla Back Space) 4. Escribir el nombre de la carpeta ( Por ejemplo Word ). 5. Hacer un clic fuera del icono de la carpeta creada, para fijar el nombre de la carpeta. MANUAL PRÁCTICO DE WINDOWS 27
- 28. Guía paso a paso de Informática Básica APROVECHAMIENTO PEDAGÓGICO DE LAS TIC 2da Forma ( Utilizando el Menú Archivo ) 1. Abrir la carpeta MODULOS DE INFORMATICA (Observe que dentro de la carpeta MODULOS DE INFORMATICA hay un icono mas, el icono de la carpeta Word que acabamos de crear). 2. Clic en el menú Archivo 3. Clic en la opción Nuevo 4. Clic en la opción Carpeta 5. Borrar el nombre de la carpeta que acaba de crearse (pulsando la tecla Back Space) 6. Escribir el nombre de la carpeta ( Por ejemplo Excel ). 7. Hacer un clic fuera del icono de la carpeta creada, para fijar el nombre de la carpeta. MANUAL PRÁCTICO DE WINDOWS 28
- 29. Guía paso a paso de Informática Básica APROVECHAMIENTO PEDAGÓGICO DE LAS TIC 3ra Forma ( Utilizando el Panel de Detalles ) 1. seleccionar la carpeta donde crear la subcarpeta (Ahora vamos a crear una subcarpeta dentro de la carpeta Windows ) 2. Abrir la carpeta Windows (Observe que dentro de la ventana Windows en el panel de detalles no se observa ningun icono, porque está vacia la carpeta). 3. Clic derecho sobre la parte libre del Panel de Detalles 4. Clic en la opción Nuevo 5. Clic en la opción Carpeta. 6. Borrar el nombre de la carpeta que acaba de crearse (pulsando la tecla Back Space). 7. Escribir el nombre de la carpeta: EXAMENES. 8. Clic fuera del icono de la carpeta que acabamos de crear, para fijar el nombre de la carpeta. MANUAL PRÁCTICO DE WINDOWS 29
- 30. Guía paso a paso de Informática Básica APROVECHAMIENTO PEDAGÓGICO DE LAS TIC 1.13. EXPLORADOR DE WINDOWS El Explorador de Windows es una herramienta que sirve para administrar con facilidad los archivos, las carpetas, los programas y las unidades de almacenamiento. Ruta de acceso 1ra Forma 2da Forma 1. Manteniendo pulsado la 1. Clic derecho tecla Ventana de sobre el botón Windows Inicio E 2. Clic en la opción 2.Pulsar una sola vez la tecla Explorar E , luego soltar las dos teclas Partes de la ventana del Explorador de Windows BARRA DE DIRECCIONES BARRA DE MENUS BARRA ESTANDAR BARRA DE TITULO PANEL DE EXPLORACIÓN PANEL DE DETALLES MANUAL PRÁCTICO DE WINDOWS 30
- 31. Guía paso a paso de Informática Básica APROVECHAMIENTO PEDAGÓGICO DE LAS TIC Observe que en el panel de exploración el icono que está seleccionado es Mi Pc y esto se refleja en la barra de título. Observe que en el panel de detalles se muestran los iconos que están dentro del icono Mi Pc. Tambien se debe observar que al lado izquierdo de algunos iconos en el panel de exploración hay un símbolo . Esto significa que dentro de estos iconos hay mas iconos. + Para abrir un icono solo se debe seleccionar el icono en el panel de exploración. Por ejemplo vamos abrir el icono que corresponde a la carpeta MÓDULOS DE INFORMÁTICA. Observemos que en el panel de exploración y en el panel de detalles aparecen las subcarpetas de esta carpeta MODULOS DE INFORMATICA. Además al lado izquierdo de la subcarpeta Windows aparece un símbolo + Esto significa que dentro de esta subcarpeta hay mas subcarpetas. Ahora vamos a crear una subcarpeta con el nombre Power Point dentro de la carpeta MODULOS DE INFORMATICA y otra subcarpeta con el nombre TRABAJOS dentro de la subcarpeta Windows por la 4ta forma. 4ta Forma de creación de subcarpetas ( Utilizando el explorador de Windows ) 1. Abrir la carpeta donde crear la subcarpeta (MODULOS DE INFORMATICA) 2. Clic en el menú Archivo 3. Clic en la opción Nuevo 4. Clic en la opción Carpeta MANUAL PRÁCTICO DE WINDOWS 31
- 32. Guía paso a paso de Informática Básica APROVECHAMIENTO PEDAGÓGICO DE LAS TIC 5. Borrar el nombre de la nueva carpeta que se creo, pulsando la tecla BACK SPACE 6. Escribir el nombre de la carpeta (Power Point ) 7. Fijar el nombre de la carpeta, haciendo clic fuera del icono. (Observe que tanto en el panel de detalles como en el panel de exploración aparece la subcarpeta creada Power Point ) 8. Ahora abrimos la subcarpeta Windows del panel de exploración, haciéndole un clic. MANUAL PRÁCTICO DE WINDOWS 32
- 33. Guía paso a paso de Informática Básica APROVECHAMIENTO PEDAGÓGICO DE LAS TIC 9. Clic derecho sobre la parte libre del panel de detalles. 10. Clic en la opción Nuevo. 11. Clic en la opción Carpeta. 12. Borrar el nombre de la carpeta pulsando la tecla BACK SPACE 13. Escribir el nombre de la subcarpeta creada (TRABAJOS) 14. Fijar el nombre de la subcarpeta TRABAJOS, haciendo clic fuera de su icono. MANUAL PRÁCTICO DE WINDOWS 33
- 34. Guía paso a paso de Informática Básica APROVECHAMIENTO PEDAGÓGICO DE LAS TIC COPIAR Y PEGAR ARCHIVOS Copiar un archivo o una carpeta es multiplicarlo en la región de la memoria llamada portapapeles y pegar es hacer que estas copias aparezcan en otras ubicaciones, sin perder el archivo o la carpeta copiada de la ubicación original. Se puede pegar a varias ubicaciones por cada operación de copiar que se realice. Vamos a copiar el archivo MANEJO DE TECLADO que está dentro de la carpeta MODULOS DE INFORMATICA y lo vamos a pegar a las subcarpetas Word y TRABAJOS. Luego de esta operación el archivo MANEJO DE TECLADO debe de aparecer además de su ubicación original es decir además de la carpeta MODULOS DE INFORMATICA, dentro de otras dos ubicaciones que son las subcarpetas Word y TRABAJOS. 1ra Forma 1. Seleccionar el archivo o carpeta a COPIAR (Archivo MANEJO DE TECLADO) 2. Clic derecho sobre el icono seleccionado (Archivo MANEJO DE TECLADO) 3. Clic en la opción COPIAR MANUAL PRÁCTICO DE WINDOWS 34
- 35. Guía paso a paso de Informática Básica APROVECHAMIENTO PEDAGÓGICO DE LAS TIC 4. Clic derecho sobre la carpeta TRABAJOS 5. Clic en la opción PEGAR 6. Clic derecho sobre la carpeta Word. 7. Clic en la opción PEGAR. Para verificar que dentro de las subcarpetas TRABAJOS Y Word se encuentra el archivo MANEJO DE TECLADO, se debe de abrir cad una de estas subcarpetas en el panel de exploración. Ademas verificar que el archivo MANEJO DE TECLADO permanece en su ubicación original (carpeta MODULOS DE INFORMATICA). MANUAL PRÁCTICO DE WINDOWS 35
- 36. Guía paso a paso de Informática Básica APROVECHAMIENTO PEDAGÓGICO DE LAS TIC 2da Forma ( A través del Menú Edición ) 1. Seleccionar el archivo o carpeta a COPIAR (Archivo MANEJO DE TECLADO) 2. Clic en el menú Edición 3. Clic en la opción COPIAR 4. Seleccionar la carpeta TRABAJOS 5. Clic en el menú Edición 6. Clic en la opción Pegar. MANUAL PRÁCTICO DE WINDOWS 36
- 37. Guía paso a paso de Informática Básica APROVECHAMIENTO PEDAGÓGICO DE LAS TIC 7. Seleccionar la carpeta Word. 8. Clic en el menú Edición 9. Clic en la opción Pegar. Para verificar que dentro de las subcarpetas TRABAJOS Y Word se encuentra el archivo MANEJO DE TECLADO, se debe de abrir cada una de estas subcarpetas en el panel de exploración. Además verificar que el archivo MANEJO DE TECLADO permanece en su ubicación original (carpeta MODULOS DE INFORMATICA). CORTAR Y PEGAR ARCHIVOS Cortar un archivo o una carpeta es trasladarlo de su ubicación original a otra ubicación, pero haciendo uso de la región de la memoria llamada portapapeles. Solo se puede pegar a una sola ubicación por cada operación de copiar que se realice. Vamos a cortar el archivo MANEJO DE TECLADO y pegarlo en la carpeta POWER POINT, pero para poder apreciar mejor esta operación vamos a cambiar de nombre al archivo MANEJO DE TECLADO por PRACTICA. 1ra Forma ( usando el Menú Edición ) 1. Abrir la carpeta TRABAJOS 2. Seleccionar el archivo a CORTAR (Archivo PRACTICA) MANUAL PRÁCTICO DE WINDOWS 37
- 38. Guía paso a paso de Informática Básica APROVECHAMIENTO PEDAGÓGICO DE LAS TIC 3. Clic en el menú Edición 4. Clic en la opción Cortar 5. Seleccionar la carpeta Power Point 6. Clic en el menú Edición 7. Clic en la opción Pegar Luego de este procedimiento el archivo PRACTICA ya no se encuentra dentro de la carpeta TRABAJOS, sino que se traslado a la carpeta PowerPoint. Para verificar estos resultados abrir cada una de estas carpetas. MANUAL PRÁCTICO DE WINDOWS 38
- 39. Guía paso a paso de Informática Básica APROVECHAMIENTO PEDAGÓGICO DE LAS TIC GRABACION EN DISQUETTE 1ra Forma ( usando la operación Copiar y Pegar ) Para realizar esta operación es recomendable trabajar en el explorador de windows 1. Poner el disquette en la disquetera 2. Abrir el explorador de windows 4 3. Seleccionar el archivo o carpeta a COPIAR (Carpeta MÓDULOS DE INFORMÁTICA) 4. Clic derecho sobre el icono seleccionado (Carpeta MÓDULOS DE INFORMÁTICA) 5. Clic en la Opción Copiar 5 7 6. Seleccionar unidad Disco de 31/2(A:) 7. Clic derecho sobre la unidad Disco de 31/2(A:) 8. Clic en la opción Pegar 8 MANUAL PRÁCTICO DE WINDOWS 39
- 40. Guía paso a paso de Informática Básica APROVECHAMIENTO PEDAGÓGICO DE LAS TIC Luego de este procedimiento la Carpeta MÓDULOS DE INFORMÁTICA Se transfiere a la unidad Disco de 31/2(A:) con todo su contenido, es decir con todas las subcarpetas y archivos que ella contiene, como se visualiza en la figura. Para verificar estos resultados se debe abrir cada una de las carpetas dentro del disquette o Disco de 31/2(A:) empezando por la carpeta MÓDULOS DE INFORMÁTICA . 2da Forma ( usando la operación Enviar a: ) Para realizar esta operación se puede estar en el escritorio o en el explorador de Windows, ya que el icono que vamos a grabar en el disquete es la carpeta MÓDULOS DE INFORMÁTICA que se encuentra en el escritorio. Pero es recomendable trabajar en el explorador de windows 1. Insertar el disquette en la disquetera 3 4 2. Abrir el explorador de windows 3. Seleccionar el archivo o carpeta a Grabar (Carpeta MÓDULOS DE INFORMÁTICA) 4. Clic derecho sobre la carpeta seleccionada (Carpeta MÓDULOS DE INFORMÁTICA) 5. Clic en la Opción Enviar a 5 6. Clic en la opción Disco 31/2 (A:) 6 Luego de este procedimiento la Carpeta MÓDULOS DE INFORMÁTICA Se transfiere a la unidad Disco de 31/2(A:) con todo su contenido, es decir con todas las subcarpetas y archivos que ella contiene.Para verificar estos resultados se debe abrir cada una de las carpetas dentro del disquette o Disco de 31/2(A:) empezando por la carpeta MÓDULOS DE INFORMÁTICA MANUAL PRÁCTICO DE WINDOWS 40
- 41. Guía paso a paso de Informática Básica APROVECHAMIENTO PEDAGÓGICO DE LAS TIC 3ra Forma ( usando la operación Mover: ) Para realizar esta operación es recomendable trabajar en el explorador de windows 5 1. Insertar el disquette en la disquetera 2. Abrir el explorador de windows 3. Seleccionar el archivo o carpeta a Grabar (Carpeta MÓDULOS DE INFORMÁTICA) 4 4. Arrastrar el mouse sin soltar el botón principal Hasta llegar a la unidad Disco de 31/2 (A:) 5. Soltar el botón del Mouse cuando la Carpeta MODULOS DE INFORMÁTICA está sobre unidad 3 Disco 31/2 (A:) Luego de este procedimiento la Carpeta MÓDULOS DE INFORMÁTICA Se transfiere a la unidad Disco de 31/2 (A:) con todo su contenido, es decir con todas las subcarpetas y archivos que ella contiene, como se visualiza en la figura. Para verificar estos resultados se debe abrir cada una de las carpetas dentro del disquette o Disco de 31/2 (A:) empezando por la carpeta MÓDULOS DE INFORMÁTICA . MANUAL PRÁCTICO DE WINDOWS 41
- 42. Guía paso a paso de Informática Básica APROVECHAMIENTO PEDAGÓGICO DE LAS TIC Buscar archivos o carpetas Esta operación consiste en localizar los archivos y/o carpetas del disco duro que deseamos, ya sea para modificarlo, imprimirlo, eliminarlo, etc. Procedimiento 1. Clic en el Menú Inicio 2. Clic en la opción Buscar 3. Clic en la opción Archivos o carpetas 2 3 1 4. Clic en la opción Todos los archivos y carpetas 4 MANUAL PRÁCTICO DE WINDOWS 42
- 43. Guía paso a paso de Informática Básica APROVECHAMIENTO PEDAGÓGICO DE LAS TIC 5. En el cuadro vacio de arriba escribir la siguiente orden: ??A*.TXT Para buscar archivos de block de notas que tengan en la tercera letra del nombre la letra A ? Es un caracter comodín que reemplaza a una letra en el nombre de un archivo * Es un caracter comodín que reemplaza a 5 muchos caracteres en el nombre de los archivos. 6. En la opción Buscar en: seleccionar 6 Discos duros locales (C:) 7. Clic en el botón Busqueda 7 Luego de esta operación si hay archivos que cumplan con los criterios de busqueda, se obtendrá los resultados como se muestra en la figura: MANUAL PRÁCTICO DE WINDOWS 43