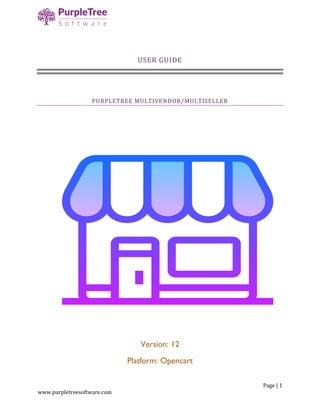
Opencart Multivendor Marketplace - Purpletree Software LLP
- 1. Page | 1 www.purpletreesoftware.com USER GUIDE PURPLETREE MULTIVENDOR/MULTISELLER Version: 12 Platform: Opencart
- 2. Page | 2 www.purpletreesoftware.com Table of Contents User Guide .................................................................................................................................................................................. 1 Purpletree Multivendor/Multiseller........................................................................................................................... 1 Document History ................................................................................................................................................................... 3 FAQ................................................................................................................................................................................................ 6 Features.....................................................................................................................................................................................13 Installation ...............................................................................................................................................................................18 installation For opencart version 2.x........................................................................................................................18 installation For opencart version 3.x........................................................................................................................26 Upgrade Instructions...........................................................................................................................................................34 Usage Instructions.................................................................................................................................................................36 Frontend side..........................................................................................................................................................................52 Working with Advanced Shipping Module.............................................................................................................62 Configuring Purpletree Advanced Shipping .....................................................................................................62 Defining Shipping Rates from Admin Panel......................................................................................................65 Defining Shipping Rates from Seller Panel........................................................................................................66 Configuring Advanced Shipping for seller products via Admin Panel...................................................67 Configuring Advanced Shipping for seller products via Seller Panel.....................................................68 Shipping Rates Bulk import via Admin Panel ..................................................................................................68 Shipping Rates Bulk import via Seller Panel ....................................................................................................70 Product Bulk Upload .......................................................................................................................................................72 Product Bulk Upload from Admin Panel............................................................................................................72 Product Bulk Upload from Seller Panel..............................................................................................................73 Managing Downloadable Product via Seller Panel.............................................................................................82 Live Chat Module ..............................................................................................................................................................85 Admin Configuration..................................................................................................................................................85 Seller side configuration...........................................................................................................................................89 Customer Enquries module..........................................................................................................................................91 Admin settings ..............................................................................................................................................................91 Customer Side ...............................................................................................................................................................92 Seller Side........................................................................................................................................................................95 Support ......................................................................................................................................................................................97
- 3. Page | 3 www.purpletreesoftware.com Document History DATE VERSION DETAILS 22-Nov-2017 9.0 • Sellers can make product copy/clone. • Users can browse list of all registered sellers. • "Contact Seller" form for users. • Seller contact information can be switched on/off. • Advanced Opencart shipping module for managing vendor shipping rates. 07-Feb-2018 10.0 • Easier product assignment to vendors from admin. • All data stored in UTF-8 format for complete multilingual support. • Showing store name on all relevant places instead of seller name. • Seller gets notification for own products on order. • Details of user activity added in contact request email. • Security fix for URL re-writing. • Some functional fixes. • Opencart versions older than 2.3 are not supported anymore. • Some defect fixes 08-Mar-2018 10.1 • Seller dashboard is now available with more reports • Some defect fixes 04-Apr-2018 11.0 • Multilingual capability is now available. Following languages are in-built with the extension: 1. English - en-gb 2. Chinese (China)- zh-cn 3. Chinese (Taiwan)- zh-tw 4. Spanish - es-es 5. Arabic- ar-sa 6. Portuguese - pt-br 7. Indonesian - id-id 8. Japanese - ja-jp 9. Russian - ru-ru 10. French - fr-fr 11. German - de-de 12. Filipino - tl-ph 13. Vietnamese - vi-vn 14. Thai- th-th 15. Malaysian- ms-my 16. Dutch - nl-nl
- 4. Page | 4 www.purpletreesoftware.com • Document upload by vendors. • Data handling for removed sellers. • Fix for wrong alert on cart page for items not available in store. • Code changes to prevent SQL injection. • All VARCHAR columns are explicitly created in Unicode format. • Commission calculation improvement for cases where order does not go through i.e. canceled, voided etc. • For sellers, the extension Metals Live Spot Prices With Real Time Update (US) Pro is supported on OpenCart v3. • Simple blog extension is supported. • Some defect fixes. 07-May-2018 11.1 • Commission calculation will happen when order status reaches a certain configurable value by admin. • Changes for Spanish and Arabic language text. • Some defect fixes. 11.2 • Some defect fixes. 11.3 • Issue resolved on Upgrade Database page in admin 11.4 • Translation issues in Arabic language. • Category Commission pagination css • Including CSS and jquery issue in frontend for some themes solved. • Add New column Admin Status on Seller orders in admin. • Add New column Admin Status on Seller orders in Seller orders. • Total Calculations on Payment Settlements in admin store wise view. • Seller will not be able to change status if order is completed (or as in configuration) by admin. 11.5 • Admin can set Commission in Configuration to 0. • Total Calculations in Manage seller orders in admin. • Add Admin Order Status in Filter in Seller orders in Admin and Seller. • Complete Order status orders to be show in list by default in Admin Seller orders and in Sellers order in Seller side. • Commission Calculation Status set warning on admin manage orders, seller dashboard and seller manage orders.
- 5. Page | 5 www.purpletreesoftware.com 11.6 • Send Mail to Seller and Admin when customer registers as seller. • Add Settings sub menu in admin for purpletree multivendor settings. 11.7 • Create multiple invoices of Orders according to seller orders in admin. • Append Seller ID for invoice generated by seller as same as in admin. • Add get license button on purpletree_multivendor_setting page to get the license based on order Id and Email Id • Add Right direction css and logic to Arabic language. • Seller Panel Heading coming on customer account page solved. • Customer account Order listing page, Admin ordered products and status issue solved. 11.8 • Support for new language Italian Language (it-it). • Some defect fixes. 12.0 • Advanced Shipping with Shipping rates configurable based on zip code and weight. • Bulk Product Export/Import by Seller and Admin. • Downloadable Product Support for Seller. 12.7 • Live chat functionality is available • Customer contact messages saved in account dashboard for user and seller
- 6. Page | 6 www.purpletreesoftware.com FAQ 1. I am facing an issue. How do I get technical support? If you face any issues, please open a support ticket on https://www.helpdesk.purpletreesoftware.comwith following information: 1. Order Id 2. Admin Login 3. Cpanel Access (or) FTP+Database logins 2. Which versions of OpenCart are supported? We support version 2.3 onwards, meaning version 2.3.x and 3.x. 3. I can’t see seller options in dashboard after login. IMP For greater flexibility, seller options are displayed as part of a module. More details of how to setup the module, are given in Usage Instructions section. 4. I did not get my license key. Usually license key is automatically sent sometime after purchase, on the email id of the extension purchaser. If you still haven’t received it, please open a ticket with us from https://helpdesk.purpletreesoftware.com. Or Go to Admin > Purpltree Multivendor > Setting > Click on “Get License” button. Enter your Order ID which was generated when you placed an order for our extension and “Email ID”. Click on Submit Button and your license key will be filled on License key field.
- 7. Page | 7 www.purpletreesoftware.com 5. My license key does not work. IMP One license works for one domain or subdomain. For example, mywebsite.com and subdomain.mywebsite.com each consumes one license. If you want to test it on test instance, include test or demo in the domain/subdomain name. Example: test.mywebsite.com or demo.mywebsite.com or testwebsite.com or mydemoserver.com. For such test and demo domain/subdomain, license is not consumed. However, a valid license is still required for extension to work. You can also install it on localhost without consuming license. If you want to use it on multiple production domains/subdomains, you should buy more than one licenses. Bulk discount is available for requirement of more than 2 licenses. 6. Does your extension support my theme? This extension is designed to work with any theme. However, the theme should conform to OpenCart technical standards. Theme for OpenCart 2.x must be in TPL format and theme for OpenCart 3 must be in TWIG format. Please confirm this with theme developer. 7. Does this extension support multiple languages? This extension provides full support for following languages, i.e. these languages are built-in. You need not do anything to have multivendor related text appearing in these languages. Just change the language from backend, and you are done. 1. English - en-gb, english 2. Chinese (China)- zh-cn 3. Chinese (Taiwan)- zh-tw 4. Spanish - es-es 5. Arabic- ar-sa, ar 6. Portuguese - pt-br 7. Indonesian - id-id 8. Japanese - ja-jp 9. Russian - ru-ru 10. French - fr-fr 11. German - de-de 12. Dutch – nl-nl 13. Filipino - tl-ph
- 8. Page | 8 www.purpletreesoftware.com 14. Vietnamese - vi-vn 15. Thai- th-th 16. Malaysian- ms-my 17. Italian - it-it If you need some other language, please open a ticket from Helpdesk. 8. When and how is the commission calculated? WHEN: Commission is calculated when the order status is set to a predefined status, on which admin wants commission to be calculated. For commission to be applied for particular order each seller order has to be completed (or as in configuration below). And after that when admin change the status of the main order to complete (or as in configuration below), then only commission will calculate or re-calculate for only those sub orders of the seller whose order status is complete (or as in configuration below). This status value can be set in extension options: HOW: Commission can be set based on 3 criteria: a) Commission on per category basis – applicable to all products in a category b) Commission on per seller basis – applicable to all products of a seller
- 9. Page | 9 www.purpletreesoftware.com c) Commission on global basis – applicable to all products in store Order of commission calculation is a -> b -> c. This means commission from category is checked very first. If any product has commission set for its category, it is applied. In case products falls in more than one categories having commission, maximum value of commission is selected. If category commission is not defined, then system looks for commission of the seller for particular product. If that is also not defined, global commission value is applied. 9. How do I handle shipping charges? We have developed a shipping module which is part of this extension. Install and configure it as per instructions given below. 10. Which payment gateways can be used? Customers can use any payment gateway for making orders. The payment gateways available on the store have no role in multivendor functions. 11. How do I settle payments with sellers? Admin collects all payment in the store using payment gateway of his/her choice. Seller gets payment from admin later on, probably once in a week or month. This is called settlement. Settlement entries can be captured in system; however, the payment mode is offline for settlements with sellers. To view Pending payments for the seller go to Admin > Manage Stores > Edit store > Payment Settlement Tab and admin can view Total Payments done to particular seller and Pending payments. Pending Payments will be shown of only those orders whose Seller order status and Admin order status is complete (or as defined in configuration).
- 10. Page | 10 www.purpletreesoftware.com 12. Why there are different values for order status in seller panel and admin panel? An order can have products involving many sellers. While a seller can manage order status, he/she must not be able to do that for the entire order, because there are other sellers also whose status can be different. For this reason, each seller manages own order status. The final order status value remains to be managed by admin. In Admin Manage Seller Orders , Admin can view product name along with Store from which it is orders, then there is Status- This is Seller Status of his part order, Shipping Charge for each seller order, then comes Admin Status – this is the full order status set by admin.
- 11. Page | 11 www.purpletreesoftware.com There are 2 columns in Seller Orders in Seller Panel , first status column shows seller order status and Admin Status shows admin order status. 13. How to check the version of extension installed? Go to Extensions-> Extensions-> Modules->Purpletree Multivendor Settings -> Edit On bottom of this page, version of the extension is mentioned. Image:
- 13. Page | 13 www.purpletreesoftware.com FEATURES This extension turns your OpenCart 3.x or 2.3 shop into a full-fledged multi-vendor/multi- seller/multi-merchant setup. Note: All Opencart versions from 2.3.0 onwards are supported. Versions below that are not supported. Admin Features • Set commission for sellers • Control setting whether seller can manage orders or not • Control setting for seller approval required or not • Control setting for product approval required or not • Control setting for a customer to become seller on signup page • Control setting whether a seller can add related products • Control seller ratings and reviews to ON/OFF • Control whether sellers should be approved by admin after registration • Control categories allowed for sellers • Set limit for maximum number of seller products purchased • Manage sellers • Add/edit a seller • Manage seller stores • Update seller stores • Manage seller products
- 14. Page | 14 www.purpletreesoftware.com • Associate products with sellers • Manage seller orders • View order listing for sellers • View seller-wise order listing • Update seller-wise order status • Manage seller reviews and ratings • Manage commission for sellers • Manage payment settlement with sellers • Make offline payment to sellers • JOURNAL theme is officially supported. • Configuration to allow/disallow showing contact information of sellers • Opencart Shipping module for calculation of vendor-wise shipping costs • Manage store detail in invoice and shipping. • Manage Advanced shipping with Weight, zipcode and Country for seller and admin products. • Assign Downlodable Items to Seller. • Bulk Product Import/Export for Seller and Admin products.
- 15. Page | 15 www.purpletreesoftware.com Seller Features • Advanced seller panel • Register as seller • View own products • Add products • Edit own products • Seller Information is shown on product page • Add related products for own products • Seller-wise shipping charges can be controlled • Orders having products from multiple sellers are split and handled by respective vendors • Individual page for seller's shop, showing seller information and seller's product • Sorting of products available on seller page • View all reviews given by customer on reviews dashboard • View commission history • View payment settlement history • Close account • Seller can make product clone. • Manage Advanced shipping with Weight, zipcode and Country. • Create new Downloadable Items and assign it to Product.
- 16. Page | 16 www.purpletreesoftware.com • Bulk Product Import/Export for products.
- 17. Page | 17 www.purpletreesoftware.com Customer Features • View seller stores • View seller details including rating and reviews on product detail page • Give rating and review to seller • Register as seller anytime • Browse list of sellers • View seller wise ordered product status.
- 18. Page | 18 www.purpletreesoftware.com INSTALLATION Important Before installation, make sure the OpenCart Extension Installer is correctly configured, especially the FTP settings, including the FTP Root. See http://docs.opencart.com/extension/installer for more details. INSTALLATION FOR OPENCART VERSION 2.X 1. Go to “Extensions” -> “Extension Installer”. 2. Upload the file multivendor.ocmod.zip. 3. Go to “Extensions” -> “Modifications”. You should see an entry for this – “Purpletree Multivendor for OpenCart 2.x”.
- 19. Page | 19 www.purpletreesoftware.com 4. Click on the Refresh button, on top right of the page, as shown below. 5. Now go to 'Extensions-> Extensions' and select 'Module'. Check for the 'Purpletree Multivendor settings.
- 21. Page | 21 www.purpletreesoftware.com Now, Click on Green button (shown as 1 above) to install the module. Now we need to give permission for the module to Administrators of the store. 6. Go to “System -> Users -> User Group > Edit Administrator” as shown below. 7. Set access and modify permissions for all Purpletree related modules, like • extension/module/purpletree_multivendor • extension/module/purpletree_sellerpanel • extension/purpletree_multivendor/bulkproductupload • extension/purpletree_multivendor/categoriescommission • extension/purpletree_multivendor/sellercommission • extension/purpletree_multivendor/sellercontacts • extension/purpletree_multivendor/sellerorders • extension/purpletree_multivendor/sellerpayment • extension/purpletree_multivendor/sellerproducts
- 22. Page | 22 www.purpletreesoftware.com • extension/purpletree_multivendor/sellerreviews • extension/purpletree_multivendor/shipping • extension/purpletree_multivendor/stores • extension/purpletree_multivendor/upgradedatabase • extension/purpletree_multivendor/vendor • extension/shipping/purpletree_shipping 8. Click on blue EDIT button (shown as 2 above) and enter configuration parameters.
- 24. Page | 24 www.purpletreesoftware.com Here set the status to ‘Enabled’, and make following configuration changes: a. Enter License key – This key is provided when you purchase the extension. Or Go to Admin > Purpltree Multivendor > Setting > Click on “Get License” button. Enter your Order ID which was generated when you placed an order for our extension and “Email ID”. Click on Submit Button and your license key will be filled on License key field. b. Admin Status for which Commission will calculate – Commission of the order will be calculated only when this status is set for seller order and then for main order c. Commission – This commission is applied to all seller products, unless there is different commission value present for individual seller. d. Allow seller to manage orders - if set to yes, sellers can process their part of orders. e. Seller approval required – if set to yes, admin must approve a seller before the seller can use seller panel. f. Product approval required – if set to yes, admin must approve every product added by sellers. g. Allow category for seller – choose either all categories, or selected categories here, where sellers can upload products.
- 25. Page | 25 www.purpletreesoftware.com h. Become seller on signup page - if this is set to yes, “become a seller” option appears on user signup page. i. Allow seller to add related product – if this is set to yes, sellers can add related products for their products. j. Allow seller to add limit on product purchase – this sets maximum number of products a customer can order, for seller products. k. Seller review enabled - if set to yes, users can review sellers also, in addition to usual product reviews. 9. Now click on the ‘Save’ button on the upper right corner. This completes basic configuration.
- 26. Page | 26 www.purpletreesoftware.com INSTALLATION FOR OPENCART VERSION 3.X 1. Go to “Extensions” -> “Installer”. 2. Upload the file multivendor.3.x.ocmod.zip. 3. Go to “Extensions” -> “Modifications”. You should see an entry for this – “Purpletree Multivendor for OpenCart 3.x”.
- 27. Page | 27 www.purpletreesoftware.com 4. Click on the Refresh button, on top right of the page as shown below. 5. Now go to 'Extensions-> Extensions' and select 'Module'. Check for the 'Purpletree Multivendor settings.
- 29. Page | 29 www.purpletreesoftware.com Now, Click on Green button (shown as 1 above) to install the module.Now we need to give permission for the module to Administrators of the store. 6. Go to “System -> Users -> User Group > Edit Administrator” as shown below. 7. Set access and modify permissions for 8. extension/module/purpletree_multivendor 9. extension/module/purpletree_sellerpanel 10. extension/purpletree_multivendor/bulkproductupload 11. extension/purpletree_multivendor/categoriescommission 12. extension/purpletree_multivendor/sellercommission 13. extension/purpletree_multivendor/sellercontacts 14. extension/purpletree_multivendor/sellerorders 15. extension/purpletree_multivendor/sellerpayment 16. extension/purpletree_multivendor/sellerproducts
- 30. Page | 30 www.purpletreesoftware.com 17. extension/purpletree_multivendor/sellerreviews 18. extension/purpletree_multivendor/shipping 19. extension/purpletree_multivendor/stores 20. extension/purpletree_multivendor/upgradedatabase 21. extension/purpletree_multivendor/vendor 22. extension/shipping/purpletree_shipping 23. Click on blue EDIT button (shown as 2 above) and enter configuration parameters. Here set the status to ‘Enabled’, and make following configuration changes:
- 31. Page | 31 www.purpletreesoftware.com a. Enter License key – This key is provided when you purchase the extension. Or Go to Admin > Purpltree Multivendor > Setting > Click on “Get License” button. Enter your Order ID which was generated when you placed an order for our extension and “Email ID”. Click on Submit Button and your license key will be filled on License key field. b. Admin Status for which Commission will calculate – Commission of the order will be calculated only when this status is set for seller order and then for main order c. Commission – This commission is applied to all seller products, unless there is different commission value present for individual seller. d. Allow seller to manage orders - if set to yes, sellers can process their part of orders. e. Seller approval required – if set to yes, admin must approve a seller before the seller can use seller panel. f. Product approval required – if set to yes, admin must approve every product added by sellers. g. Allow category for seller – choose either all categories, or selected categories here, where sellers can upload products.
- 32. Page | 32 www.purpletreesoftware.com h. Become seller on signup page - if this is set to yes, “become a seller” option appears on user signup page. i. Allow seller to add related product – if this is set to yes, sellers can add related products for their products. j. Allow seller to add limit on product purchase – this sets maximum number of products a customer can order, for seller products. k. Seller review enabled - if set to yes, users can review sellers also, in addition to usual product reviews. 24. Now click on the ‘Save’ button on the upper right corner. This completes basic configuration. 25. You’ll see the ‘Purpletree Multivendor’ menu above Reports menu when you enable the module as describe below in Usage Instructions.
- 33. Page | 33 www.purpletreesoftware.com 8 Clear the cache after installing extension. Cache path is different according to opencart setup, mostly cache path is Root folder/storage/cache Delete all folders and files inside of cache folder
- 34. Page | 34 www.purpletreesoftware.com UPGRADE INSTRUCTIONS You can uninstall the extension and install the latest version, but this results in data loss. To keep data intact, use following steps: 1. Login to Admin panel 2. On left navigation, click on Extensions->Modifications • Click on Purpletree Multivendor extension check box • Click delete button in top right corner • Click on refresh button 3. Click on Installer menu item and install latest zip file 4. Go to modification and click on refresh button 5. Remove all files from storage/cache directory if you are on opencart 3.x Note: Don't uninstall the extension using Extensions->Extensions option, otherwise data will be lost. From the admin menu “System->Users->User Groups”, Make sure the admin user group has all privileges available related to “Purpletree”. Note:It is possible the new version has added some privileges which are not enabled in admin for you. Make sure all Currently following privileges are available:
- 35. Page | 35 www.purpletreesoftware.com 6. OnAdmin left menu, from “Upgrade Database” menu, upgrade the database tables. Note: For this to work, the MySQL user configured for OpenCart must have all privileges available.
- 36. Page | 36 www.purpletreesoftware.com USAGE INSTRUCTIONS 1. After installing the module through extension installer, go to Extensions➔Extensions. 2. Select “module” from the dropdown list. 3. After that install “Purpletree Seller Panel” and enable them. 4. After that go to Design➔Layouts and edit account layout. 5. Then set “Purpletree seller panel” module where you want. Usually you want to set it in Account page.
- 37. Page | 37 www.purpletreesoftware.com For Doing that, click EDIT icon in front of “Account” as shown in image above. Now go to “Content Main” -> “Right Column” and add “Purpletree Seller Panel” module there, as shown below. Now click on SAVE button on top right corner of the screen 6. After that install “Purpletree Multivendor Settings” and edit.
- 38. Page | 38 www.purpletreesoftware.com 7. Then enable the module and do the setting according to the requirement, as shown below.
- 40. Page | 40 www.purpletreesoftware.com 8. On this page, you can enable/disable allowing product approval, seller approval, category for sellers, become seller signup field show or not in register page etc. 9. After enabling purpletree multivendor module you see the “Purpletree Multivendor” menu in left side with sub menus. 10. In “Manage sellers” menu you see the list of signed-up sellers. 11. In “Manage stores” menu you see the stores created by sellers. 12. When you edit stores, you see the tabs which show different details about that seller store like seller products, assign product to seller, seller order list, defining shipping charges, payment list, commission list and seller reviews.
- 41. Page | 41 www.purpletreesoftware.com 13. Now, If you want to enable custom shipping(seller shipping); go to “Extensions-> Extensions” and select ‘Shipping’. Here, search for ‘Purpletree Shipping’, install it and set the status ‘enable’. (You can also define sort order of shipping charges) 14. Save the setting and follow further instructions.
- 42. Page | 42 www.purpletreesoftware.com 15. You can also add SEO url for shop. 16. In “store detail” tab you enter all details related to store. 17. Clicking on “Manage products” button, you see list of products assign to that store. 18. In “Add product” tab you can assign new products through checkbox, then click on save button.
- 43. Page | 43 www.purpletreesoftware.com • When you click on “Manage Orders” button you see the list of orders for that particular store. • When viewing the particular order, you see all order details according to sellers. Here you see only the products related to current seller. You also see the order history of that particular order set by current seller.
- 44. Page | 44 www.purpletreesoftware.com 19. In “Shipping charges” tab you can set the charges for shipping. 20. In “Payment settlement” you see the form for seller payments with details like total sale, total commission etc. 21. The “Seller commission” tab shows seller-wise commission.
- 45. Page | 45 www.purpletreesoftware.com 22. The “Payments” button shows the list of payments done with date filter. 23. The “Manage Commissions” button shows the Order with product-wise commission you got from sellers.
- 46. Page | 46 www.purpletreesoftware.com 24. The “Manage Reviews” button shows the list of reviews given by customers to seller. You can edit them through click on edit icon. 25. In “Manage sellers products” menu you see the list of seller products with seller name.
- 47. Page | 47 www.purpletreesoftware.com 26. You can approve the products by checking-on the checkbox then clicking on “Approve” button. 27. You can unassign products by checking-on the checkbox then clicking on “Unassign” button. 28. In “Manage seller orders” menu you see the list of seller orders. 29. When viewing the order detail, you see the store name with product name on the detail page.
- 48. Page | 48 www.purpletreesoftware.com 30. The “Manage seller reviews” option shows the list of seller reviews. Click on “edit” icon to approve the review. 31. The “Customer enquiries” option shows list of customer enquiries. Click on “view” icon to see the full details. 32. You can assign/unassign and re-assign product to seller in opencart default products menu. 33. Go to “Catalog/Products” and choose ‘edit ptoduct’ or ‘add new product’.
- 49. Page | 49 www.purpletreesoftware.com 34. In ‘Vendor’ tab, there will be a dropdown list of sellers. Select the seller to whom you want to assign this product. 35. In “Categories Commission” menu you can set commission percentage on per category basis. You can add, edit and delete Categories Commission,click on “Add”, “edit” and “delete” buttons.
- 50. Page | 50 www.purpletreesoftware.com Adding Commission value for a category: • Click on Categories input box,you can select category from drop down. • Give the commission on the Commission input box (this is percentage of total value), then click “Add”. You can also edit commission for a category using edit options.
- 51. Page | 51 www.purpletreesoftware.com 36. In “Upgrade Database” menu you can upgrade your database tables, when upgrading the extension. • Click on Upgrade button you can upgrade your database.
- 52. Page | 52 www.purpletreesoftware.com FRONTEND SIDE 1. If “Purpletree Multivendor” extension is enabled and you have enabled option that customer can become a seller, then “become seller” field is shown in registration form otherwise not. 2. After registering as a seller, you see the Sellers Menu on right side in dashboard if seller is approved.
- 53. Page | 53 www.purpletreesoftware.com 3. In “Seller Profile” menu you update the sellers’ basic detail like first name ,last name, email etc. 4. In “Store Information” menu you update the store information details.
- 54. Page | 54 www.purpletreesoftware.com 5. You can Set seourl for the store as shown below. Note: Opencart’s SEO options must be enabled for this URL to work. 6. In “Manage Products” option, sellers see their product list with status - approved or unapproved. Sellers can add new products, edit and delete them. 7. Seller can also make copy/cloneof products; select the product and click on 'copy' icon.
- 55. Page | 55 www.purpletreesoftware.com 8. You add or edit product and enter all required details which is mandatory for products for multiple languages. 9. In “Orders” menu sellers see their order list with order details. 10. In “Payments” menu sellers see the list of payments received from admin.
- 56. Page | 56 www.purpletreesoftware.com 11. In “Commission” menu sellers see commission given to admin, product-wise. 12. If seller wants to remove self as seller, she can do this from “remove as seller” menu.
- 57. Page | 57 www.purpletreesoftware.com 13. Click on “View store” menu, sellers see the store information page. 14. On seller store page, only those pieces of contact information will be available which are allowed in admin, in module setting “Fields to show”.
- 58. Page | 58 www.purpletreesoftware.com 15. In “My Reviews” sellers see the list of reviews given by customers.
- 59. Page | 59 www.purpletreesoftware.com 16. In “Customer enquiries” sellers see the list of enquiries posted by customers. 17. If seller is assigned to product, then seller name is displayed on product details page.
- 60. Page | 60 www.purpletreesoftware.com 18. Customers can contact sellers through product detail page or seller store page where “Contact seller” link is available, clicking on that link opens an enquiry form. 19. Users can see list of sellers on opencart front, clicking on “Browse sellers” option in header:
- 62. Page | 62 www.purpletreesoftware.com WORKING WITH ADVANCED SHIPPING MODULE CONFIGURING PURPLETREE ADVANCED SHIPPING • Purpletree Shipping must be installed to use Advanced shipping. • Go to Admin Panel > Extensions > Extensions > Select Shipping from Dropdown. • Install Purpletree Shipping. • Now click on Edit button. • Enable the shipping. • Admin can assign Shipping Type to be applied to admin products which are not assigned to seller.
- 63. Page | 63 www.purpletreesoftware.com • Shipping Type o Product-wise : In this type shipping rate will be applied on order per product means if 3 admin products are added in cart, then shipping rate multiple by 3 will be applied to cart. o Order-wise: In this type shipping rate will be applied per Order based if 3 admin products are added in cart, then single shipping rate will be applied to cart. • Shipping Charge Type o Flat Rate Shipping: This is traditional Shipping method, means shipping charge which is chosen, will be applied to cart according to shipping Type defined. o Advanced Shipping: This shipping charge will calculate from Shipping rates defined for each non seller products. If No shipping charge is found even for 1 or more products in cart, then customer will not be able to checkout using Purpletree Shipping Method. Before using this shipping method make sure all shipping rates are defined as explained in next section of this Document o Flexible Shipping: In this, when customer try to checkout Non Seller products, first for each product/order it will look for shipping charge from Shipping Rates. If not found then Flat Shipping charge will be applied. • Shipping Charge: This Shipping charge will be used for Flat rate Shipping and Flexible shipping for Non Seller Products.
- 65. Page | 65 www.purpletreesoftware.com DEFINING SHIPPING RATES FROM ADMIN PANEL • Login to admin Panel > Purpletree Multivendor > Shipping Rates. • From here admin can view list of shipping rates which will be applied to order. • Admin can also go to global settings of Purpletree shipping from here by click Manage Shipping Options Link on top. • Shipping Rates can only be added and deleted; Edit option is not there to edit any shipping rate. Note: Purpletree Multivendor and Purpletree Shipping must be enabled for shipping rates to apply. • Click on Add new from top right. • Admin can assign shipping Rate to any seller. • Select Seller name from dropdown in 1st column. • First option in Seller name is N/A, which means this shipping rate will be applied to admin products. • Select Country from dropdown list. • Enter Zip From and Zip To Range.
- 66. Page | 66 www.purpletreesoftware.com • If Zip code is not numeric then Zip From and Zip To must be same to enable this shipping rate. • Enter Price to be applied for this condition. This is the shipping rate. • Enter Weight From and Weight To Range. • Weight To must be greater than Weight from, but both can be set to 0 if not known. DEFINING SHIPPING RATES FROM SELLER PANEL • Login to Seller Panel >Shipping Rates. • From here seller can view list of shipping rates which will be applied to order. • Shipping Rates can only be added and deleted; Edit option is not there to edit any shipping rate. Note: Purpletree Multivendor and Purpletree Shipping must be enabled for shipping rates to apply. • Click on Add new from top right. • Select Country from dropdown list. • Enter Zip From and Zip To Range. • If Zip code is not numeric then Zip From and Zip To must be same to enable this shipping rate.
- 67. Page | 67 www.purpletreesoftware.com • Enter Price to be applied for this condition. This is the shipping rate. • Enter Weight From and Weight To Range. • Weight To must be greater than Weight from, but both can be set to 0 if not known. CONFIGURING ADVANCED SHIPPING FOR SELLER PRODUCTS VIA ADMIN PANEL • Go to Admin > Purpletree Multivendor > Manage Stores > Edit Store > Shipping • From here select Shipping Type to be applied for this seller products, Seller can also change values over here from seller panel. • Shipping Type o Product-wise: In this type, shipping rate for all ordered products will be fetched and added to the cart, to build final shipping rate. o Order-wise: In this type, shipping rate will be applied on whole Order, based on total weight of the order. • Shipping Charge Type o Flat Rate Shipping: This is fixed shipping charge for all products. o Advanced Shipping: This will take all shipping rates defined into account, which are defined with zip code, weight etc. o Flexible Shipping: In this, when customer try to checkout Seller products, first for each product/order it will look for shipping charge from Shipping Rates (based on zip, weight etc). If no rate found then Flat Shipping charge will be applied. • Shipping Charge: This Shipping charge will be used as the flat fee for Flat rate Shipping and Flexible shipping for Seller Products.
- 68. Page | 68 www.purpletreesoftware.com CONFIGURING ADVANCED SHIPPING FOR SELLER PRODUCTS VIA SELLER PANEL o Login to seller Panel. o Go to Store Information on seller Panel. o In Last there are three options to configure Advanced Shipping. o Select Shipping options as desired as explained above for admin panel and Save the Store. SHIPPING RATES BULK IMPORT VIA ADMIN PANEL
- 69. Page | 69 www.purpletreesoftware.com • Shipping Rates data can be Exported and then Imported with Excel Sheet. • In Admin Panel go to > Purpletree Multivendor > Shipping Rates > Bulk Upload Button • Export Data - Select Seller from Dropdown and click on Export to export excel sheet with Shipping Rates. Select “--None--” option to export Shipping rates of admin Products. • Import Data – Use the Exported sheet or create new Excel sheet with following fields and select seller to upload shipping rates. Select “--None--” option to import Sipping rates of admin Products. All Fields in the sheet are required except id. o id – Unique id of exported sheet. Leave blank to create new row, to edit the previous entry keep the id and change data as required. Entering Invalid id will nether edit any data nor create any new row. o shipping_county – Enter Country Name, Valid country needs to be entered. This filed is required and if country is not found data will not be insert or update this row. o zipcode_from – Required fields, Enter Zip code , it may be numeric or alphanumeric. If Zip code is not numeric then Zipcode From and Zipcode To must be same to enable this shipping rate. o zipcode_to - Required fields, Enter Zipcode , it may be numberic or alphanumeric. If Zipcode is not numeric then Zipcode From and Zipcode To must be same to enable this shipping rate. o shipping_price – Required field, Enter valid price in number or decimal. Invalid entry will not insert or update this row
- 70. Page | 70 www.purpletreesoftware.com o weight_from - Required field, Enter valid weight in number or decimal. Invalid entry will not insert or update this row. o weight_to - Required field, Enter valid weight in number or decimal. Weight to must be always greater than weight from. Invalid entry will not insert or update this row SHIPPING RATES BULK IMPORT VIA SELLER PANEL • Shipping Rates data can be Exported and then Imported with Excel Sheet. • In Seller Panel go to > Shipping Rates > Bulk Upload Button • Export Data - Click on Export to export excel sheet with Shipping Rates. • Import Data – Use the Exported sheet or create new Excel sheet with following. • All Fields in the sheet are required except id. o id – Unique id of exported sheet. Leave blank to create new row, to edit the previous entry keep the id and change data as required. Entering Invalid id will nether edit any data nor create any new row. o shipping_county – Enter Country Name, Valid country needs to be entered. This filed is required and if country is not found data will not be insert or update this row. o zipcode_from – Required fields, Enter Zipcode , it may be numberic or alphanumeric. If Zipcode is not numeric then Zipcode From and Zipcode To must be same to enable this shipping rate.
- 71. Page | 71 www.purpletreesoftware.com o zipcode_to - Required fields, Enter Zipcode , it may be numberic or alphanumeric. If Zipcode is not numeric then Zipcode From and Zipcode To must be same to enable this shipping rate. o shipping_price – Required field, Enter valid price in number or decimal. Invalid entry will not insert or update this row o weight_from - Required field, Enter valid weight in number or decimal. Invalid entry will not insert or update this row. o weight_to - Required field, Enter valid weight in number or decimal. Weight to must be always greater than weight from.Invalid entry will not insert or update this row.
- 72. Page | 72 www.purpletreesoftware.com PRODUCT BULK UPLOAD Admin and seller both can Export and Import Products data, PRODUCT BULK UPLOAD FROM ADMIN PANEL • Login to admin Panel > Purpletree Multivendor > Bulk product upload. • On top it shows Maximum time allowed for upload and Maximum file size allowed for upload. Make sure values are high enough configured on your server for bulk data to import. • Export Data -Select Seller from dropdown, Select Language from dropdown and click on Export button to export specific product of any seller. Select “—None--” seller to export product which are not assigned to any seller. • Import Data – Use Exported data sheet to import new products or to edit any products. Exported Data sheet will have 13 tabs for all data. o Select Seller from List. Select None for admin products. o Select Language from list. o If you want to add new data and not sure if it already exits simply use exported sheet format and add data accordingly. Click on Import button o Click on Overwrite existing Data checkbox if you want to update previous values. o As Explained below in Excel sheet there are 13 tabs. In General and Data Tab if any error occurs to insert or update data. No data row will be inserted or updated for that particular product id in any of the tabs afterwards.
- 73. Page | 73 www.purpletreesoftware.com PRODUCT BULK UPLOAD FROM SELLER PANEL • Login to Seller panel. • Go to Bulk Product Upload. • On top it shows Maximum time allowed for upload and Maximum file size allowed for upload. Make sure values are high enough configured on your server for bulk data to import. • Export Data - Select Language from dropdown and click on Export button. • Import Data – Use Exported data sheet to import new products or to edit any products. Exported Data sheet will have 13 tabs for all data. o Select Language from list. o If you want to add new data and not sure if it already exits simply use exported sheet format and add data accordingly. Click on Import button o Click on Overwrite existing Data checkbox if you want to update previous values. o As Explained below in Excel sheet there are 13 tabs. In General and Data Tab if any error occurs to insert or update data. No data row will be inserted or updated for that particular product id in any of the tabs afterwards.
- 74. Page | 74 www.purpletreesoftware.com • Export/Import Excel Sheet Data – Excel Sheet format and tabs data. There are 13 tabs. In General and Data Tab if any error occurs to insert or update data. No data row will be inserted or updated for that particular product id in any of the tabs afterwards. o General – The data in this tab is to be entered same as entered in General Tab of add/edit product. If any validation failed for any particular product id in this tab, no data will be inserted/updated for any of the tabs for that particular product id. ▪ product_id – This is required field. And must be in numeric. To edit any product data enter valid product id else to insert new data use assumed product id next to last product id given in Export data sheet. ▪ name – Enter valid alphanumeric name. Required filed
- 75. Page | 75 www.purpletreesoftware.com ▪ description – Enter Description , you can use html tags for this. ▪ tag - Enter alphanumeric tags. ▪ meta_title - Enter alphanumeric meta title. ▪ meta_description - Enter alphanumeric meta description. ▪ meta_keyword - Enter alphanumeric meta key. ▪ is_approved – If seller product, Set Yes or No to approve it as seller product or not. (This filed will only come on admin side). On Seller side this value comes from as configured in Purpletree Multivendor settings for Product Approval Required or not. o Data - The data in this tab is to be entered same as entered in Data Tab of add/edit product. If any validation failed for any particular product id in this tab, no data will be inserted/updated for any of the tabs for that particular product id. ▪ product_id – This is required field. And must be in numeric. To edit any product data enter valid product id else to insert new data use assumed product id as in previous tab. ▪ model – Required field. Enter Valid Model Name. ▪ sku ,upc,ean, jan, isbn, mpn, location – Enter Valid Data in all these fields.
- 76. Page | 76 www.purpletreesoftware.com ▪ quantity – Enter valid numeric quantity available for the product. ▪ stock_status – Enter Status of stock. Default values are- • 2-3 Days • In Stock • Out Of Stock • Pre-Order ▪ image – Enter Image path with full http address. Our code will download the image and place it. ▪ manufacturer – Enter Valid Manufacturer Name. ▪ shipping – Enter “Yes” or “No” if product is available for shipping or not. ▪ price – Enter valid numeric price. ▪ price_extra_type (This field is for only Opencart Version 3.x) – This field is to be used for metal products. Enter “Fixed” or “Percentage” if it is metal product else leave it blank. ▪ price_extra(This field is for only Opencart Version 3.x) – Enter valid numeric extra price for metal product else leave it blank or 0. ▪ points – This field is of Reward Points Tab . Enter total points for this product in this field. ▪ tax_class –Enter valid tax class as shown in catalog products. Leave blank for none or Enter Tax class name. Default Tax classes are “Taxable Goods” and “Downloadable Products”. ▪ date_available – Enter Valid date in yyyy-mm-dd format. Like 2018-01- 01. ▪ weight – Enter valid numeric weight. ▪ weight_class – Enter Valid class as shown in catalog product. Default weigh clasess are • Kilogram • Gram • Pound • Ounce ▪ lengh,width,height – Enter valid numeric values. ▪ length_class – Enter valid length classes. Default values are • Centimeter • Millimeter • Inch ▪ subtract – Enter “Yes” or “No” for subtract stock value. ▪ minimum,sort_order – Enter valid numeric vales. ▪ status – Enter Status as “Enabled” or “Disabled” for product. ▪ metal(This field is for only Opencart Version 3.x) – Enter valid metal name if it is metal product, leave blank if it is not metal product. Default values are – • Gold • Silver • Platinum • Copper • Rhodium
- 77. Page | 77 www.purpletreesoftware.com o Links – Links data tab content. ▪ product_id - This is required field. And must be in numeric. To edit any product data enter valid product id else to insert new data use assumed product id as in previous tabs. ▪ download – Enter download item name. IF more than 1 use Comma separate for multiple values. If not found it will go blank. ▪ category – Enter Category Name with parent using “>” as in admin. Use comma separated for multiple values. If not found it will go blank. ▪ filter – Enter valid filter names. Use comma separated for multiple values. If not found it will go blank. ▪ related – Enter Related product names. Use comma separated for multiple values. If not found it will go blank. ▪ store – Enter store for which you want to enter all values of row. Use “Default” store or any other custom store. o Attribute – Attribute data tab content. ▪ product_id - This is required field. And must be in numeric. To edit any product data enter valid product id else to insert new data use assumed product id as in previous tabs. ▪ attribute – Enter Valid attribute name. If not found it will go blank.
- 78. Page | 78 www.purpletreesoftware.com ▪ text – Enter Value of attribute. o Recurring – Recurring data tab content. ▪ product_id - This is required field. And must be in numeric. To edit any product data enter valid product id else to insert new data use assumed product id as in previous tabs. ▪ recurring – Enter Valid Recurring Profile name. If not found it will go blank. ▪ customer_group – Enter Valid Customer Group Name. If not found it will go blank. o Discount – Discount data tab content. ▪ product_discount_id – This is numeric filed. If you wan to update any existing discount use exported data id else leave it blank to add new row. ▪ product_id - This is required field. And must be in numeric. To edit any product data enter valid product id else to insert new data use assumed product id as in previous tabs. ▪ customer_group – Enter Valid Customer Group Name. If not found it will go blank. ▪ quantity – Enter valid numeric quantity for this discounted item. ▪ priority – Enter valid numeric priority value. ▪ price – Enter valid numeric price for this discounted row of product. ▪ date_started – Started date of this discount in yyyy/mm/dd format. ▪ date_end – Started date of this discount in yyyy/mm/dd format.
- 79. Page | 79 www.purpletreesoftware.com o Special – Special data tab content. ▪ product_special_id – This is numeric filed. If you want to update any existing special item use exported data id else leave it blank to add new row. ▪ product_id - This is required field. And must be in numeric. To edit any product data enter valid product id else to insert new data use assumed product id as in previous tabs. ▪ customer_group – Enter Valid Customer Group Name. If not found it will go blank. ▪ quantity – Enter valid numeric quantity for this special item. ▪ priority – Enter valid numeric priority value. ▪ price – Enter valid numeric price for this special row of product. ▪ date_started – Started date of this special price in yyyy/mm/dd format. ▪ date_end – Started date of this special price in yyyy/mm/dd format. o Image – Image data tab content. ▪ product_image_id – This is numeric filed. If you want to update any existing image item use exported data id else leave it blank to add new row. ▪ product_id - This is required field. And must be in numeric. To edit any product data enter valid product id else to insert new data use assumed product id as in previous tabs. ▪ image – Enter Valid image url using http or https. ▪ sort_order – Enter valid numeric sort order value.
- 80. Page | 80 www.purpletreesoftware.com o Rewardpoints – Reward Points data tab content. ▪ product_id - This is required field. And must be in numeric. To edit any product data enter valid product id else to insert new data use assumed product id as in previous tabs. ▪ customer_group – Enter Valid Customer Group Name. If not found it will go blank. ▪ points – Enter valid numeric points value. o SEO – SEO data tab content. ▪ product_id - This is required field. And must be in numeric. To edit any product data enter valid product id else to insert new data use assumed product id as in previous tabs. ▪ store(This field is for only Opencart Version 3.x) – Enter Valid Store Name. If not found it will go blank. Use “Default” Store or any other custom store. ▪ keyword– Enter Valid keyword for seo url of product. o Design – Design data tab content.
- 81. Page | 81 www.purpletreesoftware.com ▪ product_id - This is required field. And must be in numeric. To edit any product data enter valid product id else to insert new data use assumed product id as in previous tabs. ▪ store – Enter Valid Store Name. If not found it will go blank. Use “Default” Store or any other custom store. ▪ layout– Enter Valid layout name as in admin catalog product. o ProductOption– Options define tab data. ▪ product_id - This is required field. And must be in numeric. To edit any product data enter valid product id else to insert new data use assumed product id as in previous tabs. ▪ type – Enter Valid type of option you wan to create. If not found it will go blank. ▪ name – Valid Name of option. ▪ value – value of option if not radio,checkbox or select. ▪ required– Set “Yes” or “No” for this option. If not set “No” will go for this option. o ProductOptionValue– Options values for option tab data.
- 82. Page | 82 www.purpletreesoftware.com ▪ product_id - This is required field. And must be in numeric. To edit any product data enter valid product id else to insert new data use assumed product id as in previous tabs. ▪ option – Enter Valid option name. If not found full row will not inserted/update. ▪ option_value – Valid value of option name. If not found full row will not inserted/update. ▪ quantity,price,points,weight– Valid numeric value. ▪ subtract – Set “Yes” or “No” . Default No will be inserted if left blank. ▪ price_prefix,points_prefix, weight_prefix –Use “+” Plus or “-” Minus operator. MANAGING DOWNLOADABLE PRODUCT VIA SELLER PANEL Seller can create Downloadable Items and can assign them to product. a. Admin Side – Admin can assign seller to any downloadable item. 13.a.i. Login to admin Panel 13.a.ii. Go to Catalog > Downloads. 13.a.iii. In here you will see 1 extra column of “Seller Store Name”. 1.a.i. Add or edit any item.
- 83. Page | 83 www.purpletreesoftware.com 1.a.ii. Select Seller Store name from dropdown. This is required filed. For admin product items select “N/A”. 1.a.iii. Save the item and now seller can assign this item to there products. a. Seller Side – Seller can also create downloadable items which can only be assigned to their products by seller. 1.a.i. Login to seller Panel. 1.a.ii. Click on Manage Downloads. 1.a.iii. In here add/edit or delete Downloadable items. 1.a.i. Create or edit any item. 1.a.ii. Enter Download Name. 1.a.iii. Upload Valid Filename and mask. 1.a.iv. Save the item.
- 84. Page | 84 www.purpletreesoftware.com o When seller Add/edit any product , now they can only add downloadable items available for their store only. o Each Seller can create there downloadable items and can only assign to their products only.
- 85. Page | 85 www.purpletreesoftware.com LIVE CHAT MODULE Customers can chat directly with Sellers using this module. Admin can activate chat module, then sellers can configure their chat accounts from dashboard. After that, live chat window appears on seller products and seller store pages. When a user puts enquiry on the chat window, it goes directly to chat agent on seller’s side. ADMIN CONFIGURATION EXTENSION CONFIG • Go to OpenCart admin Panel >PurpleTreeMultivendor >Setting >Allow Tawk.to Live Chat Select Yes. CONFIGURING SELLER’S CHAT ACCOUNT This can also be done by seller from Seller Dashboard. • Go to PurpleTreeMultivendor > Manage Stores > Click on Edit Store button.
- 86. Page | 86 www.purpletreesoftware.com • Click On “Live Chat” Tab on Right Side Corner. • Choose Allow Tawk.to Live Chat to “Yes” and save the settings. • Create account on tawk.to. • Go to tawk.to admin and go to the Script Code from Widget Code Textbox. • Now add only tawk.to id from script. No need to add full script of tawk.to Live chat. • In below example use only unique id of tawk in tawk.to Chat ID field - fdfdfdfdf434343434345
- 87. Page | 87 www.purpletreesoftware.com • Example - • <!--Start of Tawk.to Script--> <script type="text/javascript"> var Tawk_API=Tawk_API||{}, Tawk_LoadStart=new Date(); (function(){ var s1=document.createElement("script"),s0=document.getElementsByTagName("script")[0]; s1.async=true; s1.src='https://embed.tawk.to/fdfdfdfdf434343434345/default'; s1.charset='UTF-8'; s1.setAttribute('crossorigin','*'); s0.parentNode.insertBefore(s1,s0); })(); </script> <!--End of Tawk.to Script--> • Now You Can See the Live Chat Popup on Product Page and Seller Page.
- 89. Page | 89 www.purpletreesoftware.com SELLER SIDE CONFIGURATION • Login to Seller Panel. • In Seller Options Click on “Store Information”. • Scroll Down Below • Choose Allow Tawk.to Live Chat to “Yes”. • Add Twalk.to chat ID from twak account. • Now add only twak.to id from script. No need to add full script of Twak.to Live chat. • In below example use only unique id of twak in Twak.to Chat ID field - fdfdfdfdf434343434345 • Example - • <!--Start of Tawk.to Script--> <script type="text/javascript"> var Tawk_API=Tawk_API||{}, Tawk_LoadStart=new Date(); (function(){ var s1=document.createElement("script"),s0=document.getElementsByTagName("script")[0]; s1.async=true; s1.src='https://embed.tawk.to/fdfdfdfdf434343434345/default'; s1.charset='UTF-8'; s1.setAttribute('crossorigin','*'); s0.parentNode.insertBefore(s1,s0); })(); </script> <!--End of Tawk.to Script-->
- 90. Page | 90 www.purpletreesoftware.com • Now you can see the Live Chat Popup in Right Side Corner on Product and Store page for the seller.
- 91. Page | 91 www.purpletreesoftware.com CUSTOMER ENQURIES MODULE Using this module, messaging between user and seller happens. User can send message and seller can reply to them. When “Logged-in mode” is enabled, all the communication happens on portal without sharing email id between seller and customer. ADMIN SETTINGS Goto- Purpletree Multivendor-> Setting as shown below. After that select seller contact mode “General” or “Logged In”. • In Logged In mode Customer must be logged in to raise customer enquiry to seller and seller can reply from seller panel to any customer. • In General mode any guest can raise query to seller and seller replies on email, not from seller panel. • Email Notification is always sent to seller and customer on new message.
- 92. Page | 92 www.purpletreesoftware.com CUSTOMER SIDE • Customer can contact any seller by clicking on Contact Seller from Store page and Product page • In General Mode Guest will fill the form with Customer Name, Customer Email and Enquiry. • This Message will be visible to Seller in Seller panel, but seller can only view email id of guest and message. Seller will not be able to reply guest from seller panel.
- 93. Page | 93 www.purpletreesoftware.com • In Logged in Mode. Customer must be logged in and can raise any enquiry to seller. If customer had already contacted seller in past then. All the conversation between them is visible on this page.
- 94. Page | 94 www.purpletreesoftware.com • Customer can View List of enquires made to multiple sellers by clicking on Seller contact in right menu after logged in. • On Listing page customer can view last message send or received . To view all messages click on View All. • In Logged in Mode. Customer must be logged in and can raise any enquiry to seller. If customer had already contacted seller in past then. All the conversation between them is visible on this page.
- 95. Page | 95 www.purpletreesoftware.com SELLER SIDE • Seller can view list of Customer enquiries by clicking on Customer enquiries on seller panel. • All Guest Enquiries in here would be shown as one and seller can only view Guest enquires by clicking View All. • On Listing page only last message of last guest user and lst message of customer if enqury is raised by logged in customer.
- 96. Page | 96 www.purpletreesoftware.com • On Clicking View All Seller can view conversation between customer and them and can reply to customer. • Seller will not be able to reply to guest users. • Email Notification is sent to customer if seller reply to any query.
- 97. Page | 97 www.purpletreesoftware.com SUPPORT If you face any issues, please open a support ticket on https://www.helpdesk.purpletreesoftware.com with following information: 1. Order Id 2. Admin Login 3. Cpanel Access (or) FTP+Database logins