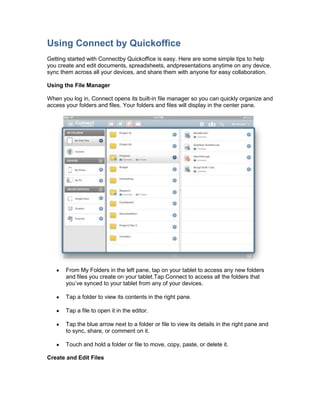
Connect Getting Started
- 1. Using Connect by Quickoffice Getting started with Connectby Quickoffice is easy. Here are some simple tips to help you create and edit documents, spreadsheets, andpresentations anytime on any device, sync them across all your devices, and share them with anyone for easy collaboration. Using the File Manager When you log in, Connect opens its built-in file manager so you can quickly organize and access your folders and files. Your folders and files will display in the center pane. From My Folders in the left pane, tap on your tablet to access any new folders and files you create on your tablet.Tap Connect to access all the folders that you’ve synced to your tablet from any of your devices. Tap a folder to view its contents in the right pane. Tap a file to open it in the editor. Tap the blue arrow next to a folder or file to view its details in the right pane and to sync, share, or comment on it. Touch and hold a folder or file to move, copy, paste, or delete it. Create and Edit Files
- 2. Connect features the award-winning Quickofficeoffice productivity suite, so Standard and Premium subscribers can create and edit documents, spreadsheets, and presentations right on their tablets. Tap the W icon at the top of your screen to create a new document. Tap the X icon to create a new spreadsheet. Tap the P icon to create a new presentation. Tap the folder icon to create a new folder to organize your files. Tap the magnifying glass icon to search the folders and files on your devices. Add Your Devices Install the Connect app on each of your computers, smartphones, and tablets so that you can create, access, sync, view, and edit whatever you need on all of your devices. Each device you add will appear under Devices in the left pane of the file manager.
- 3. Tap the plus button next to Devices in the left pane to select the type of device to add and view installation instructions. Tap a remote device to access the folders and files stored on that device (Standard and Premium subscriptions only). Tap the blue arrow next to the device to rename, deactivate, or remove it. Access Your Online Service Accounts Add your online service accounts to Connectso that you can access and edit the contents from any device. Tap the plus button next to Online Services in the left paneof the file manager to select from our extensivelist of partners. After you’ve logged in to your online service account, it will appear under Online Services in the left pane.Tap the online service to access the folders and filesit’s storing. Tap the blue arrow next to the online service to rename or remove it. Sync Your Folders across Your Devices
- 4. Sync your folders across all of your devices so the latest versions of your work are always at your fingertips. Connect offers two quick ways to sync your folders. The first way is to tap the blue arrow next to a folder and then select Tap toSync.The folder will sync on your tablet and be available to sync on yourother devices. The second way is to tap Connect in the left pane of the file manager to access theMy Connect folder, which syncsautomatically on all your devices.Move orcopy files into the My Connect folder to sync them, or create new files andsave them in the My Connect folder. To move or copy a folder or file, touch and hold the folder or file and select Move orCopy. Navigate to the destination folder,touch and hold it, and select Paste. To create a new folder or file, tap the destination folder and then tap the W, X, P, orfolder icons at the top of your screen.
- 5. Share Anywhere with Anyone Collaborate with co-workers, friends, or your whole social network, even while on the go. To share a folder, tap the blue arrow next to it. Make sure it’s syncing, and then tap the Share Folder button. Tap Add People to invite others to share it. Tap the people icon at the top of the screen to manage the people you’ve invited or to change their viewer/editor access permissions. From here, you can also view invitations you receive to share others’ folders. Tap the calendar icon at the top of the screen to see a list of all the recent activity by you and those with whom you’ve shared. Or, tap the blue arrow next to any folder or file and then tap the Activity button to view actions taken on the selected item only. To share a file, tap the blue arrow next to it. Tap the Share File button to select whether to email the file to individual people or share through your social network. Upgrade for More Features Choose from Connect’s three subscription plans to get the level of features you need.
- 6. To upgrade your account at any time, tap My Account in the top left corner of your screen. Then tap the Upgrade button.
- 7. Get Help Anytime If you need help using Connect by Quickoffice, help is only a tap away. Tap the question mark icon in the bottom right corner of the screen to search the Connect user guide, read our FAQs, and follow our community of users.