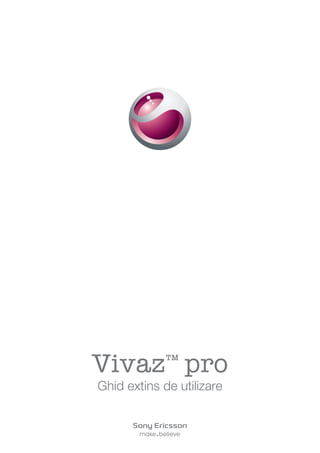Contenu connexe
Similaire à Manual instructiuni-sony-ericsson-u8i-vivaz-pro-black
Similaire à Manual instructiuni-sony-ericsson-u8i-vivaz-pro-black (20)
Manual instructiuni-sony-ericsson-u8i-vivaz-pro-black
- 2. Cuprins
Ajutor suplimentar........................................................................5
Noţiuni de bază.............................................................................6
Asamblare...........................................................................................6
Ajutor în telefon...................................................................................9
Prezentare generală a telefonului.......................................................10
Prezentare generală a meniului*........................................................11
Navigarea..........................................................................................12
Utilizarea altor reţele..........................................................................16
Pictograme de stare..........................................................................17
Apeluri.........................................................................................18
Efectuarea şi primirea apelurilor.........................................................18
Alte caracteristici de apelare..............................................................20
Introducerea textului..................................................................22
Scrisul de mână................................................................................22
Utilizarea tastaturilor pe ecran...........................................................23
Persoane de contact .................................................................28
Schimbul de mesaje...................................................................29
Înainte de a utiliza schimbul de mesaje..............................................29
Prezentare generală a schimbului de mesaje.....................................29
Mesaje text şi multimedia..................................................................29
Email (poştă electronică)....................................................................30
Vizualizarea mesajelor.......................................................................31
Mai multe despre schimbul de mesaje...............................................31
Media...........................................................................................34
Bară de vizualizare şi bară sensibilă la atingere..................................34
Actualizarea bibliotecilor media..........................................................35
Mod de marcare...............................................................................35
Fotografie..........................................................................................35
Muzică..............................................................................................42
Video................................................................................................45
Aparat foto..................................................................................47
Utilizarea aparatului foto....................................................................47
Pictograme şi setări pentru aparatul foto...........................................48
Revederea automată.........................................................................52
Servicii de orientare...................................................................54
Utilizarea sistemului GPS...................................................................54
Preferinţe..........................................................................................54
Date GPS..........................................................................................55
2
Aceasta este versiunea pentru Internet a acestei publicaţii. © Imprimaţi numai pentru uz personal.
- 3. Solicitări de localizare........................................................................55
Setări pentru poziţionare...................................................................55
Google Maps™.................................................................................56
Internet........................................................................................57
Marcaje.............................................................................................57
Istoricul paginilor...............................................................................57
Alte caracteristici ale browserului.......................................................57
Fluxuri Web.......................................................................................58
Organizator.................................................................................59
Manager fişiere .................................................................................59
Ceasul...............................................................................................60
Calendar...........................................................................................61
Google™..........................................................................................61
Note..................................................................................................61
Convertor..........................................................................................62
Calculator..........................................................................................62
Adobe™ PDF....................................................................................62
Quickoffice™....................................................................................62
Căutarea...........................................................................................63
RoadSync™.....................................................................................63
Aplicaţii........................................................................................65
Aplicaţia PlayNow™..........................................................................65
Radio................................................................................................65
Aplicaţia TrackID™............................................................................66
Înregistrator de voce.........................................................................66
Conversaţii........................................................................................66
Transferarea şi tratarea conţinutului........................................67
Utilizarea unui cablu USB..................................................................67
Trimiterea de conţinut către alt telefon...............................................68
Actualizarea telefonului.............................................................70
Actualizarea telefonului utilizând aplicaţia Sony Ericsson PC
Companion.......................................................................................70
Suport conectare........................................................................71
Wi-Fi™..............................................................................................71
Server media.....................................................................................71
Puncte de acces...............................................................................72
Sincronizarea....................................................................................73
Setări...........................................................................................74
Setări personale................................................................................74
Setări pentru telefon..........................................................................75
Manager aplicaţii...............................................................................82
3
Aceasta este versiunea pentru Internet a acestei publicaţii. © Imprimaţi numai pentru uz personal.
- 4. Remedierea unor probleme.......................................................84
Probleme la pornire...........................................................................84
Probleme la blocare..........................................................................84
Bec indicator.....................................................................................84
Probleme de comunicaţii...................................................................85
Memorie plină...................................................................................86
Probleme la conectarea cu un PC sau alt dispozitiv...........................86
Diverse..............................................................................................87
Informaţii juridice.......................................................................88
Index............................................................................................89
4
Aceasta este versiunea pentru Internet a acestei publicaţii. © Imprimaţi numai pentru uz personal.
- 5. Ajutor suplimentar
Documentaţia completă pentru utilizator este constituită din:
• Ghidul utilizatorului (livrat odată cu telefonul) – o prezentare generală a telefonului, cu
informaţiile necesare pentru a începe.
• Texte de ajutor – ajutor în telefon pentru majoritatea aplicaţiilor.
• Ghidul extins al utilizatorului – un Ghid al utilizatorului ţinut la zi, cu instrucţiuni pas cu pas
şi informaţii suplimentare privind caracteristicile din telefonul dvs. Ghidul extins al
utilizatorului este disponibil pe cartela de memorie. De asemenea, puteţi accesa acest
document la www.sonyericsson.com/support.
Vă rugăm să citiţi secţiunea cu Informaţii importante înainte de a utiliza telefonul mobil.
5
Aceasta este versiunea pentru Internet a acestei publicaţii. © Imprimaţi numai pentru uz personal.
- 6. Noţiuni de bază
Asamblare
Înainte de a începe să utilizaţi telefonul, este necesar să inseraţi o cartelă SIM (Subscriber
Identity Module - Modul de identitate a abonatului) şi bateria.
Pentru a introduce cartela SIM
1
2
1 Scoateţi capacul bateriei.
2 Puneţi cartela SIM în suportul ei, cu contactele aurite orientate în jos.
Pentru a introduce bateria
1
21
22
1 Introduceţi bateria cu eticheta în sus şi conectorii îndreptaţi unul spre celălalt.
2 Puneţi la loc capacul bateriei.
6
Aceasta este versiunea pentru Internet a acestei publicaţii. © Imprimaţi numai pentru uz personal.
- 7. Pornirea telefonului
Pentru a porni telefonul
1 Ţineţi apăsat .
2 Introduceţi codul PIN al cartelei SIM, dacă se solicită şi selectaţi OK.
3 Când porniţi prima dată telefonul, urmaţi instrucţiunile privind utilizarea expertului de
configurare pentru setări de bază şi sfaturi utile.
PIN
Pentru a activa serviciile şi funcţiile din telefon poate fi necesar un cod PIN (Personal
Identification Number - Număr personal de identificare). Codul PIN vă este furnizat de
operatorul reţelei. Fiecare cifră a codului PIN apare ca * dacă PIN nu începe cu cifre ale
unui număr de urgenţă, de exemplu, 112 sau 911. Puteţi vedea şi apela un număr de
urgenţă fără să introduceţi codul PIN.
Dacă introduceţi de trei ori la rând un cod PIN greşit, cartela SIM se blochează. Consultaţi
Blocarea cartelei SIM la pagina 81.
Cartelă SIM
Cartela SIM (Subscriber Identity Module - Modul de identitate a abonatului) pe care o
obţineţi de la operatorul reţelei, conţine informaţii despre abonament. Opriţi întotdeauna
telefonul şi scoateţi încărcătorul, înainte de a introduce sau de a scoate cartela SIM.
Aveţi posibilitatea să salvaţi persoanele de contact pe cartela SIM, înainte de a o scoate din
telefon. Consultaţi Pentru a copia persoane de contact între cartela de memorie şi cartela SIM
la pagina 28.
Încărcarea telefonului
La cumpărare, bateria telefonului este parţial încărcată.
7
Aceasta este versiunea pentru Internet a acestei publicaţii. © Imprimaţi numai pentru uz personal.
- 8. Becul indicator este aprins atunci când încărcaţi telefonul.
Pentru informaţii suplimentare privind funcţionarea becului indicator, consultaţi Bec indicator la
pagina 84.
Pentru a încărca telefonul utilizând adaptorul de alimentare
• Conectaţi telefonul la o priză de alimentare utilizând cablul USB furnizat şi adaptorul
de alimentare.
Puteţi utiliza telefonul în timpul încărcării. Bateria se poate încărca oricând, mai mult sau mai
puţin de 3 ore, utilizând adaptorul de alimentare. Puteţi întrerupe încărcarea fără a se deteriora
bateria.
Pentru a încărca telefonul utilizând un computer
• Conectaţi telefonul la un port USB de pe un computer utilizând cablul USB furnizat.
Memoria
Puteţi salva conţinut pe o cartelă de memorie, în memoria telefonului şi pe cartela SIM.
Fotografiile şi muzica sunt salvate pe cartela de memorie, dacă este inserată o cartelă de
memorie. Dacă nu, sau dacă este plină cartela de memorie, fotografiile şi muzica sunt
salvate în memoria telefonului. Mesajele şi persoanele de contact sunt salvate implicit în
memoria telefonului, dar puteţi alege să le salvaţi pe cartela SIM.
Pentru a vizualiza memoria disponibilă
• Selectaţi Meniu > Organizator > Manager fişiere.
Cartela de memorie
Telefonul acceptă cartele de memorie, pentru a adăuga un spaţiu suplimentar de stocare
în telefon. O cartelă de memorie utilizată în telefon poate fi utilizată şi împreună cu alte
dispozitive compatibile.
Aveţi posibilitatea să mutaţi conţinut între cartela de memorie şi memoria telefonului.
Pentru a introduce sau scoate o cartelă de memorie
1 Introduceţi cartela de memorie cu contactele aurite orientate în jos.
2 Pentru a elibera şi scoate cartela de memorie, apăsaţi şi selectaţi Scoatere cart.
memorie, apoi apăsaţi muchia cartelei de memorie spre interior.
8
Aceasta este versiunea pentru Internet a acestei publicaţii. © Imprimaţi numai pentru uz personal.
- 9. Ajutor în telefon
Un Ghid extins al utilizatorului este salvat pe cartela de memorie din telefon. De asemenea,
puteţi accesa acest document la www.sonyericsson.com/support. Ajutor privind
majoritatea aplicaţiilor este disponibil din Organizator în telefonul dvs.
Pentru a accesa Ajutorul general din telefon
• Selectaţi Meniu > Organizator > Ajutor.
Pentru a vizualiza Ajutorul când vă aflaţi într-o aplicaţie
• Selectaţi Opţiuni > Ajutor.
9
Aceasta este versiunea pentru Internet a acestei publicaţii. © Imprimaţi numai pentru uz personal.
- 10. Prezentare generală a telefonului
1
1 Senzor lumină
2
2 Cască
3
3 Conector pentru cablu USB
4 Conector cască de 3,5 mm
5 Tastatură glisantă 4
6 Ecran tactil
5
7 Tastă de terminare
8 Tasta meniului principal
6
9 Tastă de apelare
7
8
9
10 Tastă de pornire/oprire
11 Bec de semnalizare 10
12 Lumină aparat foto 11
13 Aparat foto 12
14 Taste de volum, mărire-micşorare digitală
13
15 Tastă video 14
16 Tastă foto
17 Difuzor de putere
15
16
17
10
Aceasta este versiunea pentru Internet a acestei publicaţii. © Imprimaţi numai pentru uz personal.
- 11. Prezentare generală a meniului*
PlayNow™ Ceas Poştă vocală
RoadSync Redirecţ. apeluri
Internet SonyEricsson Sync Barare apel
Google Suport conectare
Aplicaţii Căutare Reţea
Radio Note Wi-Fi
TrackID™ Dicţionar Bluetooth
Server media Conversie USB
Desc. apl. discuţii Calculator Destinaţii
Mes inst. Adobe PDF Manager conex.
Schimb msj. conv. Quickoffice Transfer de date
Publicare Web Ajutor Unităţi la dist.
Înregistrare sunet Setări administr.
Setări
Aparat foto Personal * Unele meniuri sunt
Profiluri dependente de operator, reţea
Sch. msje Teme şi abonament.
Regim de aşteptare ** Puteţi utiliza funcţiile prin
Media Telefon atingere pentru a defila de la o
Fotografie filă la alta în submeniuri. Pentru
Data şi ora
Muzică informaţii suplimentare,
Limbă
Video consultaţi Navigarea la
Afişare
Descărcare setări pagina 12.
Serv. de orientare Setări senzor
Google Maps Pictogramele din meniul
Intrare tactilă principal se pot schimba
Locaţie Accesorii atunci când se schimbă
Wisepilot Setări aplicaţie tema.
Admin. telefon
Contacte
Manager aplicaţii
Calendar Aplicaţii instalate
Fişiere de instal.
Jurnal** Setări instalare
Telefonie
Organizator Setări ap.
Manager fişiere Formare rapidă
11
Aceasta este versiunea pentru Internet a acestei publicaţii. © Imprimaţi numai pentru uz personal.
- 12. Navigarea
Vă deplasaţi printre meniuri cu vârful degetelor sau cu un stilou. Atingeţi sau faceţi o dublă
atingere pe un element pentru a‑l selecta sau deschide. De asemenea, puteţi comuta între
aplicaţiile în execuţie.
Meniul principal
Puteţi accesa meniurile din Meniu. Atingeţi un meniu pentru a‑l deschide. Puteţi să afişaţi
meniurile ca listă sau grilă, să creaţi propriile foldere sau să mutaţi conţinut dintr-un folder
în altul.
Pentru a accesa meniul principal
• Apăsaţi tasta meniului principal.
Pentru a schimba vizualizarea meniului principal
1 Selectaţi Meniu > Opţiuni > Modif. vizualizare meniu.
2 Selectaţi o opţiune.
Blocarea automată a tastelor şi protecţia ecranului
Ecranul şi tastele pot fi blocate automat după o perioadă de inactivitate.
Pentru a schimba setările de blocare automată a tastelor şi de protecţie a ecranului
1 Selectaţi Meniu > Setări > Telefon > Admin. telefon > Autobloc. taste.
2 Selectaţi o opţiune.
Pentru a debloca manual telefonul
• Apăsaţi şi selectaţi Debloc..
Pentru a bloca manual telefonul
• Apăsaţi de două ori.
Activităţi multiple
Telefonul vă permite să vizualizaţi şi să comutaţi între toate aplicaţiile care rulează.
Pentru a vizualiza aplicaţiile în execuţie
1 Ţineţi apăsată tasta meniului principal.
2 Pentru a comuta la o aplicaţie în execuţie, atingeţi‑o.
Dacă lăsaţi aplicaţiile să ruleze în fundal, creşte consumul de energie şi se reduce durata de
funcţionare a bateriei.
12
Aceasta este versiunea pentru Internet a acestei publicaţii. © Imprimaţi numai pentru uz personal.
- 13. Pentru a termina o funcţie
• În majoritatea cazurilor, selectaţi Opţiuni > Ieşire.
Pentru a şterge elemente
• În majoritatea aplicaţiilor, pentru a şterge elemente cum ar fi fişiere, foldere, mesaje
sau fişiere media, selectaţi un element şi apoi selectaţi Opţiuni > Ştergere.
Regim de aşteptare
După ce aţi pornit telefonul şi aţi introdus codul PIN, apare numele operatorului de reţea.
Această vizualizare se numeşte regim de aşteptare. Acum, telefonul este pregătit pentru
utilizare.
Pentru a reveni în regimul de aşteptare
• Apăsaţi .
Ecranul implicit al regimului de aşteptare
Ecranul implicit al regimului de aşteptare oferă cinci vizualizări diferite ale regimului de
aşteptare:
Vizualizare contacte preferate
Vizualizarea Twitter
Vizualizarea Flow (curs)
Vizualizare album
Vizualizarea comenzilor rapide
Pictograma pentru unele vizualizări ale regimului de aşteptare, de exemplu vizualizarea Album,
se poate schimba în funcţie de conţinutul afişat în ecranul regimului de aşteptare.
Aceste cinci vizualizări sunt disponibile numai când s-a selectat Sony Ericsson ca temă implicită
a regimului de aşteptare.
Pentru a comuta între vizualizările regimului de aşteptare
• Atingeţi pictograma vizualizării dorite.
Puteţi bate cu degetul la stânga sau la dreapta pe ecran pentru a comuta între vizualizări.
Pentru a naviga în cadrul unei vizualizări a regimului de aşteptare
• Când vă aflaţi în, de exemplu, vizualizarea Album, agitaţi degetul în sus sau în jos pe
ecran.
Accesarea unor informaţii suplimentare
Aveţi posibilitatea să accesaţi informaţii suplimentare dintr-o vizualizare a regimului de
aşteptare, de exemplu, să vizualizaţi ora şi data, să accesaţi aplicaţia de redare muzică din
regimul de aşteptare sau să utilizaţi bara sensibilă la atingere.
Pentru a vizualiza informaţii suplimentare dintr-o vizualizare a regimului de aşteptare
• Pentru a afişa informaţii suplimentare sau pentru a afişa bara sensibilă la atingere, apăsaţi
.
• Pentru a reveni la vizualizarea pe tot ecranul, atingeţi zona de pe ecran dintre pictogramele
de vizualizare şi bara sensibilă la atingere.
13
Aceasta este versiunea pentru Internet a acestei publicaţii. © Imprimaţi numai pentru uz personal.
- 14. Pentru a utiliza bara sensibilă la atingere din regimul de aşteptare
1 Dacă bara sensibilă la atingere nu este afişată în partea de jos a ecranului, apăsaţi
.
2 Atingeţi una dintre următoarele pictograme:
• – efectuaţi apeluri.
• – mergeţi la meniul principal Media.
• – trimiteţi şi primiţi mesaje.
• – căutaţi pe telefon sau pe Internet.
Pentru a schimba tapetul de fundal al vizualizării regimului de aşteptare
1 Ţineţi atinsă o pictogramă de vizualizare şi selectaţi o opţiune:
• Gol – fără tapet de fundal.
• Imagine – afişaţi o imagine ca tapet de fundal.
• Adobe Flash – utilizaţi un fişier Adobe™ Flash™ ca tapet de fundal.
• Twitter – afişaţi aplicaţia Twitter™ ca tapet de fundal.
• Flow – afişaţi o undă care se poziţionează orizontal, indiferent de orientarea
telefonului.
• Album – afişaţi fotografii sau clipuri video din Media.
• Pers. de cont. preferate – afişaţi persoanele de contact preferate ca tapet de
fundal.
• Comenzi rapide – afişaţi comenzile rapide către aplicaţii sau site‑uri Web ca
tapet de fundal.
2 Selectaţi un fişier, dacă se solicită.
3 Pentru a salva modificările, selectaţi Ieşire.
Nu este posibil să selectaţi acelaşi fişier ca tapet de fundal pentru mai mult de o singură
vizualizare.
Vizualizarea Flow (curs)
Vizualizarea Flow (curs) afişează o undă care se poziţionează orizontal indiferent de
orientarea telefonului.
Vizualizarea preferinţelor
Vizualizarea Preferinţe vă oferă acces rapid la contactele preferate.
La fiecare persoană de contact din vizualizarea Preferinţe, puteţi alege să faceţi un apel, să
trimiteţi un mesaj sau să vizualizaţi informaţii detaliate despre persoana de contact în
aplicaţia Contacte.
Pentru a adăuga o persoană de contact la Preferinţe
1 Atingeţi .
2 Atingeţi şi selectaţi persoana sau persoanele de contact pe care doriţi să le
adăugaţi.
Pentru a elimina o persoană de contact din Preferinţe
1 Atingeţi .
2 Atingeţi .
3 Atingeţi persoana de contact pe care doriţi să o eliminaţi şi selectaţi Da.
4 Pentru a elimina mai multe persoane de contact, repetaţi pasul 3.
Pentru a apela o persoană de contact preferată
1 Atingeţi .
2 Atingeţi o persoană de contact şi selectaţi Apelare.
Pentru a trimite un mesaj către o persoană de contact preferată
1 Atingeţi .
2 Atingeţi o persoană de contact şi selectaţi Mesaj.
14
Aceasta este versiunea pentru Internet a acestei publicaţii. © Imprimaţi numai pentru uz personal.
- 15. Pentru a vizualiza detalii despre o persoană de contact preferată din Contacte
1 Atingeţi .
2 Atingeţi o persoană de contact şi selectaţi Viz. în Pers. de contact.
Vizualizare album
Vizualizarea Album vă oferă acces rapid la fotografii şi clipuri video.
Aveţi posibilitatea să vizualizaţi un astfel de conţinut sau să‑l trimiteţi către alte dispozitive
compatibile. De asemenea, puteţi seta o fotografie ca tapet de fundal pentru o vizualizare
a regimului de aşteptare.
În vizualizarea Album, clipurile video sunt marcate cu .
Pentru a seta o fotografie ca tapet de fundal într‑o vizualizare
1 Atingeţi .
2 Atingeţi o fotografie şi selectaţi Setare ca tapet de fundal.
3 Selectaţi o vizualizare.
Pentru a trimite o fotografie sau un clip video
1 Atingeţi .
2 Atingeţi o fotografie sau un clip video şi selectaţi Trimitere ca.
3 Selectaţi o metodă de trimitere.
Pentru a vizualiza o fotografie completă în Media
1 Atingeţi .
2 Atingeţi o fotografie şi selectaţi Vizualizare în Media.
Pentru a reda clipuri video din vizualizarea Album
• Atingeţi un clip video şi selectaţi Vizualizare în Media.
Vizualizarea comenzilor rapide
Vizualizarea Comenzi rapide furnizează o listă de comenzi rapide către diverse aplicaţii şi
marcaje. Puteţi personaliza comenzile rapide pe care doriţi să le afişaţi.
Pentru a modifica setările comenzilor rapide
1 Atingeţi .
2 Atingeţi .
3 Selectaţi o comandă rapidă şi atingeţi Opţiuni > Modificare.
4 Când Tip comandă rapidă: apare pe ecran, selectaţi Aplicaţie sau Marcaj.
5 Faceţi dublă atingere pe un element.
6 Pentru a salva setările, selectaţi Înapoi.
Vizualizarea Twitter
Aveţi posibilitatea să accesaţi Twitter din această vizualizare. Puteţi să verificaţi starea
prietenilor dvs. sau să faceţi comentarii asupra ultimelor lor depuneri (postări).
Înainte de a utiliza acest serviciu, este necesar să aveţi în telefon setările obligatorii pentru
conexiunea la Internet.
Pentru a crea o depunere (postare)
• Introduceţi textul în câmpul pentru text şi atingeţi .
Pentru a vizualiza un comentariu pe site-ul Web Twitter
• Atingeţi de lângă comentariul dorit.
15
Aceasta este versiunea pentru Internet a acestei publicaţii. © Imprimaţi numai pentru uz personal.
- 16. Pentru a face comentarii la noile depuneri (postări)
1 Atingeţi de lângă o depunere (postare) şi introduceţi comentariile dvs. în câmpul
text afişat deasupra postării.
2 Pentru a trimite comentariile, atingeţi .
Pentru a reîmprospăta vizualizarea Twitter
• Atingeţi .
Pentru a merge la site-ul Web Twitter
• Când vizualizaţi o depunere (postare), atingeţi .
Utilizarea altor reţele
Efectuarea şi primirea apelurilor, utilizarea mesageriei şi a transferului de date, de exemplu,
servicii bazate pe Internet, în afara reţelei de reşedinţă (roaming) pot atrage costuri
suplimentare. Contactaţi operatorul pentru informaţii suplimentare.
16
Aceasta este versiunea pentru Internet a acestei publicaţii. © Imprimaţi numai pentru uz personal.
- 17. Pictograme de stare
Pictogramele de stare apar în partea de sus a ecranului. Puteţi atinge pictogramele de stare
pentru a vizualiza informaţii în plus sau pentru a modifica setări.
Baterie complet încărcată
Intensitatea semnalului de reţea
Mesaje în cutia de expediere
GSM disponibil
Apel pierdut
Setul Mâini libere este conectat
Apel transferat
S-a primit un mesaj de tip text
S-a primit un nou mesaj de email
S-au inserat căştile
Conectat la GPS
Alarmă activată
Conectat prin funcţia Bluetooth™
Blocarea tastelor este activată
Se transferă date pe USB
Se sincronizează date
Modul pentru zbor este activat
Conectat la reţea Wi-Fi™ securizată
Conectat la reţea Wi-Fi™
3G disponibil
HSDPA disponibil
EGPRS disponibil
17
Aceasta este versiunea pentru Internet a acestei publicaţii. © Imprimaţi numai pentru uz personal.
- 18. Apeluri
Efectuarea şi primirea apelurilor
Este necesar să porniţi telefonul şi să vă aflaţi în raza de acţiune a unei reţele.
Pentru a efectua un apel
1 Selectaţi pentru a deschide ecranul de formare şi introduceţi un număr de telefon
(cu codul internaţional de ţară şi prefixul interurban, dacă este cazul).
2 Apăsaţi .
Aveţi posibilitatea să apelaţi numere de la persoane de contact şi din listele de apeluri.
Pentru a termina un apel
• Apăsaţi .
Pentru a efectua un apel internaţional
1 Selectaţi şi atingeţi *+ de două ori, pentru un semn „+”.
2 Introduceţi codul de ţară, prefixul interurban (fără primul zero) şi numărul de telefon.
3 Apăsaţi .
Pentru a seta reapelarea automată
• Selectaţi Meniu > Setări > Telefonie > Setări ap. > Reapelare automată >
Activare.
Pentru a răspunde la un apel
• Apăsaţi .
Pentru a refuza un apel
• Apăsaţi .
Pentru a schimba volumul la cască în timpul apelului
• Apăsaţi tasta de volum sus sau jos.
Pentru a dezactiva microfonul în timpul unui apel
1 Pentru a dezactiva microfonul, atingeţi Amuţire.
2 Pentru a reactiva microfonul, atingeţi Reac. microf.
Pentru a activa difuzorul în timpul unui apel
• Atingeţi .
Nu ţineţi telefonul la ureche când utilizaţi difuzorul. Această acţiune poate vătăma auzul.
Pentru a vizualiza apelurile pierdute
• Apăsaţi pentru a deschide lista apelurilor.
Reţele
Telefonul comută automat între reţele GSM şi 3G (UMTS), în funcţie de disponibilitate. Unii
operatori de reţea vă permit să comutaţi manual reţelele.
Pentru comutarea manuală a reţelelor
1 Selectaţi Meniu > Setări > Suport conectare > Reţea > Mod reţea.
2 Selectaţi o opţiune.
18
Aceasta este versiunea pentru Internet a acestei publicaţii. © Imprimaţi numai pentru uz personal.
- 19. Apeluri de urgenţă
Telefonul dvs. acceptă numerele internaţionale de urgenţă, de exemplu, 112 sau 911. În
mod normal, numerele de mai sus pot fi utilizate pentru a efectua apeluri de urgenţă în orice
ţară, cu sau fără cartela SIM inserată, dacă vă aflaţi în raza de acoperire a unei reţele.
În unele ţări pot fi promovate şi alte numere de urgenţă. De aceea, este posibil ca operatorul
reţelei să fi salvat pe cartela SIM numere de urgenţă locale suplimentare.
Pentru a efectua un apel de urgenţă
• Selectaţi , introduceţi 112 (numărul internaţional de urgenţă) şi apăsaţi .
Apeluri video
Puteţi partaja experienţele dvs. cu prietenii şi familia, pe măsura producerii lor şi să le salvaţi
pentru partajare ulterioară. Vedeţi pe ecran persoana cu care vorbiţi. Interlocutorul vede
clipul video capturat cu aparatul foto.
Înainte de a efectua apeluri video
Pentru angajare într-un apel video, ambii participanţi la apel trebuie să deţină pentru telefon
un abonament 3G (UMTS) care acceptă serviciul 3G (UMTS) şi să existe acoperire 3G
(UMTS).
Pentru a efectua un apel video
1 Selectaţi şi introduceţi un număr de telefon (cu codul internaţional de ţară şi prefixul
interurban, dacă este cazul).
2 Selectaţi Apel video.
Pentru a răspunde la un apel video
• Apăsaţi .
Pentru a termina un apel video
• Apăsaţi .
Pentru a utiliza panoramarea în timpul unui apel video expediat
• Selectaţi Opţiuni > Panoramare.
Pentru a vizualiza opţiunile la un apel video
• În timpul unui apel video, selectaţi Opţiuni.
Listă apeluri
Aveţi posibilitatea să vizualizaţi informaţii despre apelurile recente.
Pentru a apela un număr din lista apelurilor
1 Apăsaţi şi selectaţi o filă.
2 Selectaţi un nume sau un număr şi apăsaţi .
Formarea rapidă
Formarea rapidă vă permite să selectaţi opt persoane de contact, pe care să le puteţi forma
rapid în regimul de aşteptare. Fiecărei persoane de contact cu formare rapidă este necesar
să‑i asociaţi un număr între 2 şi 9.
Pentru a asocia numere de formare rapidă la persoane de contact
1 Selectaţi Meniu > Setări > Telefonie > Formare rapidă.
2 Selectaţi un număr de la 2 la 9 de pe tastatură şi selectaţi Opţiuni > Atribuire.
3 Selectaţi o persoană de contact.
Pentru a forma rapid un număr asociat
• Selectaţi , introduceţi numărul cu formare rapidă şi apăsaţi .
19
Aceasta este versiunea pentru Internet a acestei publicaţii. © Imprimaţi numai pentru uz personal.
- 20. Alte caracteristici de apelare
Poştă vocală
Dacă abonamentul dvs. include un serviciu de răspuns, apelanţii pot lăsa un mesaj vocal
atunci când nu răspundeţi la apel.
Pentru a introduce numărul dvs. de poştă vocală
1 Selectaţi Meniu > Setări > Telefonie > Poştă vocală> Poştală vocală primire.
2 Introduceţi numărul şi selectaţi OK.
Pentru a apela serviciul de poştă vocală
• Selectaţi . Ţineţi atins 1 .
Transferarea apelurilor
Puteţi transfera apelurile, de exemplu, către un serviciu de răspuns.
Când este utilizată opţiunea Restricţion. apeluri, unele opţiuni de transferare a apelurilor nu sunt
disponibile.
Pentru a transfera apeluri
1 Selectaţi Meniu > Setări > Telefonie > Redirecţ. apeluri.
2 Selectaţi un tip de apel şi o opţiune de transferare.
3 Selectaţi Activare.
4 Introduceţi numărul la care doriţi să transferaţi apelurile şi selectaţi OK.
Mai mult de un singur apel
Aveţi posibilitatea să trataţi mai multe apeluri simultan. De exemplu, puteţi pune în aşteptare
un apel în desfăşurare, în timp ce efectuaţi sau preluaţi un al doilea apel. De asemenea,
puteţi comuta între cele două apeluri. Nu puteţi prelua un al treilea apel, fără a termina unul
din primele două apeluri.
Pentru a efectua un al doilea apel
1 În timpul unui apel, selectaţi Tastatură. Această acţiune pune în aşteptare apelul în
curs.
2 Introduceţi numărul de apelat şi apăsaţi .
Apel în aşteptare
Auziţi un sunet scurt (bip), dacă primiţi un al doilea apel când funcţia de apel în aşteptare
este activă.
Pentru a activa funcţia de apel în aşteptare
• Selectaţi Meniu > Setări > Telefonie > Setări ap. > Apel în aşteptare >
Activare.
Pentru a răspunde la un al doilea apel
• În timpul unui apel, apăsaţi când auziţi sunetul scurt (bip) pentru un al doilea apel.
Această acţiune pune în aşteptare apelul în curs.
Pentru a refuza un al doilea apel
• În timpul unui apel, selectaţi Refuzare şi continuaţi cu apelul activ.
Pentru a termina un apel activ şi a răspunde la un al doilea apel
• În timpul unui apel, selectaţi Opţiuni > Termin. apel în desfăş. şi apoi selectaţi
Răspuns.
20
Aceasta este versiunea pentru Internet a acestei publicaţii. © Imprimaţi numai pentru uz personal.
- 21. Tratarea a două apeluri de voce
Puteţi avea un apel în desfăşurare şi un apel reţinut, în acelaşi timp.
Pentru a comuta între două apeluri
• În timpul unui apel, apăsaţi .
Pentru a termina un apel activ şi a reveni la apelul în aşteptare
• Apăsaţi şi apoi apăsaţi .
Apeluri pentru conferinţă
Funcţia de Apeluri pentru conferinţă vă permite să ţineţi o conversaţie în grup cu alte
persoane.
Pentru a efectua un apel pentru conferinţă
1 Faceţi un apel către primul participant.
2 Selectaţi Tastatură, introduceţi numărul următorului participant pe care doriţi să‑l
apelaţi şi apăsaţi .
3 Când se răspunde la noul apel, selectaţi .
4 Pentru a adăuga mai mulţi participanţi, repetaţi pasul 2.
5 Când se răspunde la apel, selectaţi pentru a adăuga noul participant la conferinţă.
Pentru a elibera un participant
1 Selectaţi .
2 Selectaţi un participant şi selectaţi .
Pentru a pune în aşteptare o conversaţie privată cu un participant
1 În timpul apelului, selectaţi pentru a afişa toţi participanţii.
2 Selectaţi participantul cu care aveţi o conversaţie privată pe care doriţi să o puneţi
în aşteptare şi selectaţi .
Pentru a reveni la apelul pentru conferinţă
• Selectaţi .
Apelare restricţionată
Aveţi posibilitatea să restricţionaţi apelurile expediate şi sosite. Este necesară o parolă de
la furnizorul de servicii.
Dacă transferaţi apeluri sosite, nu puteţi utiliza unele opţiuni de restricţionare a apelurilor.
Pentru a restricţiona apelurile
1 Selectaţi Meniu > Setări > Telefonie > Barare apel.
2 Selectaţi o opţiune.
3 Selectaţi Activare.
4 Introduceţi parola şi selectaţi OK.
Durata şi costul apelurilor
În timpul unui apel, pe telefon se afişează cât timp aţi vorbit. De asemenea, puteţi verifica
durata ultimului apel, a apelurilor expediate şi durata totală a apelurilor dvs.
Pentru a afişa durata apelului
• Selectaţi Meniu > Apeluri > Durată apel.
21
Aceasta este versiunea pentru Internet a acestei publicaţii. © Imprimaţi numai pentru uz personal.
- 22. Introducerea textului
Aveţi posibilitatea să introduceţi litere, numere şi caractere speciale utilizând tastatura
glisantă, tastaturile de pe ecran sau recunoaşterea scrisului de mână. Puteţi comuta între
aceste metode de introducere.
Pentru a introduce text utilizând tastaturile de pe ecran sau recunoaşterea scrisului
de mână
1 Atingeţi orice câmp de introducere a textului. De exemplu, selectaţi Meniu > Sch.
msje > Mesaj nou şi atingeţi zona de pe ecran de sub câmpul Către.
2 Se deschide o fereastră de introducere a textului. Atingeţi şi selectaţi o opţiune:
• Tastatură QWERTY mini – tastatură în mod compact.
• Tastat. QWERTY tot ecr. – tastatură în mod Peisaj.
• Tastatură alfanumerică – tastatură tradiţională.
• Scris de mână – recunoaşterea scrisului de mână.
3 Utilizaţi vârfurile degetelor sau stiloul pentru a introduce textul.
Scrisul de mână
1 2 3
4 5 6 7 8
1 Închidere – atingeţi pentru a accepta textul din fereastra de introducere şi închideţi vizualizarea tastaturii pe
ecran
2 Opţiuni – atingeţi pentru a vizualiza opţiuni pentru scrisul de mână
3 Andocare – glisare şi fixare pentru a muta pe ecran fereastra scrisului de mână
4 Zona scrisului de mână
5 Mod literal – atingeţi pentru a comuta în modul de intrare alfabetic
6 Mod numeric – atingeţi pentru a comuta la modul de intrare numeric
7 Simbol – atingeţi pentru a deschide tabelul simbolurilor
8 Opţiuni intrare – atingeţi pentru a trece la altă metodă de intrare: Tastatură QWERTY mini, Tastat. QWERTY
tot ecr. sau Tastatură alfanumerică
Pentru a deschide fereastra scrisului de mână
1 Atingeţi orice câmp de introducere a textului. De exemplu, selectaţi Meniu > Sch.
msje > Mesaj nou şi atingeţi zona de pe ecran de sub câmpul Către.
2 Se deschide o fereastră de introducere a textului. Atingeţi şi selectaţi Scris de
mână.
Pentru a şterge text
• Trageţi o linie scurtă spre stânga .
22
Aceasta este versiunea pentru Internet a acestei publicaţii. © Imprimaţi numai pentru uz personal.
- 23. Pentru a insera un spaţiu
• Trageţi o linie scurtă spre dreapta .
Utilizarea tastaturilor pe ecran
Puteţi atinge un câmp de introducere a textului pentru a activa tastatura pe ecran. Puteţi
comuta între trei tipuri de tastatură:
• Tastatură QWERTY mini – tastatură în mod Portret.
• Tastat. QWERTY tot ecr. – tastatură în mod Peisaj.
• Tastatură alfanumerică – tastatură tradiţională pentru caractere alfanumerice.
Tastatură QWERTY pe tot ecranul
1 2 3 4 5
6 7 8 9 10 11 12
1 Închidere – atingeţi pentru a accepta textul din fereastra de introducere şi închideţi vizualizarea tastaturii
2 Opţiuni – atingeţi pentru a deschide meniul opţiunilor de intrare şi a schimba, de exemplu, Limbă de
scriere sau a vizualiza Ajutor
3 Backspace – atingeţi pentru a şterge o literă din stânga cursorului
4 Stânga – atingeţi pentru a muta cursorul la stânga
5 Dreapta – atingeţi pentru a muta cursorul la dreapta
6 Shift şi Caps Lock – atingeţi pentru a schimba tipul caracterului
7 ABC – atingeţi pentru a afişa literele alfabetului şi cele mai utilizate simboluri
8 Mod numeric – atingeţi pentru a afişa cifrele şi cele mai utilizate simboluri
9 Literă cu accent – atingeţi pentru a afişa zonele de litere cu accent
10 Spaţiu – atingeţi pentru a introduce un spaţiu
11 Retur de car – atingeţi pentru a insera un retur de car
12 Opţiuni intrare – atingeţi pentru a trece la altă metodă de intrare: Tastatură QWERTY mini, Tastatură
alfanumerică sau Scris de mână
Pentru a activa tastaturile QWERTY
1 Atingeţi orice câmp de introducere a textului. De exemplu, selectaţi Meniu > Sch.
msje > Mesaj nou şi atingeţi zona de pe ecran de sub câmpul Către.
2 Se deschide o fereastră de introducere a textului. Atingeţi şi selectaţi o opţiune:
• Tastat. QWERTY tot ecr. – tastatură în mod Peisaj.
• Tastatură QWERTY mini – tastatură în mod Portret.
23
Aceasta este versiunea pentru Internet a acestei publicaţii. © Imprimaţi numai pentru uz personal.
- 24. Tastatura alfanumerică
1
2
3
4
5
6
7
8
9
10
1 Închidere – atingeţi pentru a accepta textul din fereastra de introducere şi închideţi vizualizarea tastaturii pe
ecran
2 Opţiuni – atingeţi pentru a deschide meniul opţiunilor de intrare şi a schimba, de exemplu, Limbă de
scriere sau a vizualiza Ajutor
3 Indicator intrare text – atingeţi pentru a deschide o fereastră popup, în care puteţi activa sau dezactiva
modul de intrare Text predictiv, schimba tipul caracterelor şi comuta între modurile literal şi numeric
4 Metode de intrare – atingeţi pentru a comuta la altă metodă de intrare: Tastatură QWERTY mini, Tastat.
QWERTY tot ecr. sau Scris de mână
5 Stânga – atingeţi pentru a muta cursorul la stânga
6 Dreapta – atingeţi pentru a muta cursorul la dreapta
7 Backspace – atingeţi pentru a şterge o literă din stânga cursorului
8 Simbol – atingeţi pentru a deschide tabelul simbolurilor
9 Spaţiu – atingeţi pentru a introduce un spaţiu sau 0
10 Shift – atingeţi pentru a schimba tipul caracterelor, pentru a activa sau a dezactiva modul de intrare Text
predictiv şi a comuta între modurile alfabetice şi modul numeric
Pentru a activa tastatura alfanumerică
1 Atingeţi orice câmp de introducere a textului. De exemplu, selectaţi Meniu > Sch.
msje > Mesaj nou şi atingeţi zona de pe ecran de sub câmpul Către.
2 Apare o fereastră de introducere a textului. Atingeţi şi selectaţi Tastatură
alfanumerică.
Pentru a introduce text utilizând metoda Text predictiv
1 Dacă nu se afişează în indicatorul de introducere a textului, atingeţi şi selectaţi
Activare text predictiv.
2 Apăsaţi fiecare tastă o singură dată, chiar dacă litera dorită nu este prima literă de
pe acea tastă. De exemplu, pentru a scrie cuvântul „Jane”, atingeţi 5 pentru J,
2 pentru a, 6 pentru n şi 3 pentru e. Scrieţi tot cuvântul înainte de a vă uita
la sugestii.
3 Pentru a vizualiza mai multe sugestii de cuvinte, atingeţi cuvântul subliniat. Selectaţi
un cuvânt.
4 Pentru a adăuga un spaţiu, atingeţi 0 .
5 Pentru a adăuga simboluri şi semne de punctuaţie, atingeţi *+ .
24
Aceasta este versiunea pentru Internet a acestei publicaţii. © Imprimaţi numai pentru uz personal.
- 25. Pentru a introduce text utilizând metoda tastării multiple
1 Dacă se afişează în indicatorul de introducere a textului, atingeţi şi selectaţi
Text predictiv > Dezactivare pentru a trece la introducerea textului prin tastare
multiplă.
2 Atingeţi 2 – 9 în mod repetat până când apare litera dorită.
3 Pentru a adăuga un spaţiu, atingeţi 0 .
4 Pentru a adăuga semne de punctuaţie sau simboluri, atingeţi *+ .
Când utilizaţi o metodă de introducere a textului, puteţi introduce cifre ţinând atinse tastele
numerice.
Pentru a introduce semne de punctuaţie, mai puteţi atinge 1 în mod repetat, până când apare
semnul de punctuaţie dorit.
Pentru a adăuga cuvinte în dicţionarul încorporat
1 Când introduceţi text utilizând metoda de intrare Text predictiv, atingeţi şi selectaţi
Text predictiv > Adăugare cuvânt.
2 Scrieţi cuvântul utilizând tastarea multiplă şi selectaţi OK.
Mini-tastatură QWERTY
1 2 3 4
5 6 7 8 9 10 11
1 Închidere – atingeţi pentru a accepta textul din fereastra de introducere şi închideţi vizualizarea tastaturii
2 Opţiuni – atingeţi pentru a deschide meniul opţiunilor de intrare şi a schimba, de exemplu, Limbă de
scriere sau a vizualiza Ajutor
3 Andocare – atingeţi şi ţineţi atins pentru a muta fereastra de intrare pe ecran
4 Backspace – atingeţi pentru a şterge o literă din stânga cursorului
5 Shift şi Caps Lock – atingeţi pentru a schimba tipul caracterului
6 ABC – atingeţi pentru a afişa literele alfabetului şi cele mai utilizate simboluri
7 Mod numeric – atingeţi pentru a afişa cifrele şi cele mai utilizate simboluri
8 Literă cu accent – atingeţi pentru a afişa zonele de litere cu accent
9 Spaţiu – atingeţi pentru a introduce un spaţiu
10 Retur de car – atingeţi pentru a insera un retur de car
11 Opţiuni intrare – atingeţi pentru a trece la altă metodă de intrare: Tastat. QWERTY tot ecr., Tastatură
alfanumerică sau Scris de mână
Pentru a schimba limba de scriere
• Selectaţi Opţiuni > Limbă de scriere.
Când fereastra de introducere a textului este deschisă, mai puteţi atinge şi selectaţi Limbă
de scriere.
25
Aceasta este versiunea pentru Internet a acestei publicaţii. © Imprimaţi numai pentru uz personal.
- 26. Pentru a copia şi lipi text
1 Atingeţi pentru a plasa cursorul la începutul textului pe care doriţi să‑l selectaţi pentru
copiere. Apoi glisaţi vârful degetului sau stiloul până la sfârşitul textului.
2 Pentru a copia textul selectat, atingeţi şi selectaţi Copiere.
3 Pentru a lipi textul în cadrul aceluiaşi câmp text, mutaţi cursorul în locul în care doriţi
să inseraţi textul, atingeţi şi selectaţi Lipire.
Pentru a lipi textul în alt câmp text, mergeţi la acel câmp text, mutaţi cursorul în locul în care
doriţi să inseraţi textul şi selectaţi Opţiuni > Lipire.
Utilizarea tastaturii glisante
Puteţi deschide telefonul prin glisare şi introduce text utilizând tastatura QWERTY.
Q W E R
1
T
2
Y 3 U * I
+
O
/
P
@
4 6 )
A S D F G 5 H J # K ( L
Z X C V
7
B
8
N
9
M
0 , ;
. :
! -
Sym
au
Ctrl ,
Tastatură glisantă
12
Q W E R1 T 2
Y 3 U * I + O / P@
11
A S D F 4
G 5
H 6
J #
K ( L )
10
Z X C V 7
B 8
N 9
M 0 , ; . :
9
! Sym
au
Ctrl , -
1 2 3 4 5 6 7 8
1 Alt – apăsaţi o dată pentru a introduce caracterul aflat în partea de sus din dreapta a unei taste. De exemplu,
pentru a introduce @, atingeţi o dată, apoi apăsaţi P @ . Atingeţi de două ori pentru a bloca modul
Alt
2 Shift şi Caps Lock – apăsaţi pentru a comuta între litere mari şi litere mici
3 Simbol – apăsaţi o dată pentru a afişa tabelul cu simboluri. Ţineţi apăsat Sym
au , apoi apăsaţi o altă tastă
pentru a introduce caractere ascunse (mascate). De exemplu, pentru a introduce ê, ţineţi apăsat Sym
au , apoi
apăsaţi E în mod repetat până când apare ê
4 Spaţiu – apăsaţi pentru a introduce un spaţiu
5 Ctrl – ţineţi apăsat Ctrl , apoi apăsaţi una din următoarele taste:
• A pentru a selecta tot textul
• C pentru a copia textul selectat
• X pentru a decupa textul selectat
• V 7 pentru a lipi textul pe care tocmai l-aţi decupat
6 Stânga – apăsaţi pentru a muta cursorul spre stânga; ţineţi apăsat , apoi apăsaţi pentru a selecta
text aflat în stânga cursorului
7 Sus – apăsaţi pentru a muta cursorul pe linia anterioară; ţineţi apăsat , apoi apăsaţi pentru a selecta
un text de lăţimea unei linii, aflat la stânga cursorului
8 Dreapta – apăsaţi pentru a muta cursorul spre dreapta; ţineţi apăsat , apoi apăsaţi pentru a selecta
text aflat în dreapta cursorului
9 Jos – apăsaţi pentru a muta cursorul pe linia următoare; ţineţi apăsat , apoi apăsaţi pentru a selecta
un text de lăţimea unei linii, aflat la dreapta cursorului
26
Aceasta este versiunea pentru Internet a acestei publicaţii. © Imprimaţi numai pentru uz personal.
- 27. 10 Retur de car – apăsaţi pentru a insera un retur de car
11 Comutator limbă – apăsaţi pentru a comuta la o altă limbă de scriere
12 Backspace - apăsaţi pentru a şterge o literă din stânga cursorului.
Pentru a schimba limba de scriere
• Selectaţi Opţiuni > Limbă de scriere.
Când fereastra de introducere a textului este deschisă, mai puteţi atinge şi selectaţi Limbă
de scriere.
Pentru a copia şi lipi text
1 Atingeţi pentru a plasa cursorul la începutul textului pe care doriţi să‑l selectaţi pentru
copiere. Apoi glisaţi vârful degetului sau stiloul până la sfârşitul textului.
2 Pentru a copia textul selectat, atingeţi şi selectaţi Copiere.
3 Pentru a lipi textul în cadrul aceluiaşi câmp text, mutaţi cursorul în locul în care doriţi
să inseraţi textul, atingeţi şi selectaţi Lipire.
Pentru a lipi textul în alt câmp text, mergeţi la acel câmp text, mutaţi cursorul în locul în care
doriţi să inseraţi textul şi selectaţi Opţiuni > Lipire.
27
Aceasta este versiunea pentru Internet a acestei publicaţii. © Imprimaţi numai pentru uz personal.
- 28. Persoane de contact
Aveţi posibilitatea să salvaţi nume, numere de telefon şi informaţii personale în Contacte.
Informaţiile se pot salva în memoria telefonului sau pe cartela SIM.
Aveţi posibilitatea să sincronizaţi persoanele de contact utilizând aplicaţia Sony Ericsson PC
Companion .
Pentru a deschide aplicaţia Contacte
• Selectaţi Meniu > Contacte.
Pentru a adăuga o nouă persoană de contact
1 Selectaţi Meniu > Contacte.
2 Atingeţi .
3 Adăugaţi informaţiile persoanei de contact. Pentru a închide fereastra de introducere
a textului, atingeţi .
4 Selectaţi Terminat.
Pentru a edita persoane de contact
1 Selectaţi Meniu > Contacte.
2 Faceţi dublă atingere pe o persoană de contact şi selectaţi Opţiuni > Editare.
Pentru a selecta ce contacte se vor afişa
• Selectaţi Meniu > Contacte > Opţiuni > Setări > Contacte de afişat.
Pentru a copia persoane de contact între cartela de memorie şi cartela SIM
1 Selectaţi Meniu > Contacte.
2 Selectaţi o persoană de contact, apoi selectaţi Opţiuni > Marcare/Anulare marc.
> Marcare.
3 Pentru a marca mai multe persoane de contact, repetaţi pasul 2.
4 Selectaţi Opţiuni > Copiere.
5 Selectaţi o opţiune.
Când copiaţi persoane de contact din Memorie telefon în Memorie SIM, numai numele persoanei
de contact, numărul de telefon şi adresa de poştă electronică (email) vor fi salvate pe cartela SIM.
Pentru a găsi o persoană de contact
• În câmpul de căutare, introduceţi primele litere ale numelui persoanei de contact. Pe
ecran apar persoana sau persoanele de contact care se potrivesc.
Pentru a apela o persoană de contact
1 Selectaţi Meniu > Contacte.
2 Selectaţi o persoană de contact şi apăsaţi .
Pentru a efectua un apel video către o persoană de contact
1 Selectaţi Meniu > Contacte.
2 Selectaţi o persoană de contact şi selectaţi Opţiuni > Apelare > Apel video.
Pentru a trimite mesaje către o persoană de contact
1 Selectaţi Meniu > Contacte.
2 Selectaţi o persoană de contact şi atingeţi .
3 Pentru a deschide fereastra de introducere a textului, atingeţi corpul mesajului.
4 Introduceţi textul. Pentru a închide fereastra de introducere a textului, atingeţi .
5 Pentru a trimite mesajul, atingeţi .
28
Aceasta este versiunea pentru Internet a acestei publicaţii. © Imprimaţi numai pentru uz personal.
- 29. Schimbul de mesaje
Înainte de a utiliza schimbul de mesaje
Înainte de a putea trimite sau primi mesaje, altele decât mesaje text, este necesar să
configuraţi conturile necesare. Puteţi utiliza experţii pentru Internet şi email din telefon,
pentru a descărca setările sau configura manual conturile.
Prezentare generală a schimbului de mesaje
Următoarele pictograme apar în Sch. msje:
Mesaj nou Creaţi un alt mesaj
Cutie primite Mesajele primite, exceptând mesajele de email şi cele radiodifuzate în celulă, sunt
salvate aici
Cutie poştală Vă conectaţi la cutia poştală la distanţă pentru a descărca mesajele noi de email sau
vizualizaţi în mod neconectat mesajele de email descărcate anterior
Trim. Ultimele mesaje trimise, excluzând mesajele trimise prin utilizarea suportului de
conectare Bluetooth, sunt stocate aici. Puteţi modifica numărul de mesaje ce pot fi
salvate în acest folder
Schiţe Mesajele schiţate care nu au fost trimise, sunt stocate aici
Cutie expediere Mesajele care aşteaptă să fie trimise, de exemplu, când dispozitivul se află în afara
acoperirii reţelei, sunt salvate temporar aici
Rapoarte livrare Puteţi solicita furnizorului de servicii să vă trimită un raport de livrare a mesajelor text
şi mesajelor multimedia pe care le‑aţi trimis. Disponibilitatea acestui serviciu depinde
de reţea
Folderele mele Organizaţi mesajele dvs. în foldere
Mesaje text şi multimedia
Mesajele pot conţine text, imagini, efecte sonore, clipuri video şi prezentări. De asemenea,
puteţi crea şi utiliza şabloane pentru mesajele dvs.
Când trimiteţi mesaje, telefonul selectează automat cea mai potrivită metodă de utilizat (fie
un mesaj text sau unul multimedia) pentru trimiterea mesajului.
Dacă nu puteţi trimite sau primi mesaje multimedia, consultaţi Nu pot utiliza serviciile bazate pe
Internet la pagina 85.
Pentru a crea şi trimite un mesaj
1 Selectaţi Meniu > Sch. msje > Mesaj nou.
2 Atingeţi câmpul Către şi selectaţi numele unei persoane de contact din Contacte.
3 Atingeţi OK.
4 Atingeţi câmpul text şi introduceţi textul dvs.
5 Selectaţi Opţiuni > Adăugare conţinut şi adăugaţi o imagine, un clip video sau un
sunet.
6 Pentru a trimite mesajul, selectaţi .
Când introduceţi manual numerele de telefon pentru mai mulţi destinatari, utilizaţi semnul de
punctuaţie „punct şi virgulă” pentru a separa numerele acestora.
Pentru a răspunde la un mesaj primit
• Selectaţi Opţiuni > Răspuns.
Pentru a şterge un mesaj citit
1 Selectaţi un mesaj citit.
2 Selectaţi .
3 Pentru a şterge mesajul, selectaţi Da.
29
Aceasta este versiunea pentru Internet a acestei publicaţii. © Imprimaţi numai pentru uz personal.
- 30. Pentru a salva detaliile de contact ale expeditorului
1 Selectaţi Meniu > Sch. msje > Cutie primite.
2 Atingeţi mesajul expeditorului.
3 Selectaţi Opţiuni > Salvare în Contacte > Creare.
4 Introduceţi numărul de telefon, numele sau adresa de email a expeditorului.
5 Selectaţi Terminat.
Pentru a deschide aplicaţia Conversaţii în Schimb mesaje
• Selectaţi Meniu > Sch. msje > Conversaţii.
Email (poştă electronică)
Înainte de a utiliza poşta electronică (email)
Pentru a utiliza poşta electronică (email) este necesar să introduceţi în telefon un punct de
acces valid la Internet (IAP) şi să introduceţi corect setările de email.
Este necesar să creaţi un cont de email. Urmaţi instrucţiunile date de cutia poştală la
distanţă şi de furnizorul de servicii Internet (ISP).
Dacă în telefon lipsesc setările de email, consultaţi Setări pentru poşta electronică
(email) la pagina 78.
Trimiterea mesajelor de email
Aveţi posibilitatea să creaţi mesaje de email din fiecare cont de email pe care îl utilizaţi cu
telefonul.
Pentru a crea şi trimite un nou mesaj de email
1 Selectaţi Meniu > Sch. msje.
2 Selectaţi Opţiuni > Creare > Email.
3 Pentru a selecta destinatari sau grupuri din lista de contacte, atingeţi fila Către.
Pentru a introduce manual numărul sau adresa de email, atingeţi câmpul Către.
4 Pentru a introduce subiectul mesajului de email, atingeţi Subiect.
5 Pentru a scrie mesajul, atingeţi câmpul mesajului.
6 Pentru a ataşa fişiere la mesajul de email, atingeţi şi selectaţi un tip de ataşare.
Protecţia drepturilor de autor poate interzice ca unele imagini, muzică şi alte materiale
să fie copiate, modificate sau transferate.
7 Pentru a vizualiza toate ataşările, atingeţi .
8 Pentru a utiliza un şablon sau o notă scrisă anterior, atingeţi Opţiuni > Adăugare şi
selectaţi şablonul sau nota dorită.
9 Pentru a trimite mesajul, atingeţi .
Primirea mesajelor de email
Mesajele de email sunt descărcate de pe serverul de email via Internet sau la biroul dvs.
Puteţi să descărcaţi manual mesajele de email sau să setaţi când telefonul trebuie să verifice
dacă există mesaje noi de email.
Pentru a descărca mesajele de email în mod neconectat
1 Selectaţi Meniu > Sch. msje şi selectaţi o cutie poştală.
2 Pentru a deschide o conexiune către cutia poştală la distanţă, selectaţi Opţiuni >
Conectare.
Pentru a descărca automat mesajele de email
1 Selectaţi Meniu > Sch. msje.
2 Selectaţi Opţiuni >Setări > Email > Cutii poştale.
3 Atingeţi contul de email.
4 Selectaţi Descărcare automată.
30
Aceasta este versiunea pentru Internet a acestei publicaţii. © Imprimaţi numai pentru uz personal.
- 31. Pentru a şterge mesaje de email din telefon
1 Selectaţi Meniu > Sch. msje şi selectaţi o cutie poştală.
2 Selectaţi un mesaj de email.
3 Selectaţi Opţiuni > Ştergere > Numai din telefon. Mesajele de email rămân în cutia
poştală la distanţă.
Anteturile mesajelor de email care apar în telefon le oglindesc pe cele care apar în cutia poştală
la distanţă. Acest lucru înseamnă că atunci când ştergeţi conţinutul unui mesaj în telefon, antetul
mesajului de email rămâne în telefon. Dacă doriţi să eliminaţi şi antetul, vă puteţi conecta la server
când ştergeţi mesajul din telefon. Dacă nu există o conexiune la server, antetul este şters data
viitoare când vă conectaţi la cutia poştală la distanţă de pe server.
Pentru a şterge un mesaj de email din telefon şi din cutia poştală la distanţă
1 Selectaţi Meniu > Sch. msje şi selectaţi o cutie poştală.
2 Selectaţi un mesaj de email.
3 Selectaţi Opţiuni > Ştergere > Telefon şi server.
Pentru deconectare de la cutia poştală la distanţă
• Pentru a încheia conexiunea de date către cutia poştală la distanţă, selectaţi
Opţiuni > Deconectare.
Pentru a redirecţiona un mesaj de email
1 Selectaţi Meniu > Sch. msje şi selectaţi o cutie poştală.
2 Selectaţi mesajul de email pe care doriţi să‑l redirecţionaţi.
3 Selectaţi Opţiuni > Redirecţionare.
Vizualizarea mesajelor
Puteţi alege să nu primiţi mesajele mari şi să primiţi numai anteturile.
Pentru a descărca anteturi
1 Selectaţi Meniu > Sch. msje.
2 Selectaţi Opţiuni >Setări > Email > Cutii poştale.
3 Atingeţi contul de email.
4 Selectaţi Descărcare setări > Descărcare email.
5 Selectaţi Numai anteturi.
Mai multe despre schimbul de mesaje
Mesaje radiodifuzate în celulă
Radiodifuzările în celulă vă permit să primiţi mesaje pe diverse teme, cum ar fi condiţiile de
vreme sau de trafic, de la furnizorul de servicii. Pentru informaţii suplimentare contactaţi
furnizorul de servicii.
Mesajele radiodifuzate în celulă nu pot fi primite în reţelele UMTS. O conexiune prin pachete de
date poate împiedica recepţionarea mesajelor radiodifuzate în celulă.
Pentru a vizualiza un mesaj radiodifuzat în celulă
1 Selectaţi Meniu > Sch. msje > Opţiuni > Transm. celulară.
2 Selectaţi mesajul de vizualizat.
Comenzi pentru servicii
Puteţi utiliza comenzi de servicii pentru a introduce şi trimite solicitări de servicii, cum ar fi
comenzi de activare pentru servicii în reţea, către furnizorul de servicii. Comenzile de servicii
sunt cunoscute şi drept comenzi USSD (Unstructured Supplementary Service Data - Date
nestructurate pentru servicii suplimentare).
31
Aceasta este versiunea pentru Internet a acestei publicaţii. © Imprimaţi numai pentru uz personal.
- 32. Pentru a edita comenzi pentru servicii
1 Selectaţi Meniu > Sch. msje.
2 Selectaţi Opţiuni > Comenzi servicii.
Trimise
Ultimele 20 de mesaje trimise sunt salvate automat în folderul Trimise.
Pentru a schimba numărul mesajelor trimise care se salvează automat
1 Selectaţi Meniu > Sch. msje.
2 Selectaţi Opţiuni > Setări > Altele.
3 Introduceţi numărul de mesaje trimise care doriţi să se salveze automat.
Schiţe
Puteţi vizualiza, edita şi trimite mesajele pe care le‑aţi creat dar încă nu le‑aţi trimis, în
Schiţe.
Pentru a vizualiza un mesaj
1 Selectaţi Meniu > Sch. msje > Schiţe.
2 Selectaţi mesajul.
Pentru a trimite un mesaj
1 Selectaţi Meniu > Sch. msje > Schiţe.
2 Selectaţi mesajul.
3 Atingeţi câmpul Către şi selectaţi numele unei persoane de contact din Contacte.
4 Atingeţi OK.
5 Pentru a trimite mesajul, selectaţi .
Rapoarte de livrare
Puteţi utiliza Rapoarte livrare pentru a ţine evidenţa mesajelor text şi mesajelor multimedia
trimise.
Rapoartele de livrare nu sunt prevăzute pentru mesaje text şi mesaje multimedia trimise către
adrese de email.
Pentru a primi rapoarte de livrare la mesajele text
1 Selectaţi Meniu > Sch. msje.
2 Selectaţi Opţiuni > Setări > Mesaj text > Primire raport > Da.
Pentru a primi rapoarte de livrare la mesajele multimedia
1 Selectaţi Meniu > Sch. msje.
2 Selectaţi Opţiuni > Setări > Mesaj multimedia > Primire rapoarte > Livrare şi
citire sau Livrare.
Folderele mele
Aveţi posibilitatea să vizualizaţi mesajele salvate în propriile dvs. foldere sau să utilizaţi
şabloane de mesaje din Folderele mele.
Pentru a crea un alt folder
1 Selectaţi Meniu > Sch. msje > Folderele mele.
2 Selectaţi Opţiuni > Folder nou.
3 Introduceţi un nume pentru folder.
4 Atingeţi OK.
Şabloane
Pentru a vizualiza un şablon
1 Selectaţi Meniu > Sch. msje > Folderele mele > Şabloane.
2 Selectaţi un şablon.
32
Aceasta este versiunea pentru Internet a acestei publicaţii. © Imprimaţi numai pentru uz personal.
- 33. Pentru a trimite un şablon de mesaj
1 Selectaţi Meniu > Sch. msje > Folderele mele > Şabloane.
2 Atingeţi şablonul şi selectaţi Opţiuni > Trimitere.
Pentru a crea un şablon
1 Selectaţi Meniu > Sch. msje > Folderele mele > Şabloane.
2 Selectaţi Opţiuni > Şablon nou.
3 Introduceţi textul.
4 Pentru a salva şablonul, selectaţi Terminat.
33
Aceasta este versiunea pentru Internet a acestei publicaţii. © Imprimaţi numai pentru uz personal.
- 34. Media
Cu aplicaţia Media puteţi gestiona fişiere media, cum ar fi fotografii, muzică, alte piese audio
şi clipuri video. De asemenea, puteţi gestiona fotografii şi clipuri video în albume de pe Web.
Principalele caracteristici ale aplicaţiei sunt:
• Fotografie – vizualizaţi, editaţi, trimiteţi sau depuneţi în jurnale Web fotografiile şi clipurile
video.
• Muzică – organizaţi pe categorii şi redaţi fişierele dvs. de muzică sau alte piese audio.
• Video – redaţi şi gestionaţi clipurile video.
Aveţi posibilitatea să schimbaţi automat între vizualizările Portret şi Peisaj, atunci când este
activată setarea de rotire automată. Consultaţi Setări pentru senzor la pagina 76.
Dacă un clip audio sau un clip video are propriul său titlu într‑un profil de metadate, acest titlu
se afişează în locul numelui fişierului.
Bară de vizualizare şi bară sensibilă la atingere
Puteţi utiliza bara de vizualizare şi bara sensibilă la atingere pentru a naviga în diverse
vizualizări şi gestiona fişierele media.
• Bară de vizualizare – o bară care apare în partea de sus a ecranului (în vizualizarea tip
Portret), după ce selectaţi o aplicaţie în Media. Utilizând această bară, puteţi naviga la
vizualizarea de redare, la vizualizarea diverselor liste din cadrul aceleiaşi aplicaţii sau la
meniul principal Media.
• Bară sensibilă la atingere – o bară care apare în partea de jos a ecranului (în vizualizarea tip
Portret), de unde puteţi, de exemplu, marca, edita şi gestiona fişierele media sau reveni la
nivelul anterior. Pentru a vizualiza opţiuni suplimentare, atingeţi .
Pentru a obţine sfaturi referitoare la o pictogramă din aceste bare, ţineţi atinsă pictograma.
Pentru a deschide aplicaţia Media
• Selectaţi Meniu > Media.
• Atingeţi în bara sensibilă la atingere, aflată în partea de jos a ecranului în regim de
aşteptare.
Poate fi necesar să deschideţi aplicaţia Media într‑un mod diferit, dacă nu utilizaţi tema implicită
în regimul de aşteptare.
Pentru a ieşi din Media
• Apăsaţi pentru a merge în regimul de aşteptare.
• Dacă vă aflaţi în meniul principal Media, atingeţi în bara sensibilă la atingere.
Dacă minimizaţi Media când se redă un clip audio, continuă redarea clipului. Puteţi controla
aplicaţia de redare muzică în regimul de aşteptare, când utilizaţi tema implicită.
Pentru navigare în Media
• Pentru a merge la nivelul următor, atingeţi o pictogramă sau un titlu.
• Pentru a reveni la nivelul anterior, atingeţi în bara sensibilă la atingere.
• Pentru a merge la vizualizarea de redare, atingeţi în bara de vizualizare.
• Pentru a reveni la meniul principal Media, atingeţi în bara de vizualizare.
• Când în vizualizarea tip listă sau grilă nu se afişează toate elementele, agitaţi în sus sau în
jos pentru a vizualiza mai mult.
Pentru a merge la vizualizarea redării
• Atingeţi din partea de sus a ecranului.
Pentru a vizualiza mai multe comenzi în bara sensibilă la atingere
• Atingeţi în bara sensibilă la atingere.
34
Aceasta este versiunea pentru Internet a acestei publicaţii. © Imprimaţi numai pentru uz personal.
- 35. Actualizarea bibliotecilor media
Bibliotecile media se actualizează automat când:
• utilizaţi prima dată aplicaţia Media.
• terminaţi transferarea unui fişier media în telefon utilizând un cablu USB.
• deconectaţi un cablu USB pentru a ieşi din modul Stocare masivă.
• introduceţi o cartelă de memorie în telefon.
• selectaţi un fişier nevalid.
Dacă conţinutul salvat pe cartela de memorie nu s-a schimbat de la ultima actualizare, procesul
de actualizare nu va porni.
Pentru a actualiza manual bibliotecile media
• Atingeţi în bara sensibilă la atingere.
Pentru a ascunde caseta de dialog pentru actualizare
• Atingeţi Ascundere în caseta de dialog pentru actualizare.
Pentru a închide caseta de dialog pentru actualizare
• Atingeţi Revocare în caseta de dialog pentru actualizare.
Mod de marcare
Aveţi posibilitatea să marcaţi mai multe fişiere şi să le gestionaţi pe loturi.
Pentru a marca fişiere media
1 Când fişierele sunt în vizualizare de tip listă sau grilă, atingeţi în bara sensibilă la
atingere.
2 Atingeţi fişierele pentru a le marca.
3 Pentru a ieşi din modul marcare, atingeţi .
Puteţi utiliza pictogramele din bara sensibilă la atingere pentru a gestiona fişierele pe care le
marcaţi.
Fotografie
Cu funcţia Fotografie, puteţi vizualiza, trimite şi gestiona fotografiile din telefon şi de pe
cartela de memorie. De asemenea, puteţi edita şi aranja fotografiile pe care le-aţi salvat în
albumele de fotografii în mod interactiv. Opţiunile de vizualizare sunt:
• Ultima fotografie – ultimele fotografii făcute sau ultimele clipuri video salvate în telefon sau
pe o cartelă de memorie. Cea mai recentă fotografie sau cel mai recent clip video sunt
afişate ca primul element.
• Album aparat foto – fotografii şi clipuri video făcute prin utilizarea unui aparat foto,
prezentate în ordine cronologică după lună.
• Etichete fotografie – fotografii pe care le-aţi etichetat.
• Albume Web – fotografii şi clipuri video în albume interactive. Pentru a utiliza această
funcţie, aveţi nevoie de setările corecte pentru Internet.
• Imagini – imagini preîncărcate şi altele descărcate, fără informaţii EXIF (Exchangeable
Image File), care nu au fost efectuate utilizând aparatul foto.
Bară de vizualizare a fotografiilor
În Fotografie, o bară de vizualizare apare în partea de sus a ecranului.
Reveniţi la meniul principal Media
Mergeţi la Album aparat foto
Mergeţi la Etichete fotografie
35
Aceasta este versiunea pentru Internet a acestei publicaţii. © Imprimaţi numai pentru uz personal.
- 36. Mergeţi la Albume Web
Mergeţi la vizualizarea de redare
Pentru a vizualiza o fotografie pe tot ecranul
1 Selectaţi Meniu > Media > Fotografie.
2 Selectaţi o opţiune de vizualizare şi atingeţi o miniatură pentru a vizualiza fotografia.
3 Pentru a vizualiza fotografia următoare sau anterioară, agitaţi brusc spre stânga sau
dreapta.
Ultima fotografie
În Ultima fotografie puteţi vizualiza toate fotografiile şi clipurile video făcute prin utilizarea
aparatului foto, prezentate în ordine cronologică începând cu cea mai recentă. Agitaţi de
la dreapta la stânga pentru a răsfoi celelalte fotografii şi clipuri video. Agitaţi de la stânga la
dreapta pentru a merge înapoi.
Pentru a vizualiza ultimele fotografii
• Selectaţi Meniu > Media > Fotografie > Ultima fotografie.
Albumul aparatului foto
În Album aparat foto găsiţi toate fotografiile şi clipurile video făcute prin utilizarea unui
aparat foto. Toate fişierele sunt repartizate pe categorii după lună, în ordine cronologică.
Selectaţi o lună pentru a vedea miniaturile şi atingeţi miniatura unei fotografii sau a unui clip
video, pentru a le vizualiza.
Când vizualizaţi fotografiile sau clipurile video după lună sau în vizualizarea miniaturilor, puteţi
să marcaţi mai multe elemente şi să le gestionaţi pe loturi.
Etichete foto
Puteţi gestiona simplu fotografiile prin crearea unor etichete pentru ele. În Etichete
fotografie, puteţi vizualiza toate fotografiile etichetate. De asemenea, puteţi edita etichetele
dvs.
Numai fotografiile cu informaţii EXIF (Exchangeable Image File Format) pot fi etichetate. Dacă
nu aveţi nicio fotografie etichetată, folderul Etichete fotografie este gol.
Pentru a vizualiza fotografiile după etichetă
1 Selectaţi Meniu > Media > Fotografie > Etichete fotografie.
2 Selectaţi o etichetă şi atingeţi o miniatură.
Pentru a crea o etichetă
1 Când vizualizaţi o fotografie, atingeţi > .
2 Atingeţi , introduceţi un nume nou şi selectaţi OK.
3 Selectaţi o pictogramă pentru etichetă.
4 Selectaţi eticheta pe care aţi creat‑o, pentru a o adăuga la fotografia dvs.
Pentru a eticheta o fotografie
1 Când vă aflaţi în vizualizarea de redare sau în mod marcare, atingeţi > .
2 Selectaţi o etichetă.
Pentru a elimina o etichetă dintr-o fotografie
1 Când vizualizaţi o fotografie etichetată, atingeţi > .
2 Atingeţi în dreapta etichetei pe care doriţi să o eliminaţi.
36
Aceasta este versiunea pentru Internet a acestei publicaţii. © Imprimaţi numai pentru uz personal.
- 37. Pentru a edita o etichetă
1 Selectaţi Meniu > Media > Fotografie > Etichete fotografie.
2 Selectaţi o etichetă şi atingeţi .
3 Editaţi numele etichetei şi selectaţi OK.
4 Selectaţi o pictogramă pentru eticheta dvs.
Pentru a şterge o etichetă
1 Selectaţi Meniu > Media > Fotografie > Etichete fotografie.
2 Selectaţi o etichetă, atingeţi şi confirmaţi.
Albume Web
În Albume Web puteţi gestiona fotografii şi clipuri video în albume pe care le creaţi în mod
interactiv. De asemenea, puteţi să adăugaţi comentarii la conţinutul dvs. sau să vedeţi
comentariile altor persoane. Selectaţi Vizualiz. demonstraţie pentru a afla mai multe
despre funcţiile de bază în Albume Web.
Pentru a utiliza această caracteristică, aveţi nevoie de setările corecte pentru Internet. Pentru
informaţii suplimentare despre taxele care se pot aplica, contactaţi operatorul de reţea.
Pentru a vizualiza o fotografie dintr‑un album Web
1 Selectaţi Meniu > Media > Fotografie > Albume Web.
2 Selectaţi un serviciu. Dacă este necesar să executaţi o actualizare, atingeţi .
3 Dacă utilizaţi un serviciu pentru prima dată, introduceţi numele de utilizator şi parola,
apoi selectaţi Conectare.
4 Selectaţi un album. Dacă este necesar să executaţi o actualizare, atingeţi .
5 Selectaţi o miniatură şi aşteptaţi până când se termină descărcarea automată, înainte
să o vizualizaţi la o dimensiune mai mare.
Pentru a salva o fotografie dintr‑un album Web în telefonul dvs.
1 Când vizualizaţi o fotografie într‑un album foto interactiv (online), atingeţi .
2 Fotografia selectată se salvează în Fotografie.
Pentru a căuta servicii noi pentru albume Web
1 Selectaţi Meniu > Media > Fotografie > Albume Web.
2 Selectaţi Nou serviciu.
Pentru a vizualiza comentarii despre o fotografie
1 Când vizualizaţi o fotografie într‑un album foto interactiv (online), atingeţi .
2 Pentru a actualiza comentariile, atingeţi .
Pentru a adăuga comentarii la o fotografie
1 Când vizualizaţi o fotografie într‑un album foto interactiv (online), atingeţi .
2 Atingeţi .
3 Introduceţi comentariile şi selectaţi Trimitere.
Pentru a vizualiza detaliile unei fotografii online
• Când vizualizaţi o fotografie într‑un album foto interactiv (online), atingeţi .
Pentru a schimba detaliile unei fotografii online
1 Când vizualizaţi o fotografie într‑un album foto interactiv (online), atingeţi .
2 Modificaţi Titlu fişier sau Descriere în câmpurile corespunzătoare.
37
Aceasta este versiunea pentru Internet a acestei publicaţii. © Imprimaţi numai pentru uz personal.
- 38. Pentru a trimite legături la fotografii
1 Selectaţi Meniu > Media > Fotografie > Albume Web.
2 Selectaţi un serviciu şi selectaţi un album.
3 Atingeţi în bara sensibilă la atingere.
4 Atingeţi fotografiile pe care doriţi să le selectaţi.
5 Atingeţi . Consultaţi Schimbul de mesaje la pagina 29.
Când vizualizaţi o fotografie într‑un album foto online, puteţi să trimiteţi cuiva o legătură la
fotografie atingând în bara sensibilă la atingere.
Puteţi trimite legături numai către fotografiile care nu au restricţii la acces.
Pentru a şterge fotografii dintr‑un album foto online
1 Când vizualizaţi miniaturile unor fotografii într‑un album interactiv (online), atingeţi
în bara sensibilă la atingere.
2 Atingeţi pentru a selecta fotografiile pe care doriţi să le ştergeţi.
3 Atingeţi şi confirmaţi.
Când vizualizaţi o fotografie într‑un album foto online, o puteţi şterge atingând în bara sensibilă
la atingere.
Pentru a schimba detaliile unui album Web
1 Selectaţi Meniu > Media > Fotografie > Albume Web.
2 Selectaţi un serviciu şi selectaţi un album.
3 Atingeţi .
4 Schimbaţi titlul albumului, descrierea sau vizibilitatea în câmpurile corespunzătoare.
Pentru a trimite legături către albume Web
1 Selectaţi Meniu > Media > Fotografie > Albume Web.
2 Selectaţi un serviciu.
3 Atingeţi în bara sensibilă la atingere.
4 Atingeţi pentru a selecta albumele foto pentru care doriţi să trimiteţi legături.
5 Atingeţi .
Puteţi trimite legături numai către albumele care nu au restricţii la acces.
Pentru deconectare de la un album Web
1 Selectaţi Meniu > Media > Fotografie > Albume Web.
2 Atingeţi în bara sensibilă la atingere.
3 Atingeţi pentru a selecta serviciul de la care doriţi să vă deconectaţi.
4 Atingeţi şi confirmaţi.
Imagini
În Imagini, toate imaginile fără informaţii EXIF sunt afişate ca miniaturi, în ordine cronologică.
Atingeţi o miniatură pentru a vizualiza imaginea.
Când vizualizaţi imaginile ca miniaturi, aveţi posibilitatea să marcaţi mai multe elemente şi să le
gestionaţi pe loturi.
Vizualizarea imaginilor
Când vizualizaţi imagini în vizualizarea de redare, aveţi posibilitatea să:
• Atingeţi ecranul pentru a afişa sau ascunde bara sensibilă la atingere şi alte informaţii. În
vizualizare, ora de creare a fişierului este afişată în partea de sus a ecranului.
• Agitaţi spre dreapta sau stânga pentru a vizualiza imaginea anterioară sau următoare.
• Gestionaţi imagini utilizând bara sensibilă la atingere.
Pentru a obţine sfaturi, puteţi ţine atinsă fiecare pictogramă din bara sensibilă la atingere.
38
Aceasta este versiunea pentru Internet a acestei publicaţii. © Imprimaţi numai pentru uz personal.
- 39. Gestionarea fotografiilor în vizualizarea de redare
Aveţi posibilitatea să gestionaţi fotografiile în multe moduri. De exemplu, puteţi edita,
eticheta sau utiliza o fotografie sau puteţi trimite o fotografie către alte dispozitive. De
asemenea, puteţi vizualiza fotografiile ca o expunere de diapozitive.
Când vizualizaţi o fotografie, puteţi găsi aceste pictograme în bara sensibilă la atingere:
Ieşiţi din vizualizarea de redare şi reveniţi la nivelul anterior
Ştergeţi fotografia curentă
Trimiteţi fotografia curentă
Vizualizaţi mai multe comenzi
Informaţii despre fotografie
Măriţi/micşoraţi fotografia
Imprimaţi fotografia
Editaţi fotografia
Setaţi fotografia ca imagine la o persoană de contact
Setaţi fotografia ca tapet de fundal
Setaţi fotografia ca imagine la apel
Etichetaţi fotografia
Vizualizaţi fotografiile ca o expunere de diapozitive
Pentru a vizualiza informaţii despre fotografii
• Când vizualizaţi o fotografie, atingeţi > .
Pentru a imprima o fotografie
• Când vizualizaţi o fotografie, atingeţi > .
Pentru a mări/micşora o fotografie
1 Când vizualizaţi o fotografie, atingeţi > .
2 Atingeţi pentru mărire. Atingeţi pentru micşorare.
Editarea fotografiilor
Când vizualizaţi o fotografie, o puteţi edita în mai multe moduri. De exemplu, puteţi să
modificaţi contrastul sau luminozitatea unei fotografii. De asemenea, puteţi să adăugaţi
elemente la o fotografie, cum ar fi text sau clip art.
Pentru a edita o fotografie
1 Când vizualizaţi o fotografie, atingeţi > .
2 Selectaţi Opţiuni şi selectaţi un element.
3 Pentru a revoca toate modificările şi a reveni la vizualizarea principală, selectaţi
Opţiuni > Revocare modificări.
Protecţia drepturilor de autor poate interzice ca unele imagini, muzică şi alte materiale să fie
copiate, modificate sau transferate.
Pentru a anula ultima acţiune de editare
• Din vizualizarea de editare, selectaţi Opţiuni > Anulare.
Pentru a salva o fotografie editată
• Din vizualizarea de editare, selectaţi Opţiuni > Salvare.
39
Aceasta este versiunea pentru Internet a acestei publicaţii. © Imprimaţi numai pentru uz personal.
- 40. Pentru a regla luminozitatea fotografiei
1 Când vizualizaţi o fotografie, atingeţi > .
2 Selectaţi Opţiuni > Adăugare efect.
3 Atingeţi şi glisaţi cursorul pentru a regla luminozitatea.
4 Selectaţi OK pentru a confirma.
Pentru a regla contrastul fotografiei
1 Când vizualizaţi o fotografie, atingeţi > .
2 Selectaţi Opţiuni > Adăugare efect.
3 Atingeţi şi glisaţi cursorul pentru a regla contrastul.
4 Selectaţi OK pentru a confirma.
Pentru a regla claritatea fotografiei
1 Când vizualizaţi o fotografie, atingeţi > .
2 Selectaţi Opţiuni > Adăugare efect.
3 Atingeţi şi glisaţi cursorul pentru a regla claritatea.
4 Selectaţi OK pentru a confirma.
Pentru a micşora dimensiunea unei fotografii
1 Când vizualizaţi o fotografie, atingeţi > .
2 Selectaţi Opţiuni > Adăugare efect.
3 Atingeţi şi micşoraţi dimensiunea fotografiei.
4 Selectaţi OK pentru a confirma.
Pentru a decupa o fotografie
1 Când vizualizaţi o fotografie, atingeţi > .
2 Selectaţi Opţiuni > Adăugare efect.
3 Atingeţi şi selectaţi dintre cele două opţiuni:
• Manual – setaţi forma, dimensiunea şi poziţia zonei decupate.
• Tapet de fundal – dimensiunile zonei pe care doriţi să o decupaţi sunt fixate la
forma unui tapet de fundal.
4 Glisaţi pentru a seta forma şi dimensiunea zonei decupate.
5 Glisaţi degetul pus în cadrul zonei decupate pentru a o muta în poziţia dorită.
6 Selectaţi Decupare.
Pentru a roti şi salva o fotografie
1 Când vizualizaţi o fotografie, atingeţi > .
2 Selectaţi Opţiuni > Adăugare efect.
3 Atingeţi pentru a roti fotografia în sensul acelor de ceasornic.
4 Selectaţi Opţiuni > Salvare.
Pentru a insera o bulă de dialog într‑o fotografie
1 Când vizualizaţi o fotografie, atingeţi > .
2 Selectaţi Opţiuni > Ad. efect.
3 Atingeţi şi selectaţi o bulă de dialog.
4 Pentru a muta bula de dialog, selectaţi Opţiuni > Mutare bulă de dialog şi glisaţi‑o
în locul dorit.
5 Pentru a redimensiona bula de dialog, selectaţi Opţiuni > Redimens. bulă de
dialog şi glisaţi pe ecran pentru a o redimensiona.
6 Pentru a roti bula de dialog, selectaţi Opţiuni > Rotire bulă de dialog şi glisaţi pe
ecran pentru a o roti.
7 Pentru a reveni la vizualizarea principală, selectaţi Terminat.
40
Aceasta este versiunea pentru Internet a acestei publicaţii. © Imprimaţi numai pentru uz personal.