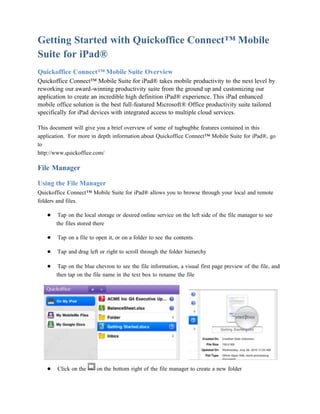
ididiGetting Started
- 1. Getting Started with Quickoffice Connect™ Mobile Suite for iPad® Quickoffice Connect™ Mobile Suite Overview Quickoffice Connect™ Mobile Suite for iPad® takes mobile productivity to the next level by reworking our award-winning productivity suite from the ground up and customizing our application to create an incredible high definition iPad® experience. This iPad enhanced mobile office solution is the best full-featured Microsoft® Office productivity suite tailored specifically for iPad devices with integrated access to multiple cloud services. This document will give you a brief overview of some of tugbugbhe features contained in this application. For more in depth information about Quickoffice Connect™ Mobile Suite for iPad®, go to http://www.quickoffice.com/ File Manager Using the File Manager Quickoffice Connect™ Mobile Suite for iPad® allows you to browse through your local and remote folders and files. ● Tap on the local storage or desired online service on the left side of the file manager to see the files stored there ● Tap on a file to open it, or on a folder to see the contents ● Tap and drag left or right to scroll through the folder hierarchy ● Tap on the blue chevron to see the file information, a visual first page preview of the file, and then tap on the file name in the text box to rename the file ● Click on the on the bottom right of the file manager to create a new folder
- 2. ● Click on the to create a new file ● Tap, and drag on the column divider to resize the column You can drag and drop multiple files to move, copy, delete and email your local and remote files. ● Tap and hold on a file to start Drag & Drop ● Continue to hold the file and tap on other files in the same directory to select multiple files. ● Continue to hold the files and move it over the location where you want to move or copy to ● Storage locations and folders will automatically open as you hover your finger over them ● If you release your finger with the icon, the file will not be moved or copied You can now navigate between locations by using the ● Tap the button to go backward up to 5 previous locations ● Tap the button to go forward again after pressing the back button You can locate files in the local drive, Google Docs, Box.net, and Dropbox.com cloud storages by searching for file name in the file manager. ● Tap in the search field in the top right of the file manger ● Recent searched will be shown to you. If you tap on one of these recent searches, that search will re-execute
- 3. Online Storage Account Access Quickoffice Connect™ Mobile Suite for iPad® utilizes the integrated Quickoffice Connect™ feature set allowing you to Access, View, Edit, and Share files from your favorite cloud storage services as well as your local files. To add connections, tap on the icon on the bottom left of the file manager and enter your account details. To edit, reorder, or remove existing connections, click on the edit button. Transferring Files To and From Your iPad® There are several ways of transferring files directly to and from your iPad® using Quickoffice Connect™ Mobile Suite. ● Using the Quickoffice Wi-Fi File Transfer from a browser ● Mounting the iPad as a drive ● iTunes Sync (Through the Apps tab inside of iTunes) Opening Email Attachments With Quickoffice Connect™ Mobile Suite You can open and edit email attachments with Quickoffice Connect™ Mobile Suite directly from the iPad® email client. When you open a message and tap on the attached file and it will open for viewing directly in the email client. To edit the attachment, tap the Open in button in the top toolbar and select Quickoffice®. Attachments opened with Quickoffice are stored in Inbox folder inside of Quickoffice Connect™ Mobile Suite and available for use again at any time.
- 4. Quickword® Opening Documents http://www.quickoffice.com/quickoffice_iphone/faqs/ Quickword® can open and edit Microsoft Word formatted documents, including DOC, DOCX, and TXT files. DOCM, DOTX and DOTM files can be opened as read only. Tap on the desired file name to open the document. Viewing Documents http://www.quickoffice.com/quickoffice_iphone/faqs/Quickword® provides you a new, optimized way to view documents fully utilizing the screen space on your iPad®. You can now view and edit your document in Page Layout Mode just as you would on your computer. Editing Documents Power Edit Mode You can change font size, style, color, change alignment, insert bullets, and highlight color using the multi-function toolbox. Bold, Italics, and Underline are accessible via the quick format icons directly in the toolbar as well as in the multi-function toolbox.
- 5. To dismiss the toolbox, tap the on the top right above the toolbox. Scrolling Through Documents http://www.quickoffice.com/quickoffice_iphone/faqs/Quickword® enables you to quickly to scroll through documents. Tap and hold on the right side of the screen to activate the scroll bar. Drag your finger up and down to choose the page that you want to view. Saving Documents Easily save documents in Quickword® by pressing the Close button. If the document was edited, you will be prompted to save or save as.
- 6. If you select Save As, enter the desired file name in the field provided. Next, select the desired location in the file manager below. Lastly, tap the save button. Quickpoint® Opening Presentations http://www.quickoffice.com/quickoffice_iphone/faqs/ Quickpoint® can open and edit 2003 Microsoft PowerPoint formatted presentations such as PPT. 2007 PowerPoint formatted presentations such as PPTX can be opened as read only but can still be presented both on device and on an external monitor. Tap on the desired file name to open the presentation. Viewing Presentations http://www.quickoffice.com/quickoffice_iphone/faqs/Quickpoint® provides you a new, optimized way to view both 2003 and 2007 presentations in both Portrait and Landscape modes on your iPad®. The main slide can be zoomed in and out using standard pinch zoom. When the slide is zoomed in, you can move the slide so you can focus the desired part of the slide Presentation Slideshows You can show your 2003 and 2007 presentations in slideshow mode both on device and on an external monitor or projector.
- 7. ● Plug a video out connector into the dock ● Tap the to start slideshow mode ● Select the desired output location Quickpoint® offers several features that allow you to easily control your slideshow ● Single tap or a tap and drag (right to left) will advance to the next slide ● A tap and drag (left to right) will go back to the previous slide ● Tap on the left side of the screen will show the filmstrip and allow you to jump to a slide ● Double tap anywhere will exit slideshow mode. Video Out to External Monitors and Projectors When presenting on an external monitor or projector, Quickpoint® gives you additional controls in a control panel ● Single tap or a tap and drag (right to left) or a tap on the will advance to the next slide ● A tap and drag (left to right) or a tap on the will go back to the previous slide ● Tap on the will show the filmstrip and allow you to jump to a slide. A second tap on the will dismiss the filmstrip. ● A tap and hold anywhere on the screen will activate a virtual laser pointer ● A double tap or a tap on the will exit slideshow mode Editing Presentations This following editing sections are valid for 2003 (PPT) formatted presentations only. Filmstrip and Slide Management On 2003 formatted presentations, you can manipulate the slides using the filmstrip.
- 8. ● Tap and drag vertically to scroll the filmstrip on the left side of the main slide ● Tap the to add a slide exactly like the one that you are viewing. ● Tap the on the left slide of the selected slide to delete that slide ● Tap, hold and drag to move a slide ● Tap additional slides once you have tapped and held on a slide to select multiple slides Inserting Graphics On 2003 formatted presentations, you can insert text boxes, shapes, and images. Manipulate the slides using the filmstrip. ● Tap to open the Add Graphic menu ● Tap from the shapes tab to add a textbox ● Tap or drag and drop any of the shapes to insert one of them ● Tap the Images tab to change to the insert image menu ● You can insert images from the iPad photo gallery, as well as your local and remote repositories. Navigate to the desired directory and tap or drag and drop to insert the desired image. Changing Graphics You can do several things to images, shapes, and textboxes inside the presentation. ● Tap to rotate the image, shape, or textbox
- 9. ● Tap to resize the image, shape or textbox ● Tap and drag to move the image, shape, or textbox ● Tap once to select the image, shape, or textbox. Tap a second time on the selected item to see the delete dialog ● Double tap on the shape of textbox to begin text editing Power Edit Mode Power Edit mode is available when you have selected an image, shape, or textbox. Tap the IMAGE to open the Power Edit Toolbox. To dismiss the toolbox, tap the on the top right above the toolbox. For textboxes and shapes you can change: ● Bold ● Italics ● Underline ● Font size, style, and color ● Alignment ● Inserting or removing bullets ● Fill color ● Arrangement (Bring to Front, Send to Back) For images you can change: ● Arrangement (Bring to Front, Send to Back)
- 10. Quicksheet® Opening Documents http://www.quickoffice.com/quickoffice_iphone/faqs/ Quicksheet® can open and edit Microsoft Excel formatted files, including XLS, XLT, and XLSX files. XLSM, XLTM and XLTX files can be opened as read only. Tap on the desired file name to open the document. Editing Spreadsheets Quicksheet® for iPad® provides you with a robust spreadsheet editor. With Quicksheet® you can select cells or ranges of cells, resize rows and columns, format text, format numbers, insert functions and edit spreadsheets in portrait or landscape. Resizing Rows and Columns You can resize rows and columns in Quicksheet. Tap and drag the divider between the rows or column heading to resize. Power Edit Mode You can change font size, style, color, change alignment, wrap text, change cell color, and alter borders using the multi-function toolbox. Bold, and Italics are accessible via the quick format icons directly in the toolbar as well as in the multi-function toolbox.
- 11. Formatting Text To change the number format in Quicksheet®, select a cell or range of cells and tap the icon from the top toolbar. To insert a formula, tap on a cell and tap on the icon. Using Different Worksheets Quicksheet® allows you use and manipulate different worksheets. ● Tap on a sheet tab to see that worksheet ● Tap the next to the worksheet name to delete a worksheet ● Tap the to add a new worksheet ● Double tap the worksheet tab to rename that sheet
- 12. ● Tap and drag a worksheet tab to move that worksheet Saving Spreadsheets Saving spreadsheets is easy in Quicksheet®, just press the Close button. If the file was changed, you will be prompted to save, or save as. Save as works the same as described above in the Quickword® section. Contact Us If you have any questions or need assistance with Quickoffice Connect Mobile Suite for iPad®, please search our knowledge base or contact Customer Care through our ticket system at http://support.quickoffice.com. Tickets may be submitted 24 hours a day, 7 days a week. To register for upcoming Quickoffice webinars or to view past webinars, please visit http://www.quickoffice.com/webinars. You can interact with Quickoffice via Twitter at http://www.twitter.com/quickoffice or via Facebook at http://www.facebook.com/quickoffice. We also appreciate feedback on what you would like to see in future versions of our products. To request and vote for features you’d like to see in Quickoffice Connect Mobile Suite for iPad® or any of our other mobile solutions, please visit http://quickoffice.ideascale.com/.
