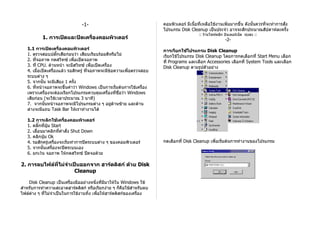
คู่มือการดูแลรักษาเครื่องคอมพิวเตอร์
- 1. -1- คอมพิวเตอร์ มีเนื้อที่เหลือใช้งานเพิ่มมากขึ้น ดังนั้นควรที่จะทำาการสั่ง โปรแกรม Disk Cleanup เป็นประจำา อาจจะสักประมาณสัปดาห์ละครั้ง :: ร้านไซท์คลิก อินเตอร์เน็ต ทุงสง :: ่ 1. การเปิดและปิดเครื่องคอมพิวเตอร์ -2- 1.1 การเปิดเครื่องคอมพิวเตอร์ การเรียกใช้โปรแกรม Disk Cleanup 1. ตรวจสอบปลั๊กเสียก่อนว่า เสียบเรียบร้อยดีหรือไม่ เรียกใช้โปรแกรม Disk Cleanup โดยการกดเลือกที่ Start Menu เลือก 2. ทีจอภาพ กดสวิทซ์ เพื่อเปิดจอภาพ ่ ที่ Programs และเลือก Accessories เลือกที่ System Tools และเลือก 3. ที่ CPU. ด้านหน้า จะมีสวิทซ์ เพื่อเปิดเครื่อง Disk Cleanup ตามรูปตัวอย่าง 4. เมื่อเปิดเครื่องแล้ว รอสักครู่ ทีจอภาพจะมีข้อความเพื่อตรวจสอบ ่ ระบบต่าง ๆ 5. จากนั้น จะมีเสียง 1 ครั้ง 6. ที่หน้าจอภาพจะขึ้นคำาว่า Windows เป็นการเริมต้นการใช้เครื่อง ่ เพราะเครื่องจะต้องเรียกโปรแกรมควบคุมเครื่องที่ชื่อว่า Windows เสียก่อน (จะใช้เวลาประมาณ 3 นาที) 7. จากนั้นหน้าจอภาพจะมีโปรแกรมต่าง ๆ อยูด้านซ้าย และด้าน ่ ล่างจะมีแถบ Task Bar ให้เราทำางานได้ 1.2 การเลิกใช้เครื่องคอมพิวเตอร์ 1. คลิ๊กทีปุ่ม Start ่ 2. เลื่อนมาคลิกที่คำาสั่ง Shut Down 3. คลิกปุม Ok ่ 4. รอสักครู่เครื่องจะเริ่มทำาการปิดระบบต่าง ๆ ของคอมพิวเตอร์ กดเลือกที่ Disk Cleanup เพื่อเริ่มต้นการทำางานของโปรแกรม 5. จากนั้นเครื่องจะปิดระบบเอง 6. ยกเว้น จอภาพ ให้กดสวิทซ์ ปิดจอด้วย 2. การลบไฟล์ที่ไม่จำาเป็นออกจาก ฮาร์ดดิสก์ ด้วย Disk Cleanup Disk Cleanup เป็นเครื่องมืออย่างหนึ่งที่มีมาให้ใน Windows ใช้ สำาหรับการทำาความสะอาดฮาร์ดดิสก์ หรือเรียกง่าย ๆ ก็คือใช้สำาหรับลบ ไฟล์ต่าง ๆ ที่ไม่จำาเป็นในการใช้งานทิ้ง เพื่อให้ฮาร์ดดิสก์ของเครื่อง
- 2. ครั้งแรก ให้ทำาการเลือกฮาร์ดดิสก์ ที่ต้องการทำาการ Cleanup ก่อนและ กดปุ่ม OK :: ร้านไซท์คลิก อินเตอร์เน็ต ทุ่งสง :: :: ร้านไซท์คลิก อินเตอร์เน็ต ทุงสง :: ่ -3- -4- หน้าตาของเมนูต่าง ๆ ในโปรแกรม Disk Cleanup ส่วนหลัก ๆ ที่ต้อง ทำาการเลือกคือในช่องของ Files to delete โดยทำาการเลือกสิ่งต่าง ๆ การตั้งให้โปรแกรม Disk Cleanup ทำางานแบบอัตโนมัติ ที่ต้องการจะลบทิ้ง และกดที่ OK นอกจากการสั่งเรียกโปรแกรม Disk Cleanup ให้ทำางานตามต้องการ แล้ว ยังสามารถทำาการตั้งโปรแกรมนี้ให้ทำางาน โดยอัตโนมัติ เมื่อ ฮาร์ดดิสก์ที่ใช้งานอยู่มีพื้นที่เหลือน้อยได้ วิธีการคือเรียกโปรแกรม Disk Cleanup เลือก Drive ที่ต้องการตั้ง และหลังจากนั้น กดเลือกที่ป้ายของ Settings กดเลือกที่ช่อง If this drive runs low on disk space.... เพื่อ กำาหนดให้โปรแกรมนี้ทำางานเมื่อพื้นที่ในฮาร์ดดิสก์เหลือน้อย ๆ จากนั้น ก็กด OK หลังจากนี้ ถ้าหากฮาร์ดดิสก์ใกล้จะเต็ม โปรแกรมนี้ก็จะเริ่มต้น ทำางานทันที อาจจะมีเมนูการยืนยันการลบอีกครั้งก็กด Yes เพื่อยืนยันการลบ ไฟล์ที่ไม่จำาเป็นทิ้ง การตั้งเวลาให้ Disk Cleanup ทำางานเอง รอสักพักก็เป็นอันจบขั้นตอน
- 3. สำาหรับโปรแกรม Disk Cleanup โปรแกรมตัวเก่งในวินโดวส์ ที่ใช้ลบ 7. ใส่ Username และ Password [ถ้า Password เป็นรหัสว่าง (blank ไฟล์ขยะในเครื่อง ทำาให้เครื่องของคุณมีพื้นที่ใช้สอยมากยิ่งขึ้น เรา password) Task Scheduler นี้จะไม่ทำางาน] สามารถตั้งเวลาให้ Disk Cleanup ทำางานแบบอัตโนมัติได้ โดยใช้ขั้น 8. เลือก Next เลือก Finish ตอนต่างๆ ดังต่อไปนี้ ผลลัพธ์เราจะได้ Task Scheduler ชื่อ Disk Cleanup ให้เรา ตั้งค่าการลบ คลิกขวาที่ Task Scheduler นี้เลือกคำาสั่ง Properties ที่ช่อง Run จะ เริ่มต้นให้เราไปที่ปุ่ม start ด้านล่างซ้ายของจอ เลือกคำาสั่ง run จะ ปรากฏข้อความว่า ปรากฏหน้าต่าง run ให้เราใส่คำาสั่ง C:WINDOWSsystem32cleanmgr.exe cleanmgr /d c: /sageset:100 กดปุ่ม OK ให้เราเพิม /sagerun:100 ต่อท้าย ่ จะปรากฏหน้าต่าง Disk Cleanup Settings ให้เราเลือกรายการที่ C:WINDOWSsystem32cleanmgr.exe /sagerun:100 ต้องการทำาความสะอาดจากนั้นคลิก ตัวเลขหลัง /sagerun: จะเป็นตัวเลขเดียวกันกับตอนที่เรา ปุ่ม OK เป็นการจบการตั้งค่าของไดร์ฟ C กำาหนดค่าใน /sageset: ตอนตั้งค่า Cleanup คลิก OK เสร็จขั้นตอนการ :: ร้านไซท์คลิก อินเตอร์เน็ต ทุ่งสง :: ตั้งเวลา ทีนี้ก็รอโปรแกรม Disk Cleanup ทำางานของมันเอง -5- ให้เราทำาเช่นนี้ทุกๆ ไดร์ฟ โดยเปลี่ยน /d ชื่อไดร์ฟ: เช่น /d d: :: ร้านไซท์คลิก อินเตอร์เน็ต ทุงสง :: ่ หรือ /d e: เป็นต้น เมื่อจบทุกไดร์ฟแล้ว จึงเริ่มขั้นตอนต่อไป -6- จุดสังเกต 3. Disk Defragmenter ค่า 100 หลังคำาสั่ง /sageset เป็นตัวเลขที่บอกชุดการตั้งค่า Cleanup ซึงตัวเลขที่สามารถระบุได้ จะเริ่มตั้งแต่ 0 ถึง 65535 เช่น ่ เป็นการการสแกนฮาร์ดดิสก์จากนั้นนำาเอาไฟล์ที่อาจกระจายอยู่ตาม /sageset:100 ให้ทำาความสะอาด Recycle Bin ส่วน /sageset:101 ไม่ จุดต่างๆในฮาร์ดดิสก์มารวมกัน (ยิงคุณจัดเก็บไฟล์เอาไว้ในฮาร์ดดิสก์ ่ ทำาความสะอาด Recycle Bin เป็นต้น ค่าตัวเลขที่ใช้ระบุชุดการตั้งค่า มากเท่าไหร่ โอกาสที่ไฟล์จะถูกแบ่งออกเป็นส่วนย่อยๆก็จะเพิ่มขึ้น จาก Cleanup นี้จะเก็บใน Registry นั้นการเรียกใช้ไฟล์ที่คุณเลือกเอาไว้ก็จะนานขึ้น) สร้าง Task Scheduler 1. เปิด Scheduled Tasks จากปุ่ม start ด้านล่างซ้ายของจอ Strat> ขันตอนการทำา disk Defragmenter ทำาความสะอาดให้กับ ้ Programs>Accessories>System Tools Harddisk มีขั้นตอนดังนี้ 2. ดับเบิ้ลคลิก Add Scheduled Task ١.ไปที่ strat / Program / Accessries / System tools / disk 3. เลือก Next Defragmenter ตามรูป 4. เลือก Disk Cleanup เลือก Next 5. เลือกวันที่ให้ทำางาน เลือก Next 6. เลือกเวลาที่ให้ทำางาน เลือก Next
- 4. 2. จะปรากฏตามรูป ให้รอจนกว่าระบบจะทำาเสร็จตามขั้นตอน :: ร้านไซท์คลิก อินเตอร์เน็ต ทุ่งสง :: -7- 2. จะปรากฏตามรูป เลือก drive ที่ต้องการทำา ในที่นี้เลือก drive c: แล้วคลิก Defragmenter :: ร้านไซท์คลิก อินเตอร์เน็ต ทุงสง :: ่ -8-
- 5. :: ร้านไซท์คลิก อินเตอร์เน็ต ทุงสง :: ่ -9- หมายเหตุ: System Restore ทำาการสร้างจุดโอนถ่ายข้อมูลกลับคืนให้ แก่คอมพิวเตอร์ของคุณทุกวัน และก่อนที่คุณจะติดตั้งดีไวซ์ไดรเวอร์ ใหม่ ติดตั้งอัพเดตอัตโนมัติ ติดตั้งไดรเวอร์ที่ไม่ได้ลงทะเบียน หรือติด ตั้งแอพพลิเคชันบางอย่างลงไป วิธีการใช้ System Restore 1. คลิกที่ Start แล้วเลือก All Program 2. ชี้ไปที่ Accessories จากนั้นชี้ไปที่ System Tools แล้วเลือก System Restore 4. System Restore 3. เมื่อโปรแกรมเริ่มทำางานให้เลือกหัวข้อ Create a restore point แล้วคลิก Next System Restore จะเป็นโปรแกรมที่ช่วยคุณได้อย่างมาก ถ้า 4. ใส่คำาอธิบายให้จุดโอนถ่ายข้อมูลกลับคืน (อาทิเช่น “เริ่มงาน หากคุณโชคร้ายติดตั้งซอฟต์แวร์ที่ไม่มีเสถียรภาพลงไป ไฟดับกระทัน ใหม่ประจำาปี 2006”) และคลิก Create จากนั้นอีกไม่กี่นาที หัน หรือไฟล์เสียหายที่เกิดจากภัยธรรมชาติ โปรแกรม System โปรแกรมจะบอกวันที่ เวลา และคำาอธิบายของจุดโอนถ่ายข้อมูล Restore ทำาการจัดเก็บเอกสาร ตัวแปรระบบ และตัวแปรส่วนตัวที่อยู่ใน อันใหม่ คอมพิวเตอร์ตามช่วงเวลาที่คุณกำาหนดเอาไว้ ถ้าหากมีเหตุการณ์ไม่คาด 5. คลิก Close เพื่อออกจาก System Restore หมายเกิดขึ้นจนทำาให้ไฟล์ที่อยู่ในคอมพิวเตอร์เสียหายหรือไม่อาจเรียก ใช้ได้ คุณสามารถใช้ System Restore เพื่อทำาให้คอมพิวเตอร์มีสภาพ เหมือนตอนก่อนที่ไฟล์จะสูญหายไปได้คุณควรสร้างจุดตรวจสอบระบบ ( เรียกว่าจุดโอนถ่ายข้อมูลกลับคืนหรือ restore point) ทุกครั้งที่คุณคิดที่ จะติดตั้งซอฟต์แวร์ใหม่จากอินเทอร์เน็ตลงไป หรือโปรแกรมอื่นๆที่คุณ คิดว่าอาจทำาให้คอมพิวเตอร์ของคุณทำางานผิดปกติขึ้นมาได้ ถ้าหากมี อะไรผิดพลาดขณะที่ทำาการติดตั้งโปรแกรมหรือโปรแกรมทำาให้องค์ ประกอบบางอย่างของระบบไม่อาจทำางานร่วมกันได้ คุณก็จะสามารถ ทำาให้คอมพิวเตอร์ให้มีสภาพเหมือนตอนก่อนน้าที่คุณจะทำาการติดตั้ง โปรแกรมลงไปได้
- 6. 2. หัวข้อ Setup เลือกไปที่ Enter Entire Advanced Setup Tree.. ใช้ System Restore เพื่อทำาให้คอมพิวเตอร์มีสภาพเหมือนเดิม ก่อนที่ ข้อมูลสูญหายไป :: ร้านไซท์คลิก อินเตอร์เน็ต ทุ่งสง :: -10- 5. Node 32 กับการ Update 5.1 การ Update Nod32 Smart Security & Antivirus System V.3 แบบ Offline และ Online 1. เปิดหน้า nod32 คลิ๊กที่ Setup :: ร้านไซท์คลิก อินเตอร์เน็ต ทุงสง :: ่ -11- 3. ที่เมนูด้านซ้าย เลือกไปที่ Update 4. ตรงส่วนของ Username และ Password ไม่ต้องใส่ปล่อยว่างเอาไว้
- 7. จากนั้นคลิ๊กที่ Edit 7. ที่ Update Server ปรับเลือกเป็น รายการที่ทำาการเพิมไป หาก ่ update Online ปรับเลือกเป็น http://www.jkdramas.com/nodup/eset_v3_upd หาก update แบบ offline ปรับเลือกเป็น path ที่ตั้งไว้ ส่วนของ Username และ Password ไม่ต้องใส่ปล่อยว่างเอาไว้ 8. เสร็จแล้วกด OK 5. สำาหรับผู้ที่จะทำาการ Update แบบ Online ให้กรอก http://www.jkdramas.com/nodup/eset_v3_upd สำาหรับผู้ที่จะ Update แบบ Offline ให้ใส่ path ของที่เก็บไฟล์ Offline เอาไว้ หากเก็บไว้ที่ c:update_Nod_V3 ให้กรอก c:update_Nod_V3 ลงไป 6. กด OK 9. กดที่ Update Virus Signature database :: ร้านไซท์คลิก อินเตอร์เน็ต ทุ่งสง :: -12- :: ร้านไซท์คลิก อินเตอร์เน็ต ทุงสง :: ่
- 8. -13- -14- 10. โปรแกรมจะทำาการ update ให้เองอัตโนมัติจนเสร็จ 2. คลิกหัวข้อ Setup 5.2 วิธีการ Update NOD32 2.7 1. เปิดหน้า nod32 control center คลิ๊กเลือก Update 3. ที่หัวข้อ Location คลิกที่ Server :: ร้านไซท์คลิก อินเตอร์เน็ต ทุ่งสง :: :: ร้านไซท์คลิก อินเตอร์เน็ต ทุงสง :: ่
- 9. -15- -16- 4. คลิกเพื่อเพิ่ม Server ที่ Add 8. กดที่ Update Now โปรแกรมจะทำาการ update ให้เองอัตโนมัติ 5. สำาหรับคนใช้ Nod32 Version 2.70.xx กรอก http://www.jkdramas.com/nodup 6. หลังจากกรอกเสร็จแล้วกด OK 2 ครั้ง ที่เบอร์ 6 และเบอร์ 7 6. การติดตั้งอุปกรณ์ต่อพ่วงกับเครื่องคอมพิวเตอร์ ประเภท PC อุปกรณ์ต่อพ่วง ได้แก่ 1. เมาส์ 2. แป้นพิมพ์ 3. ลำาโพง 4. จอภาพ 5. ไมโครโฟน และ อื่นๆ :: ร้านไซท์คลิก อินเตอร์เน็ต ทุ่งสง ::
- 10. :: ร้านไซท์คลิก อินเตอร์เน็ต ทุ่งสง :: :: ร้านไซท์คลิก อินเตอร์เน็ต ทุงสง :: ่ -17- -18- แถมด้วย Tip Computer ภาพด้านหลัง Case หรือ ตัวถังของเครื่องคอมพิวเตอร์ประเภท PC การปิดเครื่องโดยไม่ต้อง Shot down การปิดเครื่องคอมพิวเตอร์โดยที่ไม่ต้องทำาการ Shot down นั้น เราสามารถที่จะทำาได้โดยใช้คีย์ลัดในการ Shot down ซึ่งเป็นการง่าย และประหยัดเวลา แถมวิธีการก็ไม่ยุ่งยากอะไรเลยสามารถทำาได้โดยที่ ให้เรากดคีย์ Alt+F4 แค่นี้คุณก็สามารถที่จะ Shut down ได้ ง่ายและ สะดวกมาก 30 เทคนิคที่ไม่ควรมองข้าม 1. ในขณะที่คุณกำาลังจะ Restart เครื่องใหม่ ก่อนที่จะกดปุ่ม OK ให้คุณ กด Shift ค้างไว้ จะทำาให้คุณ Restart ได้เร็วขึ้น 2. ในบาง Web Site หากคุณกด Ctrl ค้างไว้ และเลื่อน Scroll ที่ Mouse จะทำาให้ตัวอักษรของ Web Site นั้นใหญ่ขึ้น 3. หากกดปุ่ม Refresh หรือ F5 แล้วยังเป็นข้อมูลเดิม ลองกด Ctrl + F5 รับรองจะได้ข้อมูลที่ใหม่ล่าสุดแน่ๆ 4. คุณสามารถเปิดไฟล์ Tips.txt ขึ้นมาเพื่ออ่านเทคนิคต่างๆ ได้ ซึง ่ ไฟล์นี้จะอยู่ใน c:windows ของคุณ 5. ในระหว่างที่คุณกำาหลังใช้งาน IE อยู่นั้น สามารถกดปุ่ม F4 เพื่อ เป็นการเปิดดู URL List ในช่อง Address ได้เลย 6. การกดปุ่ม Esc ระหว่างการใช้ IE จะทำาให้ IE ของคุณนั้นหยุดโหลด ได้ โดยที่ไม่ต้องกดปุ่ม Stop 7. ระหว่างการใช้ IE สามารถกดปุ่ม Alt + D หรือ Ctrl + Tab เพื่อเข้า Address bar อย่างเร็วได้ 8. คุณสามารถเพิ่มความเร็วให้กับ Internet ได้โดยทำาการถอดสาย เครื่องโทรศัพท์ ที่มีการต่อพ่วงอยู่กับสายที่ใช้ต่อ Internet ออก 9. คุณสามารถ ไปที่ Start -> Run และพิมพ์ว่า welcome กด Enter เพื่อเปิดหน้าต่างต้อนรับของ Windows ได้ 10. ที่ Notepad หรือ ICQ หากคุณลืมเปลี่ยน Mode ภาษา ให้กดปุ่ม
- 11. Ctrl + Back Space เพื่อแก้คำาที่พิมพ์ผิดไปแล้ว 27. การ Restart เครื่องอย่างเร็ว คือไปที่ Start -> Shut Down... -> 11. คุณสามารถ เปิด Folder Desktop อย่างรวดเร็ว โดย Start -> Run Restart จากนั้น ก่อนที่จะ OK ให้กด Shift ค้างเอาไว้ พิมพ์จุด (.) ลงไปแล้วกด Enter 28. ในระหว่างใช้ Browser คุณสามารถกดปุ่ม Space Bar เพื่อเลื่อน 12. ใน IE สามารถกด Space Bar เพื่อนเลื่อนหน้า Page ลงได้ ส่วน หน้าลง และ Shift + Space Bar เพื่อนเลื่อนหน้าขึ้นได้ เลื่อนขึ้นคือ Shift + Space Bar 29. กด Shift + คลิก จะเป็นการเปิดหน้าต่างขึ้นมาใหม่ โดยไม่ต้อง 13. ใน Windows คุณไม่สามารถ สร้าง Folder ที่ชื่อ "con" ได้ back กลับ :: ร้านไซท์คลิก อินเตอร์เน็ต ทุ่งสง :: 30. คุณสามารถ ไปที่ Start -> Run และพิมพ์ว่า hwinfo /ui กด Enter -19- เพื่อดูรายงานต่างๆ ของ HardWare 14. ใน IE ที่ช่อง Address ปุ่ม Ctrl+Enter สามารถช่วยคุณ ในการพิมพ์ URL ได้เร็วยิ่งขึ้น :: ร้านไซท์คลิก อินเตอร์เน็ต ทุงสง :: ่ 15. การกด Ctrl ค้างเอาไว้ ตอนเวลา BOOT เครื่อง จะทำาให้คุณไม่ พลาด Startup Menu 16. คุณสามารถปิดนาฬิกาที่ Taskbar ได้ โดยคลิกขวาที่ Task bar > Properties > เอาเครื่องหมาย Show Click ออก คู่มือการดูแลรักษาเครื่อง 17. หากคุณกด F11 ใน Windows Explorer จะช่วยให้มีการทำางานที่ สะดวกขึ้น 18. ใน ICQ การส่ง Message หากคุณกด Ctrl+Enter จะสะดวก กว่า คอมพิวเตอร์ การ Click Mouse ที่ปุ่ม send สำาหรับลูกค้าร้านไซท์คลิก อินเตอร์เน็ต 19. คุณสามารถกด F2 เพื่อ ใช้ในการเปลียนชื่อ Icon ต่างๆ ได้ ่ ทุ่งสง 20. การกด F5 ใน NotePad จะเป็นการแทรก เวลา และวันที่ ปัจจุบัน 21. การกด Windows + E จะเป็นเปิด Windows Explorer ขึ้นมา 22. เปิด System Properties อย่างรวดเร็วคือการกด Window + Pause Break 23. การย่อยทุกๆ หน้าต่างที่เปิดใช้งาน ให้ยุบไปให้หมด คือการกด Window + D ถ้าจะขยายคืนมาอีก ให้กดซำ้า 24. การเคาะวรรคในโปรแกรม Dreamweaver คือ Shift + Ctrl + Space Bar ส่วนการเว้นบรรทัดคือ Shift + Enter 25. การลบไฟล์แบบ ไม่เก็บไว้ใน Recycle Bin คือการกด Shift + Delete 26. การกด Shift ค้างไว้ เวลาใส่แผ่น CD-Rom จะเป็นการไม่ให้มันเปิด Autorun ของแผ่น CD-Rom นั้นขึ้นมา
