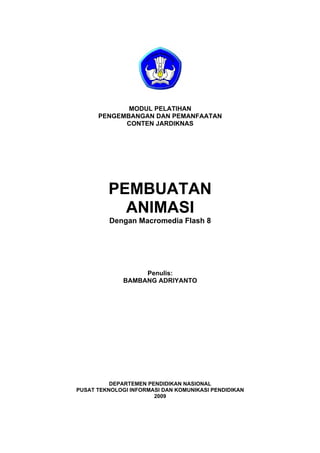
PEMBUATAN ANIMASI DENGAN FLASH 8
- 1. MODUL PELATIHAN PENGEMBANGAN DAN PEMANFAATAN CONTEN JARDIKNAS PEMBUATAN ANIMASI Dengan Macromedia Flash 8 Penulis: BAMBANG ADRIYANTO DEPARTEMEN PENDIDIKAN NASIONAL PUSAT TEKNOLOGI INFORMASI DAN KOMUNIKASI PENDIDIKAN 2009
- 2. DAFTAR ISI PENDAHULUAN ............................................................................................................. 3 KEGIATAN 1 : Mengenal Animasi ............................................................................... 5 TUJUAN ................................................................................................ 5 URAIAN MATERI .................................................................................. 5 A. Prinsip Dasar Animasi ................................................................... 5 B. Jenis-jenis Animasi ........................................................................ 6 C. Software untuk Pembuatan Animasi .............................................. 9 KEGIATAN 2 : Mengenal Macromedia Flash 8 .......................................................... 11 TUJUAN ............................................................................................... 11 URAIAN MATERI .................................................................................. 11 A. Cara Membuka Flash 8 ................................................................. 11 B. Mengenal Jendela Kerja Flash 8 ................................................... 12 KEGIATAN 3 : Menggambar Bentuk Dasar, Menggunakan Warna, dan Mengimpor Gambar .................................................................... 17 TUJUAN ................................................................................................ 17 URAIAN MATERI ................................................................................. 17 A. Menggambar Bentuk-Bentuk Dasar ............................................... 17 B. Menggunakan Warna ................................................................... 20 C. Mengimpor Gambar dan Mengolahnya ......................................... 22 KEGIATAN 4 : Membuat Animasi Objek Bergerak ...... ............................................ 25 TUJUAN .............................................................................................. 25 URAIAN MATERI ................................................................................. 25 A. Animasi objek bergerak dengan pergeseran tempat ..................... 25 B. Animasi objek bergerak membesar atau mengecil ....................... 27 C. Animasi objek bergerak dengan berputar ...................................... 27 D. Animasi perubahan bentuk .......................................................... 29 KEGIATAN 5 : Membuat Animasi Teks berubah Warna .......................................... 31 TUJUAN .............................................................................................. 31 URAIAN MATERI ............................................................................... 31 A. Menggunakan Teks ....................................................................... 31 B. Animasi Teks berubah-ubah Warna .............................................. 32 KEGIATAN 6 : Membuat Animasi dengan Masking dan Path .................................. 34 TUJUAN ............................................................................................... 34 URAIAN MATERI................................................................................... 34 A. Membuat animasi dengan masking ............................................... 34 B. Membuat animasi mengikuti alur/guideline .................................... 36 KEGIATAN 7 : Memberi Suara pada Animasi ........................................................... 41 TUJUAN .............................................................................................. 41 URAIAN MATERI ................................................................................. 41 A. Mengimpor suara .......................................................................... 41 B. Memasukkan suara ke animasi .................................................... 41 1 • Pengembangan dan Pemanfaatan Konten Jardiknas • Pembuatan Animasi dengan Macromedia Flash 8
- 3. KEGIATAN 8 : Membuat Tombol Kontrol (play dan stop) untuk Animasi .............. 42 TUJUAN ............................................................................................. 42 URAIAN MATERI ................................................................................. 42 A. Membuat Tombol .......................................................................... 42 B. Memberikan Action pada tombol ................................................... 43 KEGIATAN 9 : Membuat Animasi Proses Metamorfosis Kupu-Kupu ..................... 47 TUJUAN ................................................................................................ 47 URAIAN MATERI .................................................................................. 47 A. Membuat Animasi Judul dengan Mask .......................................... 47 B. Membuat Animasi Orbit Bumi dengan Path ................................... 48 C. Mengatur Gerakan Animasi ............................................................ 49 KEGIATAN 10 : Mempublish dan Mengekspor File....................................................... 60 TUJUAN ................................................................................................ 60 URAIAN MATERI .................................................................................. 60 A. Mempublish File ............................................................................. 60 B. Mengekspor File ............................................................................ 61 2 • Pengembangan dan Pemanfaatan Konten Jardiknas • Pembuatan Animasi dengan Macromedia Flash 8
- 4. PENDAHULUAN Animasi merupakan salah satu bentuk visual bergerak yang dapat dimanfaatkan untuk menjelaskan materi pelajaran yang sulit disampaikan secara konvensional. Dengan diintergrasikan ke media lain seperti video, presentasi, atau sebagai bahan ajar tersendiri animasi cocok untuk menjelaskan materi-materi pelajaran yang secara langsung sulit dihadirkan di kelas atau disampaikan dalam bentuk buku. Sebagai misal proses bekerjanya mesin mobil atau proses terjadinya tsunami. Dengan tujuan memberi pengetahuan dasar tentang bagaimana membuat animasi kepada para pengajar/guru modul Pembuatan Animasi dengan Flash 8 ini ditulis. Modul ini berisi 10 kegiatan belajar yaitu: KEGIATAN 1 : Mengenal Animasi KEGIATAN 2 : Mengenal Flash 8 KEGIATAN 3 : Menggambar Bentuk Dasar, Menggunakan Warna, dan Mengimpor Gambar KEGIATAN 4 : Membuat Animasi Objek Bergerak KEGIATAN 5 : Membuat Animasi Teks berubah Warna KEGIATAN 6 : Membuat Animasi dengan Masking dan Path KEGIATAN 7 : Memberi Suara pada Animasi KEGIATAN 8 : Membuat Tombol Kontrol (play dan stop) untuk Animasi KEGIATAN 9 : Membuat Animasi Proses Metamorfosis Kupu-Kupu KEGIATAN 10 : Mempublish dan Mengekspor File Setelah mengikuti kegiatan-kegiatan belajar tersebut diharapkan Anda dapat membuat animasi sederhana dengan menggunakan Flash 8. Dengan pengetahuan dasar pembuatan animasi ini serta pengetahuan lain dari modul-modul pelatihan pemanfaatan ICT, diharapkan Anda dapat mengembangkan bahan ajar yang lebih menarik dan mudah dipahami oleh siswa. Selamat Belajar. 3 • Pengembangan dan Pemanfaatan Konten Jardiknas • Pembuatan Animasi dengan Macromedia Flash 8
- 5. 4 • Pengembangan dan Pemanfaatan Konten Jardiknas • Pembuatan Animasi dengan Macromedia Flash 8
- 6. Kegiatan Belajar 1 MENGENAL ANIMASI TUJUAN Setelah mengikuti kegiatan belajar ini, Anda diharapkan dapat menyebutkan: • prinsip animasi, • jenis-jenis animasi, dan • macam-macam software yang dapat digunakan dalam pembuatan animasi. URAIAN MATERI A. Prinsip Dasar Animasi Animasi berasal dari kata ”Animation” yang dalam bahasa Inggris ”to animate” yang berarti menggerakan. Jadi animasi dapat diartikan sebagai menggerakan sesuatu (gambar atau obyek) yang diam. Sejarah animasi dimulai dari jaman purba, dengan ditemukannya lukisan- lukisan pada dinding goa di Spanyol yang menggambarkan ”gerak” dari binatang-binatang. Pada 4000 tahun yang lalu bangsa Mesir juga mencoba menghidupkan suatu peristiwa dengan gambar-gambar yang dibuat berurutan pada dinding. Sejak menyadari bahwa gambar bisa dipakai sebagai alternatif media komunikasi, timbul keinginan menghidupkan lambang-lambang tersebut menjadi cermin ekspresi kebudayaan. Terbukti dengan diketemukannya berbagai artefak pada peradapan Mesir Kuno 2000 sebelum masehi. Salah satunya adalah beberapa panel yang menggambarkan aksi dua pegulat dalam berbagai pose. Animasi sendiri tidak akan pernah berkembang tanpa ditemukannya prinsip dasar dari karakter mata manusia yaitu: persistance of vision (pola penglihatan yang teratur). Paul Roget, Joseph Plateau dan Pierre Desvigenes, melalui peralatan optic yang mereka ciptakan, berhasil membuktikan bahwa mata manusia cenderung menangkap urutan 5 • Pengembangan dan Pemanfaatan Konten Jardiknas • Pembuatan Animasi dengan Macromedia Flash 8
- 7. gambar-gambar pada tenggang waktu tertentu sebagai suatu pola. Dalam perkembangannya animasi secara umum bisa didefinisikan sebagai: Suatu sequence gambar yang diekspos pada tenggang waktu tertentu sehingga tercipta sebuah ilusi gambar bergerak B. Jenis-Jenis Animasi Dilihat dari tehnik pembuatannya animasi yang ada saat ini dapat dikategorikan menjadi 3, yaitu: 1. Animasi Stop-motion (Stop Motion Animation) 2. Animasi Tradisional (Traditional animation) 3. Animasi Komputer (Computer Graphics Animation) 1. Stop-motion animation Stop-motion animation sering pula disebut claymation karena dalam perkembangannya, jenis animasi ini sering menggunakan clay (tanah liat) sebagai objek yang digerakkan . Tehnik stop-motion animation merupakan animasi yang dihasilkan dari penggambilan gambar berupa obyek (boneka atau yang lainnya) yang digerakkan setahap demi setahap. Dalam pengerjaannya teknik ini memiliki tingkat kesulitan dan memerlukan kesabaran yang tinggi. Salah satu adegan dari film Celebrity Deadmatch.Salah satu adegan dari film Chiken Run. Wallace and Gromit dan Chicken Run , karya Nick Parks, merupakan salah satu contoh karya stop motion animation. Contoh lainnya adalah Celebrity Deadmatch di MTV yang menyajikan adegan perkelahian antara berbagai selebriti dunia. 6 • Pengembangan dan Pemanfaatan Konten Jardiknas • Pembuatan Animasi dengan Macromedia Flash 8
- 8. 2. Animasi Tradisional (Traditional animation) Tradisional animasi adalah tehnik animasi yang paling umum dikenal sampai saat ini. Dinamakan tradisional karena tehnik animasi inilah yang digunakan pada saat animasi pertama kali dikembangkan. Tradisional animasi juga sering disebut cel animation karena tehnik pengerjaannya dilakukan pada celluloid transparent yang sekilas mirip sekali dengan transparansi OHP yang sering kita gunakan. Pada pembuatan animasi tradisional, setiap tahap gerakan digambar satu persatu di atas cel. Contoh gambar proses gerakan berjalan pada animasi tradisional. Dengan berkembangnya teknologi komputer, pembuatan animasi tradisional ini telah dikerjakan dengan menggunakan komputer. Dewasa ini teknik pembuatan animasi tradisional yang dibuat dengan menggunakan komputer lebih dikenal dengan istilah animasi 2 Dimensi. ”Naruto” salah satu film animasi tradisional yang proses pembuatannya telah menggunakan komputer. ”Pinokio” salah satu film animasi tradisional buatan Waltsdisney. 7 • Pengembangan dan Pemanfaatan Konten Jardiknas • Pembuatan Animasi dengan Macromedia Flash 8
- 9. 3. Animasi Komputer Sesuai dengan namanya, animasi ini secara keseluruhan dikerjakan dengan menggunakan komputer. Dari pembuatan karakter, mengatur gerakkan “pemain” dan kamera, pemberian suara, serta special effeknya semuanya di kerjakan dengan komputer. Dengan animasi komputer, hal-hal yang awalnya tidak mungkin digambarkan dengan animasi menjadi mungkin dan lebih mudah. Sebagai contoh perjalanan wahana ruang angkasa ke suatu planet dapat digambarkan secara jelas, atau proses terjadinya tsunami. Monster Inc, salah satu film animasi yang seluruh pembuatannya menggunakan komputer. Perkembangan teknologi komputer saat ini, memungkinkan orang dengan mudah membuat animasi. Animasi yang dihasilkan tergantung keahlian yang dimiliki dan software yang digunakan. Salah satu contoh animasi untuk dunia pengetahuan yang dibuat dengan komputer. 8 • Pengembangan dan Pemanfaatan Konten Jardiknas • Pembuatan Animasi dengan Macromedia Flash 8
- 10. C. Software Animasi Saat ini terdapat banyak jenis software animasi yang beredar di pasaran, dari software yang mempunyai kemampuan yang sederhana hingga yang komplek, dari yang gratis hingga puluhan juta rupiah. Dari sisi fungsi penggunaan software animasi dapat dikelompokkan menjadi Software Animasi 2 Dimensi dan Software Animasi 3 Dimensi. 1. Software Animasi 2 Dimensi. Software animasi 2D adalah software yang digunakan untuk membuat animasi tradisional (flat animation), umumnya mempunyai kemampuan untuk menggambar, mengatur gerak, mengatur waktu, beberapa dapat mengimpor suara. Dari sisi penggunaan umumnya tidak sulit. Contoh dari Software Animasi 2D ini antara lain: Tampilan jendela kerja ToonBoom Studio • Macromedia Flash • Macromedia Director • ToonBoom Studio • Adobe ImageReady • Corel RaVe • Swish Max • Adobe After Effect 2. Software Animasi 3 Dimensi Software animasi 3D mempunyai fasilitas dan kemampuan yang canggih untuk membuat animasi 3 dimensi. Fasilitas dan kemampuan tersebut antara lain, membuat obyek 3D, pengaturan gerak kamera, pemberian efek, import video dan suara, serta masih banyak lagi. Beberapa software animasi 3D mempunyai kemampuan khusus, misalnya untuk animasi figure(manusia), animasi landscape (pemandangan), animasi title (judul), dll. Karena kemampuannya yang canggih, dalam penggunaannya diperlukan pengetahuan yang cukup tinggi dan terkadang rumit. 9 • Pengembangan dan Pemanfaatan Konten Jardiknas • Pembuatan Animasi dengan Macromedia Flash 8
- 11. Contoh dari Software Animasi 3D ini antara lain: • 3D Studio Max • Maya • Poser (figure animation) • Bryce (landscape animation) • Vue (landscape animation) • Cinema 4D Tampilan jendela kerja Daz3D • Blender (gratis) • Daz3D (gratis) Tampilan jendela kerja 3D Studio Max Tampilan jendela kerja Bryce Tampilan jendela kerja Poser 10 • Pengembangan dan Pemanfaatan Konten Jardiknas • Pembuatan Animasi dengan Macromedia Flash 8
- 12. Kegiatan Belajar 2 MENGENAL MACROMEDIA FLASH 8 TUJUAN Setelah mengikuti kegiatan belajar ini, Anda diharapkan dapat menyebutkan: • cara membuka program macromedia Flash 8, dan • bagian-bagian jendela kerja macromedia Flash 8 URAIAN MATERI Macromedia Flash 8, merupakan software yang dirancang untuk membuat animasi berbasis vektor dengan hasil yang mempunyai ukuran yang kecil. Awalnya software ini memang diarahkan untuk membuat animasi atau aplikasi berbasis internet (online). Tetapi pada perkembangannya banyak digunakan untuk membuat animasi atau aplikasi yang bukan berbasis internet (offline). Dengan Actionscript 2.0 yang dibawanya, Flash 8 dapat digunakan untuk mengembangkan game atau bahan ajar seperti kuis atau simulasi. Contoh dari game atau bahan ajar dapat Anda lihat di www.e-dukasi.net atau pada Pesona Edukasi. Dari pengalaman penulis menjadi juri di Lomba Pengembangan Bahan Ajar Interaktif untuk SMA yang diadakan oleh Depdiknas, banyak karya bagus yang dibuat oleh peserta (guru) dengan menggunakan software Flash 8. Penggunaan Flash 8 untuk animasi atau pembuatan bahan ajar interaktif tidaklah sulit, tool- tool yang tersedia cukup mudah digunakan, beberapa template dan component juga sudah disediakan siap digunakan. Dengan anggapan sotfware Flash 8 telah terinstal pada komputer yang Anda gunakan, berikut ini langkah awal untuk mengenal penggunaan Flash 8. A. Cara Membuka Untuk membuka program Macromedia Flash 8 Anda dapat melakukan cara berikut: • Pilih Start > Program > Macromedia > Flash 8 Atau • Pilih Ikon Flash 8 pada dekstop (Layar monitor). 11 • Pengembangan dan Pemanfaatan Konten Jardiknas • Pembuatan Animasi dengan Macromedia Flash 8
- 13. Beberapa saat akan muncul jendela dialog seperti berikut. Pilih Create New > Flash Document untuk memulai membuat file baru. Pilih Open a Recent New > Open untuk membuka file flash. B. Mengenal Jendela Kerja 1. Mengenal Menu Dasar Berikut merupakan tampilan standar jendela kerja Flash 8, saat Anda memulai membuat file baru. Jendela kerja Flash 8 terdiri atas : • Menubar Berisi kumpulan menu atau perintah-perintah yang digunakan dalam Flash 8. 12 • Pengembangan dan Pemanfaatan Konten Jardiknas • Pembuatan Animasi dengan Macromedia Flash 8
- 14. • Toolbar Toolbar merupakan panel berisi berbagai macam tool. Tool-tool tersebut dikelompokkan menjadi empat kelompok: Tools; berisi tombol-tombol untuk membuat dan mengedit gambar, View; untuk mengatur tampilan lembar kerja, Colors; menentukan warna yang dipakai saat mengedit, Option; alat bantu lain untuk mengedit gambar. Tool Nama Fungsi Shortcut Selection Tool Memilih dan memindahkan objek V Subselection Tool Mengubah bentuk objek dengan edit points A Free Transform Tool Mengubah ukuran atau memutar bentuk objek sesuai keinginan Q Gradient Transform Tool Mengubah warna gradasi F Line Tool Membuat garis N Lasso Tool Menyeleksi bagian objek yang akan diedit L Pen Tool Membuat bentuk objek secara bebas berupa dengan titik-titik sebagai penghubung P Text Tool Membuat teks (kata atau kalimat) T Oval Tool Membuat objek elips atau lingkaran O Ractangle Tool Membuat objek berbentuk segi empat atau segi banyak R Pencil Tool Menggambar objek secara bebas Y Brush Tool Menggambar objek secara bebas dengan ukuran ketebalan dan bentuk yang sudah disediakan B Ink Bottle Tool Memberi warna garis tepi (outline) S Paint Bucket Tool Memberi warna pada objek secara bebas K Eyedropper Tool Mengambil contoh warna I Eraser Tool Menghapus objek E 13 • Pengembangan dan Pemanfaatan Konten Jardiknas • Pembuatan Animasi dengan Macromedia Flash 8
- 15. Hand Tool Menggeser stage H Zoom Tool Memperbesar atau memperkecil objek M atau Z Stroke Color Memberi warna pada garis/garis tepi Fill Color Memberi warna pada pada objek Option tool Mengatur fungsi tambahan dari tool yang sedang aktif • Timeline Timeline atau garis waktu merupakan komponen yang digunakan untuk mengatur atau mengontrol jalannya animasi. Timeline terdiri dari beberapa layer. Layer digunakan untuk menempatkan satu atau beberapa objek dalam stage agar dapat diolah dengan objek lain. Setiap layer terdiri dari frame-frame yang digunakan untuk mengatur kecepatan animasi. Semakin panjang frame dalam layer, maka semakin lama animasi akan berjalan. • Stage Stage disebut juga layar atau panggung. Stage digunakan untuk memainkan objek- objek yang akan diberi animasi. Dalam stage kita dapat membuat gambar, teks, memberi warna dan lain-lain. • Panel Beberapa panel penting dalam Macromedia Flash 8 diantaranya panel: Properties, Filters & Parameters, Actions, Library, Color dan Align & Info & Transform. Tampilan Panel Action Script 14 • Pengembangan dan Pemanfaatan Konten Jardiknas • Pembuatan Animasi dengan Macromedia Flash 8
- 16. Tampilan Panel Color • Properties Panel Properties akan berubah tampilan dan fungsinya mengikuti bagian mana yang sedang diaktifkan. Misalnya Anda sedang mengaktifkan Line tool, maka yang muncul pada jendela properties adalah fungsi-fungsi untuk mengatur line/garis seperti besarnya garis, bentuk garis, dan warna garis. • Library Panel Library mempunyai fungsi sebagai perpustakaan simbol/media yang digunakan dalam animasi yang sedang dibuat. Simbol merupakan kumpulan gambar baik movie, tombol (button), sound, dan gambar statis (graphic). 15 • Pengembangan dan Pemanfaatan Konten Jardiknas • Pembuatan Animasi dengan Macromedia Flash 8
- 17. 2. Document Properties Fungsi Document Properties adalah untuk melakukan pengaturan ukuran layar, warna background, framerate, dan dimensi dari animasi yang akan dibuat. Untuk memanggil kotak dialog Document Properties, pilih jendela Properties di bawah layar, kemudian pilih tombol Size. Judul dan deskripsi yang akan dimasukkan ke dalam metadata output. Bukan merupakan penamaan file jadi tidak perlu diisi. Dimensi atau ukuran stage yang ingin ditampilkan. Pilihan Printer memaksimalkan ukuran movie hingga area cetak penuh. Karena output yang diinginkan berupa animasi dan bukan print-out maka pilihan yang diaktifkan adalah Default. Klik dan pilihlah warna yang tersedia untuk mengubah warna stage – area kerja Flash. Framerate yaitu kecepatan Flash dalam memutar animasi secara utuh yang diukur dalam fps (frame per second). Semakin besar framerate maka semakin halus animasinya. Pastikan satuan yang aktif adalah Pixel Karena satuan inilah yang akan digunakan. 16 • Pengembangan dan Pemanfaatan Konten Jardiknas • Pembuatan Animasi dengan Macromedia Flash 8
- 18. Kegiatan Belajar 3 MENGGAMBAR BENTUK DASAR, MENGGUNAKAN WARNA, DAN MENGIMPOR GAMBAR TUJUAN Setelah mengikuti kegiatan belajar ini, Anda diharapkan dapat menggunakan tool-tool pada Flash 8 untuk : • Menggambar bentuk-bentuk dasar (garis, kotak, lingkaran atau oval, dan bentuk bebas), • Mewarnai objek, • Mengolah teks, dan • Mengimport gambar. URAIAN MATERI A. Menggambar Bentuk-bentuk Dasar 1. Membuat garis dengan Line Tool Flash menyediakan pilihan untuk membuat beragam bentuk garis. Pilih ikon Line Tool ( ) pada toolbar di sisi kiri layar, kemudian lihat pilihannya di panel Properties di sebelah kiri bawah layar, Masukkan angka ketebalannya. Dan untuk memulai garis klik pada stage dan drag sepanjang yang anda inginkan. 2. Membuat garis dengan Pencil Tool Untuk membuat garis bebas, Pilih ikon Pencil Tool ( ) pada toolbar sisi kiri dan pilih warnanya pada panel Colors di bawahnya. Untuk membuat garis lurus, pada panel Options di bawah toolbar pilihlah opsi Straighten, untuk garis lengkung yang halus pilih Smooth dan untuk membuat garis sesuai dengan gerakan mouse pilih Ink. , 17 • Pengembangan dan Pemanfaatan Konten Jardiknas • Pembuatan Animasi dengan Macromedia Flash 8
- 19. 3. Menggambar lingkaran atau elips Pilih Oval Tool ( ) untuk meng- gambar bentuk lingkaran atau elips. Untuk memulai menggambar, klik pada stage dan drag sebesar lingkaran atau oval yang Anda inginkan. Adapun jenis dan warna garis serta w isi bentuk itu dapat dipilih pada panel Colors. arna 4. Menggambar kotak Pilih Rectangle Tool ( ) untuk menggambar bentuk kotak pada layar. Untuk memulai menggambar, klik pada stage dan drag sebesar kotak yang Anda inginkan. Adapun jenis dan warna garis serta warna isi (fill) bentuk itu dapat dipilih pada panel Colors. Apabila Anda ingin bentuk sudut kotak tidak berbentuk lancip tetapi berupa sudut yang halus (lengkung), Anda dapat mengubahnya dengan cara pilih Rectangle ( ) dan pilih Set Corner Radius yang berada di bagian bawah panel. Masukkan nilai 5 dalam kotak dialog Rectangle Setting dan pilih OK. Mulailah menggambar kotak dan hasilnya akan terlihat. 18 • Pengembangan dan Pemanfaatan Konten Jardiknas • Pembuatan Animasi dengan Macromedia Flash 8
- 20. 5. Menggambar bentuk bersegi banyak Untuk menggambar bentuk bersegi banyak, Klik dan tahan pada Rectangle tool ( ), kemudian pilih Poligon tool ( ). Untuk memilih bentuk bersegi banyak atau bintang, Pilih Options pada panel Properties, Kemudian pada jendela dialog Tool Settings yang muncul Anda dapat memilih bentuk yang diinginkan serta dapat mengisikan angka berapa segi banyak yang akan dibuat. Untuk menggambarnya, Klik mouse pada stage kemudian drag sesuai besarnya objek yang diperlukan. 6. Menggambar bentuk bebas atau unik Untuk membuat bentuk bebas atau unik Anda dapat menggunakan Pen Tool ( ). Klik mouse pada stage, drag dan lepas, maka garis akan terbentuk. Gerakkan kembali mouse ke arah yang diinginkan d klik untuk membuat sudut atau anchor point. Bila bentuknya merupakan kurva tertutup maka dapat diberi warna. an 19 • Pengembangan dan Pemanfaatan Konten Jardiknas • Pembuatan Animasi dengan Macromedia Flash 8
- 21. 7. Mengubah Ukuran Objek Pilih Selection Tool ( ) double klik pada gambar/ objek yang akan diubah ukurannya. Pilih Free Transform Tool ( ), maka pada ujung bentuk akan muncul kotak kecil atau handle. Pada panel Option pilih opsi Scale ( ). Klik pada salah satu titik kemudian Drag kotak kecil tersebut ke arah luar, ukuran akan membesar dan drag ke arah dalam maka ukuran akan mengecil. 8. Memutar Objek Pilih Selection Tool ( ) double klik pada gambar/objek yang akan diputar. Pilih Free Transform Tool ( ), maka pada ujung bentuk akan muncul kotak kecil atau handle. Pada panel Option pilih opsi Rotate and Skew ( ) pada panel Option kemudian arahkan mouse mendekati salah satu handle yang ada di sudut hingga cursor membentuk panah melingkar. Klik dan drag ke arah putaran yang diinginkan. B. Menggunakan Warna 1. Mengganti Warna Untuk mengganti warna isi atau garis dari bentuk yang telah dibuat dapat dilakukan dengan menyeleksi/memilih bentuk yang akan diganti dengan menggunakan Selection Tool ( ). Double-klik gambar yang 20 • Pengembangan dan Pemanfaatan Konten Jardiknas • Pembuatan Animasi dengan Macromedia Flash 8
- 22. ingin diganti warnanya, kemudian pada panel Colors pilih opsi Stroke Color ( ) Klik dan pilih warna untuk mengubah warna garis atau pilih Fill Color ( ) Klik dan pilih warna untuk mengubah warna isi bentuk. 2. Gradasi Untuk memberi warna gradasi bada suatu gambar/objek, pilih menu Window > Color Mixer, jendela Color Mixer akan muncul di sebelah kanan layar. Pilih gambar/objek yang akan diberi warna gradasi dengan Selection Tool ( ), pada pull-down menu di panel Color Mixer, pilih Type Radial. Pilih warna yang lebih terang untuk bagian sebelah kiri, sedangkan bagian kanan yang lebih gelap. Untuk mengedit gradasi pilih Gradient Transform Tool ( ). Klik dan drag handle yang muncul sesuai dengan arah yang diinginkan. 21 • Pengembangan dan Pemanfaatan Konten Jardiknas • Pembuatan Animasi dengan Macromedia Flash 8
- 23. C. Mengimpor Gambar dan Mengolahnya 1. Mengimpor Gambar Untuk memasukkan gambar dalam format bitmap, seperti misalnya foto, ke dalam movie dapat dilakukan dengan cara mengimpor gambar/foto tersebut. Pilih menu File > Import > Import to Stage, lalu cari letaknya direktori gambar yang akan di impor. 2. Memperbesar/memperkecil Untuk memperbesar atau memperkecil ukuran gambar dapat dilakukan dengan menggunakan Scale Tool ( ) pada toolbar disebelah kiri. Agar ukuran gambar tidak distorsi, tekan Shift pada keyboard pada saat memperbesar/memperkecil gambar. 22 • Pengembangan dan Pemanfaatan Konten Jardiknas • Pembuatan Animasi dengan Macromedia Flash 8
- 24. 3. Mengubah Bitmap menjadi Vektor (Trace Bitmap) Dalam Flash terdapat fasilitas untuk mengubah gambar dalam format bitmap menjadi vektor, yaitu menu Trace Bitmap. Fasilitas ini berguna untuk mengurangi besarnya file karena penggunaan gambar bitmap dalam animasi. Namun tentunya kualitas gambar bitmap itu sendiri akan mengalami penurunan. Untuk mengaplikasi Trace Bitmap pada gambar/foto yang telah kita impor, sebelumnya pilih/seleksi terlebih dulu gambarnya menggunakan Selection Tool ( ) pada toolbar. Kemudian pilih menu Modify > Bitmap > Trace Bitmap Setelah muncul kotak dialog Trace Bitmap, masukkan angka pada kolom Color Threshold dan Minimum Area. Semakin besar angka yang dimasukkan semakin besar pula file yang dikompres. Namun sebaiknya tidak memasukkan angka lebih kecil dari 10 (sepuluh) karena pengaruhnya pada pengurangan besarnya file sebagai tujuan utama Trace Bitmap akan sangat kecil. Bahkan pada beberapa komputer (dengan spesifikasi rendah) akan mengakibatkan hang, karena komputer dipaksa bekerja terlalu keras untuk menguraikan gambar tersebut. 23 • Pengembangan dan Pemanfaatan Konten Jardiknas • Pembuatan Animasi dengan Macromedia Flash 8
- 25. Setelah proses Tracing Bitmap selesai, pilih menu Modify > Group, agar gambar yang sudah di-trace tersebut terkumpul sebagai satu image. 4. Pengolahan Gambar lebih lanjut Untuk mendapatkan gambar dengan hasil olahan lebih lanjut, disarankan untuk menggunakan software lain yang memang dikhususkan untuk mengolah gambar/foto, seperti; Macromedia Fireworks, Adobe Photoshop atau Corel Photopaint. Flash digunakan pada saat gambar tersebut telah siap untuk dianimasikan. 24 • Pengembangan dan Pemanfaatan Konten Jardiknas • Pembuatan Animasi dengan Macromedia Flash 8
- 26. Kegiatan Belajar 4 MEMBUAT ANIMASI OBJEK BERGERAK TUJUAN Setelah mengikuti kegiatan belajar ini, Anda diharapkan dapat membuat: • Animasi objek bergerak dengan pergeseran tempat • Animasi objek bergerak membesar atau mengecil • Animasi objek bergerak dengan berputar • Animasi perubahan bentuk URAIAN MATERI A. Animasi Gerak dengan Pergeseran Tempat Untuk membuat animasi sebuah objek yang dapat bergerak/ bergeser dari suatu tempat ke tempat lain (ke samping , ke atas, ke bawah dan sebagainya) langkah-langkahnya sebagai berikut: 1. Setelah membuat file baru, pilih Oval tool ( ) pada toolbar (atau tool yang lain sesuai bentuk objek yang akan dibuat). 2. Buat sebuah lingkaran pada layar kerja. 3. Pilih Selection tool ( ), kemudian double-klik pada lingkaran untuk mengaktifkan lingkaran. 4. Pilih Modify > Convert to symbol 5. Pada kotak dialog yang tampil isikan seperti berikut: 25 • Pengembangan dan Pemanfaatan Konten Jardiknas • Pembuatan Animasi dengan Macromedia Flash 8
- 27. 6. Pilih OK 7. Klik mouse di frame 30 pada Timeline, kemudian pilih Insert > Timeline > Keyframe atau Klik kanan mouse pilih Insert Keyframe. 8. Klik mouse pada lingkaran, kemudian geser lingkaran ke sembarang tempat ( sebagai contoh di sini digeser ke arah kanan ) 9. Blok pada Timeline dari frame 1 hingga frame 30. 10. Pilih jendela Properties, pada pilihan Tween pilih Motion. Atau Klik kanan mouse pada Timeline pilih Create Motion tween Sekarang coba jalankan animasinya dengan cara pilih Control > Play atau tekan Enter pada keyboard Catatan : Anda dapat merubah gerakan awal dan akhir dengan cara: Klik mouse pada frame 1 (untuk awal gerakan) kemudian ubah letak lingkaran pada layar, dan klik mouse pada frame 30 (untuk akhir gerakan) kemudian ubah letak lingkaran. Untuk mempercepat gerakan animasi geser keyframe akhir ke kiri (<30) dan untuk memperlambat geser ke kanan (>30). 26 • Pengembangan dan Pemanfaatan Konten Jardiknas • Pembuatan Animasi dengan Macromedia Flash 8
- 28. B. Animasi Gerak dengan Pembesaran atau Pengecilan Bentuk Untuk membuat animasi gerak dengan pembesaran atau pengecilan bentuk, lakukan langkah yang sama dengan pembuatan animasi pergeseran tempat hingga langkah ke 10. • Kemudian klik frame 30 pada Timeline. • Pilih Free Transform Tool ( ) , arahkan kursor ke salah satu titik sudut yang muncul di gambar lingkaran. Sambil menekan tombol Shift pada keyboard, Klik mouse pada titik tersebut dan geser ke arah luar hingga lingkaran membesar. Kemudian lepaskan mouse. Jalankan animasi dengan menekan tombol Enter. Catatan: Untuk membuat objek mengecil, saat menggeser sebuah titik pada lingkaran arahkan ke dalam hingga lingkaran mengecil. C. Animasi Gerak dengan berputar Untuk membuat animasi gerak dengan berputar, lakukan langkah yang sama dengan pembuatan animasi pergeseran tempat hingga langkah ke 10. • Pilih Selection tool ( ), kemudian double-klik pada lingkaran atau klik kanan mouse pada lingkaran, pilih Edit in Place. • Pilih Paint Bucket Tool ( ) • Pilih Window > Color Mixer 27 • Pengembangan dan Pemanfaatan Konten Jardiknas • Pembuatan Animasi dengan Macromedia Flash 8
- 29. • Pada jendela Color Mixer pilih Radial pada pilihan Type • Kemudian arahkan kursor ke lingkaran (jangan ditengah-tengah) dan klik mouse. Catatan: Langkah di atas bertujuan agar saat lingkaran diputar terlihat gerakkannya. • Tutup jendela lingkaran dan kembali ke jendela Scene 1 dengan cara klik pada tab Scene 1. • Kemudian klik frame 30 pada Timeline. • Pilih Modify > Transform > Rotate and Scale • Pada jendela Scale and Rotate isi kolom Rotate dengan 180 (angka ini menunjukkan berapa derajat objek akan berputar) • Pilih OK Jalankan animasi Catatan: Untuk membuat animasi yang dapat bergerak berputar sambil membesar atau mengecil, Anda dapat mengisikan nilai Scale dan Rotate secara bersamaan pada jendela Scale and Rotate. 28 • Pengembangan dan Pemanfaatan Konten Jardiknas • Pembuatan Animasi dengan Macromedia Flash 8
- 30. D. Animasi Perubahan Bentuk • Buat sebuah file baru. • Dengan menggunakan Oval Tool ( ) buatlah sebuah bentuk oval. • Klik di frame 40 pada timeline, klik kanan mouse pilih Insert Blank Keyframe. • Di posisi frame ke-40, buatlah sebuah persegi. • Klik mouse pada bagian tengah timeline, pilih jendela Properties, pada opsi Tween pilih Shape. • Jalankan animasi. Untuk memperoleh animasi yang gerakannya lebih teratur, dapat digunakan Shape Hints. Sebagai contoh dapat dipraktekkan pada animasi yang baru saja kita buat. • Klik mouse pada frame pertama. • Pilih Modify > Shape > Add Shape Hint, akan muncul bulatan kecil berwarna merah. 29 • Pengembangan dan Pemanfaatan Konten Jardiknas • Pembuatan Animasi dengan Macromedia Flash 8
- 31. • Ulangi sebanyak tiga kali kemudian drag masing- masing titik a, b, c, d sesuai gambar. • Klik mouse pada frame terakhir. • Pindahkan masing-masing titik a, b, c dan d, sesuai gambar. Titik akan berubah menjadi hijau. • Klik kembali mouse pada frame pertama. Dapat dilihat bahwa titik berubah menjadi kuning, artinya, Shape Hint telah berhasil. • Jalankan animasi. 30 • Pengembangan dan Pemanfaatan Konten Jardiknas • Pembuatan Animasi dengan Macromedia Flash 8
- 32. Kegiatan Belajar 5 MEMBUAT ANIMASI TEKS BERUBAH-UBAH WARNANYA TUJUAN Setelah mengikuti kegiatan belajar ini, Anda diharapkan dapat: • Menggunakan teks pada flash • Mengkonvert teks menjadi vektor • Membuat animasi teks berubah-ubah warnanya URAIAN MATERI A. Menggunakan Teks Untuk menambahkan teks ke dalam stage pilih Text Tool ( ) pada toolbar kemudian klik pada stage. Sebuah kotak kosong akan muncul. Untuk mengubah jenis, ukuran serta warna font, gunakan jendela Properties di bagian bawah layar. 31 • Pengembangan dan Pemanfaatan Konten Jardiknas • Pembuatan Animasi dengan Macromedia Flash 8
- 33. B. Animasi Teks berubah-ubah Warna Untuk sebuah judul program terkadang perlu dibuat menarik dengan cara membuat teks pada judul tersebut bergerak atau berubah-ubah warnanya. Dengan Flash 8 membuat animasi tersebut bukanlah hal yang sulit. • Pertama buat file baru, melalui jendela Properties ubah warna background menjadi hitam. • Pilih Text Tool ( ) • Pada jendela Properties, atur : Static Text, Arial, 40 warna Kuning, Anti-alias for animation (lihat gambar). • Klik mouse pada stage, ketikkan JUDUL (judul program). • Atur posisi agar di tengah layar kerja. • Pilih Modify > Break Apart atau tekan CTRL + B • Pilih Modify > Break Apart 32 • Pengembangan dan Pemanfaatan Konten Jardiknas • Pembuatan Animasi dengan Macromedia Flash 8
- 34. • Pilih Modify > Convert to Symbol • Pada jendela Convert to Symbol, beri nama judul, pilih Graphic, pilih OK • Klik di frame 15 pada Timeline, Klik kanan mouse Insert Keyframe. • Klik di frame 30 pada Timeline, Klik kanan mouse Insert Keyframe. • Klik di frame 15 pada Timeline • Klik mouse pada teks JUDUL • Pada jendela Properties, pilih Color > Tint, atur warna ke Jingga (atau yang lain), kepekatan 100%. • Blok frame 1 hingga 30, Klik kanan mouse pada timeline Pilih Create Motion Tween. • Jalankan animasi. 33 • Pengembangan dan Pemanfaatan Konten Jardiknas • Pembuatan Animasi dengan Macromedia Flash 8
- 35. Kegiatan Belajar 6 MEMBUAT ANIMASI DENGAN MASKING DAN PATH TUJUAN Setelah mengikuti kegiatan belajar ini, Anda diharapkan dapat: • Membuat animasi dengan masking • Membuat animasi mengikuti alur/guideline URAIAN MATERI A. Animasi Masking • Buat sebuah file baru. • Ketikkan teks Pustekkom pada stage. Font: Arial, size: 48, Color: Biru. Atur agar letaknya di tengah stage. • Klik di frame 40 pada timeline, klik kanan mouse pilih Insert Frame. • Insert layer pada jendela Timeline, beri nama lingkaran. 34 • Pengembangan dan Pemanfaatan Konten Jardiknas • Pembuatan Animasi dengan Macromedia Flash 8
- 36. • Buat sebuah lingkaran pada stage, ukuran lebih besar dari tinggi teks, warna bebas. • Klik mouse di frame 1 pada Timeline. • Pilih Modify > Convert to Symbol. • Beri nama lingkaran masking, pilih Graphic, pilih OK. • Dengan menggunakan Selection tool ( ) atur gambar lingkaran kesamping kiri teks. • Klik di frame 40 pada layer lingkaran, klik kanan mouse pilih Insert keyframe. • Dengan menggunakan Selection tool ( ) atur gambar lingkaran kesamping kanan teks. • Blok dari frame 1 hingga 40 pada layer lingkaran, klik kanan mouse pilih Create Motion Tween. 35 • Pengembangan dan Pemanfaatan Konten Jardiknas • Pembuatan Animasi dengan Macromedia Flash 8
- 37. • Pilih kotak kecil pada layer lingkaran, Klik kanan mouse pilih Mask. • Jalankan animasi. B. Animasi Gerak dengan Mengikuti alur (Guideline) Untuk membuat animasi sebuah objek yang dapat bergerak mengikuti sebuah alur atau guide, langkah-langkahnya sebagai berikut. • Buat File baru • Ubah nama layer 1 menjadi Bumi • Buat sebuah lingkaran yang cukup besar di tengah-tengah stage. (Apabila mempunyai gambar globe/bumi dapat digunakan dengan cara Import) 36 • Pengembangan dan Pemanfaatan Konten Jardiknas • Pembuatan Animasi dengan Macromedia Flash 8
- 38. • Tambahkan layer baru pada Timeline, dengan cara mengklik mouse pada ikon Insert layer beri nama Bulan. • Buat lingkaran yang lebih kecil dari lingkaran bumi. 37 • Pengembangan dan Pemanfaatan Konten Jardiknas • Pembuatan Animasi dengan Macromedia Flash 8
- 39. • Klik kanan mouse pada lingkaran bulan pilih Convert to Symbol, beri nama Bulan pilih Graphic, pilih OK • Pilih ikon Add Motion Guide pada jendela Timeline • Buat sebuah lingkaran kosong (tanpa Fill) dan atur posisinya seperti di bawah ini. • Dengan bantuan Eraser Tool ( ) hapus sebagian lingkaran tadi hingga terputus. 38 • Pengembangan dan Pemanfaatan Konten Jardiknas • Pembuatan Animasi dengan Macromedia Flash 8
- 40. • Klik kanan mouse di frame 60 pilih Insert Keyframe (untuk ketiga layer) • Pilih frame 1 pada layer Bulan, dengan menggunakan Selection tool ( ) atur lingkaran bulan hingga titik tengahnya pada posisi awal lingkaran guide bulan. • Pilih frame 60 pada layer Bulan, dengan menggunakan Selection tool ( ) atur lingkaran bulan hingga titik tengahnya pada posisi akhir lingkaran guide bulan. 39 • Pengembangan dan Pemanfaatan Konten Jardiknas • Pembuatan Animasi dengan Macromedia Flash 8
- 41. • Blok frame 1 hingga 60 pada layer bulan, klik kanan mouse pilih Create Motion Tween. Jalankan animasi. • Untuk menghilangkan garis guideline, klik ikon mata pada layer Guideline bulan. Jalankan animasi. Lanjutan 40 • Pengembangan dan Pemanfaatan Konten Jardiknas • Pembuatan Animasi dengan Macromedia Flash 8 Hal 41 - 62
