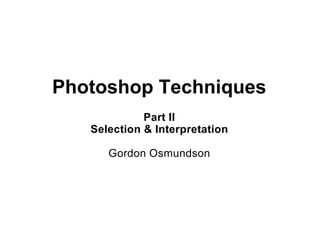
Photoshop Techniques Part II
- 1. Photoshop Techniques Part II Selection & Interpretation Gordon Osmundson
- 2. Burning & Dodging P In the traditional darkroom, outside of the selection of your materials, there are really only two variables, exposure and contrast. P Of course the entire print does not need to be given the same exposure (or even the same contrast if you use multi- grade papers, I never did this). P This technique is known as burning and dodging. P Photoshop has something called the Burn and Dodge tools, but they really aren’t the same thing. P What Photoshop does have are some tools to select different parts of the image for different treatments. P With these tools you can selectively apply any of Photoshop’s interpretive tools, from sharpening, to tone control, to filters, curves, etc.
- 3. The Selection Tools Let’s take a look P The tools we are going to study are the Rectangular Marquee Tool, the Lasso tool and Polygonal Lasso Tool, the Quick Selection Tool and the Magic Wand Tool. P We will also look at how to refine the edge of our selections and otherwise modify them. P We’ve already used the Marquee Tool to crop an image, but it has other uses.
- 4. Rectangular Marquee Tool P We’ve already used the Rectangular Marquee Tool to crop our images. P We can also use it with the Patch Tool to cut and paste small parts of our image into those empty wedges left over from rotating or perspective correction.
- 5. Filling a Wedge P First you need to put something in the wedge along the edges of the image. Demo with NN #105 P With the Rectangular Marquee Tool, select a narrow rectangle from the image that approximates the area next to the wedge. Copy. Paste. This puts a copy of your selection in a new layer over the selection. P Use the Move Tool to drag it into the wedge at the edge of the image. P Flatten the image. [Layer > Flatten Image] P Repeat until you have something around all of the edge. P Now use the Patch Tool to fill in the rest of the Wedge.
- 6. Selection Options or Modes All New Selection Subtract from Selection Add to Selection Intersection of Selections
- 7. Lasso Tool P The Lasso Tool is very simple, you can do a free hand trace with it to select a part of your image. P You can also use it to deselect areas selected with other tools. P It only really comes into its own as a selection tool when teamed up with refine edge. More later. P Just hold the mouse down and trace around the area you want to select. Release the mouse and the area is automatically closed. P Example <Crosshead, 8444>
- 8. Refine Edge P Refine Edge gives us the tools to blend our selections, much as we might blend our burning and dodging in the traditional darkroom. P The principal controls that we use are Feather and Contract/Expand. P Feather blends the selection over an area the of the number of pixels selected. P Expand/Contract expands or contracts by the number of pixels selected P Photoshop gives us a graphic representation of what our selection looks like as we modify it.
- 9. Adjust Feather and Contract/Expand until you have the selection you want.
- 10. Polygonal Lasso Tool P The Polygonal Lasso Tool selects a polygon by linking points that you select with straight lines. P This works well for selecting strait edged objects. P By closely spacing your points you can also work your way around a curved or otherwise irregular edge. P Move your curser to the point you want to use and click. Repeat. Double click to close the selection. P Example <Frame & Equalizers, NN93>
- 11. Frame & Equalizers NN #93 With this image, I used the Polygonal Lasso Tool to outline the frame and brake hanger so that I could create a distinct difference in tonality with the background.
- 12. Quick Selection Tool P This is a powerful selection tool that can select irregular but tonally distinct areas automatically. P Hold the cursor down and move it around in the area you wish to select. As you move the cursor around, the area will be selected. <Quintsentialy Nevada> P Quick selection does not always get it right. Some areas will be over selected, some under. It depends on the tonality of the adjacent areas. Zoom in and use Quick Selection again to more accurately make your selection. P Use the Subtract From Selection option to clean-up areas that are over selected.
- 13. Note areas where snow has been selected in addition to the sky. Use the Subtract From Selection option with Quick Selection to clean this up.
- 14. Magic Wand Tool P This is another powerful selection tool that can select irregular areas of similar tonality. Example NN #80 P Click on a point and the area that it is in with a similar tonality will be selected. P You can adjust the band width or Tolerance of the selection. Numbers between 10 and 50 can be used effectively depending on what you are trying to select. P You can select one contiguous area or all the areas in the image with that tonality. P By using the Add to Selection option, you can add to your selection by clicking on points with a different tonality.
- 15. Options, Cont. P [Select > All] - Selects the entire image. Needed for perspective, distortion and some other global operations. P [Select > Deselect] - Closes current selection P [Select > Reselect] - Re-selects past selection. This allows you to close your selection, make one or more global changes, then return to your selection and work on it some more. P [Select > Inverse] - Selects the reverse of your current selection. You can select one distinct part of your image, the sky for instance, work on it, then switch to the rest of the image and make changes without effecting the sky.
- 16. More Options Expand & Contract P This tool is especially useful when used in conjunction with the Magic Wand Tool. P Small details, like grain, can be added or subtracted from your selection by using expand and contract in tandem. P Expand by five or so pixels to select the grain that was missed by the Magic Wand, then contract by the same number of pixels to return to the larger outline of your selection. P Conversely exclude small areas that Magic Wand picked up by contracting then enlarging your selection. <NN#80 again>
- 17. One Last Selection Trick Hiding the selection area P Sometimes it’s better not to see the selection boundary. It’s just easier to interpret the changes you are making. P Use [View > Show > Selection Edges] to toggle the boundary line off and on.
- 19. Selection Rap Up P We’ve looked at the Rectangular Marquee Tool, the Lasso tool and Polygonal Lasso Tool, the Quick Selection Tool and the Magic Wand Tool, plus a number of selection options including Refine Edge. P You can use all of these tools together or separately to make a single selection, both by adding to your selection or subtracting from it. Getting the selection you want may require using a variety of tools plus some ingenuity on your part. P I’ve been know to make a feathered selection and then cut a hard edged piece out of it.
- 20. Interpretation P We’ve now gone through how to prepare your image for interpretation and how to select parts of it for individual treatment. P We can make changes not only to parts of the image but to the image as a whole, that is global changes. P Now let’s try to really make our photographs sing. P We do this by making adjustments to our images tonality. P We will first look at Brightness/Contrast
- 21. Brightness/Contrast Image > Adjustments > Brightness/Contrast P This sounds like just the ticket, the same two basic controls we had in the traditional darkroom. We can lighten or darken the image and change the contrast. P But wait, the way that Adobe has set this up it is easy to clip our images and once clipped, the information is lost. P In the darkroom this wasn’t a problem, all the information was in the negative and we adjusted our exposure and made another print. We could go back in Photoshop but we would lose whatever else we did. P Photoshop offers us some much better tools that don’t work like our old traditional darkroom controls. P Next stop, Levels
- 22. Levels Image > Adjustments > Levels <Ctrl L> P You can do a lot with Levels and it’s included with Photoshop Elements, while Curves is not. P Look at the histogram and note the three small arrowheads below the histogram itself. They are marked 0, 1.00 & 255 P This arrow heads can be moved left or right. Moving the left arrowhead adjusts the darkest part of the image, the right arrowhead lightest. P Moving the center Arrowhead changes the average value of the image making it appear lighter or darker overall.<Box Poc Driver & Rod, SP 4449>
- 23. P In the upper image no changes have been made. P In the lower image the left arrow has been moved to the shadow clipping point at 12 and the right arrow has been moved to the highlight clipping point at 241. This was actually done using the Auto button. This has increased the overall contrast. P The center arrow has been moved from 1.00 to 0.79 darkening the image overall without changing the darkest and lightest values. P Click Okay and the changes are saved.
- 24. Curves Image > Adjustments > Curves (Use Show all Menu Items) <Ctrl M> P When I was using Photoshop Elements, I used Levels a lot, but I wanted to do more. My primary motivation for getting CS3 was to have access to Curves. P Let’s first look at doing with Curves what we just did with Levels. Note the two arrowheads below the histogram, they do the same thing as the left and right arrowheads in Levels except that we can turn on Show Clipping and actually see where clipping would occur. <Box Poc, etc.> P
- 25. Curves Image > Adjustments > Curves (Use Show all Menu Items) <Ctrl M> P To lighten or darken the image, we use our cursor to grab the midpoint of the curve and pull it down and to the right or up and to the left. P This is a very useful operation and for it I set up a series of preset curves moving the center point 1, 2, 3, 6, 9 & 12 points down and to the right, or up and to the left. P These preset curves are a handy and regular way to make adjustments, particularly fine adjustments. <Box Poc, etc.>
- 26. Preset Curves P If you make a curve you wish to save there is a tool for that, see below and the down arrow at left. P Adobe gives us a number of preset curves. Lets take a look. P I’ve shown their Medium Contrast curve at left. P It makes an image darker and a little more contrasty.
- 27. In the upper image there have been no changes. In the lower image we have used Adobe’s Medium contrast Curve. The darker areas are a little darker and there is more contrast through the middle tones. The highlights seem brighter due to their contrast with the overall darkening of the image.
- 28. Linear Contrast P One of the curves that Adobe gives us is called Linear Contrast. P I’ve shown their Linear Contrast curve at left. P I wanted to see what this did so I took a look. The clipping points are not changed so there is no effect on the darkest or lightest values. P The shadow areas are slightly depressed and the highlights slightly elevated. P The response curve is a little steeper through the middle values.
- 29. Linear Contrast P One would think that with no change in the high or low values that the overall contrastiness of the image would not change, but it did. P What has happened is that while the clipping points have not moved, more of the images values are both lighter and more darker than before. That with the steeper contrast in the middle values makes it look more contrasty. P Note that this curve is symmetrical making it simple and easy to understand the effects. Adobe’s other curves are not symmetrical giving more weight to the shadows.
- 30. Linear Contrast P I thought that this was a useful curve, but I wanted to be able to do more with it. P I therefore developed my own version of it, in fact three versions of it. P I took the quarter points of a straight line curve and moved the left point down and to the right 3, 6 & 9 points and the right point up and to the left 3, 6 & 9 points. This gave me three distinct curves which I labeled Linear Contrast I, II & III. P Linear Contrast II is shown at left.
- 31. In the upper image I have moved the D-Max point over 16 points to the right making the darkest part of the image maximum black and darkening the image overall. In the lower image I applied my Linear Contrast II curve to the image above. Note how the contrast has increased and the image looks snappier and is beginning to have an overall glowing quality to it.
- 32. Taking this a Step Further P After exploring the effects of Linear Contrast, I began to think, “If darkening the darker parts of the image and lightening the lighter parts gives us more contrast, if we pushed this farther into the shadows and farther into the highlights could we do more?” P Then I had an epiphany. P What I was thinking about was like a curve we have looked at before. Furthermore, if we used that curve our ink jet prints would look much like Silver Gelatin prints. P That curve, of course is . . .
- 33. Response Curve for Silver Gelatin Paper Shoulder D-Max or Maximum Black Straight Line Section Paper White Toe
- 34. The Toe & Shoulder Curve P Working in the traditional darkroom, the toe and shoulder of the paper’s response curve often present problems. It could be difficult to hold detail in the shadows and still get a convincing black, likewise in the highlights it can be hard to hold detail and still make the highlights sparkle. P But if we compare the silver gelatin response curve to that of the digital capture JPEG, we start to see that it is this curve that gives the traditional silver gelatin print its dramatic look. The shadows are dark, but still hold detail, contributing to the graphic design of the image. While we try to avoid paper white in the highlights, their contrast with the darker tones in the rest of the image can make them sparkle. At the same time the contrast range in the middle tones is greater than what we actually find in the textures of the subject itself. P While working with the toe and shoulder always presented problems, we now find, that in reality, that they are really our old friends.
- 35. The Toe & Shoulder Curves, Cont. P Starting with the linear response curve, I developed four new curves by adding a point towards the ends of the curve that bent the curve out to give it a toe and shoulder. The difference between the four curves lay in the steepness of the middle straight-line section and in the radius of the toe and shoulder. P The two steepest curves proved to be too steep for all but the flattest images. The other two curves did not give as fine a control as I wanted, so I developed some intermediate curves. Eventually I had a total of seven curves which I numbered 1 - 5 plus #7 and #9. The numbers represent the offset the intermediate points, that is the curve number down and to the right and up and to the left of the left and right intermediate points.
- 36. The Toe & Shoulder Curves, Cont. P I’ve included all of the curves set points in the handouts so that you can enter them into your own copy of Photoshop. Please feel free to experiment with these curves yourself. P In practice, I find that most black-and-white images are best served with curve number five. P You can also use these curves on color images. Curves numbers two and three will make colors seem more vibrant and alive. P Note that these curves will make a dark image darker and a light image lighter. We can adjust this by using the darkening and lightning curves presented earlier. As these curves will reduce some of the increase in contrast we just made, we may wish to further tweak the image by using one of the lower numbered toe & shoulder curves. Indeed, we may need to go back and forth with this several times to fine-tune our image. <Flyer in Late Afternoon Sun>
- 37. Without Toe & Shoulder Curve With #4 Toe & Shoulder Curve
- 39. Without Toe & Shoulder Curve With #3 Toe & Shoulder Curve
- 40. Shadow & Highlight Image > Adjustments > Shadow/Highlight P I was reading an article about working in Photoshop where I saw a description of the Shadows/Highlights command. What this tool does is it takes any information in the shadows or highlights and expands it, increasing its contrast. That is it is kind of the reverse of the Toe/Shoulder curves just described. But it doesn’t work in quite the same way. P It actually analyzes the image and determines where that detail can be found and expands it. P What this means, is that we can take the information in the toe and shoulder and bring it back, but if we are careful we can do it without degrading the graphic effect of the shadows and highlights that we developed with the Toe and Shoulder curves. <Flyer in Late Afternoon Sun>
- 41. Shadow & Highlight Image > Adjustments > Shadow/Highlight P Nonetheless it can be useful after using Shadows/Highlight to go back and further tweak the toe and shoulder with one of the low numbered Toe & Shoulder curves. P Again this can be a process of ever finer tweaking of the image until we get the effect that we want. P Let’s take a closer look at how to use the Shadow/Highlight command.
- 42. Shadow & Highlight P At left is the Shadow/Highlight dialog box. I have shown what I use as my default settings. These should be taken as a starting point as you may wish for a more subtle or a larger effect. P Both the shadow and highlight boxes work in the same way. The upper slider allows you to adjust the amount of effect that is being produced, while the middle slider adjusts how far up or down the tonal scale the adjustment will take effect. Both of these can be used quite effectively.
- 43. Shadow & Highlight P The radius, or the third slider, has to do with the number of pixels that the program is analyzing. I always just leave this on the values shown here. P I don’t use the Adjustments box very often and will leave it to you to experiment with it. <Eccentric Crank, SP 4449>
- 44. Scanned Print Scanned Negative Processed in Photoshop Note the shadow detail in the driving wheel brought out with Shadow/Highlight in the right print
- 45. Our Tonality Toolbox P We now have three powerful tools for adjusting the tonality of our images. We have darkening and lightning curves, we have the toe and shoulder curves and we have the Shadows/Highlights command. P We can go around and around with these tools making ever finer adjustments until we have the basic analogy of our image established. We can also use them on portions of the image that we have selected using the selection tools previously discussed. P For me these are the essential tools, but there are some others that can also be useful. We’ll take a look at the gradient tool, the paintbrush tool, and the burning and dodging tools. But first a look at a tool called Black & White that is designed for selectively changing colors to black & white.
- 46. Black & White Image > Adjustments > Black & White P With a scanned color slide or digital capture image, you ca convert it to black & white by simply discarding the color information [Image > Mode > Grayscale] or you can adjust the gray scale interpretation of each color using Black & White. P We can, for instance, interpret blue as being darker than it would normally be giving something of the effect of a yellow, orange or red filter making the sky dramatically darker. P Warning strong use of this will exaggerate image flaws, and increase digital noise.
- 47. Black & White Image > Adjustments > Black & White P At Left is the Black-and- White dialog box. P Opening this box converts the image to grayscale. P Now simply move a slider of the desired color to make it darker or lighter. P Adobe has also given us some presets that simulate various color filters among other things.
- 49. The Gradient Tool P The next thing that I would like to talk about is the gradient tool. This tool provides an even blended Darkening or lightning of a part of the image. Is it is most useful for edge burning, but you can use it any place you want a gradual adjustment to a part of the image. P What is edge burning and why would we do it? It’s burning a slight darkening of the edges of our image. It is a subtle adjustment that requires a careful examination to notice but does have subtle effects on our viewing of the image. P This was more necessary in the traditional darkroom light from the enlarger tended to fall off slightly towards the edges of the print due to the greater distance between the lens and edge as contrasted with the center. But it has a edge burning has interpretive effects as well.
- 50. The Gradient Tool P It helps to counter act the glare from the surrounding white of the printed page or museum mat board. P It helps to draw our eye towards the center of the image and not outward towards the edges. P It helps to also give us a more distinct change of tonality between the edge of the image and the printed page or mat board. This helps to solidify the impression our image makes. P Finally, if the edges of our print are slightly darker, we can make the center slightly lighter, helping to give our print a glowing quality.
- 51. The Gradient Tool P With Gradient, I usually set the mode to darken, an opacity of 5 to 15% and I have it set for Reverse and Transparency. P With these settings I put my mouse pointer at the spot I want the gradient to begin and then move it towards the place where I want it to be at its darkest. P If you hold the shift key down while you do this for a Lineal Gradient, the direction will be perpendicular to the side of the image. The Lineal Gradient runs across the image in a straight line. The Radial Gradient extends out in a circle with the radius point where you first place the mouse pointer.
- 52. Paint Bucket P The paint bucket tool is very simple it fills a selected area with a color. P If you set tolerance to 255 it colors in the complete area. If you set tolerance to a lower number it will select an area to fill in in the same way as the Magic Wand tool selects an area. P If you don’t wish to completely cover an area set opacity to less than 100%.
- 53. Paint Bucket P A handy way to select the color or opacity that you wish to use is the eye dropper tool. Simply position the eyedropper in the image at the color or tonality that you wish to duplicate and click. P The color or tonality will be displayed in the Set Foreground Color box.
- 54. Paint Bucket P The primary use I have for this tool is to replace some rather rough looking or unevenly developed skies in historic negatives. P I would select the sky area using the magic wand tool, select the lightest tonality in the sky with the eyedropper tool, then with the paint bucket fill in the sky. P We don’t yet have a very convincing looking sky. The typical sky is lightest towards the horizon and darkest towards the zenith. So use the gradient tool to darken the sky towards the top of the image. An opacity of about 15% works well for this but I would encourage you to experiment with other values for your particular image. P I also like the engine burn the sides with the gradient tool usually with an opacity of about 5%.
- 56. Dodge & Burn P Photoshop gives us both the burn tool and the dodge tool. P I think these are both pretty self- explanatory and I used them a lot when I was first working with Photoshop. I no longer use them very much, preferring instead to use the selection tools would curves and some of our other interpretation options. P I still occasionally find it convenient, however, to use these tools to make local increases in contract.
- 57. Dodge & Burn P For instance, I might wish to brighten up the lettering on the side of a tender. I would select dodge and set the Range to Highlights with perhaps a 15% Exposure. P Next I would set the Brush size Master Diameter to slightly larger than the width of the lettering and then simply trace the brush across lettering.
- 58. Conclusion P We’ve looked at how the eye sees, how film sees, how digital capture sees, we’ve taken a brief look at the zone system, etc. We’ve examined the response curve of film and silver gelatin paper and how they give black & white its dramatic character. P We’ve worked over our scans and digital capture images to refine our compositions, remove defects and even give them a large format, view camera look. P With Photoshop’s tone control tools, we tend to make more global corrections to our images than in the traditional darkroom. Still different parts of the image call for different treatments and Photoshop gives us gives very precise selection tools for this.
- 59. Conclusion P Next we’ve taken a look at Photoshop’s tone controls particularly Curves and how we can use Curves to create that silver gelatin look. In fact using Curves in conjunction with Shadow/Highlight we can overcome some of the limitations of traditional materials. P Finally we took a look at how to convert color images into black-and-white and closed with a look at a couple of other miscellaneous tools. P In the remaining time I like to open the floor for questions.
- 61. Toe & Shoulder Curves Contrast I 20/24, 74/76, 128/128, 181/179, 235/231 Contrast II 19/25, 73/77, 128/128, 182/178, 236/230 Contrast III 20/30, 72/78, 128/128, 183/177, 235/225 Contrast IV 19/31, 71/79, 128/128, 184/176, 234/222 Contrast V 20/34, 70/80, 128/128, 185/175, 235/221 Contrast VII 13/37, 68/82, 128/128, 187/173, 241/217 Contrast IX 26/51, 66/84, 128/128, 189/171, 229/204 Reverse Contrast -I 24/20, 76/74, 128/128, 179/181, 231/235 Reverse Contrast -II 25/19, 77/73, 128/128, 178/182, 230/236 Reverse Contrast -III 30/20, 78/72, 128/128, 177/183, 225/235 Reverse Contrast -IV 31/19, 79/71, 128/128, 176/184, 222/234 Reverse Contrast -V 34/20, 80/70, 128/128, 175/185, 221/235
- 62. Linear Contrast I 61/67, 128/128, 195/189 Linear Contrast II 58/70, 128/128, 198/186 Linear Contrast III 55/73, 128/128, 201/183 Darken + 01 127/129 Darken + 02 126/130 Darken + 03 125/131 Darken + 06 122/134 Darken + 09 119/137 Darken + 12 116/140 Lighten -01 129/127 Lighten -02 130/126 Lighten -03 131/125 Lighten -06 134/122 Lighten -09 137/119 Lighten -12 140/116