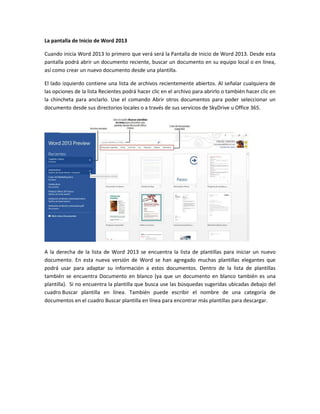
Guía completa de la pantalla de inicio de Word 2013
- 1. La pantalla de Inicio de Word 2013 Cuando inicia Word 2013 lo primero que verá será la Pantalla de Inicio de Word 2013. Desde esta pantalla podrá abrir un documento reciente, buscar un documento en su equipo local o en línea, así como crear un nuevo documento desde una plantilla. El lado izquierdo contiene una lista de archivos recientemente abiertos. Al señalar cualquiera de las opciones de la lista Recientes podrá hacer clic en el archivo para abrirlo o también hacer clic en la chincheta para anclarlo. Use el comando Abrir otros documentos para poder seleccionar un documento desde sus directorios locales o a través de sus servicios de SkyDrive u Office 365. A la derecha de la lista de Word 2013 se encuentra la lista de plantillas para iniciar un nuevo documento. En esta nueva versión de Word se han agregado muchas plantillas elegantes que podrá usar para adaptar su información a estos documentos. Dentro de la lista de plantillas también se encuentra Documento en blanco (ya que un documento en blanco también es una plantilla). Si no encuentra la plantilla que busca use las búsquedas sugeridas ubicadas debajo del cuadro Buscar plantilla en línea. También puede escribir el nombre de una categoría de documentos en el cuadro Buscar plantilla en línea para encontrar más plantillas para descargar.
- 2. Creando un nuevo documento en blanco Puede comenzar a trabajar en Word 2013 desde un documento nuevo en blanco que se crea desde la página de Inicio de Word. Haga clic en Documento en blanco y automáticamente aparecerá el primer documento llamado Documento1 con su respectiva página en blanco. Un documento nuevo en blanco presenta una sola página en blanco para trabajar, pero usted puede crear tantas páginas como sea necesario. Word 2013 no tiene límites en crear más páginas, el único el límite es la potencia de su computador.
- 3. Si ya está trabajando con un documento en este momento y desea crea otro nuevo documento, deberá seguir estos pasos: 1º Pulsa clic en la ficha Archivo. 2º Pulsa clic en Nuevo. 3º En el BackStage, haga clic en Documento en blanco. Crear un documento a través de una plantilla Inclusive un documento en blanco es una plantilla. Las plantillas son documentos ya predefinidos que simplemente son utilizados para cambiar el contenido del mismo. Word 2013 cuenta con una gran variedad de nuevas plantillas que pueden ser descargadas desde Microsoft Office Online. Puede empezar a crear un documento desde una plantilla a través de la Pantalla Inicio de Word 2013 o desde la ficha Archivo y clic en Nuevo, y seleccionando alguna de las plantillas. Siga estos pasos para crear un documento nuevo a partir de una plantilla. 1° Haga clic en la plantilla que desea usar. 2° En la ventana de diálogo de los detalles de la plantilla seleccionada, verifique todos los aspectos disponibles de la plantilla como el autor, el tamaño de descarga, la valoración y la descripción del mismo. Nota: Si es necesario, use las flechas izquierda y derecha para seguir viendo más plantillas. 3° Haga clic en Crear.
- 4. Puede usar la lista de Búsquedas sugeridas para encontrar plantillas de manera más rápida. También puede usar el cuadro Buscar plantillas en línea para escribir una categoría de plantillas. Cuando usa este cuadro de buscar plantillas en línea o las búsquedas sugeridas, aparecerá alguna coincidencia de plantillas y a la derecha el panel Filtrar por que muestra una lista de nuevas subcategorías basadas en esa plantilla. Abrir un documento Las nuevas mejores en todos los programas de Office 2013 hacen que abrir un documento con el cual ha trabajado sea más fácil que nunca. Aunque el método de usar el cuadro de diálogo Abrir sigue siendo el mismo, ahora podemos encontrar listas de documentos recientes y directorios predefinidos que harán nuestra tarea de abrir y encontrar archivos sea más productiva. Al hacer clic en la ficha Archivo y luego clic e Abrir encontrará una lista de Ubicaciones que permitirá elegir la forma más directa de abrir sus documentos. Desde aquí podrá encontrar sus documentos recientes, usar un directorio de SharePoint Online, usar SkyDrive, su equipo local o agregar más ubicaciones. Abrir desde el equipo local Podemos abrir cualquier documento de Word nuevamente para continuar trabajando desde nuestro disco duro local. El cuadro de diálogoAbrir es la ventana donde podrá navegar por los diversos directorios de Windows y encontrar su documento que quiere abrir. A continuación les muestro como abrir un documento almacenado en su sistema desde el cuadro de diálogo Abrir. 1º Pulsa clic en la Ficha Archivo. 2º Pulsa clic en Abrir. 3º En la lista Ubicaciones haga clic en Equipo.
- 5. 4° A la derecha en la sección Equipo, seleccione una carpeta actual o alguna carpeta reciente, si no se encuentra la que necesita, haga clic en Examinar. 5° En el cuadro de diálogo Abrir seleccione un directorio desde la Lista de carpetas. 6° Seleccione su documento en el área de Contenido de la carpeta seleccionada y haga clic en Abrir.
- 6. Agregar saltos de sección Cuando desee agregar un salto de página, haga clic en Diseño de página > Saltos y, a continuación, en el tipo de sección que desea. NOTA Si es un salto de página lo que desea, un elemento que fuerza una nueva página, lea acerca de la manera de Agregar un salto de sección a su documento. ¿Qué puede hacer con secciones? Puede tener varias secciones diferentes en una página, y cada una de ellas puede tener sus propios encabezados y pies de página, orientación, espaciado, etc. Es decir, una sección le permite un control mucho mayor de su documento y del aspecto que desea que tenga. Puede usar secciones para hacer (o para incluir en una barrera) otros cambios de formato en la misma página o en diferentes páginas del documento, entre los que se incluyen:
- 7. Girar una página a la orientación horizontal o vertical Puede elegir si desea la orientación vertical u horizontal para todo el documento o parte del mismo. Cambiar la orientación de todo el documento 1. Haga clic en > Diseño de página > Orientación. 2. Haga clic en Vertical o en Horizontal. NOTA Cuando cambia la orientación, las opciones de portada de la galería Portadas cambian a la orientación que ha elegido. Usar orientaciones diferentes en el mismo documento Es posible que en ocasiones desee usar una orientación distinta de la del resto del documento para ciertas páginas o secciones. Tenga en cuenta que Word ubica el texto seleccionado en su propia página y el resto en páginas independientes. 1. Seleccione las páginas o párrafos cuya orientación desea cambiar. 2. Haga clic en Diseño de página > selector de cuadro de diálogo Configurar página. 3. En el cuadro Configurar página, debajo de Orientación, haga clic en Vertical u Horizontal.
- 8. 4. Haga clic en el cuadro Aplicar a y después en Texto seleccionado. NOTA Word inserta automáticamente saltos de sección antes y después del texto que tiene la nueva orientación de página. Si el documento ya está dividido en secciones, puede hacer clic en una sección (o seleccionar varias secciones) y cambiar la orientación solo de las secciones seleccionadas. Infórmese sobre cómo encontrar los saltos de sección del documento. Agregar un encabezado o pie de página Usted puede agregar muchas más cosas aparte de números de página a sus encabezados o pies de página; pero empecemos por cómo crear y personalizar un simple encabezado o pie de página. 1. Haga clic en Insertar y, después, en Encabezado o Pie de página.
- 9. 2. Aparecen decenas de diseños integrados, algunos con tres columnas y otros, con tan solo una. Desplácese entre los diseños y haga clic en el que desee. El espacio del encabezado y pie de página se muestra ahora en la ficha Encabezado o Pie de página y en la línea de puntos de su documento. No podrá editar el cuerpo del documento hasta que cierre las Herramientas de encabezado y pie de página
- 10. 3. La mayoría de los encabezados contienen texto de marcador de posición ("Título del documento", por ejemplo). Solo tiene que escribir el texto que desee sobre los caracteres de marcador de posición. 4. Cuando haya terminado, haga clic en Cerrar encabezado y pie de página. SUGERENCIA Los encabezados y pies de página pueden ser distintos para las páginas pares e impares, incluiruna imagen o un logotipo, o contener solamente el nombre del archivo. Agregar números de página Hay muchas cosas que puede hacer con la numeración de páginas en Word, pero aquí se describen las básicas. En general, los números de página se sitúan a la derecha, a la izquierda o en el medio del área de encabezado o pie de página. Puede usar números, números romanos o letras e incluir el número de capítulo (en su caso) y mostrar u ocultar el número en la primera página.
- 11. Si desea que el área de encabezado o pie de página incluya otra información (aparte del número de página) como, por ejemplo, título, autor o nombre de empresa. En Insertar, haga clic en Número de página en el grupo Encabezado y pie de página, haga clic en una ubicación (por ejemplo, Principio de página) y luego elija un estilo. Word numerará todas las páginas de manera automática. 2. Cuando haya terminado, en Diseño > Herramientas para encabezado y pie de página, haga clic en Cerrar encabezado y pie de página o haga doble clic en cualquier parte fuera del área de encabezado y pie de página. Usar letras, números romanos o números de capítulo Haga lo siguiente para cambiar el formato del número de página. 1. Haga clic en Insertar > Número de página > Formato del número de página.
- 12. 2. Elija una opción en la lista Formato de número. 3. Si desea incluir el número de capítulo, active la casilla Incluir número de capítulo, elija el estilo de encabezado y un separador, y después haga clic en Aceptar. Ocultar el número de la primera página Si tiene una portada o si por cualquier otro motivo no quiere que aparezca un número en la página 1, oculte la numeración hasta la página 2. 1. Haga doble clic en cualquier parte del área de encabezado o pie de página. Esto abrirá la pestaña Diseño bajo Herramientas para encabezado y pie de página. 2. En el grupo Opciones, active la casilla Primera página diferente. La página 2 será la primera página con un número visible. 3. Cuando haya terminado, haga clic en Cerrar encabezado y pie de página o doble clic en cualquier lugar fuera del área de encabezado o pie de página.
- 13. Agregar formatos de número o números de página distintos a secciones diferentes Imaginemos que desea distintos estilos, formatos de número o números de página en secciones diferentes de un documento, por ejemplo, i, ii, iii, etc., en la introducción y la tabla de contenido, y 1, 2, 3, etc., en el resto del documento. El truco es dividir el documento en secciones que no deben vincularse. 1. Haga clic justo al comienzo de la primera página donde desea iniciar, detener o cambiar la numeración de página. 2. En Diseño de página, vaya al grupo Configurar página y haga clic en Saltos > Página siguiente. 3. En la página que sigue al salto de sección, haga doble clic en el área de encabezado o pie de página para abrir la pestaña Diseño de Herramientas para encabezado y pie de página. 4. En el grupo Navegación, haga clic en Vincular al anterior para desactivar la opción.
- 14. NOTA Los encabezados y los pies de página se vinculan por separado. Por lo tanto, si el número de página está en el encabezado, desactive la vinculación de los encabezados. Si el número de página se encuentra en el pie de página, desactive la vinculación de los pies de página. 5. En el grupo Encabezado y pie de página, haga clic en Número de página y seleccione una ubicación y un estilo. 6. Para elegir un formato o controlar el número de inicio, en el grupo Encabezado y pie de página, haga clic en Número de página > Formato del número de página. 7. Haga clic en el Formato de número o en el número para Iniciar en desee usar y después haga clic en Aceptar. 8. Cuando finalice, haga doble clic en cualquier parte fuera del área de encabezado o pie de página para cerrar, o haga clic en el botón Cerrar encabezado y pie de página.
- 15. . Iniciar la numeración de página más adelante en el documento A veces no se desea que los números de página que aparecen en el encabezado o pie de página sean los mismos que los números reales de página. Por ejemplo, si la primera página es una portada y la segunda página es una tabla de contenido, es posible que desee que “Página 1” aparezca en la tercera página. Para empezar la numeración de páginas más adelante en el documento, primero divida el documento en secciones y desvincúlelas. Después muestre la numeración de páginas y elija el valor inicial. 1. Haga clic en el documento en el que desea insertar la división. 2. Haga clic en Diseño de página > Saltos > Página siguiente. 3. Haga doble clic en el área de encabezado o pie de página en la que desee que aparezcan los números de página. Se abrirá la pestaña Diseño en Herramientas para encabezado y pie de página.
- 16. 4. Haga clic en Vincular al anterior para desactivar la opción y desvincular las secciones. 5. Haga clic en Número de página y elija una ubicación y un estilo. 6. Haga clic en Número de página > Formato del número de página para abrir el cuadro de diálogo Formato de número de página. 7. Para empezar la numeración en 1, haga clic en Iniciar en y escriba 1 (de lo contrario, Word aplicará automáticamente el número de página real). 8. Haga clic en Aceptar.
- 17. 9. Cuando haya finalizado, haga clic en Cerrar encabezado y pie de página o haga doble clic en cualquier parte fuera del área de encabezado o pie de página. Iniciar la numeración de página con un elemento distinto del número 1 Si lo desea, los números de página que aparecen en el encabezado o pie de página pueden empezar por un valor distinto a 1. Por ejemplo, si el documento en el que está trabajando empieza donde otro acabó, quizá desee numerar la primera página como, por ejemplo, “Página 210”. En este artículo le enseñamos a hacerlo. También puede empezar la numeración de páginas más adelante en el documento. Por ejemplo, si la primera página es una portada y la segunda página es una tabla de contenido, es posible que desee que “Página 1” aparezca en la tercera página. Para aprender a hacerlo, consulte Iniciar la numeración de página más adelante en el documento. Para empezar los números de página con un número distinto de 1, haga lo siguiente. 1. Haga doble clic en el área de encabezado o pie de página. Esto abrirá la pestaña Diseño en las herramientas para Encabezado y pie de página. 2. Si el documento todavía no tiene números de página, haga clic en Número de página y elija una ubicación y un estilo.
- 18. Si el documento ya tiene números de página, vaya al paso siguiente. 3. Haga clic en Número de página > Formato del número de página. 4. En el cuadro de diálogo Formato de número de página, haga clic en Iniciar en y escriba el número por el que desee que empiece el documento.
- 19. 5. Haga clic en Aceptar. 6. Haga clic en Cerrar encabezado y pie de página o haga doble clic en cualquier parte fuera del área de encabezado o pie de página. Eliminar los números de página Para eliminar rápidamente todos los números de página de un documento o de una sección, haga clic en Insertar, > Número de página > Quitar números de página. Agregar columnas de estilo boletín a un documento Aplique formato al texto con columnas al estilo de un boletín para que el texto pase de una columna del documento a la siguiente, siempre dentro de la misma página. SUGERENCIA La manera más rápida de aplicar formato a un archivo con un diseño actual es comenzar con una plantilla que ya tenga el diseño que desee. Tan solo tiene que sustituir el texto del marcador de posición de la plantilla por su propio texto. En la página web de plantillas de Microsoft Office.com encontrará muchos diseños. Simplemente, busque por columnas de boletín.
- 20. Puede agregar columnas a un documento. Aplicar formato a un documento con columnas Puede seguir estos pasos para agregar columnas al documento. 1. En la pestaña Diseño de página, haga clic en Columnas. 2. Haga clic en el diseño que desea. A continuación se aplicará formato en columnas al documento. NOTAS Si su documento tiene más de una sección, el nuevo diseño solo se aplicará a la sección actual. Para controlar el modo en que el texto pasa de una columna a otra, puede insertar un salto de columna. Para agregar una línea vertical entre las columnas, vuelva a hacer clic en Columnas, haga clic en Más columnas y seleccione la casilla Línea entre. También puede ajustar el ancho y el espaciado de columna.
- 21. Agregar columnas a una parte de un documento Puede seguir estos pasos para agregar columnas a partes de su documento. 1. Seleccione el texto al que desea aplicar formato en columnas. 2. En la pestaña Diseño de página, haga clic en Columnas. 3. Haga clic en el número de columnas que desea. NOTAS Para controlar el modo en que el texto pasa de una columna a otra, puede insertar un salto de columna. Para agregar una línea vertical entre las columnas, vuelva a hacer clic en Columnas, haga clic en Más columnas y seleccione la casilla Línea entre. También puede ajustar el ancho y el espaciado de columna. Agregar un borde a una página Puede colocar un borde alrededor de una sola página si esa página se encuentra al principio de un documento o sección. Si la página está en mitad del documento, primero inserte un salto de sección.
- 22. 1. Para agregar el borde, haga clic en Diseño > Bordes de página: 2. En el cuadro Bordes y sombreado, diseñe el borde: En Valor, elija el estilo de borde que desee. En Estilo, haga clic en el estilo de línea que desee. Haga clic en la flecha situada debajo de Color y elija un color para el borde. Haga clic en la flecha situada debajo de Ancho y elija el ancho que desee. Si prefiere un borde de imágenes prediseñadas, haga clic en la flecha situada debajo de Arte y elija un gráfico de borde. 3. Después haga clic en la flecha situada debajo de Aplicar a y elija Esta sección - solo la primera página.
- 23. (Este valor solo funciona si va a agregar el borde a la primera página del documento). 4. El cuadro Vista previa confirma los estilos de borde. Para quitar el borde de un lateral, haga clic en esa línea en el cuadro Vista previa. SUGERENCIA Para cambiar en qué parte de la página aparece el borde, haga clic en Opciones y ajuste la configuración de márgenes. Tipos de saltos de sección Un salto de sección Página siguiente inicia la nueva sección en la siguiente página. Por tanto, desde Diseño de página > Saltos, haría clic en Página siguiente: Un salto de sección Continuo inicia la siguiente sección en la misma página. Uno de los motivos más habituales para usar este tipo de salto de sección es si está usando columnas: al
- 24. usar este tipo de salto de sección, puede cambiar el número de columnas sin iniciar una nueva página. En Diseño de página > Saltos, haga clic enContinuo: En Diseño de página > Saltos, haga clic en Página par para iniciar la nueva sección en la página de numeración par: Haga clic en Diseño de página > Saltos, Página impar para iniciar la nueva sección de la siguiente página impar. Cuando decida usar secciones sus opciones parecen ilimitadas para la manera en que desea que se muestre su documento. Una de las mejores maneras, y la más sencilla, es simplemente experimentar e investigar con los saltos de sección y ver qué funciona para usted y el aspecto que desea que tenga su documento. Insertar una tabla Para insertar rápidamente una tabla básica, haga clic en Insertar > Tabla y mueva el cursor sobre la cuadrícula hasta que haya resaltado el número de columnas y filas que desee. Haga clic y aparecerá la tabla en el documento. Si necesita hacer ajustes, puede:
- 25. Eliminar filas y columnas de las tablas Use la Minibarra de herramientas para eliminar las filas y columnas de una tabla. 1. Haga clic con el botón derecho en una celda de tabla situada en la fila o en la columna que desea eliminar. 2. En la Minibarra de herramientas, haga clic en Eliminar. 3. Seleccione Eliminar columnas o Eliminar filas. SUGERENCIA Puede eliminar el contenido de una fila o columna de una tabla sin eliminar la estructura de la tabla. Para ello, seleccione en primer lugar la fila o la columna y, a continuación, presione la tecla Supr. . Al hacer clic en la tabla, aparecen las Herramientas de tabla. Use Herramientas de tabla para elegir distintos colores, estilos de tabla, agregarun borde a una tabla o quitar bordes de una tabla. Agregar un borde a una tabla Al agregar un borde a una imagen, ponerle texto alrededor o incluso agregar un borde a una sola página, puede hacer que dichos elementos aparezcan bien destacados en el documento. Lo mismo pasa con las tablas del documento.
- 26. La manera más rápida de agregar bordes es hacerlo desde la galería Estilos de borde. 1. Haga clic en la tabla y luego haga clic en el controlador de movimiento de tabla para seleccionar la tabla. Aparece la pestaña Diseño de Herramientas de tabla. 2. Haga clic en Estilos de borde y elija un estilo de borde. 3. Haga clic en Bordes y elija dónde desea agregar los bordes.
- 27. SUGERENCIA Para cambiar o agregar bordes en una parte de la tabla, compruebe que Copiar borde esté seleccionado y haga clic en cada borde la tabla. Word agrega un borde con el estilo que ya ha elegido y usted no necesita seleccionar primero la tabla. Agregar un borde personalizado Elija el color, el ancho, el estilo de línea y la posición donde desea aplicar los bordes. 1. Haga clic en la tabla y luego haga clic en el controlador de movimiento de tabla para seleccionar la tabla. Aparece la pestaña Diseño de Herramientas de tabla.
- 28. 2. Diseñe el borde. Haga clic en Estilo de línea (cuadro superior) y elija un estilo. Haga clic en Grosor de línea y elija el ancho de borde que desee. Haga clic en Color de la pluma y elija un color. 3. Haga clic en Bordes y elija los bordes que desee.
- 29. SUGERENCIA Para cambiar o agregar bordes en una parte de la tabla, compruebe que Copiar borde esté seleccionado y haga clic en cada borde la tabla. Word agrega un borde con el estilo, el ancho y el color que ya ha elegido y usted no necesita seleccionar primero la tabla. Usar un estilo de tabla ¿Desea otro método rápido para destacar la tabla? Aplique un estilo de tabla. Los estilos de tabla agregan bordes, sombreado y formato de texto. 1. Haga clic dentro de la tabla y luego haga clic en Diseño de Herramientas de tabla.
- 30. 2. En la galería Estilos de tabla, haga clic en un estilo de tabla. Para ver más estilos de la galería, haga clic en el botón Más. Incluso puede insertar una fórmula para proporcionar la suma de una columna o fila de números en una tabla. Sumar una columna o una fila de números en una tabla Para sumar una columna o una fila de números en una tabla, use el comando Fórmula. 1. Haga clic en la celda en la que quiere mostrar el resultado. 2. Haga clic en la pestaña Diseño de Herramientas de tabla y haga clic en Fórmula. 3. Compruebe si Word incluye entre los paréntesis las celdas que desea sumar. =SUMA(ARRIBA) suma los números que están en la misma columna y encima de la celda en la que usted se encuentra. =SUMA(IZQUIERDA) suma los números que están en la misma fila y a la izquierda de la celda en la que usted se encuentra.
- 31. =SUMA(ABAJO) suma los números que están en la misma columna y debajo de la celda en la que usted se encuentra. =SUMA(DERECHA) suma los números que están en la misma fila y a la derecha de la celda en la que usted se encuentra. También puede usar más de una fórmula en la tabla. Por ejemplo, puede sumar cada fila de números de la columna situada a la derecha y luego sumar ese resultado en la parte inferior de la columna. Otras fórmulas para tablas Word incluye otras funciones para las tablas: por ejemplo, PROMEDIO y PRODUCTO. 1. Haga clic en la celda en la que quiere mostrar el resultado. 2. Haga clic en la pestaña Diseño de Herramientas de tabla y luego en Fórmula. 3. En el cuadro Fórmula, elimine la fórmula SUMA pero conserve el signo igual (=). Después haga clic en el cuadro Pegar función y haga clic en la función que desee. 4. Entre los paréntesis, elija las celdas de la tabla que desea incluir en la fórmula: Escriba ARRIBA para incluir los números que están en la misma columna y encima de la celda en la que usted se encuentra y haga clic en Aceptar.
- 32. Escriba IZQUIERDA para incluir los números que están en la misma fila y a la izquierda de la celda en la que usted se encuentra y haga clic en Aceptar. Escriba ABAJO para incluir los números que están en la misma columna y debajo de la celda en la que usted se encuentra y haga clic en Aceptar. Escriba DERECHA para incluir los números que están en la misma fila y a la derecha de la celda en la que usted se encuentra y haga clic en Aceptar. Por ejemplo, para conocer el promedio de los números que están en la misma fila y a la izquierda de la celda, haga clic en PROMEDIO y escriba IZQUIERDA: =PROMEDIO(IZQUIERDA) Para multiplicar dos números, haga clic en PRODUCTO y escriba la ubicación de las celdas de la tabla: =PRODUCTO(ARRIBA) SUGERENCIA Para incluir un rango más específico de celdas en una fórmula, puede hacer referencia a celdas concretas. Imagine que cada columna de la tabla tiene una letra y cada fila tiene un número, igual que ocurre en las hojas de cálculo de Microsoft Excel. Por ejemplo, para multiplicar los números de la segunda y tercera columnas en la segunda fila, escriba =PRODUCTO(B2:C2). Si ya tiene texto en un documento que sería mejor mostrar en una tabla, Word puede convertirlo en una tabla. Convertir texto en tabla o viceversa Es posible que en ciertas ocasiones desee mostrar párrafos y listas en tablas que resulten visualmente atractivas. Word permite convertir el texto en tabla con gran facilidad. En primer lugar, haga clic en Inicio>Mostrar u ocultar para ver las marcas de párrafo y tabulación en el documento.
- 33. Convertir texto en una tabla 1. Inserte caracteres separadores, como comas o tabulaciones, para indicar dónde desea dividir el texto en columnas. SUGERENCIA Si el texto contiene comas, use las tabulaciones. 2. Use marcas de párrafo para indicar dónde desea comenzar una nueva fila de la tabla y seleccione todo el texto que desea convertir en tabla. Este ejemplo muestra dos tabulaciones insertadas para crear una tabla de tres columnas, y una marca de párrafo también insertada para crear una segunda fila. 3. Haga clic en Insertar > Tabla > Convertir texto en tabla. 4. Elija las opciones que desea del cuadro Convertir texto en tabla.
- 34. Asegúrese de que el número de Número de columnas es el que usted desea. En Autoajuste, elija la apariencia para la tabla: Word elige automáticamente el ancho de las columnas de la tabla. Para cambiarlo, elija un número en el cuadro Ancho de columna fijo, o bien, haga clic en Ajustar automáticamente al contenido (como en este ejemplo) si desea que Word cambie el tamaño de las columnas para ajustarlas al texto. Autoajustar a la ventana cambia el tamaño de la tabla de forma automática si se modifica el ancho del espacio disponible (por ejemplo, orientación horizontal o diseño web). En Separar texto en, elija el carácter separador que usó en el texto. El texto convertido en tabla debe tener una apariencia similar a esta:
- 35. Convertir una tabla en texto 1. Seleccione las filas o la tabla que desee convertir en párrafos. 2. En Herramientas de tabla, haga clic en Diseño > Datos > Convertir en texto. 3. En el cuadro Convertir en texto, vaya a Separar texto en y haga clic en el carácter separador que desea usar en lugar de los límites de las columnas. Las filas se separan con marcas de párrafo. Si no aparece el número de columnas esperado, puede que falte algún carácter separador en una o varias líneas del texto. Insertar tablas más grandes o tablas con ancho personalizado Para tablas más grandes y para un mayor control de las columnas, use el comando Insertar tabla. De esta forma puede crear una tabla con más de diez columnas y ocho filas, así como establecer el ancho de las columnas. 1. Haga clic en Insertar > Tabla > Insertar tabla
- 36. 2. Defina el número de columnas y de filas. 3. En la sección Autoajuste tiene tres opciones para establecer el ancho de las columnas: Ancho de columna fijo: puede dejar que Word establezca automáticamente el ancho de columna con Auto o puede definir una anchura específica para todas las columnas. Autoajustar al contenido: esta opción creará columnas muy estrechas que se ampliarán al agregar contenido. Autoajustar a la ventana: el ancho de toda la tabla se cambia automáticamente para ajustarse al tamaño del documento. 4. Si quiere que cada tabla que cree tenga la misma apariencia que la tabla que está creando, active Recordar dimensiones para tablas nuevas Diseñar una tabla propia Si quiere un mayor control sobre la forma de las columnas y filas de la tabla o algo distinto de una cuadrícula básica, con la herramienta Dibujar tabla le será más fácil dibujar exactamente lo que desea.
- 37. Incluso puede dibujar líneas diagonales y celdas dentro de celdas. 1. Haga clic en Insertar Tabla > Dibujar tabla. El puntero se cambia a un lápiz 2. Dibuje un rectángulo para crear los bordes de la tabla. Después dibuje líneas para las columnas y filas dentro del rectángulo. 3. Para borrar una línea, haga clic en la pestaña Diseño de Herramientas de tabla, haga clic en Borrador y después haga clic en la línea que desee borrar.
