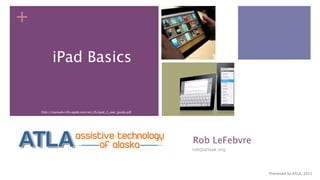
I pad basics rml
- 1. + iPad Basics http://manuals.info.apple.com/en_US/ipad_2_user_guide.pdf Rob LeFebvre rob@atlaak.org Presented by ATLA, 2011
- 2. + Front of the iPad Presented by ATLA, 2011
- 3. + Back of the iPad Presented by ATLA, 2011
- 4. + Sleep/Wake Button To put the iPad to sleep, press the To wake, press the Sleep/Wake button, then drag the unlock slider. Sleep/Wake button. When you sleep the iPad, nothing happens if you touch To turn the iPad off, press and hold the Sleep/ the screen, but music continues playing Wake button. and you can use the volume buttons. To turn the iPad on after it’s off, press and hold the Sleep/Wake button until the Apple logo appears. Presented by ATLA, 2011
- 5. + Volume Buttons Use the Volume buttons to increase or decrease the volume of sounds on the iPad. Press and hold the Volume down button to mute audio or video playback. Presented by ATLA, 2011
- 6. + Side Switch This switch can either must notifications and sound effects, OR to lock the iPad orientation. Lock the screen in portrait or landscape orientation: Choose General > Use the Side Switch..., then tap Lock Rotation. Mute notifications and other sound effects: Choose General > Use the Side Switch..., then tap Mute Presented by ATLA, 2011
- 7. + Home Button Press the Home Button once to wake the iPad when asleep, or to go to the first Page of app icons if awake. Press it again to move to the Search Page. Press the Home Button twice to bring up the Multitasking status bar. Swipe to the right to see a list of recently open apps, or to the left to see the media/screen orientation bar. Media/Screen Orientation Bar Presented by ATLA, 2011
- 8. + Status Icons Presented by ATLA, 2011
- 9. + Pinch to Zoom When viewing photos, webpages, email, or maps, you can zoom in and out. Pinch your fingers together or apart. For photos and webpages, you can double- tap (tap twice quickly) to zoom in, then double-tap again to zoom out. For maps, double-tap to zoom in and tap once with two fingers to zoom out. Presented by ATLA, 2011
- 10. + Onscreen Keyboard The onscreen keyboard appears automatically anytime you need to type. Use the keyboard to enter text, such as contact information, email, and web addresses. The keyboard corrects misspellings, predicts what you’re typing, and learns as you use it. You can also use almost any Bluetooth keyboard to type on the iPad (or iPhone/ iPod touch). Pro Tip: If you touch the wrong key, you can slide your finger to the correct key. The letter isn’t entered until you release your finger from the key. Presented by ATLA, 2011
- 11. + Presented by ATLA, 2011
- 12. + Dictionary & Auto Correct The iPad will suggest corrections or complete the word you’re typing. You don’t need to interrupt your typing to accept the suggested word. To reject the suggested word, finish typing the word as you want it, then tap the suggestion to dismiss it before typing anything else. Each time you reject a suggestion for the same word, the iPad becomes more likely to accept your word. To use the suggested word, type a space, punctuation mark, or return character. Presented by ATLA, 2011
- 13. + Editing—Cut, Copy, and Paste Position the insertion point: Touch and hold to bring up the magnifying glass, then drag to position the insertion point. Select text: Tap the insertion point to display the selection buttons. Tap Select to select the adjacent word, or tap Select All to select all text. You can also double-tap a word to select it. In read-only documents such as webpages, touch and hold a word to select it. Drag the grab points to select more or less text. Cut or copy text: Select text, then tap Cut or Copy. Paste text: Tap the insertion point, then tap Paste to insert the last text that you cut or copied. Or, select text, then tap Paste to replace the text. Undo the last edit: Shake iPad, or tap undo on the keyboard. Presented by ATLA, 2011
- 14. + Arranging Apps To open an app, tap its icon To rearrange app icons: Touch and hold any icon until the icons jiggle. Arrange the icons by dragging them, even to a new page by dragging off the screen to the right. Press the Home button to save your arrangement. Presented by ATLA, 2011
- 15. + Organizing with Folders Folders let you organize icons on the Home screen. You can put up to 20 icons in a folder. TheiPad creat Rearrangefolders by dragging them on folder’s name. the Home screen or by moving them to a new Home screen or to the Dock. To create a folder: touch and hold an icon until the Home screen icons begin to jiggle, then drag one icon onto another icon. Presented by ATLA, 2011
- 16. + Bluetooth Keyboard/Headphones Follow the instructions that came with the device to make it discoverable. In Settings, choose General > Bluetooth, and turn Bluetooth on. Select the device and, if prompted, enter the passkey or PIN number. See the instructions about the passkey or PIN that came with the device. Note: Before you pair an Apple Wireless Keyboard, press the power button to turn the keyboard on. You can pair only one Apple Wireless Keyboard with iPad at a time. To pair a different keyboard, you must first unpair the current one. After you pair the keyboard with iPad, the product name and a Bluetooth icon appear on the screen. After you pair headphones with iPad, the product name and a Bluetooth audio icon appear on the screen when you’re viewing audio or video playback controls. Tap to switch to a different audio output, such as the internal speaker. Presented by ATLA, 2011
- 17. + Using Documents Use iTunes to connect to your iPad, then go to the Apps tab, then scroll to the bottom. Presented by ATLA, 2011
- 18. + Connect to the Internet Turn on Wi-Fi: Choose Settings > Wi-Fi and turn Wi- Fi on. Join a Wi-Fi network: Choose Settings > Wi-Fi, wait a moment as iPad detects networks in range, then select a network (fees may apply to join some Wi-Fi networks). If necessary, enter a password and tap Join (networks that require a password appear with a lock icon). Once you join a Wi-Fi network, iPad automatically connects to it whenever the network is in range. If more than one previously used network is in range, iPad joins the one last used. When iPad has a Wi-Fi connection, the Wi-Fi icon in the status bar shows the connection strength. The more bars you see, the stronger the connection. Presented by ATLA, 2011
- 19. + Viewing Webpages You can view webpages in portrait or landscape orientation. Rotate the iPad and the webpage rotates, automatically adjusting to fit the page. Presented by ATLA, 2011
- 20. + Opening Webpages Tap the address field (in the title bar) to bring up the onscreen keyboard, type the web address, then tap Go. If the address field isn’t visible, tap the status bar at the top of the screen to quickly scroll up to the address field. As you type, web addresses that start with those letters appear. These are bookmarked pages or recent pages you’ve opened. Tap an address to go to that page. Keep typing if you want to enter a web address that’s not in the list. To erase the text in the address field: Tap the address field, then tap Presented by ATLA, 2011
- 21. + Navigating Webpages Presented by ATLA, 2011
- 22. + Opening Multiple Webpages You can open up to nine pages at a time. Some links automatically open a new page instead of replacing the current one. Open a new page: Tap then tap New Page. Go to a different page: Tap then tap the page you want to view. Close a page: Tap and tap Presented by ATLA, 2011
- 23. + Adding Web Clips To The Homepage Add web clips to the Home screen for fast access to your favorite webpages. Web clips appear as icons on the Home screen, and you can arrange them along with the app icons. Add a web clip: Open the webpage and tap Then tap “Add to Home Screen.” When you add a web clip, you can edit its name. If the name is too long (more than about 10 characters), it may appear abbreviated on the Home screen. Web clips are backed up by iTunes. Delete a web clip: Touch and hold any icon on the Home screen until the icons start to jiggle. Tap in the corner of the web clip you want to delete. Tap Delete, then press the Home button to save your arrangement. Presented by ATLA, 2011
- 24. + Universal Access Features www.apple.com/accessibility/ipad Universal access features make iPad easy to use for people who have a vision impairment, are deaf or hard of hearing, or have a physical or learning disability. The accessibility features on iPad include: Support for playback of closed-captioned content VoiceOver screen reader Zoom magnification White on Black Large Text Mono Audio Speak Auto-text Support for braille displays Zoom, White on Black, and Mono Audio work with all apps. Large Text works with Mail and Notes. VoiceOver works with the built-in iPad apps, and with some third-party apps you can download from the App Store. Closed-captioning works with videos and podcasts that support it. Presented by ATLA, 2011
- 25. + VoiceOver VoiceOver describes aloud what appears onscreen, so that you can use iPad without seeing it. VoiceOver tells you about each element on the screen as you select it. When you select an element, a black rectangle encloses it (for the benefit of those who can see the screen) and VoiceOver speaks the name or describes the item. The enclosing rectangle is referred to as the VoiceOver cursor. Touch the screen or drag your fingers to hear different items on the screen. To interact with items on the screen, such as buttons and links, use VoiceOver gestures. When you select text, VoiceOver reads the text. If you turn on Speak Hints, VoiceOver may tell you the name of the item. When you select a control (such as a button or switch), VoiceOver provides instructions for you— for example, “double-tap to open.” When you go to a new screen, VoiceOver plays a sound and automatically selects and speaks the first element of the screen (typically, the item in the upper-left corner). VoiceOver also lets you know when the display changes to landscape or portrait orientation, and when the screen is locked or unlocked. Presented by ATLA, 2011
- 26. + Setting Up VoiceOver Turn VoiceOver on or off on iPad: In Settings, choose General > Accessibility > VoiceOver, then tap the VoiceOver On/Off switch. You can also set Triple-click Home to turn VoiceOver on or off. Note:You cannot use VoiceOver and Full-screen Zoom at the same time. Presented by ATLA, 2011
- 27. + VoiceOver Settings You can set VoiceOver to give spoken hints, increase or decrease the speaking rate, or give typing feedback. Turnspoken hints on or off: In Settings, choose General > Accessibility > VoiceOver, then tap the Speak Hints On/Off switch. Spoken hints are turned on by default. Set the VoiceOver speaking rate: In Settings, choose General > Accessibility > VoiceOver, then adjust the Speaking Rate slider. Presented by ATLA, 2011
- 28. + VoiceOver Typing Feedback You can choose what kind of feedback you get when you type. You can set VoiceOver to speak characters, words, both, or nothing. If you choose to hear both characters and words, VoiceOver speaks each character as you type it, then speaks the whole word when you enter a space or punctuation. Choose typing feedback: In Settings, choose General > Accessibility > VoiceOver > Typing Feedback. You can choose Characters, Words, Characters and Words, or Nothing for software keyboards and for Apple Wireless Keyboards. To use phonetics - In Settings, choose General > Accessibility > VoiceOver, then tap the Use Phonetics switch to turn it on. Use this feature when you type or read character-by-character, to help make clear which characters were spoken. When Use Phonetics is turned on, Voiceover first speaks the character, then speaks a word beginning with the character. For example, if you type the character “f,” VoiceOver speaks “f,” and then a moment later, “foxtrot.” To use pitch change - In Settings, choose General > Accessibility > VoiceOver, then tap the Use Pitch Change switch to turn it on. VoiceOver uses a higher pitch when entering a letter, and a lower pitch when deleting a letter. VoiceOver also uses a higher pitch when speaking the first item of a group (such as a list or table) and a lower pitch when speaking the last item of a group. Presented by ATLA, 2011
- 29. + VoiceOver Gestures Navigate and Read Tap - Speak item. Flick right or left - Select the next or previous item. Two finger tap - Stop speaking the current item. Two finger flick up - Read all, from the top of the screen. Two finger flick down - Read all, from the current position. Three finger flick up or down - Scroll one page at a time. Three finger flick right or left - Go to the next or previous page Four finger flick up or down – Go to the first or last element on a page. Four finger flick right or left - Go to the next or previous section Presented by ATLA, 2011
- 30. + VoiceOver Gestures Select and Activate Double-tap: Activate selected item. Touch an item with one finger, tap the screen with another finger (“split-tapping”): Activate item. Double-tap and hold (1 second) + standard gesture: Use a standard gesture. The double-tap and hold gesture tells iPad to interpret the subsequent gesture as standard. For example, you can double-tap and hold, and then without lifting your finger, drag your finger to slide a switch. You can use standard gestures when VoiceOver is turned on, by double-tapping and holding your finger on the screen. A series of tones indicates that normal gestures are in force. They remain in effect until you lift your finger, then VoiceOver gestures resume. Two-finger double tap: Play or pause in iPod, YouTube, or Photos. Start or stop the stopwatch. Three-finger double tap: Mute or unmute VoiceOver. Three-finger triple tap: Turn the display on or off. Presented by ATLA, 2011
- 31. + Activity: Practice Gestures InSettings, choose General > Accessibility > VoiceOver > Practice Gestures, then tap the Practice VoiceOver Gestures button. Practice the gestures described in “VoiceOver Settings,” in the slides above. Have each member of the small group practice at least three different gestures. When you finish practicing, tap Done. Presented by ATLA, 2011
- 32. + More VoiceOver Goodness RotorControl - The rotor is a virtual control that acts like a physical dial when VoiceOver is turned on. Entering and Editing Text - When you select a text field with VoiceOver, you can use the onscreen keyboard to enter text. You can also control VoiceOver using an Apple Wireless Keyboard paired with iPad. You can use a refreshable Bluetooth braille display to read VoiceOver output in braille. www.apple.com/accessibility/voiceover/devicesupport. Presented by ATLA, 2011
- 33. + Other Accessibility Options The Zoom accessibility feature lets you magnify the entire screen to help you see what’s on the display. Large Text lets you make the text larger in Mail and Notes. You can choose 20- point, 24-point, 32-point, 40-point, 48-point, or 56-point text. Use White on Black to invert the colors on the iPad display, which may make it easier to read the screen. Presented by ATLA, 2011
- 34. The App Store Presented by ATLA, 2011
- 35. + Presented by ATLA, 2011
- 36. + The App Store – What’s Hot Presented by ATLA, 2011
- 37. Presented by ATLA, 2011
- 38. Presented by ATLA, 2011
- 39. Presented by ATLA, 2011
- 40. Presented by ATLA, 2011
- 41. Presented by ATLA, 2011
- 42. + Browsing and Searching Browse Featured to see new, notable, or recommended apps, or browse Top Charts to see the most popular applications. If you’re looking for a specific app, use Search. Search for apps: Tap the search field at the top of the screen and enter one or more words. Choose from the list of suggestions, or tap Search on the keyboard. Presented by ATLA, 2011
- 43. + Getting More Information Tap any app in a list to see the Info screen, which shows the app’s price, screenshots, and ratings. View screenshots: Scroll down to the screenshots, then flick left or right to see additional screenshots. Get ratings and read reviews: Scroll down to “Customer Ratings and Reviews.” Presented by ATLA, 2011
- 44. + Activity: Find an App As a small group, choose an app, either by browsing or searching. Open it’s information page. Find out it’s average rating, one helpful review, and look at the screenshots. Report out to the large group – would you recommend it? Presented by ATLA, 2011
- 45. THANK YOU! Thank you for attending this presentation! Feel free to contact me: EMAIL: rob@atlaak.org TEL: (907) 563-2599 xt. 108 WWW.ATLAAK.ORG CHECK OUT OUR BLOG FOR MORE INFO ATLAAK.WORDPRESS.COM delicious.com/atlaak.org FOLLOW US…. TWITTER @ATLAAK FACEBOOK.COM/ATLAAK
Notes de l'éditeur
- \n
- \n
- \n
- \n
- \n
- \n
- \n
- \n
- \n
- \n
- \n
- Turn Auto-Correction on or off: In Settings, choose General > Keyboard, then turn Auto-Correction on or off. Auto-Correction is normally on.\n Turn Speak Auto-text on or off: In Settings, choose General > Accessibility, then turn Speak Auto-text on or off. Speak Auto-text speaks the text suggestions.\n
- \n
- \n
- \n
- \n
- \n
- \n
- \n
- \n
- \n
- \n
- \n
- \n
- \n
- \n
- \n
- \n
- \n
- \n
- \n
- \n
- \n
- \n
- \n
- \n
- \n
- \n
- \n
- \n
- \n
- \n
- \n
- \n
- \n
