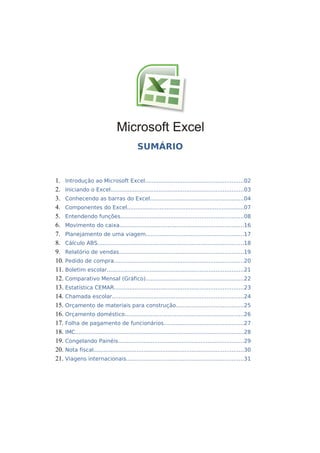
Apostila-do-microsoft-excel2010
- 1. SUMÁRIO 1. Introdução ao Microsoft Excel.........................................................02 2. Iniciando o Excel.............................................................................03 3. Conhecendo as barras do Excel......................................................04 4. Componentes do Excel....................................................................07 5. Entendendo funções.......................................................................08 6. Movimento do caixa........................................................................16 7. Planejamento de uma viagem.........................................................17 8. Cálculo ABS.....................................................................................18 9. Relatório de vendas........................................................................19 10. Pedido de compra...........................................................................20 11. Boletim escolar...............................................................................21 12. Comparativo Mensal (Gráfico).........................................................22 13. Estatística CEMAR...........................................................................23 14. Chamada escolar............................................................................24 15. Orçamento de materiais para construção.......................................25 16. Orçamento doméstico.....................................................................26 17. Folha de pagamento de funcionários..............................................27 18. IMC..................................................................................................28 19. Congelando Painéis.........................................................................29 20. Nota fiscal.......................................................................................30 21. Viagens internacionais....................................................................31
- 2. Microsoft Excel Seja Bem Vindo! A partir de agora você terá contato com um dos melhores e mais populares softwares do mundo “O Microsoft Excel”. O Excel, como é comumente chamado, é considerado um software de planilha eletrônica ou de cálculos. A primeira vista nos parece um pouco complicado, mas é muito simples. Com o Excel se pode fazer desde simples cálculos, até cálculos mais avançados como financeiros, matemáticos, lógicos, estatísticos, etc. Pode-se fazer desde controle de gastos da sua casa, até controle de estoque ou fluxo de caixa de uma empresa. Você aprenderá a partir de agora as opções básicas e avançadas que serão utilizadas com o auxílio desta apostila, lembrando esta apostila servirá como referência para a maioria dos comandos e opções do Excel, portanto use-a e cuide bem, pois irá auxiliá-lo por um bom caminho. As portas do mundo da informática estão abrindo-se agora para você, aproveite! 2
- 3. INICIANDO O EXCEL Para abrir o programa Excel, usaremos os seguintes passos: 1.Clique no botão iniciar 2. Posicione o cursor do mouse na opção todos os Programas 3. Posicione o cursor na opção Microsoft Office 4. Visualize e clique em Microsoft Office Excel A tela do Excel Barra de Menu Barra de Título Célula ativa ou selecionada Barra de Fórmulas Barra de Status Para quem já trabalhou com o editor de textos Microsoft Word, a tela acima o lembra um pouco, principalmente a barra de Ferramentas. Alguns botões do Word, porém, o que diferencia mesmo são as células, divididas em linhas e colunas. 3
- 4. CONHECENDO AS BARRAS DO EXCEL Barra de Título Fornece o nome do software e também o nome do arquivo que está sendo editado (ou que se encontra aberto). Barra de Menu Fornece os menus de comandos do Excel. Essa barra é uma barra de extrema importância, ela é responsável por muitos comandos do Excel, desde formatação ate manipulação de dados. Agora ela vem dividida em categorias observe os nomes: • Área de transferência, fontes, alinhamento , números, estilo, células, edição. Os comandos estão á vista agora nos dando total controle e facilitando nosso trabalho. Dentro de cada guia tem suas categorias, com suas características. Se tiver duvidas deixe o mouse descansar sobre o item da duvida e ele lhe dirá do que se trata, realmente incrível. 4
- 5. Barra de Fórmulas Mostra a célula selecionada pelo cursor, bem como a fórmula, função e ainda textos, se usados, em cada célula. Área de Trabalho É o local onde iremos digitar nas células e trabalhar com colunas e linhas de uma planilha. 5
- 6. Formas do Ponteiro do Mouse COPIAR SELECIONAR MOVER Aumentar Colunas Aumentar Linhas 6
- 7. OS COMPONETES DO EXCEL Este software é composto de cinco partes fundamentais, que são: 1. 2. 3. 4. 5. Pasta. Planilha. Coluna. Linha. Célula. 1. Pasta É denominada “PASTA” todo arquivo que for criado neste software “Excel”. Tudo que for criado e posteriormente será um arquivo, porém considerado uma PASTA. 2. Planilha Uma planilha é considerada a parte onde será executado todo o trabalho por isso esta é fundamental, se não temos planilha não podemos criar qualquer calculo que seja então nos dar o entender que em uma pasta contem planilhas e, que cada planilha possui no total de 16.777.216 células. OBS: Dentro de uma planilha estão contidas as colunas, linhas e células. 3. Coluna É o espaçamento entre dois traços na vertical. As colunas do Excel são representadas em letras de acordo coma aordem alfabética crescente sendo que a ordem vai de A até XFD, e tem no total de 256 colunas em cada planilha. 4. Linha É o espaçamento entre dois traços na horizontal. As linhas de uma planilha são representadas em números, formam um total de 1048.576 linhas e estão localizadas na parte vertical esquerda da planilha. 5. Célula As células são formadas através da intersecção “cruzamento” de uma coluna com uma linha e, cada célula tem um endereço “nome” que é mostrado na caixa de nomes que se encontra na Barra de Fórmulas. Multiplicando as colunas pelas linhas vamos obter o total de células que é 16.777.216. 7
- 8. Os componentes… A PASTA Todos os arquivos criados no Excel denominamos pasta. A PLANILHA O Excel 2007 possui varias planilhas, (Inicialmente temos 03 planilhas para trabalharmos, mas que posteriormente podem podem ser alteradas). Podemos localizar uma planilha através dos nomes que elas receberam inicialmente PLAN1, PLAN2... Na parte inferior da Área de Trabalho, que recebe o nome de guia de planilhas. A COLUNA O Excel possui 256 colunas representadas por letras de nosso alfabeto, podemos localizar uma coluna na tela do Excel através das letras que se encontram acima da área de trabalho, como no exemplo abaixo, observe a coluna D. Sinais operacionais Sinal de * = Multiplicação Sinal de / = Divisão Sinal de + = Adição Sinal de – = Subtração Sinal de ^ = Potenciação Sinal de % = Porcentagem 8
- 9. ENTENDENDO FUNÇÕES Nós podemos fazer cálculos com o Excel usando as funções já existentes ou ainda criando novas funções que veremos a seguir. Um detalhe muito importante é que uma função no Excel deve ser precedida pelo sinal de = (igual), independentemente da função, pois o Software reconhece uma fórmula ou função a partir do momento que for iniciado com o sinal de igual. Podemos realizar cálculos matemáticos da mesma maneira que é feito na calculadora, depois do sinal de =(igual) você pode simplesmente realizar uma conta. Exemplo: = 3+4 Ao pressionar o Enter o resultado será mostrado na célula onde foi escrita a operação matemática. A função é um método para tornar mais rápido a montagem de fórmulas que envolvem cálculos mais complexos e vários valores. Existem funções para cálculos matemáticos, financeiros e estatísticos. Por exemplo, na função: =SOMA(A1:A10), significa que a função SOMA, somará os valores do intervalo A1 até A10, sem você precisar informar célula por célula. Algumas funções… A seguir encontraremos uma pequena relação das funções mais utilizadas. O Excel oferece centenas de funções e agora vamos conhecer algumas delas. 1. Fórmula da soma Ex: =SOMA(A1:A8) . A fórmula irá somar todos os valores que se encontram no endereço A1 até o endereço A8. Os dois pontos indicam até, ou seja, some de A1 até A8. A fórmula será sempre a mesma, só mudará os devidos endereços dos valores que você deseja somar. Veja o outro exemplo: A B C 1 10 25 15 2 3 D 10 E =SOMA(A1:D1) 9
- 10. Neste exemplo estamos somando todos os valores do endereço A1 até o endereço D1. A fórmula seria digitada como no exemplo, e ao teclar ENTER o valor apareceria. No caso a resposta seria 60. Outra maneira de você somar é utilizando o Botão da Autosoma. Veja o exemplo: Este é o botão da Auto-Soma. Para trabalhar com o botão da Auto-soma você deve fazer o seguinte: 1. Selecionar os valores que desejar somar. 2. Depois clique no Botão da Auto-soma e ele mostrará o resultado. Veja mais um exemplo de Soma Agora você deseja somar todos os valores dispostos nesta planilha usando uma única fórmula, desta vez você terá que digitar a fórmula. 1 2 3 4 5 A B 10 25 15 20 14 25 TOTAL C 15 25 25 D 10 15 25 E =SOMA(A1:D3) Para fazer isto, só basta que você digite o endereço inicial (em destaque) e também o endereço final (em destaque). Desta forma, você está somando todos os valores numa única fórmula, é o que chamamos de somar matrizes. Acompanhe mais um exemplo de Soma. Desta vez você deseja somar números dispostos de maneira alternada, ou seja, em endereços diferentes. Veja o exemplo: 1 2 3 4 5 6 A ÁGUA 150 B LUZ 35 C ÁGUA 75 TOTAL DA ÁGUA TOTAL DA LUZ D LUZ 55 E =A2+C2 =B2+D3 Você deseja somar somente os valores de água, então, basta digitar o endereço de cada valor, ou seja, o endereço do primeiro valor + o endereço do 2º valor e assim sucessivamente. Lembre-se que sempre devo iniciar o cálculo usando o sinal de igualdade. 10
- 11. 2. Fórmula da subtração No exemplo abaixo você deseja saber qual o saldo líquido do José. Então é simples: basta que você digite o endereço do salário bruto – o endereço do desconto de maneira mais clara quer dizer que para realizar uma subtração no Excel, você só precisa digitar o endereço dos devidos valores (inicial e final) acompanhado do sinal de subtração (-), como mostrar no exemplo abaixo. Para os demais funcionários você só bastaria copiar a fórmula. A B C 1 FUNCIONÁRIO SALÁRIO DESCONTO BRUT TOTAL O 2 José 800 175 3 E SALÁRIO LÍQUIDO =B2-C2 3. Fórmula da multiplicação MULT Multiplica todos argumentos e retorna o produto. os números fornecidos como Sintaxe =MULT(núm1;núm2;...) Agora a maneira como você subtraiu é a mesma para multiplicar, será preciso apenas trocar o sinal de subtração pelo o sinal de multiplicação (*). Ou: digitar a função:=MULT(selecionar as células com os seguintes valores a serem multiplicados). A 1 PRODUT O 2 Feijão 3 B VALOR C E QUANT. TOTAL 1,50 50 =B2*C2 4. Fórmula da divisão A fórmula ocorre da mesma maneira que as duas anteriores. Você só precisa trocar colocar o sinal para dividir (/). A 1 RENDA 2 25000 3 B C MEMBRO VALOR S 15 =A2/B2 11
- 12. 5. Fórmula da porcentagem O cálculo se realiza da mesma maneira como numa máquina de calcular, a diferença é que você adicionará endereços na fórmula. Veja o exemplo: Um cliente de sua loja fez uma compra no valor de R$ 1.500,00 e você deseja dar a ele um desconto de 5% em cima do valor da compra. Veja como ficaria a fórmula no campo Desconto. A B C E 1 CLIENTE TOTAL DESCONTO VALOR A DA PAGAR COMP RA 2 Márcio 1500 =B2*5/100 =B2-C2 ou se preferir assim também:=B2*5% 3 Onde: B2 – se refere ao endereço do valor da compra. * - sinal de multiplicação. 5/100 – é o valor do desconto dividido por 100, ou seja, 5%. Você está multiplicando o endereço do valor da compra por 5 e dividindo por 100, gerando assim o valor do desconto de 5%. Se preferir pode fazer o seguinte exemplo: Onde: B2 – endereço do valor da compra * - sinal de multiplicação 5% - o valor da porcentagem. Depois para o saber o Valor a Pagar, basta subtrair o Valor da Compra – o Valor do Desconto, como mostra no exemplo. 6. Fórmula do máximo Mostra o valor máximo de uma faixa de células. Exemplo: Suponhamos que desejasse saber qual a maior idade de crianças em uma tabela de dados. Veja a fórmula no exemplo abaixo: A B C 1 IDADE 2 15 3 16 4 25 5 30 6 MAIOR IDADE: =MÁXIMO(A2:A5) 7 Onde: 12
- 13. (A2:A5) – refere-se ao endereço dos valores onde você deseja ver qual é o maior valor. No caso a resposta seria 30. Faça como mostra o exemplo trocando apenas o endereço das células. 7. Fórmula do mínimo Mostra o valor mínimo de uma faixa de células. Exemplo: Suponhamos que desejasse saber qual o peso idade de crianças em uma tabela de dados. Veja a fórmula no exemplo abaixo: 1 2 3 4 5 6 7 A B PESO 15 16 25 30 MENOR IDADE: =MÍN (A2:A5) C 8. Fórmula da média Calcula-se a média de uma faixa de valores, após somados os valores e divididos pela quantidade dos mesmos. Exemplo: Suponhamos que desejasse saber qual a média de idade numa tabela de dados abaixo: 1 2 3 4 5 6 A IDADE 15 16 25 30 MÉDIA IDADE B C =MÉDIA(A2:A5) 9. Fórmula da data Esta fórmula insere a data automática em uma planilha. Veja o exemplo A 1 Data 2 3 B =HOJE() C 13
- 14. Esta fórmula é digitada precisamente como esta’. Você só precisa colocar o cursor no local onde deseja que fique a data e digitar =HOJE() e ela colocará automaticamente a data do sistema. 10. Fórmula da condição SE Suponhamos que desejasse criar um Controle de Notas de Aluno, onde ao se calcular a média, ele automaticamente especificasse se o aluno fora aprovado ou não. Então Veja o exemplo abaixo. Primeiramente, você precisa entender o que desejar fazer. Por exemplo: quero que no campo situação ele escreva Aprovado somente se o aluno tirar uma nota Maior ou igual a 7 na média, caso contrário ele deverá escrever Reprovado, já que o aluno não atingiu a condição para passar. Veja como você deve escrever a fórmula utilizando a função do SE> A 1 ALUNO 2 Márcio 3 B MÉDIA 7 C SITUAÇÃO =SE(B2>=7;”Aprovado”;”Reprovado”) Onde: SE – é a função. B2 – refere-se ao endereço da média do aluno. Sendo ela que determinará se o aluno passará ou não. >=7 – é o teste lógico refere-se à condição para o aluno passar, ou seja, para está Aprovado ele deve atingir uma média maior ou igual a 7. “Aprovado” refere-se à resposta verdadeira, ou seja, se a condição for verdadeira (a nota for maior ou igual a7) então ele escreverá aprovado. Por isso você deve colocar entre aspas, já que se refere a texto. ; (ponto e vírgula) é o separador de lista, separa o teste lógico da opção para o teste verdadeiro e, a opção verdadeira da opção falsa. “Reprovado” – refere-se a resposta falso, ou seja, caso ele não tenha média maior ou igual a 7, então escreva Reprovado. “ (aspas) – quando a opção verdadeira ou falsa for um texto deverá ser colocado entre aspas. Siga esta sintaxe, substituindo somente, o endereço, a condição, as respostas para verdadeiro e para falso. Não esquecendo que deve iniciar a fórmula sempre com: =SE e escrever dentro dos parênteses. 14
- 15. Veja agora mais um exemplo do SE com mais de uma condição. Agora, você deseja escrever o aproveitamento do aluno quanto a média, colocando Ótimo para uma média maior ou igual a 9, Bom para uma média maior ou igual a 8, Regular para uma média maior ou igual a 7 e Insuficiente para uma média menor que 7. Veja a fórmula: A 1 ALUNO 2 Márcio B MÉDIA 7 C SITUAÇÃO =SE(b2>=9;“Ótimo”;se(b2>=8;“Bom”;se(b2>=7;“Regular”;“I nsuficiente”))) 3 Onde: B2 – refere-se ao endereço da média >=9 – refere-se à condição para ótimo “Ótimo” - refere-se a resposta se caso for maior ou igual a 9 as demais têm o mesmo sentindo só mudam as condições e as respostas. Você só precisar ir escrevendo um SE, dentro de outro Se após o ponto e vírgula. Você irá perceber que para parêntese que você abrir, será de uma cor diferente e ao final você deverá fechar todos eles. Neste exemplo de agora, faremos um cálculo utilizando a condição SE, ou seja, em vez de escrevermos algo para uma resposta verdadeira ou falsa, faremos um cálculo. Veja o exemplo: Você tem um certa planilha de pagamento e agora você calcular o Imposto de Renda para os seus funcionários. Mas, o cálculo só será efetuado para aqueles funcionários que ganham mais de R$ 650,00, ou seja, se o salário do funcionário for maior que R$ 650,00, então deverá se multiplicado uma taxa de 5% em cima do Salário Bruto, mas somente se ele ganhar mais de R$ 650,00, caso contrário deverá ficar 0 (zero). Veja a fórmula. F G 10 FUNCION SLBRT . 11 Ivan 1.500,00 Rocha 12 H TOT. DO IMP. COBRADO EMPRESA =SE(G11>650;G11*5%;0) PELA Onde: G11 – refere-se ao endereço do Salário Bruto >650 – refere-se a condição para que seja feito o cálculo 15
- 16. G11*5% - refere-se a resposta se for verdadeira, ou seja, se no endereço G11 conter um valor maior que 650, então ele multiplicará o Valor do Salário Bruto(G11) por 5% (taxa do Imposto de Renda). 0(zero) – refere-se a resposta se for falso, ou seja, caso no endereço G11 não tenha um valor maior que 650, então não haverá cálculo, ele colocará 0(zero). Lembrete: Sempre coloque primeiro a resposta Verdadeira. “Bem agora que você já conhece o Excel daremos início as nossas planilhas eletrônicas.” -------------------------------------------------------------------------------------------------------------------------------------------------------------------------------------------------------------------------------------------------------------------------------------------------------------------------------------------------------------------------------------------------------------------------------------------------------------------------------------------------------------------------------------------------------------------------------------------------------------------------------------------------------------------------------------------------------------------------------------------------------------------------------------------- 16
- 17. MOVIMENTO DO CAIXA DA EMPRESA Uma planilha de aula representando os gastos e os ganhos da empresa, tendo como objetivo mostrar a estatística do saldo que a empresa obteve no final do mês, semana ou dia. CÓDIGO serão números que identificam a DESCRIÇÃO do produto (essa descrição pode ser venda, pagamento e compra etc.), você deve observar se essa descrição vai entrar ou sair. Em seguida deve calcular o TOTAL / ENTRADA:=SOMA(C7:C18). O TOTAL / SAÍDA: =SOMA(D7:D18). Para calcular o SALDO / TOTAL: =C20-C21. 17
- 18. PLANEJAMENTO DE UMA VIAGEM O Planejamento de uma viagem irá efetuar cálculos que estarão relacionados aos gastos, porém será um controle pessoal que o viajante controlará suas despesas... Começamos a encontrar os resultados do TOTAL POR MÊS que serão obtidos quando somarmos os valores da alimentação, gasolina, hotel e outros de cada mês. Faça como no exemplo: =SOMA(B5:E5). O TOTAL POR ITEM será encontrado quando somarmos os valores que estão na coluna de cada item, contendo os meses de JAN a JUN, da seguinte forma: =SOMA(B5:B10). Dessa forma faremos com os outros itens (gasolina, hotel e outros). O TOTAL GERAL será obtido quando somarmos os valores dos itens como no exemplo: =SOMA(F5:F10). A PORCENTAGEM será encontrada quando dividirmos um total por item pelo total geral, faça como no exemplo: =B14/B19. OBS.: O total das porcentagens é 100%, ou seja, quando somarmos todos os valores obtidos nas porcentagens dos itens. Também será a confirmação de estar realmente correto. 18
- 19. CÁLCULO ABS O Cálculo ABS será um cálculo que nos ajudará a encontrar a quantidade de dias, horas, minutos, segundos, inclusive a quantidade de anos que a pessoa tem... Veja o exemplo abaixo: A Data de Nascimento será inserida normalmente...Exemplo 04/08/1982 Já a Data Atual será aplicada a formula adequada que será =HOJE() Para encontrar o Total de Dias, usaremos uma formula para subtrair a data atual pela data de nascimento, que será assim =ABS(B4-C4), ABS significa absoluto. O Total de Horas, será encontrado com a formula de multiplicação, multiplicaremos o Total de dias pela quantidade de horas que tem um dia “24” veja o exemplo. =D4*24 O Total de Minutos será encontrado com a multiplicação do Total de Horas pela quantidade de minutos existentes em uma hora “60” veja o exemplo. =E4*60 O Total de Segundos é encontrado com a multiplicação do Total de Minutos pela quantidade de segundos existentes em um minuto “60” veja o exemplo. =F4*60 O Total de Anos será encontrado com a divisão do Total de Dias pela quantidade de dias que tem em um ano “365”, veja o exemplo. =D4/365 19
- 20. RELATÓRIO DE VENDAS O Relatório de Vendas serve para se ter um controle de mercadorias que são retiradas da empresa alem disso pode-se ter um controle com relação ao vendedor se o quadro das vendas estão indo bem ou não. Alem das estatísticas de cada região. 20
- 21. O Primeiro cálculo a ser feito será o do Total por Região que será somado os resultados das vendas de cada região através dos meses, veja o exemplo. =SOMA(B6:D6) O Total por Mês será encontrado quando somarmos os resultados de cada mês através de cada região como no exemplo. =SOMA(B6:B9) O Total Geral e a soma dos três resultados do Total por Mês de cada mês veja o exemplo. =SOMA(B11:D11) As Porcentagens serão encontradas quando fizermos a divisão do Total Por Região pelo Total Geral, faça como no exemplo. =E6/B13 Depois de encontrar as porcentagens devemos somar os resultados das porcentagens e o resultado deverá consistir em 100% a formula vocês já sabem =soma(seleciona os resultados e enter. A venda máxima será encontrada com a formula =MÁXIMO(B11:D11) A venda média será encontrada com a formula =MÉDIA(B11:D11) A venda mínima será encontrada com a formula =MÍN (B11:D11) Estes três resultados estarão relacionados aos resultados do Total por Mês. PEDIDO DE COMPRA Esta será uma aula destinada ao informativo de uma relação de produtos adquiridos por um cliente por uma determinada empresa... Esta nota foi extraída de uma empresa. 21
- 22. O Desconto se o preço unitario for maior que 40,00 desconto de 5% caso contrario sem desconto. Exemplo: =SE(E10>40;E10*5%;0) O Total terá que multiplicar a quantidade de produtos comprados pelo seu valor unitário menos o desconto. Como no exemplo: =(G9*A9)-G9 O Subtotal será encontrado com a soma dos resultados da coluna do total como no exemplo: =SOMA(H9:H13) O ICMS é um imposto cobrado em cima do valor do pedido, dependendo do valor o imposto poderá tornar-se mais alto ou mais barato, e tudo isso era feito através de uma formula de multiplicação sendo multiplicado o valor do Subtotal pela porcentagem do ICMS padronizada pelo governo. Faça como no exemplo: =H15*G16 O Total do Pedido é uma fórmula muito fácil porem é só somar o Subtotal com o valor do ICMS que será encontrado o resultado. Faça como no exemplo: =SOMA(H15:H16) Fórmulas adicionais: Compra Máxima: =Máximo(H9:H13) Compra Media: =Média(H9:H13) Compra Mínima: =Míni(H9:H13) OBS: Os valores a serem selecionados serão os da coluna Total... “Faça com atenção”. BOLETIM ESCOLAR O Boletim Escolar terá o objetivo de mostrar o quadro de avaliação do aluno, sendo com suas características de notas então se sabe se ele estará aprovado ou reprovado na respectiva matéria. 22
- 23. Depois de montar a planilha devemos começar fazendo o calculo de Total de Pontos Por Matéria, que será encontrado com a soma dos pontos de cada matéria sendo todos os meses de março a novembro. Como no exemplo: =SOMA(B9:B16). O Próximo passo será encontrar a Média de pontos de cada matéria, para isso dividimos o Total de Pontos por Matéria pela quantidade de Meses, faça como no exemplo: =B18/8. A Situação é um cálculo que nos mostra um resultado de aprovação ou reprovação do aluno na matéria, faça a fórmula como no exemplo: temos que tirar a Situação da Média do aluno: =SE(B20>=7;"Aprovado";"Reprovado"). Faça tudo com atenção e não se esqueça de ler em casa... Lembre-se quem muito lê muito sabe, quem lê pouco, pouco sabe,... e quem não lê nada, nada sabe... Não fique nesta última colocação... Comparativo Mensal 23
- 24. Saldo = Valor entrada – Valor saída Maior rendimento = máximo() tirado das entradas Menor rendimento = mínimo() tirado das entradas Média Anual = é a função média tirada das entradas ESTATÍSTICA CEMAR 24
- 25. Veja uma demonstração gráfica dos resultados de gastos de kilowatts/horas e, o cálculo exato, incluindo a taxa de iluminação pública. O valor do kw/h é de R$ 0,38 centavos e, a taxa de iluminação pública é representada pela porcentagem de 19%, a quantidade de consumo é os valores em kw/h, gastos em uma lista de meses ou em cada mês. A fórmula para encontra o valor em reais incluindo a taxa de iluminação é: =A5*B7+B8 25
- 26. CHAMADA ESCOLAR Uma aula usada apenas para se ter uma noção de como organizar uma folha de presença de alunos, sendo que os números do mês devem estar corretos. OBS: esta aula não há fórmulas basta observar a digitação para organizar após o término. Logo que terminar é só colocar todas as bordas. 26
- 27. ORÇAMENTO DE MATERIAIS PARA CONSTRUÇÃO Uma demonstração usada para se ter um balanço e controle de gastos de uma construção, com relação aos materiais e a mão de obra. A fórmula do preço total é apenas a multiplicação da quantidade pelo preço unitário, faça como no exemplo: =D5*E5 O subtotal é a soma de todos os preços totais: =soma(F5:F17) O horas/dias é a multiplicação da quantidade de horas do dia pelo valor da hora dia: =D22*C23. A horas/semana é a multiplicação do total de horas da semana pelo valor da hora: =E22*C23. A horas/mês é a multiplicação do total de horas do mês pelo valor da hora: =F22*C23. O total geral é a soma do gasto com materiais e a despesa com a mão de obra do pedreiro e do ajudante: =soma(F19;F23;24). 27
- 28. FOLHA DE PAGAMENTO DE FUNCIONÁRIOS Imposto: se o Sálario Bruto for > que 5000 desconta 12% se> 4000 desconta 10% se> 3000 desconta 9% caso contrário 7% Valor a receber: Sálario Bruto - Imposto Percentual: Valor a receber / total geral Classificar em ordem alphabética 28
- 29. IMC – ÍNDICE DE MASSA CORPOREA Esta aula estar destinada a uma estatística de peso pela altura de uma pessoa, para saber se a pessoa deve ou não fazer regime. A fórmula do IMC é: = D4/C4^2 A fórmula do RESULTADO é: =PROCV(E4;$H$13:$I$17;2) A fórmula para saber se a pessoa deve ou não fazer REGIME: =SE(E4>=$H$15;"sim";"não") 29
- 30. Congelando Painéis É possível visualizar duas áreas de uma planilha e bloquear linhas ou colunas em uma área congelando ou dividindo painéis. Ao congelar painéis, são selecionadas linhas ou colunas específicas que permanecem visíveis durante a rolagem da planilha. Por exemplo, você poderia congelar painéis para manter os rótulos de linhas e colunas visíveis quando rola a planilha, conforme mostrado no exemplo a seguir. Ao dividir painéis, você cria áreas separadas da planilha e pode rolar a planilha dentro de uma delas, enquanto as linhas e colunas da outra área permanecem visíveis. 1. Na planilha, siga um destes procedimentos: • • • Para bloquear linhas, selecione a linha abaixo da qual deseja que a divisão apareça. Para bloquear colunas, selecione a coluna à direita da qual deseja que a divisão apareça. Para bloquear tanto linhas quanto colunas, clique na célula abaixo e à direita de onde deseja que a divisão apareça. 2.Na guia Exibir, no grupo Janela, clique em Congelar Painéis e, em seguida, clique na opção desejada. Observação Ao congelar os painéis, a opção Congelar Painéis é alterada para Descongelar Painéis de forma que torna-se possível desbloquear linhas e colunas congeladas. 30
- 31. 31
- 32. TURISMO – VIAGENS INTERNACIONAIS Uma atividade utilizada por acionistas de agências de passagens, nesta aula o aluno irá aprender transformar o valor da passagem em dólar para o valor em reais. A fórmula utilizada na DATA é: =agora() no endereço B5. A fórmula usada no PREÇO EM REAIS é:= E8*3,15 que é o valor do dólar. Configurações de cabeçalho e rodapé, ajuste de margens e impressão ______________________________________________________________________ ______________________________________________________________________ ______________________________________________________________________ ______________________________________________________________________ ______________________________________________________________________ ______________________________________________________________________ ______________________________________________________________________ ______________________________________________________________________ ______________________________________________________________________ 32
- 34. Elaborar o banco de dados abaixo, fazendo-se o que se pede: (Procv) Nome Ana Eduardo Érica Fernanda Gabriela Helena Katiane Lilian Lucimara Maria Pedro Roberto Rubens Sônia Tatiane Endereço Rodovia Anhanguera, km 180 R. Antônio de Castro, 362 R. Tiradentes, 123 Av. Orozimbo Maia, 987 Rodovia Rio/São Paulo, km 77 R. Júlio Mesquita, 66 R. 5, 78 R. Lambarildo Peixe, 812 Av. dos Jequitibas, 11 Av. Ipiranga, 568 R. Sergipe, 765 Av. Limeira, 98 Al. dos Laranjais, 99 R. das Quaresmeiras, 810 R. Minas Gerais, 67 Nome Endereço Bairro Cidade Estado Rubens Bairro Centro São Benedito Centro Jd. Nova Campinas Praia Grande Centro Jd. Europa Vila Tubarão Jd. Paulista Ibirapuera Botafogo Belvedere Centro Vila Cláudia Parque Industrial Cidade Leme Araras Salvador Campinas Ubatuba Recife Rio Claro Ribeirão Preto Florianópolis Manaus Campinas Araras Rio de Janeiro Porto Alegre Poços de Caldas Estado SP SP BA SP SP PE SP SP SC AM SP SP RJ RS MG A B C D E FÓRMULAS: A Digite o nome da pessoa a ser procurada. B =PROCV(B21;A2:E16;2;0) C =PROCV(B21;A2:E16;3;0) D =PROCV(B21;A2:E16;4;0) E =PROCV(B21;A2:E16;5;0) 34