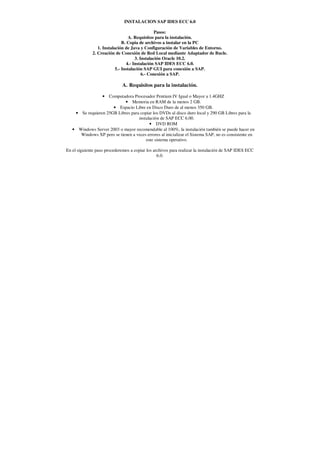
Sap ides ecc 6
- 1. INSTALACION SAP IDES ECC 6.0 Pasos: A. Requisitos para la instalación. B. Copia de archivos a instalar en la PC 1. Instalación de Java y Configuración de Variables de Entorno. 2. Creación de Conexión de Red Local mediante Adaptador de Bucle. 3. Instalación Oracle 10.2. 4.- Instalación SAP IDES ECC 6.0. 5.- Instalación SAP GUI para conexión a SAP. 6.- Conexión a SAP. A. Requisitos para la instalación. • Computadora Procesador Pentium IV Igual o Mayor a 1.4GHZ • Memoria en RAM de la menos 2 GB. • Espacio Libre en Disco Duro de al menos 350 GB. • Se requieren 25GB Libres para copiar los DVDs al disco duro local y 290 GB Libres para la instalación de SAP ECC 6.00. • DVD ROM • Windows Server 2003 o mayor recomendable al 100%, la instalación también se puede hacer en Windows XP pero se tienen a veces errores al inicializar el Sistema SAP, no es consistente en este sistema operativo. En el siguiente paso procederemos a copiar los archivos para realizar la instalación de SAP IDES ECC 6.0.
- 2. B. Copia de archivos a instalar en la PC Copiamos los archivos de instalación de los DVDs en la Unidad “C:”. Copiamos el contenido del DVD 1 en “C:”, el cual contiene una carpeta llamada EXPORT, esto se muestra en la Figura A.
- 3. Figura A Una vez copiado el contenido del DVD 1, damos doble click en la carpeta “EXPORT” esto se muestra en la Figura B.
- 4. Figura B.
- 5. Damos doble click sobre la carpeta “EXP1” para acceder a esta carpeta, esto se muestra en la Figura C. Figura C.
- 6. Una vez dentro de la carpeta EXP1, damos doble click en la carpeta “DATA” para acceder a esta carpeta como se muestra en la Figura D
- 7. Figura D En esta carpeta “DATA” ubicada en “C:EXPORTEXP1DATA” vamos a copiar todo el contenido del DVD2, DVD3, DVD4, DVD5 y DVD6. Deben de quedar en total 342 archivos en esta carpeta.
- 8. Después copiamos los discos DVD7 y DVD8 en la unidad “C:” y debe de quedar como se muestra en la Figura E. Figura E Una vez copiados todos los archivos a la “Unidad C:” estos deben quedar tal y como se muestran en la Figura anterior (E), deben estar las carpetas siguientes:
- 9. • EXPORT • INSTALL • JAVA • KERNEL • ORACLE RDBMS 10.2 Windows • ORACLI Recordemos copiar el DVD 1 a la unidad “C:” también que en la carpeta EXPORT EXP1 DATA debemos copiar los DVDs del 2 al 6 y los DVDs 7 y 8 debemos copiarlos en la unidad “C:”
- 10. 1. Instalación de Java y Configuración de Variables de Entorno. Entre a la carpeta “j2sdk1.4.2_13” que se localiza en “C:”. Como se muestra en la figura 1.0.
- 11. Figura 1.0 Ejecute el Archivo jsdk-1_4_2_13-windows-i586-p.exe haciendo doble click en el ícono que se muestra en la figura 1.1 para iniciar la instalación de Java. Figura 1.1.
- 12. A continuación veremos la pantalla de carga de la instalación de Java Figura 1.2. Figura 1.2. A continuación seleccionamos la opción “Acepto los términos de la licencia” para el programa de Java y damos click en el botón “Siguiente” o “Next” tal y como se muestra en la Figura 1.3.
- 13. Figura 1.3. En la siguiente pantalla no hacemos nada y sólo damos click en el boton “Next” tal y como se muestra en la Figura 1.4. Cómo podemos observar la instalación se hará en el directorio “C:jsdk1.4.2_13”.
- 14. Figura 1.4.
- 15. En la siguiente pantalla damos click en el botón “Install” para comenzar la instalación como se muestra en la Figura 1.5. Figura 1.5
- 16. A continuación veremos una pantalla donde nos muestra el progreso de la instalación del software (Figura 1.6 y Figura 1.7). Figura 1.6.
- 17. Figura 1.7. Una vez terminada la instalación damos click en el botón “Finish” para finalizar la instalación tal y como se muestra en la Figura 1.8.
- 18. Figura 1.8 Inmediatamente después nos lanza una pantalla donde nos dice que tenemos que reiniciar el equipo, por lo tanto damos click en el botón “Yes” para reiniciar nuestro equipo, esta acción se muestra en la Figura 1.9. Figura 1.9.
- 19. Una vez reiniciado nuestro equipo procedemos a generar las “Variables de Entorno del Sistema” con las cuales el instalador de SAP trabajará pero antes de eso tenemos que borrar unos archivos de la instalación de Java ya que estos archivos son generados por el instalador de SAP ya que requiere utilizar los suyos y no los de Java, por lo tanto hacemos lo siguiente: Entramos a la “Unidad C” desde “Mi PC” y entramos al directorio “C:j2sdk1.4.2_13” tal como se muestra en la Figura 1.10. Figura 1.10.
- 20. Una vez dentro del directorio “C:jsdk1.4.2_13” entramos al directorio llamado “jre” tal y como se muestra en la figura 1.11.
- 21. Figura 1.11.
- 22. Ubicados en el directorio “jre” damos doble click en el directorio “lib” para acceder a este tal y como se muestra en la figura 1.12. Figura 1.12.
- 23. En el directorio “lib” damos doble click en el directorio “ext” para acceder a este tal y como se muestra en la Figura 1.13.
- 24. Figura 1.13.
- 25. Ubicados dentro del directorio “C:j2sdk1.4.2_13binlibext” seleccionamos los cuatro archivos contenidos en esa carpeta, damos click con el botón derecho del mouse y seleccionamos la opción “Eliminar” para borrar esos archivos que no ocuparemos, esto es necesario hacerlo ya que si los dejamos SAP utilizará estos archivos y la instalación será erronea, debemos borrarlos para que SAP haga uso de sus propios archivos. Esta acción podemos verla en la Figura 1.14. Figura 1.14
- 26. Damos click en “Si” para confirmar que si queremos borrar los archivos de la carpeta tal y como se muestra en la Figura 1.15. Figura 1.15.
- 27. Una vez borrados los archivos vamos a pasar a crear las “Variables de Entorno del Sistema”, con estas variables lo que hacemos es poner una ruta para los archivos ejecutables de Java para que SAP pueda trabajar con esta versión de Java. Para esto hacemos lo siguiente: Damos click en el botón “Inicio” de Windows y damos click con el botón derecho del mouse en la opción “Propiedades” tal y como se muestra en la Figura 1.16.
- 28. Figura 1.16. A continuación nos aparecerá la siguiente ventana mostrada en la Figura 1.17, por lo tanto seleccionamos la pestaña “Opciones Avanzadas”.
- 29. Figura 1.17.
- 30. Habiendo seleccionado la pestaña “Opciones Avanzadas”, damos click en el botón “Variables de Entorno” tal y como se muestra en la Figura 1.18. Figura 1.18
- 31. En esta pantalla de “Variables de Entorno” vamos a dar click en el botón “Nueva” tal y como se muestra en la Figura 1.19.
- 32. Figura 1.19 Nos arrojará una ventana pequeña pidiendo los datos para la “Nueva variable de usuario”, por lo tanto escribimos en “Nombre de Variable” la palaba JAVA_HOME y en “Valor de Variable” la ruta donde está instalado Java la cual es “C:j2sdk1.4.2_13” y damos click en aceptar, esto se muestra en la Figura 1.20.
- 33. Figura 1.20.
- 34. El siguiente paso es ubicar en la parte baja de la pantalla donde dice “Variables del Sistema” la variable “Path” una vez que la hayamos ubicado la seleccionamos y damos click en el botón “Modificar” como se muestra en la Figura 1.21. Figura 1.21.
- 35. En la ventana de “Modificar la variable del sistema” nos vamos a ubicar en la parte final del texto contenido en “Valor de variable” al final del texto si no tiene un “;” se lo colocamos y escribimos %JAVA_HOME%bin; y después damos click en el botón “Aceptar” esto se muestra en la Figura 1.22.
- 36. Figura 1.22. Después damos click en “Aceptar” para cerrar nuestra ventana como se muestra en la Figura 1.23.
- 37. Figura 1.23.
- 38. Cerramos la ventana de “Propiedades del Sistema” dando click en el botón “Aceptar” como se muestra en la Figura 1.24 Figura 1.24.
- 39. Hasta aquí hemos realizad el Paso 1 para la instalación de Java y la creación y configuración de las Variables de Entorno para Java, ahora procederemos a configurar una Conexión de Red local en nuestra PC. 2. Creación de Conexión de Red Local mediante Adaptador de Bucle. Ahora procedemos a configurar una conexión de red, no necesariamente tenemos que tener Internet para este procedimiento, lo que vamos a hacer en este paso es crear una conexión de red local para que SAP compruebe que hay una conexión existente, para esto hacemos lo siguiente: Damos click en el botón “Inicio” y después en “Panel de Control” como se muestra en la Figura 2.1
- 40. Figura 2.1. Una vez dentro del “Panel de Control” damos doble click en el ícono de “Agregar Hardware” como se muestra en la Figura 2.2 para que nos muestre el “Asistente para agregar hardware”.
- 41. Figura 2.2.
- 42. En la ventana del “Asistente para agregar hardware” damos click en siguiente como se muestra en la Figura 2.3. Figura 2.3.
- 43. El asistente hará una verificación de que exista un nuevo hardware agregado (Figura 2.4) Figura 2.4
- 44. Después nos pregunta si el “Hardware está conectado” entonces seleccionamos la opcion “Sí” y damos click en el botón “Siguiente” como se muestra en la Figura 2.5. Figura 2.5
- 45. En la siguiente pantalla seleccionaremos “Agregar un nuevo dispositivo de hardware” y damos click en el botón “Siguiente” como se muestra en la Figura 2.6
- 46. Figura 2.6.
- 47. En la siguiente pantalla seleccionamos la opción “Instalar el hardware seleccionándolo” manualmente de una lista (avanzado)” y damos click en el botón “Siguiente” como se muestra en la Figura 2.7. Figura 2.7.
- 48. En la siguiente pantalla seleccionamos “Adaptadores de red” y damos click en el botón “Siguiente” como se muestra en la Figura 2.8 Figura 2.8.
- 49. En la siguiente pantalla seleccionamos al fabricante “Microsoft” en la parte izquierda y en la parte derecha de los adaptadores seleccionamos “Adaptador de bucle invertido de Microsoft” y damos click en el botón “Siguiente” como se muestra en la Figura 2.9.
- 50. Figura 2.9. En la siguiente pantalla damos click en “Siguiente” para instalar el adaptador de red (Figura 2.10)
- 51. Figura 2.10.
- 52. Inmediatamente empezará la instalación del adaptador. (Figura 2.11) Figura 2.11.
- 53. Una vez terminado de instalar el adaptador de red damos click en “Finalizar” (Figura 2.12) Figura 2.12. Ahora configuraremos la conexión de red para el adaptador recién instalado, por lo tanto hacemos lo siguiente:
- 54. En el “Panel de Control” ahora damos doble click en “Conexiones de Red” como se muestra en la Figura 2.13.
- 55. Figura 2.13.
- 56. Podremos Observer que se creó una “Conexión de área local” en este caso es la número 2, pero puede ser cualquier número, al posicionarnos sobre el ícono podemos ver que nos dice que es la conexión para el “Adaptador de Bucle Invertido de Microsoft” Figura 2.14. Figura 2.14.
- 57. Una vez ubicada la conexión damos click con el botón derecho del mouse sobre el ícono y seleccionamos “Propiedades” para abrir la ventana de configuración de esta conexión como se muestra en la Figura 2.15.
- 58. Figura 2.15.
- 59. Una vez en la pantalla de “Propiedades de Conexión de área local” seleccionamos “Protocolos Internet (TCP/IP)” y damos click en el botón “Propiedades” como se muestra en la Figura 2.16, también seleccionamos la opción de abajo que dice “Mostrar ícono en el área de notificación al conectarse” para que al finalizar de configurar nos muestre el ícono de la conexión en la parte inferior derecha de nuestra pantalla de windows. Figura 2.16. En la ventana de “Propiedades de Protocolo Internet” seleccionamos la opción “Usar la siguiente dirección IP” para que nos habilite las cajas de texto, introducimos los números de la IP tal y como se muestra en la figura 2.17 y damos click en “Aceptar”. Datos que debemos introducir: Dirección IP: 192.168.25.24
- 60. Mascara de subred: 255.255.255.0 Puerta de enlace predeterminada: 192.168.25.1 Figura 2.17. Damos click en “Aceptar” en todas las ventanas para salir y cerramos el “Panel de Control”. En la parte de inferior derecha debemos ver el ícono de la conexión como se muestra en la Figura 2.18
- 61. Figura 2.18 Damos doble click sobre el ícono y debemos observar la siguiente pantalla mostrada en la Figura 2.19 con la configuración que acabamos de realizar para la conexión. Figura 2.19
- 62. Ahora pasaremos a introducir los datos de la IP de la conexión en el archivo de “hosts” de Windows, para esto vamos a “Mi PC” y damos doble click en la unidad “C:” como se muestra en la figura 2.20.
- 63. Figura 2.20.
- 64. Una vez dentro, damos click en la Carpeta “Windows” para acceder a este directorio como se muestra en la figura 2.21. Figura 2.21.
- 65. En la carpeta “Windows” ubicamos la carpeta “system32” y damos doble click en ella para entrar a este directorio como se muestra en la Figura 2.22.
- 66. Figura 2.22
- 67. En la carpeta “system32” ubicamos la carpeta “drivers” y damos doble click para entrar a esta carpeta como se muestra en la imagen 2.23. Figura 2.23.
- 68. Dentro de la carpeta “drivers” ubicamos la carpeta “etc” y le damos doble click para entrar a esta carpeta como se muestra en la figura 2.24.
- 69. Figura 2.24. Dentro de la carpeta “etc” ubicamos el archivo “hosts” lo seleccionamos y damos click con el botón derecho del mouse y seleccionamos “Abrir” para editar este archivo como se muestra en la Figura 2.25.
- 70. Figura 2.25.
- 71. En la ventana que emerge “Abrir con” seleccionamos “Bloc de Notas” ó “Notepad” para editar el archivo como se muestra en la Figura 2.26. Figura 2.26.
- 72. En el archivo “hosts” localizaremos la entrada “127.0.0.1 localhost” debajo de esta entrada introducimos los siguiente “192.168.25.1” y el nombre de nuestro equipo “sapides6” como se muestra en la Figura 2.27, si no sabe el nombre de su equipo en el siguiente paso se explica como. Figura 2.27.
- 73. Para saber el nombre del equipo click en el botón “Inicio”, y damos click con el botón derecho sobre “Mi PC” y seleccionamos “Propiedades” como se muestra en la Figura 2.28. Figura 2.28.
- 74. En la pantalla de “Propiedades del Sistema” seleccionamos la pestaña “Nombre de Equipo” y ahí encontraremos la etiqueta “Nombre completo de equipo” en nuestro caso es “sapides6” como se muestra en la Figura 2.29.
- 75. Figura 2.29.
- 76. Ahora sólo queda guardar los cambios que hemos hecho en el archivo “hosts”, para eso vamos al menú “Archivo” y seleccionamos “Guardar”, damos click en cerrar para cerrar el archivo, esto se muestra en la Figura 2.30. Figura 2.30. Hasta aquí hemos cubierto el paso número 2 para configurar la conexión local, a continuación pasaremos a hacer la instalación de Oracle como el paso 3.
- 77. 3. Instalación Oracle 10.2. Ahora realizaremos la instalación de Oracle como Base de Datos de soporte para SAP, por lo tanto hacemos lo siguiente: Entramos a la Unidad “C:” para entrar a la carpeta, una vez dentro damos doble click en la carpeta “ORACLE RDBMS 10.2 Windows” como se muestra en la Figura 3.1.
- 78. Figura 3.1. Una vez dentro damos doble click en la carpeta “NT” como se muestra en la Figura 3.2.
- 79. Figura 3.2.
- 80. Ubicados en la carpeta “NT” damos doble click en la carpeta “I386” para entrar en esta carpeta como se muestra en la Figura 3.3. Figura 3.3.
- 81. Ahora damos doble click en la carpeta “database” como se muestra en la Figura 3.4. Figura 3.4.
- 82. Damos click en el botón derecho del mouse sobre el ícono “setup” y seleccionamos “abrir” o damos doble click para ejecutar el instalador tal y como se muestra en la Figura 3.5.
- 83. Figura 3.5.
- 84. El instalador de Oracle nos mostrará la siguiente pantalla mostrada en la Figura 3.6. Esperamos a que nos lance la pantalla del asistente de instalación de Oracle. Figura 3.6.
- 85. En el Asistente de Instalación de Oracle, seleccionamos la opción “Instalación Avanzada” y damos click en el botón “Siguiente” tal y como se muestra en la Figura 3.7. Figura 3.7.
- 86. A continuación en la siguiente pantalla seleccionamos la opción “Enterprise Edition” y damos click en el botón “Siguiente” como se muestra en la siguiente Figura 3.8.
- 87. Figura 3.8.
- 88. En la siguiente pantalla damos click en el botón “Siguiente” como se muestra en la Figura 3.9. Figura 3.9.
- 89. En la siguiente pantalla damos click en el botón “Siguiente” como se muestra en la Figura 3.10. Figura 3.10.
- 90. En la siguiente pantalla seleccionamos la opción “Instalar sólo Software de Base de Datos” y damos click en el botón “Siguiente” como se muestra en la Figura 3.11.
- 91. Figura 3.11.
- 92. En la siguiente pantalla damos click en el botón “Instalar” como se muestra en la siguiente Figura 3.12. Figura 3.12.
- 93. En la siguiente pantalla se mostrará el avance de la instalación (Figura 3.13) Figura 3.13.
- 94. Al finalizar la instalación daremos click en el botón “Salir” como se muestra en la Figura 3.14.
- 95. Figura 3.14. Inmediatamente nos arrojará una pantalla de confirmación por lo tanto damos click en el botón “Si” como se muestra en la Figura 3.15.
- 96. Figura 3.15. Hasta aquí la instalación de Oracle se llevó a cabo, ahora procederemos a instalar SAP IDES ECC 6.0.
- 97. 4.- Instalación SAP IDES ECC 6.0. Ahora instalaremos el SAP IDES ECC 6.0, pero antes de proceder a ese paso debemos adelantar el reloj a una fecha adelantada, esto con la finalidad de que la licencia dure hasta esa fecha propuesta, en nuestro caso adelantaremos el reloj al año 2015 para que la licencia dure hasta este año. En la parte inferior derecha damos doble click en el reloj para adelantar el reloj, seleccionamos otro año u otra fecha como se muestra en la Figura 4.1.a y 4.1.b Figura 4.1.a Figura 4.1.b
- 98. Una vez adelantado el reloj procedemos a instalar SAP IDES ECC 6.0., lo primero que debemos hacer es ejecutar el Parche para actualizar las DLLs que utilizará SAP, para esto hacemos lo siguiente: Ejecutamos “Mi PC” y damos doble click en la Unidad “C:” para entrar en este directorio como se muestra en la Figura 4.2.
- 99. Figura 4.2. Damos doble click en la carpeta “INSTALL” para entrar en este directorio tal y como se muestra en la Figura 4.3.
- 100. Figura 4.3.
- 101. Ahora damos doble click en al carpeta “IM_WINDOWS_I386” para acceder a este directorio como se muestra en la Figura 4.4. Figura 4.4.
- 102. Damos doble click en la carpeta “NTPATCH” para acceder a este directorio como se muestra en la Figura 4.5.
- 103. Figura 4.5.
- 104. Ubicamos el archivo “R3DLLINS.EXE” y le damos doble click para ejecutar este archivo como se muestra en la Figura 4.6. Figura 4.6.
- 105. En la pantalla emergente “SAP R/3 DLL Installation” nos muestra los “DLLs” que actualizará, damos click en el botón “OK” para que actualice estas DLL como se muestra en la Figura 4.7.
- 106. Figura 4.7.
- 107. Ahora nos regresamos al directorio “C:INSTALLIM_WINDOWS_I386”, localizamos el archivo “sapinst.exe” como se muestra en la Figura 4.8. para ejecutar el asistente de instalación de SAP. Figura 4.8.
- 108. Observaremos que empieza a cargar el asistente de instalación de SAP IDES ECC 6.0. (Figura 4.9) Figura 4.9.
- 109. En la pantalla que nos muestra seleccionaremos “Central System” como se muestra en la pantalla, para esto navegaremos en el árbol hasta llegar a esta opción, esta opción está en: SAP ERP 6.0 Support Release 3 Software Life-Cycle Options System Copy Oracle Target System Installation Central System Based on AS ABAP Central System Una vez seleccionado damos click en el botón “Next” para continuar con el siguiente paso como se muestra en la Figura 4.10.
- 110. Figura 4.10. En la siguiente pantalla seleccionamos la opción “Typical” y damos click en “Next” como se muestra en la Figura 4.11.
- 111. Figura 4.11.
- 112. Inmediatamente nos mostrará una ventana donde nos dirá que tendrá que cerrar la sesión actual, damos click en “OK” nos cerrará la sesión, por lo tanto iniciamos sesión de nuevo. (Figura 4.12)
- 113. Figura 4.12. Después de iniciar la sesión nuevamente, el asistente de instalación iniciará de nuevo, nuevamente seleccionamos la opción “Central System” en el path mencionado anteriormente como se muestra en la Figura 4.13.
- 114. Figura 4.13.
- 115. En la siguiente pantalla seleccionamos “Continue with the old option” y damos click en “Next” como se muestra en la Figura 4.14. Ojo: Nunca seleccionar la opción “Run a new option” porque la instalación empezará desde cero, debemos seleccionar siempre “Continue with the old option” porque esta opción iniciará la instalación en el punto en el que se quedó, si en cualquier momento queremos parar la instalación podemos hacerlo y empezar en el punto donde se quedó.
- 116. Figura 4.14.
- 117. En la siguiente pantalla introducimos el ID del Sistema SAP que instalaremos, en este caso el nuestro es “ZAP” y activamos la casilla “Unicode System” y damos click en “Next” como se muestra en la Figura 4.15. Figura 4.15.
- 118. En la siguiente pantalla introducimos el Password requerido, este password que ponemos tenemos que guardarlo ya que los utilizaremos más adelante, el password debe comenzar con una letra y después puede ser una combinación de letras y números y debe ser minimo de 8 caracteres de longitud y máximo de 14 caracteres, después de introducir el password damos click en el botón “Next” esto se muestra en la siguiente Figura 4.16.
- 119. Figura 4.16.
- 120. En la siguiente pantalla seleccionamos la opción “Standard System Copy / Migration (load-based)” y damos click en el botón “Next” como se muestra en la Figura 4.17. Figura 4.17.
- 121. En la siguiente pantalla escribimos el ID de la Base de Datos, en este caso lo nombramos igual que al ID de SAP y su nombre en este caso es “ZAP”, damos click en botón “Next” como se muestra en la Figura 4.18.
- 122. Figura 4.18. A continuación nos mostrará una ventana donde nos dice de los prerrequisitos que hacen falta, puede ser que nos falte más memoria, o falte algún software extra por instalar, si queremos brincarnos este paso sólo damos click en “Cancel” para que no siga verificando los requerimientos que faltan Figura 4.19.
- 123. Figura 4.19
- 124. En la siguiente pantalla nos pide seleccionar los archivos EXPORT a incluir en la instalación por consiguiente damos click en el botón “Browse” para que nos abra la ventana de selección de la carpeta EXPORT como se muestra en la Figura 4.20. Figura 4.20.
- 125. A continuación seleccionamos la carpeta “EXP1” contenida dentro de la carpeta EXPORT y damos click en “OK” como se muestra en la Figura 4.21. Figura 4.21.
- 126. Podemos observar que la ruta para EXPORT es “C:EXPORTEXP1” damos click en “Next” como se muestra en la Figuyra 4.22.
- 127. Figura 4.22.
- 128. En la siguiente pantalla introducimos el password para el usuario DDIC de SAP y damos click en “Next” como se muestra en la Figura 4.23.
- 129. Figura 4.23. En la siguiente pantalla seleccionamos el KERNEL dando click en su botón correspondiente “Browse”, se abrirá la ventana de navegación y seleccionamos la carpeta “KERNEL” y damos click en “OK” como se muestra en la Figura 4.24.
- 130. Figura 4.24. Después en esa misma pantalla damos click en “Browse” para seleccionar el software Cliente de Oracle, en la ventana de navegación seleccionamos “ORACLI” y damos click en el botón “OK” como se muestra en la Figura 4.25.
- 131. Figura 4.25.
- 132. En la siguiente Figura 4.26 vemos como quedan las rutas para la localización de los archivos del KERNEL y del Cliente de ORACLE, por lo tanto damos click en “Next”.
- 133. Figura 4.26. En la siguiente pantalla nos muestra el resumen de la instalación por lo tanto damos click en el botón “Next” como se muestra en la Figura 4.27.
- 134. Figura 4.27.
- 135. La instalación comenzará inmediatamente pero se parará en el paso para introducir el “Solution Manager Key” por lo tanto introducimos la clave como se muestra en la Figura 4.28. y damos click en “Next”.
- 136. Figura 4.28.
- 137. Ahora empezará la instalación de el SAP IDES ECC 6.0. Figura 4.29. Figura 4.29.
- 138. Aquí mostramos el progreso de la instalación Figura 4.30.
- 139. Figura 4.30.
- 140. OJO: RESOLUCION A POSIBLES PROBLEMAS DURANTE LA INSTALACION En este paso “Import ABAP” realiza la carga de datos y los procesos de SAP utilizando Oracle, es posible que en este paso marque error, (repito es posible, en caso de que no sea así continue con los siguientes pasos) en la ejecución de de los “jobs” podemos ver en la imagen que nos dice en la parte inferior: Running: 3, waiting 106, completed 3, failed 0, total 112. (Figura 4.31.)
- 141. Figura 4.31.
- 142. Como podemos ver en la imagen de abajo Figura 4.32. la instalación a continuado pero observamos que ya han fallado 4 procesos, se han completado 37 y faltan 68 de un total de 112 pasos a ejecutarse, si en nuestro caso nos muestra que han fallado 4 ó más procesos (failed: 4) debemos dejar que siga la instalación hasta que termine este paso y nos arroje la ventana de error para corregirlo.
- 143. Figura 4.32. Debemos de dejar que siga la instalación hasta que termine de procesar todos los procesos, probablemente en este paso nos generé un error debido a que la memoria temporal de Oracle se
- 144. llena debido al procesamiento, y puede que nos muestre la siguiente ventana, antes de presionar Retry debe hacer los siguientes pasos: OJO: No presione Retry, espere a la explicación más abajo:
- 145. Figura 4.35 Lo más posible es que este error suceda 1 o dos veces dependiendo de la memoria designada en el equipo. Debemos observar que el error que nos arroja es que el programa “Migration Monitor” Figura 4.35. Generó un error y esto es debido a que el buffer de trabajo de Oracle se ha llenado y no puede continuar con la carga de datos por lo tanto NO cerramos la ventana de instalación de SAP, sólo la minimizamos la ventana tal y como está y hacemos lo siguiente: Ir a “Inicio”, después dar click en “Ejecutar” y ahí teclear la palabra “cmd” para que nos abra la ejecución de línea de comandos:
- 146. Figura 4.36
- 147. Figura 4.37 Una vez dentro lo que debemos hacer es parar el servicio de Oracle y reiniciarlo, para esto hacemos lo siguiente en la ventana de Símbolo de Sistema, estos pasos se muestran en la Figura 4.38: 1.- Set oracle_sid=ZAP y presionamos “enter” (ZAP fue el nombre que le puse a el DBSID Ver Figura 4.18) 2.- sqlplus “/as sysdba” y presionamos enter (escribirlo con las comillas) Nos mostrará la palabra SQL> 3.- Por lo tanto escribimos ahí SQL>shutdown immediate y presionamos enter para apagar el servicio. Esperamos a que nos muestre “Base de Datos desmontada”, por lo tanto ahora que ya se apagó el servicio escribimos: 4.- SQL> startup para iniciar la base de datos de nuevo y esperamos hasta que nos diga “Base de Datos abierta”
- 148. Figura 4.38. De esta manera hicimos que se limpiara la memoria temporal de Oracle y ahora si procedemos a a abrir la ventana de instalación de SAP y le damos en “Retry” y la instalación continuará con los procesos que no pudo ejecutar como en la Figura 4.39:
- 149. Figura 4.39. Lo más posible es que este error suceda 1 o dos veces dependiendo de la memoria designada en el equipo.
- 150. En esta ventana podemos ver que los procesos se siguen ejecutando y si existiera más procesos Failed se debe de hacer de nuevo los pasos anteriores, Figura 4.40.
- 151. Figura 4.40 En la siguiente ventana podemos ver como se ha superado este paso y sigue ejecutando los demás pasos de la instalación, Figura 4.41.
- 152. Figura 4.41.
- 153. En este paso, “Check DDIC password” puede que falle al conectarse a SAP para verificar el password DDIC que introducimos anteriormente en el paso de la configuración de la instalación de la Figura 4.23. En a Figura 4.42 se muestra el error de conexión con SAP para verificar el password DDIC. Figura 4.42
- 154. Si pasa esto no debemos preocuparnos, sólo es un paso de verificación, por lo tanto damos click en “OK” y nos salimos de la instalación, hasta este punto el SAP ya está instalado aunque nos falten estos dos últimos pasos. En los siguientes pasos, instalaremos el SAP GUI y lo configuraremos para conectarnos a SAP. 5.- Instalación SAP GUI para conexión a SAP. Insertamos el DVD con etiqueta SAP GUI 7.1. Abrimos la carpeta que dice sapgui_7.10 como se muestra en la figura 5.1. Figura 5.1. Dentro de esta carpeta damos doble click en el archivo “setup.bat” para iniciar la instalación como se muestra en la Figura 5.2.
- 155. Figura 5.2. Inmediatamente después nos mostrará la siguiente pantalla y damos click en “No” como se muestra en la Figura 5.3.
- 156. Figura 5.3. En la pantalla de instalación damos click en “Next” como se muestra en la Figura 5.4. Figura 5.4.
- 157. En el siguiente paso activamos la casilla que dice “SAP GUI for Windows 7.10 (Compilation 2)” y damos click en “Next” como se muestra en la Figura 5.5. Figura 5.5.
- 158. En la siguiente pantalla damos click en “Next” como se muestra en la Figura 5.6. Figura 5.6.
- 159. A continuación empezaremos a ver el progreso de instalación de SAP GUI. Figura 5.7. Figura 5.7.
- 160. Al terminar la instalación damos click en “Done” como se muestra en la Figura 5.8. Figura 5.8.
- 161. Ahora procedemos a realizar la configuración para la conexión mediante SAP Logon, por lo tanto damos click en “Inicio”, después en “SAP Front End” y después en “SAP Logon” como se muestra en la Figura 5.9.
- 162. Figura 5.9.
- 163. Después nos mostrará la siguiente ventana, ahí damos click en “Nueva Entrada” como se muestra en la Figura 5.10. Figura 5.10
- 164. En la pantalla que emerge, seleccionamos “Sistema específico de usuario” y damos click en “Continuar” como se muestra en la Figura 5.11. Figura 5.11.
- 165. En el siguiente paso vamos a llenar los siguientes datos mostrados en rojo en la Figura 5.12. y damos click en “Continuar” Figura 5.12.
- 166. En la siguiente pantalla damos click en “Continuar” Figura 5.13.
- 167. Figura 5.13.
- 168. En la siguiente pantalla damos click en “Terminar” para finalizar la configuración como se muestra en la Figura 5.14. Figura 5.14.
- 169. Inmediatamente después debemos ver que se creó la entrada “SAP IDES 6”. Hasta aquí ya configuramos los pasos para realizar la conexión a SAP ahora realizaremos la conexión a SAP.
- 170. 6.- Conexión a SAP. Este paso siempre debemos realizarlo cuando inicie Windows, ya que en este paso se debe de lanzar el servicio de SAP y lanzar todos los procesos para iniciar SAP. En el escritorio debemos ver el ícono “SAP Management Console” damos doble click para abrir la consola de SAP como se muestra en la Figura 6.1. Figura 6.1. Se abrirá la siguiente ventana, seleccionamos el sistema SAP llamado “ZAP” y damos click en el ícono de “Play” o “Start” como se muestra en la Figura 6.2.
- 171. Figura 6.2. Al hacer esto nos pide el password del usuario actual, por lo tanto le damos el password con el que nos loguemos a Windows al iniciar la sesión de Windows y presionamos el botón “OK” como se muestra en la Figura 6.3.
- 172. Figura 6.3.
- 173. Cuando los íconos del sistema se tornen Verdes quiere decir que el sistema SAP ya está listo y ejecutándose, estos íconos primero son amarillos, pero debemos esperar a que se pongan verdes, lo cual es la señal que el sistema SAP está funcionando perfectamente cómo se muestra en la Figura 6.4, ahora no debemos cerrar esta venta a sólo la minimizamos, ya que si la cerramos los servicios de SAP se cerrarán, es por eso que no debemos cerrar esta ventana. Figura 6.4.
- 174. Ahora vamos a la ventana de “SAP LOGON 7.10” y damos click en el botón “Acceder al sistema…” y veremos una barra de progreso que indica el estado de conexión a SAP como se muestra en la Figura 6.5. Figura 6.5.
- 175. Inmediatamente después se debe abrir la ventana de SAP, en esta ventana de Loguin para entrar a SAP debemos introducir la siguiente información: Client: 800 User: SAP* Password: 06071992, si no funciona este entonces intentar con 07061992. Esto se muestra en la Figura 6.6.
- 176. Figura 6.6.
- 177. Inmediatamente debemos observar la pantalla del “Copyright” indicándonos la fecha en que la licencia expira, observaremos que esta es la fecha que modificamos en sistema antes de instalar SAP. Figura 6.7. Damos Click en “OK” para que nos muestre la pantalla Inicial del Menú de SAP.
- 178. Figura 6.7.
- 179. Ahora cómo podemos ver ya estamos dentro en SAP. Figura 6.8. Figura 6.8.
- 180. Cuando terminemos de usar SAP debemos de cerrar todas las ventanas de SAP y abrir la “SAP Console Management de Nuevo”, seleccionamos el sistema “ZAP” y damos click enel botón “Stop” como se muestra en la Figura 6.9. Figura 6.9.
- 181. Después cerramos la ventana del “SAP Management Console” y si nos pregunta si queremos guardar la configuración seleccionamos “No”
- 182. Estos pasos 6 deben hacerse cada vez que queramos iniciar SAP y trabajar en el.