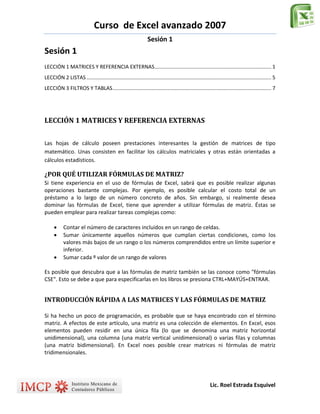
Sesion 1
- 1. Curso de Excel avanzado 2007 Sesión 1 Sesión 1 LECCIÓN 1 MATRICES Y REFERENCIA EXTERNAS................................................................................. 1 LECCIÓN 2 LISTAS ................................................................................................................................ 5 LECCIÓN 3 FILTROS Y TABLAS .............................................................................................................. 7 LECCIÓN 1 MATRICES Y REFERENCIA EXTERNAS Las hojas de cálculo poseen prestaciones interesantes la gestión de matrices de tipo matemático. Unas consisten en facilitar los cálculos matriciales y otras están orientadas a cálculos estadísticos. ¿POR QUÉ UTILIZAR FÓRMULAS DE MATRIZ? Si tiene experiencia en el uso de fórmulas de Excel, sabrá que es posible realizar algunas operaciones bastante complejas. Por ejemplo, es posible calcular el costo total de un préstamo a lo largo de un número concreto de años. Sin embargo, si realmente desea dominar las fórmulas de Excel, tiene que aprender a utilizar fórmulas de matriz. Éstas se pueden emplear para realizar tareas complejas como: Contar el número de caracteres incluidos en un rango de celdas. Sumar únicamente aquellos números que cumplan ciertas condiciones, como los valores más bajos de un rango o los números comprendidos entre un límite superior e inferior. Sumar cada º valor de un rango de valores Es posible que descubra que a las fórmulas de matriz también se las conoce como "fórmulas CSE". Esto se debe a que para especificarlas en los libros se presiona CTRL+MAYÚS+ENTRAR. INTRODUCCIÓN RÁPIDA A LAS MATRICES Y LAS FÓRMULAS DE MATRIZ Si ha hecho un poco de programación, es probable que se haya encontrado con el término matriz. A efectos de este artículo, una matriz es una colección de elementos. En Excel, esos elementos pueden residir en una única fila (lo que se denomina una matriz horizontal unidimensional), una columna (una matriz vertical unidimensional) o varias filas y columnas (una matriz bidimensional). En Excel noes posible crear matrices ni fórmulas de matriz tridimensionales. Lic. Roel Estrada Esquivel
- 2. Curso de Excel avanzado 2007 Sesión 1 Una fórmula de matriz es una fórmula que puede realizar varios cálculos en uno o varios de los elementos de una matriz. Las fórmulas de matriz pueden devolver varios resultados o un único resultado. Por ejemplo, se puede colocar una fórmula de matriz en un rango de celdas y utilizarla para calcular una columna o fila de subtotales. También se puede colocar en una sola celda y calcular una cantidad única. Una fórmula de matriz que reside en varias celdas se denomina fórmula de varias celdas, mientras una que reside en una sola celda se denomina fórmula de una celda. PRÁCTICA 1 Descarga y abre el archivo ejemplo1.xls ingresando a plataforma indicada En este ejercicio se muestra cómo utilizar fórmulas de matriz de varias celdas y una celda para calcular un conjunto de cifras de ventas. En el primer conjunto de pasos se emplea una fórmula de varias celdas para calcular un conjunto de subtotales. En el segundo se usa una fórmula de una celda para calcular un total general. Crear una fórmula de matriz de varias celdas 1. Abra un nuevo libro en blanco. 2. Copie los datos de la hoja de cálculo de ejemplo y, a continuación, péguelos en el nuevo libro a partir de la celda A1. TRIMESTRE 1 DE 2011 VENDEDOR Francisco Bonilla Maria Lopez Ernesto Perez Yuliana Juarez Pedro Soto TIPO DE NUMERO VEHICULO VENDIDOS PRECIO UNITARIO Sedan Pick-Up Sedan Pick-Up Sedan Pick-Up Sedan Pick-Up Sedan Pick-Up $322,200.00 $111,800.00 $342,300.00 $158,700.00 $362,000.00 $191,600.00 $162,150.00 $411,950.00 $212,250.00 $112,000.00 5 4 6 8 3 1 9 5 6 8 VENTAS TOTALES Ventas Totales 3. Para multiplicar los valores de la matriz (el rango de celdas comprendido entre C3 y D12), seleccione las celdas desde E3 a E13 y, a continuación, escriba la siguiente fórmula en la barra de fórmulas: 4. =C3:C12*D3:D12 5. Presione CTRL+MAYÚS+ENTRAR. Lic. Roel Estrada Esquivel
- 3. Curso de Excel avanzado 2007 Sesión 1 Excel incluye la fórmula entre llaves ({ }) y coloca una instancia de la misma en cada celda del rango seleccionado. Eso sucede con mucha rapidez, así que lo que verá en la columna E es la cifra de ventas total de cada tipo de vehículo por vendedor. Crear una fórmula de matriz de una celda 1. En la celda A13 del libro, escriba Ventas totales. 2. En la celda B13, escriba la siguiente fórmula y, a continuación, presione CTRL+MAYÚS+ENTRAR: =SUMA(C3:C12*D3:D12) En este caso, Excel multiplica los valores de la matriz (el rango de celdas entreC3 y D12) y utiliza la función SUMA para agregar los totales. El resultado es un total general de 111.800 $ en ventas. Este ejemplo demuestra lo eficaz que puede resultar este tipo de fórmula. Por ejemplo, imagine que tiene 15.000 filas de datos. Puede sumar parte de los datos o la totalidad si crea una fórmula de matriz en una sola celda. Además, observe que la fórmula de una celda (en la celda B13) es totalmente independiente de la fórmula de varias celdas (la fórmula de las celdas entre E3 y E12). Eso pone de manifiesto otra ventaja de las fórmulas de matriz: la flexibilidad. Es posible realizar innumerables acciones, por ejemplo modificar las fórmulas de la columna E o eliminar por completo esa columna, sin que ello afecte a la fórmula de una celda. LAS FÓRMULAS DE MATRIZ TAMBIÉN OFRECEN ESTAS VENTAJAS: Coherencia Si hace clic en cualquiera de las celdas desde E3 hacia abajo, verá la misma fórmula. Esa coherencia garantiza una mayor precisión. Seguridad No es posible sobrescribir un componente de una fórmula de matriz de varias celdas. Por ejemplo, haga clic en la celda E3 y presione SUPR. Tendrá que seleccionar todo el rango de celdas (de E3 a E12) y modificar la fórmula de la matriz completa o dejar la matriz como está. Como medida de seguridad adicional, tiene que presionar CTRL+MAYÚS+ENTRAR para confirmar la modificación de la fórmula. Tamaños de archivo menores Con frecuencia podrá utilizar una fórmula de matriz sencilla en lugar de varias fórmulas intermedias. Por ejemplo, el libro que ha creado para este ejercicio emplea una fórmula de matriz para calcular los resultados de la columna E. Si hubiera utilizado fórmulas estándar (como =C3*D3), habría usado 11 fórmulas distintas para calcular los mismos resultados. UN VISTAZO A LA SINTAXIS DE LAS FÓRMULAS DE MATRIZ En su mayor parte, las fórmulas de matriz usan sintaxis de fórmula estándar. También comienzan con un signo igual y se puede utilizar cualquiera de las funciones incorporadas de Excel. La Lic. Roel Estrada Esquivel
- 4. Curso de Excel avanzado 2007 Sesión 1 principal diferencia es que al utilizar una fórmula de matriz es necesario presionar CTRL+MAYÚS+ENTRAR para especificarla. Al hacer esto, Excel incluye la fórmula de matriz entre llaves; si escribe las llaves manualmente, la fórmula se convertirá en una cadena de texto y no funcionará. Lo siguiente que tiene que entender es que las funciones de matriz son una forma de método abreviado. Por ejemplo, la función de varias celdas que ha utilizado anteriormente es el equivalente a: =C3*D3 =C4*D4, etc. La fórmula de una celda de la celda B13 condensa todas esas operaciones de multiplicación, más la aritmética necesaria para agregar esos subtotales: =E3+E4+E5, etc. REGLAS PARA ESPECIFICAR Y MODIFICAR FÓRMULAS DE MATRIZ La regla principal para crear una fórmula de matriz merece repetirse: presione CTRL+MAYÚS+ENTRAR siempre que sea necesario para especificar o modificar una fórmula de matriz. Esa regla se aplica tanto a las fórmulas de una celda como de varias. Siempre que trabaje con fórmulas de varias celdas, también tendrá que seguir estas reglas: 1. Tiene que seleccionar el rango de celdas en el que va a incluir los resultados antes de especificar la fórmula. Lo hizo en el paso 3 del ejercicio de la fórmula de matriz de varias celdas al seleccionar las celdas comprendidas entre E2 y E11. 2. No puede modificar el contenido de una celda individual de una fórmula de matriz. Para intentarlo, seleccione la celda E3 del libro de ejemplo y presione SUPR. 3. Puede mover o eliminar una fórmula de matriz completa, pero no parte de la misma. En otras palabras, para reducir una fórmula de matriz, primero debe eliminar la fórmula existente y comenzar de nuevo. Práctica 2 Realizado la Práctica anterior, resuelva con el mismo método el libro denominado EJERCIOC2.0 .XLS que se encuentra en la misma carpeta de esta leccion1. Lic. Roel Estrada Esquivel
- 5. Curso de Excel avanzado 2007 Sesión 1 REFERENCIAS EXTERNAS Una referencia externa (también denominada vínculo) es una referencia a una celda o a un rango de celdas de una hoja de cálculo de otro libro de Excel, o una referencia a un nombre definido en otro libro. Puede hacer referencia a rangos de celdas específicas, a un nombre específico de los rangos de celdas. Práctica 3 Con el libro del ejercicio anterior buscaremos realizar un ejemplo de un enlace externo al libro denominado ejemplo2.2.XLS realizando los siguientes pasos. 1. Teniendo los dos archivos abierto nos colocaremos en la celda B2 de la hoja ventas anuales del libro ejemplo2.XLS 2. Ingresar esta combinación de formula a. =SUMA('[Ejemplo 2.0.xlsx]Vtas X Trimestre'!$C$3:$C$12*'[Ejemplo 2.0.xlsx]Vtas X Trimestre'!$D$3:$D$12) y al terminar oprimiremos la combinación de generación de matrices Ctrl+Shift+Enter 3. Resolver el resto de los trimestres por el mismo método. 4. Guardar el archivo con el mismo nombre LECCIÓN 2 LISTAS En Excel tenemos dos tipos de listas, la primera son aquellas que se personalizan para ordenar o rellenar en un orden definido por el usuario. Además que Microsoft Excel 2007 ya cuenta con número determinado de listas y que esta son por misionar algunas, los días de la semana, meses y algunas otras más. Para agregar una nueva lista personaliza de este tipo es necesario seguir estos pasos. Visitar el botón de office y seleccionar “Opción de Excel” En ese primer cuadro de dialogo buscar el botón “Modificar lista personalizadas” Al ingresar podremos teclear la lista en el cuadro central y agregarla a nuestra base de datos de lista que contiene el Excel. La segunda y mas importantes tipos de lista son la que intervienen dentro de una celda para poder ser tomas como valor de la misma y esta se consideran como una “Validación de datos”. Para facilitar la entrada de datos, o para limitar las entradas a determinados elementos que define el usuario, puede crear una lista desplegable de entradas válidas que se compila a partir de las celdas de otra parte de la hoja de cálculo. Cuando se crea una lista desplegable para una celda, se Lic. Roel Estrada Esquivel
- 6. Curso de Excel avanzado 2007 Sesión 1 muestra una flecha en dicha celda. Para escribir información en esta celda, haga clic en la flecha y, a continuación, en la entrada que desee. Práctica 4 Para muestra ejemplos relacionados a este tema abra el archivo que se encuentra en la carpeta de la lección 2 denominado Ejercicio 3.XLS para aplicarle la siguiente situación: 1. Seleccionar el rango de celda D3:D118 (Columna de Depto.) 2. Vaya a la ficha de datos al bloque de “Herramientas de datos y seleccioné Validación de los datos 3. En el cuadro de dialogo en la pestaña de configuración seleccionar en permitir “LISTA” 4. Y en la caja de texto de origen teclear “Recurso Humanos;Contabilidad;informática” 5. Aceptos los cambios realizados Nota: según el idioma predeterminado que tenga el Excel pueda cambiar el carácter “;” o “,”. Otro forma de aplicar una lista pero que esta tengo un origen de otra hoja o libro tendremos que realizar estos otro pasos. 1. Ir a la hoja 2 “Datos” 2. Seleccionar el rango que contienen únicamente las categorías (A3:A5) 3. Asignarle un nombre al rango; esto lo puede realizar desde la ficha de formulas, en el bloque de nombres definidos y asignar nombre a un rango. 4. Lo denominaremos categoría. 5. Posteriormente regresamos a la hoja de Nomina núm. 11 de este libro, para seleccionar el rango completo de la columna denominada CATEGORÍA. 6. Seguido del paso anterior vistamos la ficha de datos para realizar nuevamente una validación de datos con el mismo Valor de lista. 7. Solo que estaba vez en el origen seguido del símbolo de = teclearemos el nombre del rango es decir Categoría. 8. Y con esto se estaría ingresando solo los valores de la lista de categoría Lic. Roel Estrada Esquivel
- 7. Curso de Excel avanzado 2007 Sesión 1 LECCIÓN 3 FILTROS Y TABLAS Filtros Excel posee una poderosa herramienta para el uso y administración de los datos. Esta herramienta llamada Filtrar datos o Autofiltro es una manera fácil y rápida de buscar un subconjunto de datos de un rango de celdas o de una columna de tabla y trabajar en él. Los datos filtrados solamente muestran las filas que cumplen los criterios (criterios: condiciones que se especifican para limitar los registros que se incluyen en el conjunto de resultados de una consulta o un filtro.) que haya especificado y ocultan las filas que no desea ver. Tras filtrar los datos, puede copiar, buscar, modificar, aplicar formato, representar mediante gráficos e imprimir el subconjunto de datos filtrados sin tener que volver a organizarlo ni moverlo. También puede filtrar por más de un columna. Los filtros son aditivos, lo que significa que cada filtro adicional se basa en el filtro actual y además reduce el subconjunto de datos Tipo de filtros permitidos Filtrar texto Filtrar números Filtrar fechas u horas Filtrar por números superiores o inferiores Filtrar por encima del promedio de números o por debajo Filtrar por vacías y por no vacías Filtrar por color de celda, color de fuente o conjunto de iconos Filtrar por selección Práctica 5 Para comprender aun mas este tema abriremos el libro de Excel ejercicio 4.XLS que se encuentra alojado en la carpeta de esta lección 4. 1. Estando en la hoja Estado de cuenta seleccione solo los encabezado de la fila 2 2. Active la ficha DATOS y busque el bloque llamado ORDENAR Y FILTRAS. 3. Localice el icono llamado filtro el cual se identifica fácilmente como una especie de Copa en gris. 4. Una vez hecho lo anterior notara que a los encabezados se le aplicara un flecha hacia indicadora que se ha aplicado un filtro. 5. Una vez aplicado dicho filtro realizaremos un busque de un resultado determinado. Lic. Roel Estrada Esquivel
- 8. Curso de Excel avanzado 2007 Sesión 1 Práctica 6 Con el libro anterior, aplicar un filtro para mostrar en orden descendente (Z-A) la fecha de los movimientos bancarios de este periodo. Pasos a) Oprimir el filtro ubicado en la parte derecha de la celda A2b b) Oprimir ordenar Z-A y notara que se aplicó el filtró cuando la fecha inicial sea 29/08/11 Práctica 7 Con el libro abierto y modificado anterior mente se pretende utilizar dos o mas filtros de esta tabla obteniendo como resultados solo un segmento de información. Filtro 1. En el encabezado HORA aplique un filtro para que muestre solo aquellos movimientos realizados entre las 9:30 a la 14:30 hrs. Pasos. a) Oprimir el filtro ubicado en la parte derecha de la celda B2 obtendrá un menú del cual seguiremos la siguiente ruta = Lic. Roel Estrada Esquivel
- 9. Curso de Excel avanzado 2007 Sesión 1 b) Después de seleccionar lo anterior, se nos mostrara el siguiente cuadro de dialogo Teclar cantidades Oprimir “Y” Seleccionar Menor que c) Al oprimir el botón de aceptar notaras el cambio al mostrase los datos. NOTA: Lo datos no se borran solo se ocultan. Filtro 2. Así mismo en el titulo RETIRO aplique un filtro mas para solo se muestre aquellos movimientos que su cantidad sea menor a $150. Esto se resuelve igual al paso anterior. Nota: Cuando un titulo se esta aplicando un filtro en de botón se notara una especie de copa haciendo mención que dicha columna se encuentra filtrada. Lic. Roel Estrada Esquivel
- 10. Curso de Excel avanzado 2007 Sesión 1 Tablas Una tabla es un conjunto de filas y columnas que contienen datos relacionados que se administran independientemente de los datos de otras filas y columnas de la hoja de cálculo (hoja de cálculo: documento principal que se utiliza en Excel para almacenar y trabajar con datos. Consta de celdas que se organizan en filas y columnas. Una hoja de cálculo se almacena siempre en un libro.). En Excel la tablas y los filtros van de la mano, es decir, cada que alguien aplica un autofiltro es convertir prácticamente ese rango en tablas. Características para administrar los datos de la tabla: Aplicar formato a los datos de la tabla Puede dar formato rápidamente a los datos de la tabla aplicando un estilo de tabla predefinido o personalizado. Puede elegir también opciones de estilos rápidos para mostrar una tabla con o sin una fila de encabezado o de totales, para aplicar bandas de filas o columnas con el fin de facilitar la lectura o para diferenciar la primera o última columna de otras columnas de la tabla. Para obtener más información sobre cómo aplicar formato a los datos de una tabla, vea Dar formato a una tabla de Excel. Insertar y eliminar filas y columnas de la tabla Existen varios modos de agregar filas y columnas a una tabla. Puede agregar una fila en blanco al final de la tabla, incluir filas o columnas adyacentes a la hoja en la tabla, o insertar filas y columnas de tabla en el lugar que desee. Puede eliminar filas y columnas cuando sea necesario. También puede quitar rápidamente filas que contengan datos duplicados de una tabla. Para obtener más información sobre cómo agregar o eliminar filas y columnas de una tabla, vea Agregar o quitar filas y columnas de tablas de Excel. Usar una columna calculada Para usar una fórmula que se adapte a cada fila de una tabla, puede crear una columna calculada. La columna se amplía automáticamente para incluir filas adicionales de modo que la fórmula se extienda inmediatamente a dichas filas. Para obtener más información sobre cómo crear una columna calculada, vea Crear, modificar o quitar una columna calculada de una tabla de Excel. Mostrar y calcular totales de datos de una tabla Puede hallar el total rápidamente de los datos de una tabla mostrando una fila de totales al final de la tabla y utilizando las funciones incluidas en las listas desplegables para cada una de las celdas de la fila de totales. Para obtener más información sobre cómo mostrar y calcular totales de datos en una tabla, vea Total de datos de una tabla de Excel. Usar referencias estructuradas En lugar de usar referencias de celdas, como A1 y R1C1, puede utilizar referencias estructuradas que remitan a nombres de tabla en una fórmula. Garantizar la integridad de los datos En las tablas que no están vinculadas a listas de SharePoint, puede utilizar las características de validación de datos integradas de Excel. Por ejemplo, puede elegir admitir únicamente números o fechas en una columna de una tabla. Para Lic. Roel Estrada Esquivel
- 11. Curso de Excel avanzado 2007 Sesión 1 obtener más información sobre cómo garantizar la integridad de los datos, vea Evitar la entrada de datos no válidos en una hoja de cálculo. Práctica 8 Con el libro de la práctica anterior pondremos en marcha las tablas. 1. Primero deshabilitaremos los filtros que se tienen, para esto es necesario ir a la ficha de datos y oprimir nuevamente el icono de filtro (copa gris) 2. Regresar a al ficha de inicio y además seleccionar la siguiente coordenadas. A2 hasta H79. Una manera rápida de hacerlo es colocarse en la celda a2 y presionar la siguiente combinación de teclado Ctrl+Shift+fin. 3. Un vez seleccionado, en la ficha de inicio identificar el siguiente icono llamado “DAR FORMATO COMO TABLA” Lic. Roel Estrada Esquivel
- 12. Curso de Excel avanzado 2007 Sesión 1 4. Al seleccionar un diseño (use uno al azar o gustos ) se habilitar un cuadro de dialogo como el siguiente: 1. Rango seleccionado 2. Rectificar que este habilitada la casilla 5. Una vez realizado lo anterior, se mostrara en cada celda de la fila 2 un filtro y el resto de la tabla en el color elegido. Así también se habilitara el la barra de menú o fichas una nueva denominada “HERRAMIENTAS DE TABLA – DISEÑO” donde se podrá dar formato especial a esta tabla. Esperamos tus comentarios en el Blog de esta sesión!!!!! Lic. Roel Estrada Esquivel