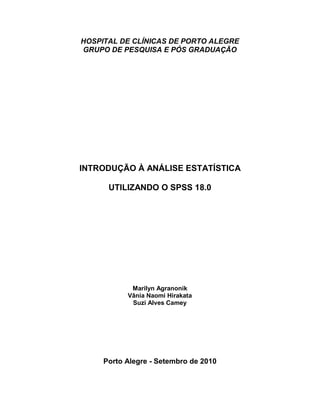
Introdução à análise estatística com SPSS
- 1. HOSPITAL DE CLÍNICAS DE PORTO ALEGRE GRUPO DE PESQUISA E PÓS GRADUAÇÃO INTRODUÇÃO À ANÁLISE ESTATÍSTICA UTILIZANDO O SPSS 18.0 Marilyn Agranonik Vânia Naomi Hirakata Suzi Alves Camey Porto Alegre - Setembro de 2010
- 2. 2 ÍNDICE 1. INTRODUÇÃO AO SPSS ................................................................................... 3 1.1 - Banco de dados: definição .......................................................................... 4 1.2 - Como criar um banco de dados ................................................................... 4 1.3 - Como dar nome a uma variável ................................................................... 6 1.4 - Como dar nome aos níveis de uma variável ................................................ 6 1.5 - Como acessar um banco de dados já existente .......................................... 7 1.6 - Como exportar um banco de dados do spss para o excel ........................... 7 2. INTRODUÇÃO AOS MÉTODOS ESTATÍSTICOS.............................................. 8 2.1 - Tipos de variáveis: definição ....................................................................... 8 2.2 - Descrição e exploração de dados ................................................................ 8 2.3 - Análise univariada ....................................................................................... 9 2.3.1 - Variáveis quantitativas .................................................................................................9 2.3.1.1 - Como obter as estatísticas descritivas ................................................................................. 9 2.3.1.2 - Como obter um histograma ............................................................................................... 10 2.3.1.3 - Como obter um box-plot .................................................................................................... 11 2.3.2 - Variáveis categóricas (qualitativas) ..........................................................................13 2.3.2.1 - Como obter a distribuição de freqüências .......................................................................... 13 2.3.2.2 - Como obter gráficos .......................................................................................................... 14 2.3.2.2.1 - Como obter gráfico de barras ................................................................................. 14 2.3.2.2.2 - Como obter gráfico de pizza ................................................................................... 16 2.4 - Como exportar o output para word ............................................................ 18 3 - CATEGORIZAÇÃO DE VARIÁVEIS ............................................................... 18 3.1 - Como categorizar uma variável quantitativa .............................................. 18 3.2 - Como criar uma variável a partir de datas ................................................. 21 3.3 - Como criar uma variável através da combinação de outras duas .............. 22 3.4 - Como criar uma variável através de um cálculo com outras variáveis ....... 23 3.5 - Como criar uma variável a partir da contagem de outras ........................... 24 4. MANIPULAÇÃO DE DADOS........................................................................... 25 4.1 - Ordenação de casos: Sort Cases .............................................................. 25 4.2 - Seleção de casos: Select Cases ............................................................... 27 4.3 - Divisão de análises por grupos: Split File .................................................. 30 4.4 - Juntar bancos de dados: Merge Files ........................................................ 32 4.4.1 - Juntando bancos com diferentes casos........................................................................32 4.4.2 - Juntando bancos com diferentes variáveis ...................................................................32 4.5 - Manipulação de arquivos ........................................................................... 33 4.6 - Edição do arquivo de resultados (*.spo): como apagar análises não desejadas no arquivo de resultados .................................................................. 34 5. ALGUMAS ANÁLISES BIVARIADAS .............................................................. 34 5.1 - Comparação de duas variáveis categóricas: Teste Qui quadrado ............. 34 5.1.1 - Como obter os resíduos ajustados ...............................................................................36 5.2 - Como comparar médias entre dois grupos: Teste t para Amostras Independentes. .................................................................................................. 37
- 3. 3 1. INTRODUÇÃO AO SPSS O pacote estatístico SPSS (Statistical Package for Social Sciences) é uma ferramenta para análise de dados utilizando técnicas estatísticas básicas e avançadas. É um software estatístico de fácil manuseio e é internacionalmente utilizado há muitas décadas, desde suas versões para computadores de grande porte. Tela inicial do SSPS 18.0 for Windows. (a)
- 4. 4 (b) Figura 1: Tela inicial do SSPS 18.0 for Windows. 1(a): Planilha “Data View”; 1(b): Planilha “Variable View”. 1.1 - Banco de dados: definição Banco de dados é um conjunto de dados registrados em uma planilha, em forma de matriz, com “n” linhas, correspondentes aos casos em estudo e “p” colunas, correspondentes às variáveis em estudo ou itens de um questionário. O número de casos (número de linhas da matriz) deve ser, em geral, maior do que o número de variáveis em estudo (número de colunas). 1.2 - Como criar um banco de dados Para se criar um BANCO DE DADOS novo procede-se da seguinte forma: a) Clicar em “File”; “New”; “Data”. Aparece a planilha “data view”. Na primeira linha estão indicadas as posições das variáveis (VAR001,
- 5. 5 VAR002,etc.), e uma margem vertical numerada a partir de 1 (como mostrado na Figura1a). b) Na primeira coluna, correspondendo à 1ª VAR, criar uma variável, por exemplo, “NumCaso” com o número do questionário ou do caso em estudo. Veja exemplo 1 abaixo. c) Para serem registradas as características das variáveis em cada coluna, clique duas vezes sobre a coluna var. Aparece a planilha variable view na qual cada variável está definida em uma linha. d) Na primeira coluna (Name), digitar o nome da variável desejada (Ex: NumCaso). Para o nome das variáveis utilize 8 dígitos no máximo e não utilize espaço em branco, nem os símbolos “-“, “.” e ”/”. O SPSS não permite que o nome de uma variável comece com um número. e) Clicar na coluna Type para definir o tipo de variável. Aparece uma janela Variable Type onde deve-se deixar a opção Numeric se a variável for numérica ou String se a variável for alfa-numérica (texto). Preferencialmente use sempre a modalidade Numeric para variáveis categóricas, como por exemplo, sexo, estado civil, município, etc. criando-se um código para as categorias. f) No caso de não-resposta ou respostas que não se desejam considerar para o tratamento estatístico, como por exemplo, respostas não corretas, não se aplica, sem resposta, etc..., clicar na coluna Missing, abre-se uma janela (Missing Values), registrar, na opção Discrete Missing Values, o código de não-resposta, preferencialmente 9, 99, 999, etc. Clicar em OK. Entretanto, a melhor opção para não resposta é deixar o espaço em branco no banco de dados. g) Retornar à planilha Data View e passar a digitar, em cada linha da coluna identificada, o valor da variável. h) À medida que as informações vão sendo registradas no BANCO DE DADOS é importante salvá-las. Para tanto, se procede da seguinte forma: clicar em File Save as... (abre-se a janela na qual se escolhe o caminho desejado para salvar o arquivo) e criar um nome para o Banco de dados, que terá automaticamente a terminação .sav. Exemplo 1: A tabela a seguir contém informações sobre 5 indivíduos para as seguintes variáveis: 1) Número de identificação (numcaso) 2) Nome (nome) 3) Sexo (sexo) 4) Data de nascimento (datanasc) 5) Altura em metros (altura) Digite as informações no SPSS:
- 6. 6 numcaso nome sexo* datanasc altura 1 A 1 05/01/1975 1,65 2 B 0 12/06/1984 1,80 3 C 0 24/09/1978 1,87 4 D 1 13/02/1981 1,68 5 E 1 30/04/1974 1,75 *0: masculino e 1: feminino 1.3 - Como dar nome a uma variável No campo label é possível digitar um nome mais completo para a variável. Por exemplo, para a variável NumCaso é possível digitar em label a expressão “número do questionário”. 1.4 - Como dar nome aos níveis de uma variável É conveniente registrar no banco de dados os nomes das categorias de variáveis categóricas. Por exemplo, para a variável sexo os códigos poderiam ser: 0: masculino e 1: feminino. Para registrar estes nomes, clicar 2 vezes sobre a variável sexo, abrindo a planilha Variable View e proceder da seguinte forma: a) Clicar no campo Values da variável de interesse. Abre-se a janela Value Labels: b) Em Value, digitar 0; c) Em Label, digitar masculino; d) Clicar em ADD; e) Procede-se da mesma forma para os demais níveis de categorização: digitar 1 para Value e feminino para Label, seguindo-se por ADD; f) Clicar em OK. OBSERVAÇÃO: A manipulação do BANCO DE DADOS nos permite: Criar e recodificar variáveis; Realizar análise de dados através de estatísticas descritivas, gráficos, etc; Selecionar casos para análise, repetir a análise para grupos de casos diferentes.
- 7. 7 É importante dar ao arquivo o nome mais claro possível para facilitar sua localização e acesso. Os arquivos de dados são do tipo . sav. RECOMENDAÇÃO: A primeira coluna da matriz deve corresponder ao número do questionário, número do caso, ou ainda código do registro, pois facilita a localização de informações no caso de serem identificados equívocos de digitação. 1.5 - Como acessar um banco de dados já existente Para acessar um banco de dados já existente, procede-se da seguinte maneira: a) Iniciar o programa SPSS (clicar 2 vezes sobre o ícone); b) Clicar em File Open Data, abrir o arquivo que se deseja. Neste manual usaremos como exemplo o arquivo World95.sav que se encontra disponível junto com o programa SPSS. 1.6 - Como exportar um banco de dados do spss para o excel Para se exportar um BANCO DE DADOS do SPSS para o EXCEL procede-se da seguinte forma: a) Clicar em File Save as (abre-se a janela do caminho desejado) e criar um nome para o Banco de dados; b) Em Save as type escolher Excel; c) Clicar em Save. No local escolhido será salvo um novo arquivo com a terminação .xls. Para exportar para outros programas procede-se da mesma maneira, penas mudando em “Save as type” para o tipo de sua preferência.
- 8. 8 2. INTRODUÇÃO AOS MÉTODOS ESTATÍSTICOS 2.1 - Tipos de variáveis: definição Do ponto de vista estatístico, para decidirmos qual a análise estatística apropriada, devemos distinguir entre dois tipos básicos de variáveis: Variáveis quantitativas: são variáveis que podem ser mensuradas através de escalas quantitativas, isto é, escalas que têm unidades de medida. Ex.: Renda Familiar (medida em R$ ou em salários mínimos); Idade (medida em anos, ou meses); Faturamento de uma Empresa (R$, US$); Nº de Empregados (Nº), Peso (em kg), Altura (em cm)… Variáveis qualitativas ou categóricas: são variáveis medidas originalmente em categorias. Ex: Sexo, Profissão, Religião, Município, Região… 2.2 - Descrição e exploração de dados O objetivo básico deste procedimento é introduzir técnicas que permitam organizar, resumir e apresentar os dados, de tal forma que possam ser interpretados de acordo com os objetivos da pesquisa e o tipo de variável. Um primeiro passo para analisar qualquer banco de dados é avaliar separadamente cada variável (o que será denominado de análise univariada). Se as variáveis são quantitativas usamos estatísticas descritivas (ex: média, desvio padrão, valor mínimo, valor máximo) ou gráficos (ex: histograma e box plot). Se as variáveis são qualitativas usaremos tabelas de freqüência ou gráficos (ex: gráfico de barras e gráfico de setores, também conhecido como gráfico de pizza). OBSERVAÇÃO: Não podemos calcular média, variância ou desvio-padrão de variáveis qualitativas ou variáveis categóricas.
- 9. 9 2.3 - Análise univariada 2.3.1 - Variáveis quantitativas 2.3.1.1 - Como obter as estatísticas descritivas A partir daqui será utilizado o banco WORLD95.SAV. Para calcular as estatísticas descritivas é possível proceder de 2 formas: 1 - Através do comando Frequencies a) Clicar em Analyze Descriptive Statistics Frequencies; b) Localizar na janela à esquerda a variável de interesse (por exemplo, babymort: mortalidade infantil) e clicar na ; c) Clicar em Statistics, e assinalar as opções desejadas (ex: quartiles, mean, standard deviation, minimum, maximum); d) Clicar em Continue; OK; e) Os resultados da análise estatística aparecem na janela de resultados (OUTPUT), que poderá ser salva, dando origem a um arquivo do tipo .spo (SPSS output). EXEMPLO: Frequencies Statistics Infant mortality (deaths per 1000 live births) N Valid 109 Missing 0 Mean 42,313 Median 27,700 Std. Deviation 38,0792 Minimum 4,0 Maximum 168,0 2 - Através do comando Descriptives f) Clicar em Analyze Descriptive Statistics Descriptives; g) Localizar na janela à esquerda a variável de interesse (por exemplo, mortalidade infantil (babymort)) e clicar na ; h) Clicar em Options, e assinalar as opções desejadas; i) Clicar em Continue; OK;
- 10. 10 j) Os resultados da análise estatística aparecem na janela de resultados (OUTPUT), que poderá ser salva, dando origem a um arquivo do tipo .spo (SPSS output). EXEMPLO: Descriptives Descriptive Statistics N Minimum Maximum Mean Std. Deviation Infant mortality (deaths per 1000 live births) 109 4,0 168,0 42,313 38,0792 Valid N (listwise) 109 2.3.1.2 - Como obter um histograma a) Clicar em Graphs, Histogram b) Localizar na janela a variável desejada, c) Após ter selecionado a variável (neste caso, babymort), clicar na ; d) Pode-se clicar na opção Titles para dar um título ao histograma. e) Clicar em OK EXEMPLO: Histograma da variável Babymort (Infant Mortality) :
- 11. 11 2.3.1.3 - Como obter um box-plot a) Clicar em Graphs Legacy diaogs Boxplot; b) Selecione Simple Summaries of separate variables; c) Clicar em Define; d) Em Variable selecionar uma variável quantitativa (por exemplo, Babymort); e) Clicar em OK. RESULTADO: Explore Case Processing Summary Cases Valid Missing Total N Percent N Percent N Percent Infant mortality (deaths per 1000 live births) 109 100,0% 0 ,0% 109 100,0%
- 12. 12 INTERPRETAÇÃO: A tabela acima apresenta o número de casos válidos (valid), o número de não respostas (missing) e o número total das observações. Infant mortality (deaths per 1000 live births) INTERPRETAÇÃO: Através do Box-plot é possível observar como as variáveis estão distribuídas em relação à homogeneidade dos dados, valores de tendência central, valores máximos e mínimos e valores atípicos, se existirem. Quando a caixinha (box) é muito pequena, significa que os dados estão muito concentrados em torno da mediana, e se a caixinha for grande, significa que os dados são mais hetereogêneos.
- 13. 13 LEGENDA: Md: Mediana (linha horizontal escura dentro do “box”) Q1: Quartil inferior - 1°quartil (limite inferior do “box”) Q3: Quartil superior - 3°quartil (limite superior do “box”) d: diferença interquartílica (d = Q3 – Q1) o : outlier (valores acima de 1,5 x d) x : outlier (valores acima de 3,0 x d) Se não existir nenhum valor abaixo de Q1-1,5d ou acima de Q3+1,5d, os limites do boxplot correspondem aos valores mínimo e máximo da variável. 2.3.2 - Variáveis categóricas (qualitativas) 2.3.2.1 - Como obter a distribuição de freqüências Para calcular as freqüências procede-se da seguinte forma: a) Clicar em Analyze Descriptive Statistics Frequencies; b) Selecionar a variável desejada (por exemplo, region), clicar na ; c) Selecionar Display frequency tables; d) Clicar em OK. RESULTADO:
- 14. 14 Statistics Region or economic group N Valid 109 Missing 0 Region or economic group Frequency Percent Valid Percent Cumulative Percent Valid OECD 21 19,3 19,3 19,3 East Europe 14 12,8 12,8 32,1 Pacific/Asia 17 15,6 15,6 47,7 Africa 19 17,4 17,4 65,1 Middle East 17 15,6 15,6 80,7 Latin America 21 19,3 19,3 100,0 Total 109 100,0 100,0 INTERPRETAÇÃO: A tabela acima apresenta na 1ª coluna a freqüência simples de casos, na 2ª coluna a freqüência relativa, na 3ª coluna a freqüência relativa excluindo os missings e na 4ª coluna a freqüência relativa acumulada. 2.3.2.2 - Como obter gráficos Para se obterem os diferentes tipos de gráficos disponíveis no programa procede-se da seguinte forma: a) Clicar em Graphs, selecionar o gráfico desejado, que ao salvá-lo, dá origem a um arquivo do tipo .cht (Chart - arquivo de gráficos). OBSERVAÇÃO: Com variáveis categóricas, o adequado é fazer gráfico de setores (Pie), de Colunas… 2.3.2.2.1 - Como obter gráfico de barras EXEMPLO: Gráfico de barras para a variável region
- 15. 15 a) Clicar em Graphs, Legacy dialogs selecionar Bar; b) Selecionar a opção Simple e, em Data in chart are, selecionar a opção Summaries for groups of cases e clicar em Define; c) Na opção Bars represent selecionar % of cases; d) Na opção Category axes selecionar a variável region, clicar OK. RESULTADO: Para colocar o valor percentual de cada categoria no gráfico: a) Clicar duas vezes no gráfico; b) Abre o SPSS Chart Editor; clicar em elements/show data labels; c) Na janela properties, em data value labels, selecionar percents; d) Clicar OK. RESULTADO:
- 16. 16 2.3.2.2.2 - Como obter gráfico de setores (pizza) EXEMPLO: Gráfico de Setores (Pie) para a variável region a) Clicar em Graphs, selecionar Pie; b) Selecionar a opção Summaries for groups of cases e clicar em Define; c) Na opção Define Slices by selecionar a variável region. RESULTADO:
- 17. 17 Para colocar no gráfico o valor percentual de cada categoria: a) Clicar duas vezes no gráfico; b) Abrirá a janela de edição de gráficos (SPSS Chart Editor); c) Nesta janela, clicar em elements/show data labels; d) Abrirá uma nova janela “properties”; e) Ir em “data value labels”, selecionar a opção percents; f) Clicar em OK. RESULTADO:
- 18. 18 2.4 - Como exportar o output para word Para se exportar o output para Word procede-se da seguinte forma: a) No output, clicar em File, Export, abre-se a janela Export output; b) Em Objects to export é possível escolher exportar tudo, apenas uma seleção, ou tudo que está visível; c) Em Document, Type, escolha o tipo de arquivo para o qual se deseja exportar os resultados (neste caso WORD); d) Em File name digite o local e o nome do arquivo que será salvo; e) Clique OK. No local escolhido será salvo um novo arquivo com a terminação .doc. Para exportar para outros programas procede-se da mesma maneira, apenas mudando em Type para o tipo de sua preferência. 3 - CATEGORIZAÇÃO DE VARIÁVEIS 3.1 - Como categorizar uma variável quantitativa Para exemplificar, usaremos uma variável categorizada utilizando quartis. Os quartis são pontos de corte na escala da variável de tal forma que cada grupo formado a partir destes pontos de corte terá um quarto dos casos, ou seja, 25% do tamanho total da amostra. Os passos necessários para categorizar uma variável utilizando os “quartis” são os seguintes: 1ª OPÇÃO: utilizando o comando Recode Into Different Variables 1. Calcular os quartis da variável em questão, neste caso, População (populatn), do seguinte modo: a) Clicar em Analyze Descritive Statistics Frequencies; b) Selecionar a variável que se deseja categorizar na janela esquerda e clicar ; c) Retirar a opção de Display Frequency Tables, a fim de que não venha listada a totalidade de casos da variável (no estudo em pauta o número é de 109 casos); d) Clicar em Statistics e assinalar Quartiles; e) Clicar em Continue; OK.
- 19. 19 RESULTADOS: Frequencies 2. Criar uma variável com 4 categorias, definidas pelos quartis, da seguinte maneira: Categoria Intervalo de valores 1 Mínimo até 5000,00 2 5001,00 até 10400,00 3 10401,00 até 37100,00 4 37101,00 até o valor máximo da variável Para categorizar a variável populatn, usando os limites dados pelos quartis procede-se da seguinte forma: a) Clicar em Transform Recode Into Different Variables; b) Localizar, na janela à esquerda, a variável a ser categorizada (populatn) e clicar na ; c) Digitar um novo nome para a variável de saída (Output Variable) - por exemplo POPREC - e clicar em Change; d) Clicar em Old and New Values; e) Clicar em Range (lowest through) e digitar o valor obtido para o primeiro quartil, no caso 5000; f) Em New Value, digitar 1; g) Clicar em ADD; h) Assinalar Range, colocando: 5001 até (Through) 10400 (segundo quartil); i) Na opção New Value, digitar 2; j) Clicar em ADD; k) Assinalar Range, 10401 até (Through) o terceiro quartil 37100; l) Na opção New Value, digitar 3; m) Clicar em ADD; StatisticsPopulation in thousands10905000,0010400,0037100,00ValidMissingN255075Percentiles
- 20. 20 n) Clicar em Range (Through Highest) e digitar o valor imediatamente superior ao 3º quartil, no caso 37101; o) Na opção New Value, digitar 4; p) Clicar em ADD; Continue, OK. A nova variável POPREC corresponde à variável populatn categorizada, sendo esta automaticamente incluída no final banco de dados que estamos utilizando (World95.sav - Arquivo de dados). OBS: você pode dar nome aos níveis desta nova variável. Para isso, proceda da seguinte forma: a) No banco de dados, clique 2 vezes sobre a nova variável Poprec, obtendo-se a planilha Variable View. b) Na linha da variável Poprec, clicar em Values. Abre-se uma nova janela - Value Labels; c) Em Value, digitar 1; d) Em Label, digitar pop. inferior a 5000,00; e) Clicar em ADD; f) Procede-se da mesma forma para os demais níveis de categorização: 2, 3 e 4; g) Clicar em Continue; OK. 2ª OPÇÃO: utilizando o comando VISUAL BINNING a) Clicar em Transform Recode Visual Binning; b) Localizar, na janela à esquerda, a variável a ser categorizada (populatn) e clicar na ; c) Clicar continue; d) Na caixa Binned variable incluir o novo nome da variável em quartis (ex:popQuartis); e) Em make cutpoints, escolher a opção equal percentiles based on scanned cases; f) Preencher uma das seguintes opções: a. Number of cutpoints: nº de grupos - 1, no caso, 4 - 1 = 3; OU b. Width (%): % de casos em cada grupo, no caso como são 4 grupos de mesmo tamanho, 100%/4 = 25% g) Clicar apply; h) Clicar em make labels; i) Clicar OK.
- 21. 21 3.2 - Como criar uma variável a partir de datas Para criar uma variável, p.ex. Idade, a partir da variável data de nascimento (datanasc) e da data atual (hoje), utilizamos a função DATEDIFF (datetime2,datetime1,”unit”). I. Para criar a variável hoje: a) Criar uma coluna no banco de dados chamada hoje com formato de data (não é necessário digitar um por um); b) Clicar no menu Transform Compute variable; c) Em Target Variable digite o nome da variável hoje para preencher todos os casos com a data de hoje; d) Na janela Functions selecionar a opção DATE.Dmy(Day,month,year) e clicar na e) Na janela Numeric Expression digite o dia,mês,ano dentro do parênteses (separado por vírgulas); f) Clicar em OK; II. Para calcular a idade: a) Criar a coluna datanasc com formato de data e digitar as datas de nascimento dos alunos; b) Selecionar Transform, Compute variable; c) Em Target Variable digite o nome da nova variável, p. exemplo idade; d) Na janela Functions selecionar a opção DATEDIFF(datetime2,datetime1,“unit”) e clicar na ; e) Localizar na janela abaixo de Target Variable a variável hoje e clicar na (a variável selecionada deve ficar entre os parênteses, no lugar de “datetime2”); f) Na mesma janela, localizar a variável datanasc (a variável selecionada deve ficar entre os parênteses, no lugar de “datetime1”); g) No lugar de “units” digitar a unidade de tempo que você deseja (“years” para anos, “months” para meses, “days” para dias, etc); h) Clicar em OK. Exercício: No banco hosp.xls, calcular o tempo de internação (em dias), a partir das variáveis DataInt (data de internação) e DataAlta (data da alta). Fazer a análise descritiva apropriada.
- 22. 22 3.3 - Como criar uma variável através da combinação de outras duas Nesta seção, será utilizado o banco GSS93.sav, que também se encontra disponível junto com o programa SPSS. Para criar uma variável a partir da combinação de outras duas, como por exemplo, combinar a variável sexo (sex) e a variável raça (race) utilizaremos o seguinte procedimento para criar a variável SEXRACE. Sabendo que a variável SEX é categorizada da seguinte forma: 1-Male e 2-Female e a variável RACE é categorizada da seguinte forma: 1- White, 2-Black e 3-Other pode-se criar a variável SEXRACE com as seguintes categorias: 1- White Male, 2- White Female, 3- Black Male 4- Black Female 5- Other Male 6- Other Female Então se procede da seguinte forma: a) Selecionar Transform, Compute variable; b) Em Target Variable digitar o nome da nova variável, por exemplo SEXRACE; c) Na janela Numeric Expression digitar 1; d) Clicar em If; e) Selecionar a opção Include if case satisfies condition; f) Localizar na janela abaixo de Include if case satisfies condition a variável desejada, g) Após ter selecionado a variável (neste caso, sex), clicar na ; h) Digitar =1 & na janela ao lado da variável sex; i) Selecionar na janela ao lado a variável race e clicar na ; j) Na janela ao lado da variável race digitar =1; k) Após esse procedimento a expressão na janela deve ser a seguinte: sex=1 & race=1;
- 23. 23 l) Clicar em Continue e OK ou Paste. A variável SEXRACE aparecerá no final do banco de dados. m) Para criar as demais categorias da variável SEXRACE procede-se de maneira análoga, alterando o código na janela Numeric Expression para 2, 3, 4, 5 e 6 e a expressão da janela Include if case satisfies condition. Resultado das janelas: Numeric Expression Include if case satisfies condition 1 sex=1 & race=1 2 sex=2 & race=1 3 sex=1 & race=2 4 sex=2 & race=2 5 sex=1 & race=3 6 sex=2 & race=3 3.4 - Como criar uma variável através de um cálculo com outras variáveis Nesta seção, será utilizado o banco imc.sav. Para criar a variável IMC, a partir da combinação de outras duas (peso e altura), cuja fórmula é a seguinte: IMC = peso(kg) / altura(m)², utilizaremos o seguinte procedimento para criar a variável IMC. a) Selecionar Transform, Compute variable; b) Em Target Variable digite o nome da variável IMC; c) Localizar na janela abaixo de Target Variable a variável peso e clicar na ; d) No “teclado virtual” localizado no centro da janela, clicar em “/” (função de divisão); e) Localizar na janela abaixo de Target Variable a variável altura e clicar na ; f) No “teclado virtual” localizado no centro da janela, clicar em “**” (função de exponenciação) e “2”; g) Clicar em OK ou PASTE. Salve o banco de dados, pois o mesmo será utilizado em outro exercício. Exercício: 1) Categorize a variável IMC (criada no banco IMC) nas seguintes categorias:
- 24. 24 1: < 25 2: de 25 a 29,9 (sobrepeso) 3: ≥ 30 (obesidade) - Realizar a análise descritiva adequada para a variável IMC em categorias. 2) Com o banco de dados HAS.SAV, criar a variável HAS (hipertensão arterial sistêmica) que é definida pela PAS >= 140 ou PAD >= 90. - Realizar a análise descritiva adequada para as variáveis PAS, PAD e HAS. 3.5 - Como criar uma variável a partir da contagem de outras Muitas vezes nos deparamos com situações onde é necessário contar em quantas variáveis apareceu algum código. Por exemplo, quantas medicações o indivíduo toma, ou quantas comorbidades o paciente possui, ou ainda, quantas variáveis possuem dados perdidos (missing values). No comando Count values within cases (Menu Transform) é possível criarmos uma variável cuja informação seja uma contagem a partir de outras. Para o nosso exemplo, utilizaremos o banco GSS93.SAV. A ideia é contar quantos estilos musicais (dentre os estilos: country, blues, clássica, jazz, rap e heavy metal) as pessoas gostam. Originalmente, as variáveis possuem 5 categorias válidas: 1-gosto muito, 2-gosto, 3-tanto faz, 4-não gosto, 5-não gosto muito. Para o exemplo, iremos considerar que as categorias 1 e 2 indicam quem gosta do estilo. Os passos são os seguintes: a) Clicar no menu Transform, e depois em Count values within cases; b) Na janela Target variables, digitar o nome da variável que vai armazenar a nossa contagem: nestilosmusicais; c) Na janela Target label, digitar um rótulo para a variável: Quantidade de estilos musicais; d) Na janela das variáveis, abaixo de Target variables, selecionar as variáveis que interessam: country, blues, classicl, jazz, rap, hvymetal, clicando em para incluir na janela Variables; e) Clicar em Define values; f) Clicar em Range no quadro à esquerda e digitar 1 (gosto muito) na caixa de cima e 2 (gosto) na caixa de baixo; g) Clicar em Add; h) Clicar em Continue; i) Clicar em Ok ou Paste; A tabela de frequencias deve ficar assim:
- 25. 25 Quantidade de estilos musicais Frequency Percent Valid Percent Cumulative Percent Valid ,00 95 6,3 6,3 6,3 1,00 345 23,0 23,0 29,3 2,00 383 25,5 25,5 54,9 3,00 375 25,0 25,0 79,9 4,00 229 15,3 15,3 95,1 5,00 54 3,6 3,6 98,7 6,00 19 1,3 1,3 100,0 Total 1500 100,0 100,0 Exercício: - Com o banco stroke.sav, crie uma variável (p.ex: numeroFR) que seja a quantidade de fatores de risco (sedentarismo, DM, obesidade, fumo e hipercolesterolemia) de cada paciente. - Realizar a análise descritiva adequada para a variável numeroFR. 4. MANIPULAÇÃO DE DADOS 4.1 - Ordenação de casos: Sort Cases Uma das necessidades na hora da manipulação dos dados no dia-a- dia é a ordenação dos casos segundo uma ou mais variáveis. Para fazer isso no SPSS for Windows, usar o procedimento Sort Cases presente no menu Data. Após clicar em Data opção Sort Cases, uma janela é aberta. Movemos para o quadro Sort by a variável segundo a qual o arquivo deve ser ordenado. Podemos mover para esse quadro mais do que uma variável. Nesse caso, o arquivo é ordenado, em primeiro lugar, pelos valores da primeira variável no quadro e, em segundo lugar, pela segunda variável no quadro; a segunda ordenação é feita para os valores comuns da primeira variável.
- 26. 26 Podemos escolher também entre ordem crescente ou decrescente de ordenação para cada uma das variáveis. Isso é feito através do quadro Sort Order opções Descending (decrescente) ou Ascending (crescente). Vamos fazer uma ordenação segundo age (ordem decrescente) dentro dos códigos de sex (ordem crescente). Para isso procede-se da seguinte forma: a) Mover a variável sex para ao quadro Sort Cases e escolher a opção Ascending no quadro Sort Order. b) Mover em seguida a variável age para o quadro Sort Cases e escolher a opção Descending no quadro Sort Order. c) Clicar OK para executar a ordenação. Note que após a execução deste comando a posição dos indivíduos nas linhas fica completamente alterada, pois o indivíduo na linha 1 do banco de dados após ordenado pode não ser o primeiro caso digitado. Para que esta informação não se perca é essencial que exista uma variável com o número do indivíduo.
- 27. 27 Outro jeito de ordenar os casos é clicando com o botão direito do mouse no nome da variável (retângulo cinza). Um menu com alguns comandos é aberto. Vamos experimentar clicando na variável “ID”, colocar o banco de dados em ordem novamente. 4.2 - Seleção de casos: Select Cases Uma outra necessidade é a seleção (temporária ou permanente) de parte do arquivo de dados. Digamos que estamos interessados em estudar um segmento específico da amostra. O SPSS possui várias formas de seleção de dados. Falaremos nessa seção de todas elas, mas discutiremos detalhadamente a mais usada de todas. Para maiores detalhes sobre as demais formas de seleção, recomenda-se que o leitor use o manual do SPSS for Windows. Para fazer qualquer tipo de seleção, devemos clicar o menu Data opção Select Cases.
- 28. 28 No quadro central Select, estão presentes cinco opções diferentes para seleção: All cases – opção usada por default, utiliza todas as observações do banco de dados; If condition is satisfied – através dessa opção, podemos definir expressões condicionais para seleção de casos; Random sample of cases – podemos selecionar uma porcentagem ou número exato de casos; a seleção é feita aleatoriamente; Based on time or case range – usamos essa opção quando estamos interessados em selecionar uma faixa específica de valores, por exemplo, os casos do número 100 ao 200; também utilizada para fazer seleções baseadas em datas; User filter variable – uma variável é escolhida no banco de dados e usada como filtro; todos os casos para os quais a variável filtro assume o valor 0 não serão selecionados. Você tem duas opções para o tratamento dos casos que não serão selecionados. É através do quadro Unselected Cases Are que podemos fazer a escolha: Filter... – os casos (linhas) que não são selecionados não são incluídos nas análises posteriores, porém, permanecem na janela de dados; caso você mude de idéia e queira usar os casos não selecionados na mesma sessão do SPSS, basta “desligar” o filtro; Copy... - Nesta opção, o SPSS cria uma nova janela de dados com os casos selecionados. O nome da janela deve ser fornecido pelo usuário na lacuna “Dataset name”. Deleted – os casos (linhas) não selecionados são apagados da janela de dados; caso você mude de idéia e queira usar os casos não selecionados, você deverá ler novamente o arquivo de dados original. Neste caso deve-se tomar o cuidado de salvar o banco de dados com outro nome (File...Save As). Suponha que estamos interessados em selecionar as mulheres que se casaram com menos de 20 anos (variável agewed) no banco de dados GSS93.sav. A função condicional para seleção nesse caso é dada por: sex = 2 & agewed >= 13 & agewed <= 19 Portanto, o tipo de seleção de dados que faremos deve possibilitar a criação de sentenças matemáticas lógicas para seleção dos casos. Para isso, clicamos em If condition is satisfied e entramos no retângulo If...
- 29. 29 Através da janela que é aberta, usamos o retângulo superior para escrever uma função lógica na qual a seleção vai ser baseada. Para a construção da função, podemos usar todas as variáveis que estão no quadro à esquerda e as funções disponíveis no quadro inferior direito. Uma vez escrita a função que determina a regra de seleção dos casos, clique Continue e você voltará à janela anterior. No quadro inferior (Unselected cases are), vamos optar pelo modo Filtered (ou seja, os casos não selecionados permanecem na tela de dados, porém, não serão utilizados em análises futuras) e clicar OK. Você pode perceber que, depois de feita a seleção, a janela de dados sofre algumas alterações. As linhas (casos) que não foram selecionadas apresentam uma listra no canto esquerdo da janela de dados. A barra localizada na parte inferior da janela apresenta a mensagem Filter On. Além disso, uma coluna de nome filter_$ é adicionada à janela de dados. Essa nova coluna apresenta valor 0 para as linhas que não foram selecionadas e valor 1 para as linhas que foram selecionadas.
- 30. 30 Apesar de você conseguir ver os casos que não foram selecionados, qualquer análise efetuada daí para frente não leva em conta esses casos. Podemos mudar de idéia e querer usar todas as observações para o cálculo das estatísticas. Temos duas maneiras de cancelar a seleção de casos, se a opção Filtered foi usada para efetuar a seleção. A primeira delas é ativar a opção All Cases da janela de seleção de casos (menu Select Cases) e clicar OK. A Segunda maneira é deletar a coluna filter_$ da janela de dados. 4.3 - Divisão de análises por grupos: Split File Vamos supor que, após uma série de análises, chegamos à conclusão de que o comportamento dos homens e das mulheres é completamente diferente com relação às preferências para horas de lazer. Não faz sentido, portanto, apresentar a análise do questionário de opinião sobre lazer com os homens e mulheres juntos. No fundo, o que pretendemos fazer, daqui para frente, são duas análises idênticas, uma para cada sexo.
- 31. 31 Para esse tipo de situação, podemos utilizar o procedimento Split File, presente no menu Data. Por default sempre analisamos todos os casos juntos, sem separação por grupos. Por esse motivo, a opção selecionada na janela é Analyze all cases. Para repetir a análise para as categorias de uma determinada variável, clicamos em Compare groups ou Organize output by groups, e então o quadro Groups Based on fica disponível. Moveremos para esse quadro a variável (ou variáveis) que definirão os grupos para os quais a análise deve ser repetida. Se mais do que uma variável for selecionada, os grupos serão definidos pela combinação das categorias de todas as variáveis. Podemos ainda escolher se o banco de dados deve ser ordenado pela variável que definirá os grupos (Sort the file by group variables) ou se o banco de dados já está ordenado pela variável que definirá os grupos (File is already sorted). Se o banco não estiver ordenado corretamente, o comando não será executado de forma adequada. No nosso caso, selecionamos a variável gender e a movemos para o quadro Groups Based on e clicamos OK. A única mudança que acontece na janela de dados é a mensagem Split File On na barra inferior, ou a ordenação dos casos pela variável que definiu os grupos, caso o banco de dados ainda não estivesse ordenado. Porém, qualquer análise ou gráfico feitos de agora em diante vão gerar dois resultados, uma para os homens e outro para as mulheres. Para exemplificar, vamos pedir uma análise descritiva (média, desvio- padrão, quartis, mínimo e máximo) da variável age separada por sexo do banco de dados GSS93.sav. A partir dos passos anteriores para dividir a amostra de acordo com o sexo, clicamos em Analize, depois em Descriptives e depois em Frequencies. Selecionamos a variável age e, em Statistics, selecionamos as opções desejadas (quartiles, mean, std deviation, minimum, maximum). Após clicamos em continue e em OK. Note que os resultados são apresentados em dois blocos, o primeiro para o sexo masculino e o segundo para o sexo feminino se a opção escolhida foi Organize output by groups. Podemos mudar de idéia e querer usar todas as observações para o cálculo das estatísticas. Para cancelar o procedimento Split File basta ativar a opção Analyze all cases presente na janela de definição da opção Split File menu Data.
- 32. 32 4.4 - Juntar bancos de dados: Merge Files Muitas vezes os dados se encontram em diferentes bancos de dados e em algum momento precisamos uni-los para poder cruzar alguma variável que está num banco com outra de outro banco ou ainda unificar em um mesmo banco, pacientes de diferentes bancos de dados (com as mesmas variáveis). No comando Merge files, no menu Data, o SPSS permite juntar bancos de dados que tenham as mesmas variáveis com diferentes sujeitos ou bancos que tenham variáveis diferentes dos mesmos sujeitos. 4.4.1 - Juntando bancos com diferentes casos Os bancos de dados GSS93 p1 casos.sav e GSS93 p2 casos.sav possuem diferentes indivíduos cada um. Para juntar os bancos é IMPRESCINDÍVEL que eles possuam as mesmas variáveis (inclusive nos mesmos formatos). O procedimento é o seguinte. a) Abrir o banco de dados GSS93 p1 casos.sav (File -> Open -> data); b) Clicar no menu Data -> Merge files -> Add cases; c) Na janela Add cases, você deve escolher: a. An open dataset: se o outro banco de dados já estiver aberto em alguma janela; b. An external PASW statistics data file: se o banco estiver fechado, lembrando que o mesmo já deve estar em formato do SPSS, ou seja, ter sido salvo como .sav. d) Clicar em continue; e) As variáveis com os mesmos nome nos dois bancos de dados são automaticamente incluídas na janela Variables in New Active Dataset; f) Se você quiser identificar qual o banco de origem de cada caso no novo banco, clicar em Indicate case source as variable; g) Na janela Unpaired Variables, variáveis seguidas de * estão no primeiro banco de dados e aquelas seguidas de + estão no banco novo; h) Clicar em OK ou Paste. 4.4.2 - Juntando bancos com diferentes variáveis Os bancos de dados GSS93 p1 var.sav e GSS93 p2 var.sav possuem diferentes variáveis: no primeiro estão as variáveis demográficas
- 33. 33 dos indivíduos e no segundo as respostas de um questionário de opiniões e preferências. Para juntar os bancos é IMPRESCINDÍVEL que eles NÃO possuam as mesmas variáveis e que os casos estejam ordenados. O procedimento é o seguinte. a) Abrir o banco de dados GSS93 p1 var.sav (File -> Open -> data); b) Ordenar o banco de dados pela variável Id: clicar com o botão da direita e em Sort Ascending; c) Clicar no menu Data -> Merge files -> Add variables; d) Na janela Add variables, você deve escolher: a. An open dataset: se o outro banco de dados já estiver aberto em alguma janela e clique no Dataset que você deseja mesclar; b. An external PASW statistics data file: se o banco estiver fechado, lembrando que o mesmo já deve estar em formato do SPSS, ou seja, ter sido salvo como .sav e clique em Browse para localizar o arquivo de dados. i) Clicar em continue; j) Clicar em Match cases on key variables in sorted files; ao clicar aqui, você deve optar: a. Both files provide cases: se você sabe que cada banco possui uma linha para cada indivíduo da amostra; b. Non-active ou active dataset is keyed table: se um dos bancos possuir mais de um registro (linha) por paciente, que devem estar identificados pela mesma variável chave (key variable); k) Clicar na variável que identifica o número do caso (deve estar na janela Excluded Variables), que no nosso exemplo é a variável id e depois clicar em (a variável deverá aparecer na caixa Key variables; l) Na janela Excluded Variables, variáveis seguidas de * estão no primeiro banco de dados e aquelas seguidas de + estão no banco novo; m) Clicar em OK ou Paste. 4.5 - Manipulação de arquivos Para retornar aos arquivos: - *.sav (arquivo de dados) - *.cht (arquivo com cada gráfico realizado) - *.spo (arquivo de resultados)
- 34. 34 Procede-se da seguinte maneira: a) Clica-se na opção de menu “Window”; b) Seleciona-se a janela de saída desejada que consta na lista de arquivos abertos ou disponíveis, clicando uma vez sobre sua indicação. 4.6 - Edição do arquivo de resultados (*.spo): como apagar análises não desejadas no arquivo de resultados Quando inadvertidamente realiza-se um procedimento não desejado, para corrigir o equívoco, procede-se da seguinte forma: a) Clica-se no menu Edit Select Output Block a partir deste momento será selecionada a última saída executada , o que vai dar origem a uma “tarja preta”; b) Aperta-se o botão “Delete”, tornando sem efeito o último procedimento efetuado. Também podem-se apagar outros blocos de resultados, bastando para tal colocar o cursor sobre o bloco que se deseja apagar e repetir a operação explicada acima. 5. ALGUMAS ANÁLISES BIVARIADAS 5.1 - Comparação de duas variáveis categóricas: Teste Qui quadrado Para avaliar a associação entre duas variáveis categóricas, ou ainda, para fazer uma comparação de uma variável categórica entre dois (ou mais) grupos, é utilizado o teste de ² de associação ou de heterogeneidade, respectivamente. Na prática, ambos são obtidos no mesmo comando. Para exemplificar, vamos verificar se homens e mulheres diferem em suas opiniões sobre a permissão de porte de armas utilizando o banco GSS93.SAV. a) Entrar no menu Analyze Descriptive statistics Crosstabs; b) Como vamos comparar os sexos, incluir gunlaw nas colunas e a variável sex na linha: procurar a variável sex na lista de variáveis à esquerda e clicar em ao lado da caixa Row e depois localizar a variável gunlaw e clicar em ao lado da caixa Column; c) Clicar em Exact e depois marcar exact, – esta opção realiza os testes exatos ao invés dos assintóticos, que são uma aproximação – clicar em continue;
- 35. 35 d) Clicar em Statistics, depois em Chi-square – esta é a opção para pedir que ele realize o teste de ² – e depois clique em Continue; e) Na opção Cells, podemos pedir diversos valores que aparecerão nas caselas da tabela. Clicar em Cells, depois em Row no quadrado das percentages e depois em continue; f) Clicar em Ok ou Paste. RESULTADO: gunlaw Favor or Oppose Gun Permits * sex Respondent's Sex Crosstab Favor or Oppose Gun Permits Total Favor Oppose Respondent's Sex Male Count 314 111 425 % within Respondent's Sex 73,9% 26,1% 100,0% Female Count 497 62 559 % within Respondent's Sex 88,9% 11,1% 100,0% Total Count 811 173 984 % within Respondent's Sex 82,4% 17,6% 100,0% Podemos observar que, enquanto 73,9% dos homens opinaram a favor da permissão de uso de armas, 88,9% das mulheres manifestaram a mesma opinião. Chi-Square Tests Value df Asymp. Sig. (2-sided) Exact Sig. (2- sided) Exact Sig. (1- sided) Point Probability Pearson Chi-Square 37,622a 1 ,000 ,000 ,000 Continuity Correctionb 36,592 1 ,000 Likelihood Ratio 37,417 1 ,000 ,000 ,000 Fisher's Exact Test ,000 ,000 Linear-by-Linear Association 37,584c 1 ,000 ,000 ,000 ,000
- 36. 36 N of Valid Cases 984 a. 0 cells (,0%) have expected count less than 5. The minimum expected count is 74,72. b. Computed only for a 2x2 table c. The standardized statistic is -6,131. Pelo teste de ², podemos concluir que a diferença entre homens e mulheres é estatisticamente significativa (P<0,001). 5.1.1 - Como obter os resíduos ajustados Verificada a associação global entre as variáveis pode-se verificar se há associação local entre categorias, calculando-se os resíduos ajustados. O resíduo ajustado tem distribuição normal com média zero e desvio padrão igual a 1. Desta forma, caso o resíduo ajustado seja maior que 1,96, em valor absoluto, pode-se dizer que há evidências de associação significante entre as duas categorias (p. ex. homem branco e salário alto) naquela casela. Quanto maior for o resíduo ajustado, maior a associação entre as categorias. Para obter os resíduos ajustados procede-se da seguinte maneira: a) Selecionar “Analyze”, “Descriptive Statistics”, “Crosstabs”; b) Clicar em “Cells”, abre-se a janela “Crosstabs”: “Cell Display”; c) Assinalar a opção “Observed” e “Adj. standardized”; d) Clicar em “Continue”; “OK”. RESULTADO: Crosstab Favor or Oppose Gun Permits Total Favor Oppose Respondent's Sex Male Count 314 111 425 % within Respondent's Sex -6,1 6,1 100,0%
- 37. 37 Female Count 497 62 559 % within Respondent's Sex 6,1 -6,1 100,0% Total Count 811 173 984 CONCLUSÃO: A associação entre sex (sexo) e gunlaw (permissão de porte de armas) já foi considerada significativa. Agora a pergunta é: Quais categorias estão associadas localmente? Olhando os resíduos ajustados vemos que os maiores valores (positivos) indicam forte associação entre homem e ser contra o porte de armas, bem como há forte associação entre mulher e ser a favor de porte de armas. 5.2 - Como comparar médias entre dois grupos: Teste t para Amostras Independentes. O teste t é apropriado para comparar as médias de uma variável quantitativa entre dois grupos independentes. EXEMPLO: Comparar a média de idade no primeira casamento entre homens e mulheres usando os dados do banco GSS93.sav . a) Sexo (sex) – variável categórica com dois grupos b) Idade no 1º casamento (Agewed) - Variável resposta quantitativa Para a aplicação do teste t nesta situação procede-se da seguinte forma: a) Clicar em “Analyze”, “Compare Means”, “Independent Samples t test”; b) Clicar sobre a variável de teste (Test Variables): “Agewed” ou, conforme o caso em estudo, clicar na variável correspondente; c) Clicar sobre a variável de grupo (Grouping Variable) “Gender”; d) Clicar em: “Define Group”; e) Abre-se uma janela, na qual se define a categoria correspondente ao “Group 1” (no caso masculino) – digitando-se o código da categoria atribuída quando da construção do Banco de Dados,
- 38. 38 nesse caso 1 e “Group 2” (no caso feminino) digitando-se o código 2. (Observação: No caso de se desejar confirmar os valores atribuídos às variáveis, clicar sobre a variável e escolher a opção “options”) g) Clicar em “Continue” e “OK”. RESULTADO: Group Statistics Respondent's Sex N Mean Std. Deviation Std. Error Mean Age When First Married Male 492 24,16 4,867 ,219 Female 710 21,84 4,929 ,185 Independent Samples Test Levene's Test for Equality of Variances t-test for Equality of Means t df Sig. (2- tailed) Mean Difference Std. Error Difference 95% Confidence Interval of the Difference F Sig. Lower Upper Age When First Married Equal variances assumed ,342 ,559 8,07 1200 ,000 2,320 ,288 1,756 2,885 Equal variances not assumed 8,08 1064,66 ,000 2,320 ,287 1,757 2,883 INTERPRETAÇÃO: Uma das suposições do teste t é de que as variâncias dos dois grupos sejam iguais. Por isso é necessário testar esta hipótese antes (através do teste de Levene) e com base no resultado deste teste, escolhe-se o resultado do teste t supondo variâncias iguais ou supondo variâncias diferentes.
- 39. 39 Ao serem analisados os dados do exemplo acima vemos o seguinte: a) Observa-se o resultado do de Levene. Neste exemplo, o valor de p para o teste Levene é 0,559, não se rejeita a hipótese de variâncias iguais. b) O teste t a ser utilizado é o que aparece na primeira linha (Equal variances assumed), considerando que p < 0,001 (Sig 2-tailed), rejeita-se a hipótese nula (H0) de igualdade das médias dos dois grupos, logo, pode-se concluir que as médias da variável agewed são significativamente diferentes entre os dois grupos de sexo. As hipóteses do teste Levene de igualdade de variâncias são: • Hipótese Nula (H0): As variâncias dos dois grupos são iguais. • Hipótese Alternativa (H1): As variâncias dos dois grupos são diferentes. As hipóteses do teste t para igualdade de médias entre amostras independentes são: • Hipótese Nula (H0): As médias dos dois grupos são iguais. • Hipótese Alternativa (H1): As médias dos dois grupos são diferentes
