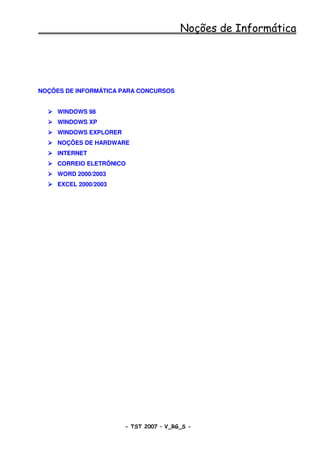
Noções Informática Concursos
- 1. Noções de Informática NOÇÕES DE INFORMÁTICA PARA CONCURSOS WINDOWS 98 WINDOWS XP WINDOWS EXPLORER NOÇÕES DE HARDWARE INTERNET CORREIO ELETRÔNICO WORD 2000/2003 EXCEL 2000/2003 - TST 2007 – V_RG_S - 1
- 2. Noções de Informática WINDOWS 98 O Windows 98 é a mais nova versão do Windows 95. Ele traz uma série de novidades para os usuários - em especial o browser Internet integrado - e o suporte a mais periféricos. Um micro com Windows 95, com o Internet Explorer 4, com o Power Toys e com o Microsoft Plus instalados fica bem parecido com o Windows 98. Apesar do nome, tecnicamente falando o Windows 98 não passa de um Windows 95 "de luxo", já que o núcleo do sistema operacional é o mesmo, à exceção do WDM (Win32 Driver Model), um novo modelo de drivers de dispositivo que é usado pelo Windows 98 e que também será usado pelo Windows NT 5. Poucos usuários sabem que o próprio Windows 95 já passou por algumas revisões. A principal foi a OSR 2 ("Windows 95 B"), que trouxe, entre outras coisas, o sistema de arquivos FAT-32. Uso do sistema: A navegação dentro do sistema operacional passa a ser feita no mesmo estilo do browser Internet, como você pode ver na Figura 1. Um detalhe importante é a presença constante da ajuda "on-line" no lado esquerdo das janelas, com link para o site de suporte técnico da Microsoft na Internet. Além disso, o Windows 98 abre as janelas por onde você navega uma dentro da outra, ao contrário do Windows 95 que abria uma nova janela para cada janela aberta. Se você quiser, você poderá desabilitar esse estilo de navegação e voltar ao estilo do Windows 95 (isso é feito no menu "Exibir"). Uma barra de atalhos próximo ao botão "Iniciar" também passa a existir, como você pode conferir na Figura 2. Além disso, você pode habilitar o Active Desktop, que permite que páginas Internet sejam configuradas como papel de parede do Windows (o micro da Figura 2 foi configurado dessa forma). Clicando nos links da página, o Internet Explorer é aberto, carregando a página correspondente. Embora tudo isso seja muito interessante, não é uma verdadeira novidade, pois um micro com Windows 95 e Internet Explorer 4 instalados já se comporta dessa maneira. - TST 2007 – V_RG_S - 2
- 3. Noções de Informática Figura 1: Navegando pelo Painel de Controle do Windows 98. Figura 2: Windows 98 configurado com uma página HTML como papel de parede. Suporte a novos periféricos e novas tecnologias: Como é de supor em uma nova versão de um sistema operacional, ele traz consigo uma série de novos drivers de dispositivos, reconhecendo diretamente mais periféricos, especialmente unidades DVD, o barramento USB, o barramento AGP, o barramento Firewire, Placa aceleradora 3D, câmeras digitais, etc. Além disso, o Windows 98 já vem com o DirextX 5, facilitando a configuração de programas 3D que utilizam essa interface de programação. Múltiplos monitores: Sem dúvida é o recurso do Windows 98 que mais chame a atenção. Em um mesmo micro você pode instalar mais de uma placa e monitor de vídeo, criando uma área de trabalho gigante, como mostra a Figura 3. Quando o mouse atinge o limite de um monitor, o cursor passa - TST 2007 – V_RG_S - 3
- 4. Noções de Informática automaticamente para o próximo monitor. A grande vantagem é você ter mais de um programa maximizado, um em cada monitor, aumentando a sua produtividade. Você pode ter em um monitor o processador de textos e, no outro monitor, o browser Internet carregando alguma página. Enquanto você digita o seu texto, você poderá observar se a página que você requisitou na Internet já foi carregada, sem a necessidade de ter de ficar minimizando e maximizando os programas. Em um mesmo micro você pode conectar até 9 monitores de vídeo (isso se a sua placa-mãe tiver tantos slots assim!). Figura 3: Windows 98 instalado com dois monitores de vídeo. Atualização de drivers é mais fácil: O Windows 98 possui um assistente para instalação e atualização de drivers de periféricos que é bem mais fácil de usar. Além disso, o sistema permite que você baixe e instale diretamente da Internet versões mais atualizadas dos drivers. Ao atualizar um driver, a tela da Figura 4é apresentada. Você pode escolher de onde o driver será copiado (unidade de disquete, CD-ROM ou definir manualmente). A opção "Microsoft Windows Update" faz com que o seu micro se conecte com o banco de dados de drivers da Microsoft na Internet, baixando o driver mais atualizado possível. Figura 4: Assistente para atualização de driver de dispositivo do Windows 98. - TST 2007 – V_RG_S - 4
- 5. Noções de Informática Programas: O Windows 98 já vem com uma porção de programas que você pode instalar com ele, principalmente programas relativos a Internet, como Netmeeting, Netshow, Outlook express, Personal Web Server, Real Player, Front Page Express, etc. Apesar desses programas todos já estarem disponíveis de graça para todos os usuários na Internet, a vantagem de já virem com o Windows 98 é que você não precisa ficar perdendo tempo baixando da rede. Utilitários de sistema: Há diversas novidades de manutenção do sistema. Entre essas novidades, o próprio Windows 98 realiza a desfragmentação do disco rígido durante a sua instalação. Uma função chamada "Limpar o disco rígido" permite remover automaticamente todos os arquivos temporários que estão alojados no disco. Outro utilitário muito importante é o Scanreg, que procura e conserta automaticamente erros do Registro do Windows 98. O "Agendador de tarefas" foi herdado do pacote Microsoft Plus e permite que você programe tarefas relativas à manutenção do sistema, como efetuar automaticamente a desfragmentação do disco rígido e a procura por erros com o Scandisk de tempos em tempos. Outro utilitário novo extremamente importante é o conversor de FAT, que converte discos rígidos do sistema FAT-16 para o sistema FAT-32 e vice-e-versa. Antes isso só era possível com utilitários de outros fabricantes, como o Partition Magic, da Powerquest Raramente erros de Falha Geral de Proteção ("Este programa executou uma operação ilegal e será fechado") foram reportados. Outro ponto importante para os usuários é a facilidade de instalação e configuração do Windows 98 (sua configuração é muito mais simples e automatizada do que a do Windows 95). Mesmo usuários iniciantes não deverão encontrar muitos problemas, já que os comandos estão muito mais bem explicados. Na simulação de defeitos, o Windows 98 apresentou problemas de registro em uma das máquinas testadas. O erro de registro é um dos mais comuns do ambiente Windows 95 e, para resolver este erro, basta recuperar o backup do registro. Um problema comum no Windows 95 é o backup do registro também estar com defeito! No Windows 98 esse problema foi corrigido de uma maneira interessante: o sistema faz cinco cópias de backup do registro. A probabilidade do backup do registro estar com problema agora é cinco vezes menor. Além disso, quando um erro de registro acontece, um utilitário chamado Scanreg entra em ação automaticamente, corrigindo o erro e recuperando as cópias de segurança, caso seja necessário. O grande ponto fraco é a velocidade. Embora o Windows 98 seja mais rápido que o Windows 95 com Internet Explorer 4 Instalado, ele é mais lento que o Windows 95 "puro". Possui - TST 2007 – V_RG_S - 5
- 6. Noções de Informática pré-requisito de 16 MB de memória RAM e, mesmo assim, ainda fica um pouco lento. O Windows 98 é ideal para máquinas a partir de 32 MB de RAM. Características básicas • RAM, RAM, RAM: O Windows 98 tem como pré-requisito que a máquina possua no mínimo 16 MB de memória. Mesmo assim, após instalarmos os programas mais usuais (Photoshop 4, Office 97, etc) o micro ficou um pouco lento. Convém ter 32 MB de memória RAM ou mais. • Windows 98 é mais rápido: Sem dúvida alguma, o Windows 98 é bem mais rápido do que o Windows 95 com o Internet Explorer 4 instalado. Ponto para a Microsoft. • Windows 98 é mais estável: A maioria dos bugs existentes nas versões anteriores do Windows foram removidos. A probabilidade de receber uma mensagem de Falha Geral de Proteção (GPF, aparece como "Este programa executou uma operação ilegal e será fechado") nesse sistema é bem menor. • Windows 98 é mais fácil de usar: Adotando uma interface com o usuário parecida com a da Internet, o Windows 98 ficou mais fácil de usar por usuários iniciantes, pois está mais intuitivo. A ajuda "on line" é realmente funcional. • A configuração é mais automatizada: Diversos novos assistentes de instalação e configuração foram adicionados, facilitando a configuração do micro. Por exemplo, a resolução de problemas de conflitos de periféricos é resolvida mais facilmente por um assistente próprio de configuração. Algumas dicas de instalação e configuração • Navegando na Internet: Você não é obrigado a usar o Internet Explorer do Windows 98. Você poderá instalar o Netscape Navigator sem problemas. • Apesar de o Windows 98 vir com diversos drivers de dispositivos, os drivers específicos para o Windows 98 escritos pelos próprios fabricantes apresentam desempenho superior aos drivers fornecidos pela Microsoft, segundo os fabricantes Conclusão final: Vale a pena instalar o Windows 98? - TST 2007 – V_RG_S - 6
- 7. Noções de Informática Sem pensar duas vezes, recomendamos o Windows 98 para qualquer usuário que esteja comprando hoje um micro novo, até porque muito provavelmente a Microsoft deixará de lado o Windows 95 para dar lugar ao Windows 98. A questão da quantidade de memória RAM não preocupa muito, já que hoje em dia não há quase tanta diferença de preço entre um micro com 16 MB de RAM ou com 32 MB de RAM. A grande questão é para os usuários que já possuem o Windows 95 instalado em sua máquina: Vale a pena migrar? Aí depende da situação. Já vimos que o Windows 98 precisa de, no mínimo, 16 MB de RAM e, idealmente, 32 MB. Só aí talvez você já tenha de desembolsar uma grana extra. Além disso, se você já instalou ou trabalhou com o Internet Explorer 4 e não gostou, talvez seja o caso de pensar duas vezes antes de instalar o Windows 98. Apesar de ser possível instalar outro browser (como o Netscape Navigator) na máquina, não existe opção para você desinstalar o Internet Explorer do Windows 98. Se a questão da quantidade de memória RAM e espaço em disco não sejam problemas para você, vale a pena migrar para o Windows 98, principalmente por causa da estabilidade e da facilidade de instalação de novos periféricos e a configuração do sistema. Mas será que isso vale os R$ 118,00 que o sistema custa? WINDOWS XP - TST 2007 – V_RG_S - 7
- 8. Noções de Informática O Microsoft Windows XP traz maior estabilidade e segurança com um sistema operacional que aposentar de vez o velho MS-DOS. Esta nova versão herda do Windows NT algumas qualidades que fazem do XP a melhor escolha tanto para o uso doméstico como para uso em empresas. O XP quer dizer eXPeriência, pois o usuário terá uma nova experiência ao utilizar o sistema operacional, ficando livre de travamentos, erros fatais ou operações ilegais, além de contar como uma interface mais bonita. Com uma melhoria no visual o sistema conta com novidades e alguns aprimoramentos nos recursos já existentes. A versão doméstica é mais leve, exigindo menos poder de processamento e memória, por outro lado, alguns recursos somente são encontrados na versão Professional. Entre os recursos exclusivos da versão Professional se destacam: Área de trabalho remoto, suporte a mais de um monitor, criptografia de arquivos e sistema, trabalhar com dois processadores, conexão em um domínio, discos dinâmicos entre outros. Inicializando o Windows XP Para carregar o sistema operacional. 1. Ligue o computador. 2. Após alguns segundos o Windows XP estará completamente carregado e pronto para ser utilizado. Encerrar o Windows XP Antes de desligar o computador, o Windows deve ser desligado corretamente. Para encerrar o Windows com segurança. 1. Clique em Iniciar, Desligar o computador. 2. A caixa de dialogo “Desligar o computador” será exibida. - TST 2007 – V_RG_S - 8
- 9. Noções de Informática Figura 1.0 3. Clique em Desativar para desligar o Windows com segurança. 4. O usuário será informado que o sistema já foi desligado corretamente, desligue o computador pressionando o botão Desligar ou Power em seu gabinete. Para cancelar o desligamento do sistema, clique em cancelar. Para reiniciar o sistema, clique em Reiniciar. Área de trabalho (Desktop) A área de trabalho ou Desktop está menos poluída, apresentando somente o ícone da lixeira. Figura 1.1 - TST 2007 – V_RG_S - 9
- 10. Noções de Informática Botão Iniciar No canto inferior esquerdo, se encontra o botão Iniciar, principal meio de locomoção e navegação do Windows. Através do botão “Iniciar” é possível abrir novas opções de navegação do Windows. Relógio O relógio do sistema se encontra no canto inferior direito. No qual possível exibir e alterar as horas, dias, meses e ano do sistema. Movendo a barra de tarefas A barra de tarefas pode ser movida para qualquer local conveniente, basta arrastá-la para os lados, para cima ou para baixo na tela. Se a barra de tarefa estiver bloqueada, proceda da seguinte maneira. 1. Clique com o botão direito do mouse em qualquer área vazia da barra de tarefas. Figura 1.6 2. No menu suspenso, clique em Bloquear a barra de tarefas para retirar a marca de seleção. 3. Arraste e solte a barra de tarefas para um novo local em sua área de trabalho. Painel de controle - TST 2007 – V_RG_S - 10
- 11. Noções de Informática O Painel de controle do Windows XP agrupa itens de configuração de dispositivos e opções em utilização como vídeo, resolução, som, data e hora, entre outros. Estas opções podem ser controladas e alteradas pelo usuário, daí o nome Painel de controle. Para acessar o Painel de controle 1. Clique em Iniciar, Painel de controle. 2. Inicialmente o Painel de controle exibe nove categorias distintas. Figura 2.5 3. Clique na opção desejada. 4. Na próxima tela escolha a tarefa a ser realizada. Utilize os botões de navegação: Voltar Para voltar uma tela. Avançar Para retornar a tarefa. Acima Para ir ao diretório acima. Pesquisar Para localizar arquivos, imagens, sons, vídeos, etc. - TST 2007 – V_RG_S - 11
- 12. Noções de Informática Pastas Para exibir o conteúdo de uma pasta. Trabalhando com o Microsoft WordPad O Acessório Word Pad é utilizado no Windows principalmente para o usuário se familiarizar com os menus dos programas Microsoft Office, entre eles o Word. O Word Pad não permite, criar tabelas, rodapé nas páginas, cabeçalho e mala direta. Portanto é um programa criado para um primeiro contato com os produtos para escritório da Microsoft. Entre suas funcionalidades o WordPad lhe permitirá inserir texto e imagens, trabalhar com texto formatado com opções de negrito, itálico, sublinhado, com suporte a várias fontes e seus tamanhos, formatação do parágrafo à direita, à esquerda e centralizado, etc. Para iniciar o WordPad. 1. Clique em Iniciar, aponte para Todos os Programas. 2. Posicione o cursor do mouse em Acessórios. 3. Clique em WordPad. Figura 4.5 - TST 2007 – V_RG_S - 12
- 13. Noções de Informática WINDOWS EXPLORER O Windows Explorer exibe a estrutura hierárquica de arquivos, pastas e unidades no computador. Ele também mostra as unidades de rede que foram mapeadas para letras de unidades do computador. Usando o Windows Explorer, você pode copiar, mover, renomear e procurar por arquivos e pastas. Figura 4.9 Criar nova pasta 1. Abra o Windows Explorer. 2. Selecione o diretório ou pasta onde deseja criar uma nova pasta. 3. Clique no menu Arquivo, posicione o cursor do mouse em Novo, clique em Pasta. - TST 2007 – V_RG_S - 13
- 14. Noções de Informática Figura 5.0 Figura 5.1 4. Digite um nome para a nova pasta e pressione a tecla Enter. Renomear uma pasta Através do botão direito do mouse possível realizar diversas operações. Por exemplo, renomear uma pasta. Para renomear uma pasta utilizando o Windows Explorer. 1. Abra o Windows Explorer. 2. Clique com o botão direito na pasta que deseja renomear Figura 5.2 Figura 5.3 3. No menu suspenso selecione Renomear. - TST 2007 – V_RG_S - 14
- 15. Noções de Informática 4. Digite um novo nome para a pasta e pressione a tecla Enter. Copiar, recortar e colar arquivos Através do Windows Explorer é possível abrir uma pasta que contenha um arquivo que você deseja copiar ou mover, recortar e colar em uma outra pasta. Para copiar ou recortar um arquivo. 1. Abra o Windows Explorer. 2. Caminhe por entre os diretórios e pastas, localize o arquivo que deseja copiar ou recortar. 3. Selecione o arquivo e clique no menu Editar. Para recortar o arquivo, clique em Recortar ou clique em copiar para criar uma copia em outro diretório ou pasta. Figura 5.4 Figura 5.5 4. Abra a pasta ou diretório que ira armazenar o arquivo. 5. Clique no menu Editar, clique em Colar. Periféricos e componentes A Informática não é um bicho de sete cabeças. Ou é até que conheçamos e desvendemos este bicho. Tudo o que é desconhecido para nós sempre nos parece algo difícil de ser dominado. Mas temos que lembrar sempre que o Computador é feito por pessoas e para servir às pessoas. Portanto, por mais complicado que possa parecer, não é algo indecifrável e indomável. - TST 2007 – V_RG_S - 15
- 16. Noções de Informática Na verdade, vamos descobrir que é até algo muito simples, bastando conhecermos como ele funciona. Informática A Informática está presente em quase tudo que nos cerca. Está em um forno microondas, por exemplo, quando programamos o tempo de aquecimento de um alimento, ou ainda em um aparelho de som ou TV, quando aumentamos o volume ou desligamos com o controle remoto. Hoje em dia existem até elevadores inteligentes, programados para “decorar” os hábitos das pessoas no edifício, de modo que possa “antever” quando alguém irá chamá-lo até um andar. Na verdade, a informática existe para nos servir: reduzir o tempo em que digitamos uma carta, aumentar a certeza de nossos cálculos, diminuir o consumo de energia nessas operações e baratear o preço das coisas e serviços. Daí o seu nome, Informática: Informação Automática. Foi a partir de meados dos anos setenta que os computadores ganharam fama. Nesse período, avanços tecnológicos e pesquisas científicas foram capazes de produzir circuitos elétricos cada vez mais aperfeiçoados, possibilitando miniaturizar o computador tornando-o mais barato e acessível. A partir desses avanços chegamos ao que é hoje conhecido como o Microcomputador, ou PC (Personal Computer), uma máquina pequena, capaz de desenvolver os mais sofisticados trabalhos, e que se aperfeiçoa cada vez mais. Tipos de Computadores Os computadores se destinguem pela sua finalidade e porte, se dividindo ao longo desse período em seis tipos básicos: Conhecidos dos anos setenta, eram computadores de MAINFRAME grandes empresas, realizando grandes tarefas e ocupando espaços formidáveis, como salas inteiras. São computadores capazes de servir diversas máquinas COMPUTADORES EM ao mesmo tempo. Possibilitaram empresas difundirem a REDE, SERVIDORES E utilização do computador entre seus funcionários e CLIENTES setores. São muito utilizados por pessoas ou empresas que WORKSTATION necessitam de um computador veloz e capaz de realizar muito trabalho ao mesmo tempo. Essa é sua principal característica. - TST 2007 – V_RG_S - 16
- 17. Noções de Informática O Computador Pessoal é o responsável pelo sucesso da informática entre as pessoas e empresas atualmente. PC Cada vez mais barato e acessível, realiza as principais tarefas rotineiras e as mais avançadas. É o objeto de nosso estudo. São computadores portáteis, cabem em uma pasta e são NOTEBOOK importantes para o trabalho de campo de um serviço ou a movimentação dos seus dados, pois podemos levá-lo a qualquer lugar. Têm sido o maior sucesso nas recentes Feiras de PALMTOP Informática. Como o próprio nome diz, cabem na palma da mão e realizam quase todas as tarefas de um PC. Exemplo de um Notebook: um computador portátil, prático de ser carregado, e que desempenha as mesmas funções de um PC. Hardware e Software O termo “Computador” é utilizado hoje em dia para nos referirmos a um conjunto de componentes que, juntos, formam a “máquina” que conhecemos. Esses componentes se dividem em duas partes principais: Hardware e Software. É a parte mecânica e física da máquina, com seus HARDWARE componentes eletrônicos e peças. São conjuntos de procedimentos básicos que fazem que SOFTWARE o computador seja útil executando alguma função. A essas “ordens” preestabelecidas chamamos também de programas. - TST 2007 – V_RG_S - 17
- 18. Noções de Informática É a combinação de Hardware e Software que faz nosso computador funcionar como conhecemos, tomando forma e fazendo as coisas acontecerem, como se tivesse vida. Sem um ou outro componente o computador não funciona. Monitor, ou Vídeo. Os principais componentes físicos ou de Hardware do Computador. Gabinete: proteção de metal ou plástico resistente onde ficam o Disco Rígido, CPU, Memória e Drives. Vamos ver agora os principais componentes físicos do computador: Teclado. Mouse. A CPU ou o Processador O cérebro de um computador é o que chamamos de Processador ou CPU (do inglês, Unidade Central de Processamento). O Processador nada mais é que um Chip, formado de silício, onde uma combinação de circuitos controla o fluxo de funcionamento de toda a máquina. Quando “mandamos” o computador imprimir uma página de algum documento digitado, por exemplo, é o Processador que irá receber esta ordem, entendê-la, enviar um comando para que a impressora funcione e imprima. No chip do Processador estão as instruções de como ele deve se comunicar com os programas que você estiver usando e a quem e como ele deve enviar as instruções que você executa no programa. O Processador principal fica localizado em uma placa denominada Placa-Mãe, junto com os circuitos elétricos que interligam a placa ao conjunto de componentes do computador. A placa-mãe de uma CPU. Chips como estes compõem o Processador, que junto a um emaranhado de Circuitos Elétricos e outras peças elétricas, compôem o que chamamos de Placa- Mãe do Computador. Marcas e tipos de Processadores - TST 2007 – V_RG_S - 18
- 19. Noções de Informática Existem diversos tipos de marcas e fabricantes de Processadores no mercado, dentre eles a Intel, Power PC, Cyrix, AMD, dentre outros. Atualmente a Intel é a principal fabricante de processadores para PC. Ao mesmo tempo, você já deve ter ouvido falar de números ou nomes como 8088, 286, 386, 486, Pentium, MMX, etc. São todos modelos dos Processadores da Intel já fabricados nos últimos anos. Os Processadores são conhecidos também pela sua Velocidade, ou como os dados são transmitidos em um computador. Como em uma Linha-de-Produção, há uma velocidade em que os componentes do computador comunicam-se entre si. Essa velocidade pode variar em cada modelo. Por exemplo, existe o Pentium 100 e o Pentium 200. Significa que o processador Pentium da Intel processa dados a uma freqüência de 100 ou 200 Mhz. A Memória RAM Outro componente fundamental do Computador é a Memória RAM (do inglês Random Access Memory, ou Memória de Acesso Aleatório). Quando falamos em memória de um computador estamos nos referindo a Àrea de Trabalho do Processador. É na RAM que o Processador realiza seus trabalhos, definidos nos programas, por exemplo. A RAM é composta por diversas pequenas Placas, também formadas por chips, que juntos somam o total de memória existente em um computador. Quando ligamos nosso computador e executamos um programa, o Processador armazena-o temporariamente na memória, para melhor lidar com suas instruções. A RAM é também chamada de memória volátil, porque os dados que são armazenados nela, não permanecem quando desligamos o computador. A RAM é apenas para trabalho. Para um bom funcionamento de um computador e de seus programas, quanto mais memória, melhor. Significa que quantas Placas de Memória a mais nosso Processador tiver à sua disposição para armazenar nelas seus dados e realizar ali seus trabalhos, melhor. Basta imaginarmos o seguinte exemplo: se tivermos a tarefa de fazer um desenho em um papel, poderemos fazer isso em uma mesa pequena, usando apenas um lápis e uma folha. Entretanto, se tivermos que construir uma cama, usando ferramentas de corte e madeira, não poderemos fazer isso em uma mesa. Será necessário uma sala. Imagine se precisamos construir um carro, peça a peça, usando centenas de ferramentas e materiais! Precisaríamos de um pátio de fábrica, no mínimo. Neste exemplo, você seria o Processador realizando essas tarefas, as ferramentas que você teria seriam os programas ou softwares, e os lugares para a realização do trabalho e armazenamento temporário das ferramentas seria a memória. Portanto lembre-se: dependendo da tarefa e do tamanho do programa, irá variar a memória necessária para isso. - TST 2007 – V_RG_S - 19
- 20. Noções de Informática Como são medidos os dados A forma como a arquitetura de um Processador foi elaborada faz com que ele se comunique apenas através de “chaves” positivas e negativas, assumindo valores 0 (zero) e 1 (um). Isso significa que para cada ordem que mandamos o Processador executar, ele realiza milhares de operações apenas usando as “chaves” 0 e 1. A menor unidade de informação que um computador pode armazenar então, é este binômio 0 (zero) ou 1 (um). À este tipo de informação chamamos Código Binário ou Bit (do inglês Binary Digit), que é a Linguagem de Máquina usada pelos computadores. Para cada informação, o computador utiliza diversos 0 e 1 seguidos: 0011010101001011. Entretanto, utilizar o Bit como padrão para uma medida de tamanho de informação seria um tanto cansativo, pois as informações seriam medidas em milhares de bits. Por isso, a unidade padrão de medida na informática é o Byte (Bynary Term, ou Termo Binário), que é o conjunto de 8 (oito) Bits. A um caractere, como uma letra, associamos um Byte. Exemplo: CARACTER OU CÓDIGO BINÁRIO OU LETRA BIT 1 BYTE G 01011101 Essa arquitetura não parou aí, pois a medida em que os dados iam ficando maiores, era necessário aumentar os padrões de medida. Utilizou-se, então, a base 2 (as possibilidades 0 ou 1) e o expoente 10 para os próximos padrões métricos de dados no computador. Assim, as grandezas variam sempre a cada 210 ou 1024 bytes: MEDIDA: REPRESENTA O MESMO QUE: Bit 0 ou 1 - menor unidade de dado Byte conjunto de 8 bits ou 1 caractere Kilobyte (Kb) 210 ou 1024 bytes Megabyte (Mb) 210 ou 1024 Kilobyte - TST 2007 – V_RG_S - 20
- 21. Noções de Informática Gigabyte (Gb) 210 ou 1024 Megabyte Terabyte (Tb) 210 ou 1024 Gigabyte Para saber mais... Existem ainda outros tipos de memória em nosso computador, além da RAM. A ROM-BIOS (Read Only Memory - Basic Input-Output Services - Memória Apenas de Leitura - Serviço Básico de Entrada e Saída) é um chip de Memória responsável por armazenar os procedimentos iniciais de checagem da situação de nosso computador e de caminho do Boot (carregamento do Sistema Operacional) A ROM-BIOS possui ainda um pequeno chip de memória, permanentemente carregado por uma Pilha Alimentadora, guardando as características do SETUP, que é onde são armazenadas as configurações alteráveis da máquina, como data, hora, seqüência de Boot, etc. Além dessas, existem Placas de Memória de Vídeo, responsáveis por permitir uma boa resolução em seu monitor, muitas cores e rapidez de apresentação, Placas de Som, responsável por fazer o mesmo com a edição de sons, dentre outras. O Disco Rígido ou HD Se o Processador é quem executa nossas ordens, e é na Memória que ele trabalha, será no Disco Rígido ou HD (Hard Disk) onde ele armazenará as informações de modo permanente. O Disco Rígido (podendo haver mais de um no mesmo computador) é onde o computador lê as informações que serão processadas. Essas informações são guardadas sob a forma de Arquivos, que são a unidade de armazenamento de informação em discos. Nossos Arquivos podem ser de Programas, textos, banco de dados, documentos, etc. E seu tamanho também varia. Quando o processador lê um arquivo, o armazenando na memória, ele apenas o copia para lá, permanecendo o arquivo sem modificação no HD, a não ser que você queira alterá-lo. A operação de inserir um arquivo no HD chama-se Gravar, e a de retirar um arquivo chama-se Excluir ou Deletar. - TST 2007 – V_RG_S - 21
- 22. Noções de Informática O HD se localiza dentro do Gabinete do computador, e além de não estar visível, é totalmente lacrado, impedindo que qualquer impureza penetre no Disco e o danifique. Quando trabalhamos com o HD gravando arquivos, nosso Disco gira centenas de vezes por minuto, onde uma cabeça magnética de gravação insere os dados binários na estrutura do disco, sem sequer tocá-lo. Para que um Disco possa estar útil é preciso que esteja Formatado, ou seja, tenhamos criado no Disco os lugares para o armazenamento magnético de nossos dados. Podemos comparar um HD a uma estante em nossa biblioteca, onde armazenamos nossos livros para leitura. É no HD onde nossos Arquivos (livros) são armazenados. O CD-ROM Compact Disc - Read Only Memory (Disco Compacto - Memória Apenas de Leitura) é uma unidade de armazenamento de dados, mas, como o próprio nome diz, somente é possível ler o CD. Em um CD podemos ter música ou qualquer tipos de arquivos. Podemos ouvir nossas músicas através de um computador multimídia e ler os arquivos através de nossos programas. O CD-ROM também fica guardado dentro do Gabinete, mas ao contrário do HD, ele tem uma plataforma deslizante por onde inserimos ou retiramos nosso disco. - TST 2007 – V_RG_S - 22
- 23. Noções de Informática O CD-ROM possui uma tecnologia de leitura ótica, onde o reflexo da vibração de um feixe de luz no disco produz os números 0 ou 1, transmitindo a informação. Em um CD-ROM podemos ter até 74 minutos de música ou 650 Mb de dados gravados. Atualmente existe também o CD-R (Compact Disc - Recordable, ou Gravável), uma espécie de CD onde é possível gravar apenas uma única vez. As unidades de Disquete Assim como no HD, o computador possui duas outras unidades de gravação de dados em formato flexível, e onde podemos transportar os dados gravados. Chama-se Unidade de Discos Flexíveis, e os discos chamam-se Disquetes, ou Floppy Disk. Essas unidades são de dois tamanhos: 5 ¼ e 3 ½ , e armazenam, respectivamente, 1,2 Mb e 1,44 Mb. Da mesma forma que o HD, esses disquetes, para serem úteis, precisam ser Formatados. Atualmente a unidade 5 ¼ já não é mais vendida com os computadores, pois caiu em desuso, mas ainda existem muitos computadores e disquetes com este formato. Apesar do Disquete de 5 ¼ ter um tamanho maior, é o de 3 ½ que tem maior capacidade de armazenamento. As Unidades de Disco Flexível localizam-se na frente do Disquetes de 5 ¼ e 3 ½. tipo de entrada gabinete, possuíndo um para cada Disquete, e se chamam Drives. Além destes, existem outros componentesde um gabinete em formato Torre,responsáveis pela Neste exemplo, de seu computador que são ou vertical, as unidades de Disco Flexível são comunicação entre ele e seu dispostas horizontalmente, com uma entrada para usuário. cada Drive de unidade. Periféricos, Interfaces ou acessórios Chamamos de Periféricos, Interfaces e Acessórios a todo equipamento utilizado pelo computador para intercambiar dados ou se comunicar com seu usuário ou com outros - TST 2007 – V_RG_S - 23
- 24. Noções de Informática computadores. O monitor, teclado, modem, fax, impressora, mouse, dentre outros, são periféricos de nosso computador, pois é através deles que ele se comunica. Quando uma mensagem é exibida na tela de seu monitor, por exemplo, o computador está se comunicando com você. Por outro lado, quando digitamos algo no teclado, estamos nos comunicando com ele. Dispositivos de entrada e saída de dados Esses Periféricos são classificados também de acordo com sua finalidade: se servem para entrar dados ou enviar dados para o usuário ou para o computador. Chamamos esses periféricos de Dispositivos de entrada e saída de dados, conforme esta disposição. Aos periféricos usados para transmitirmos informações ao computador chamamos de Dispositivos de entrada de dados; aos periféricos usados para o computador se comunicar conosco enviando dados chamamos de Dispositivos de saída de dados; e aos que servem tanto para entrada quanto para saída de dados chamamos de Dispositivos de entrada e saída de dados. Esses dispositivos de entrada e saída de dados são fundamentais para o correto funcionamento de nosso computador. Sem eles, de nada serviria nosso computador, pois não haveria meios de nos comunicarmos com ele. DISPOSITIVO: TIPO DE COMUNICAÇÃO DE DADOS : modem / fax entrada e saída de dados monitor ou vídeo saída de dados impressora saída de dados teclado entrada de dados scanner entrada de dados mouse, trackball, mousetouch entrada de dados microfone para multimídia entrada de dados Modem O Modem é um acessório responsável por realizar a comunicação de dados entre seu computador e outro computador ou a Internet através da linha telefônica. Seu nome vem de sua finalidade: Modulador/Demodulador de sinais. O Modem conecta-se ao computador e à linha telefõnica, através de uma placa específica para realizar a modulação. Os modems atuais são internos ao computador, sendo uma placa adicionada à placa-mãe. - TST 2007 – V_RG_S - 24
- 25. Noções de Informática Para se comunicar com outros computadores através do telefone, o modem transforma os sinais digitais de seu computador em sinais de pulso modulares, capazes de trafegar em uma linha telefônica e chegar até outro modem, que irá demodulá-los novamente para outro computador. Graças ao Modem é possível nos conectarmos à Internet. Ele foi uma peça fundamental para que a informática desse esse salto na área de comunicação de dados. Os modems antigamente eram um aparelho separado do computador. Hoje em dia, a indústria de informática simplificou o modem e ele é apenas uma placa somada à Placa-mãe. Monitor O Monitor é o principal meio de exibição de dados. São formados por tubos de emissão de raios catódicos, que criam feixes de elétrons que são disparados até a tela revestida de fósforo. A vibração destes feixes é que faz produzir as centenas de cores existentes em nosso monitor. O número de cores disponível para exibição em um monitor depende de sua Placa de Vídeo e da quantidade de memória desta placa. Com ela você poderá ter monitores que exibam 16, 256 ou 16,8 milhões de cores. O mesmo acontece com a resolução gráfica, ou o número de Pixels existente em seu monitor. Um Pixel (Picture Elements) é a menor resolução de cor ou ponto de luz que sua tela pode projetar. A depender de sua Placa de Vídeo, seu monitor pode também ser configurado para reduzir os pontos de emissão de luz, dando uma maior resolução de tela. Através de seu Sistema Operacional é possível esta resolução aumentar de 640 x 480 pixels, 800 x 600 e 1024 x 768 por tela. As Placas de Vídeo com alta resolução são imprescindíveis se você deseja trabalhar com programas que lidem com cores ou desenhos, e jogos que necessitem exibir muitas telas em tempo muito rápido. Existem diversos tipos de monitores hoje em dia, mas o mais utilizado é o de padrão VGA (Vídeo Graphics Array) Impressoras A Impressora é um meio fundamental de exibir seus dados, relatórios, documentos. Existem basicamente três tipos de impressoras comerciais hoje em dia: TIPO DE IMPRESSORA COMO É - TST 2007 – V_RG_S - 25
- 26. Noções de Informática Um cabeçote de impressão se move pressionando MATRICIAL uma fita com tinta, que ao encostar no papel, o borra. Um cabeçote de impressão se move pela página e JATO DE TINTA em cada pequeno ponto de impressão é formada uma bolha de calor que estoura no papel, borrando a tinta. Imprime borrando em uma matriz de calor formada LASER a partir da imagem do documento. Uma impressora Jato de Tinta. O nome “jato de tinta” não é à toa: uma cabeça de impressão se aqueçe e faz uma minúscula bolha de tinta “explodir”, borrando em pequeníssimos pontos o papel impresso. Mouse, Trackball, Mousetouch Um dos inventos mais importantes para o uso do ambiente Windows foi o mouse, que depois acabou se transformando em outras versões. Com o mouse arrastamos seu Ponteiro pela tela, ativando comandos e programas. Mouse e Trackball: duas versões da mesma idéia: arrastar na tela um ponteiro para ativar funções em programas e no Sistema Operacional. Teclado O Teclado é nossa principal ferramenta de trabalho com o computador, e é com ele que digitamos documentos, além de muitas teclas servirem de comandos de operações em programas e no Windows. Um teclado pode ter de 102 a 114 teclas, sendo divididas da seguinte forma: a maioria delas para os caracteres (a-z, 0-9 e acentos, etc.); outra parte para comandos e funções, e outra parte para digitação numérica. Observe suas teclas com atenção, pois possuem muitas funções. - TST 2007 – V_RG_S - 26
- 27. Noções de Informática Esta parte central são os caracteres HOME e END são alfa-numéricos normais e acentos. teclas de locomoção. As teclas CTRL, SHIFT e ALT possuem características de Teclado controle de funções em muitos Teclado de numérico. programas e no Windows. locomoção. Procure sempre por “Teclas de Atalho” no programa que estiver usando. Scanner O Scanner é um aparelho que digitaliza uma imagem. É como uma máquina de fotocópia, mas ao invés de copiar, torna cada ponto de cor em uma imagem digitalizada. Através do Scanner podemos “extrair” imagens de fotos, jornais, desenhos, e colocá-las em nossos textos. É uma ferramenta muito útil para pessoas que trabalham com Editoração Eletrônica. Um Scanner de mesa: colocamos uma imagem dentro dele e a imagem aparece em nosso computador. É necessário um programa de editoração de imagens para trabalharmos o objeto “escaneado”. Além disso, existem inúmeros formatos de imagens para diferentes finalidades. - TST 2007 – V_RG_S - 27
- 28. Noções de Informática NOÇÕES BÁSICAS DE WORD 2000/2003 INTRODUÇÃO O Microsoft Word 2000/2003 para Windows9x/NT é um poderoso processador de textos integrante do pacote de aplicativos para escritórios Microsoft Office 2000/2003. Ele permite a criação, edição e manipulação de diversos tipos de textos, permite também o uso de figuras (Clip Arts), planilhas e gráficos do Excel e pode ainda preparar textos para serem usados no PowerPoint, também integrante da família Office. Para iniciar o Word 2000/2003, dê um clique sobre o botão iniciar da barra de tarefas, posicione- se sobre o item Programas e clique sobre Microsoft Word. - TST 2007 – V_RG_S - 28
- 29. Noções de Informática INSERIR TEXTO Ao abrir o Word, você pode começar a inserir texto imediatamente em um documento. Observe que o Word sempre começa com um documento padrão chamado Documento1, com o cursor no topo do documento onde o texto que você digita irá aparecer. Às vezes, você deve deseja mover-se ao longo do documento e posicionar o cursor em diferentes locais para acrescentar texto. Você pode dar um clique nas barras de rolagem para mover o documento ba tela; você pode pressionar as teclas no teclado a fim de mover o cursor ao longo do documento. Use as seguintes teclas no teclado para navegar em um documento. Para mover Pressione Um caractere à direita Seta para direita Um caractere à esquerda Seta para esquerda Uma linha acima Seta para cima Uma linha abaixo Seta para baixo Palavra anterior Ctrl + seta esquerda Próxima palavra Ctrl + seta direita Início de uma linha Home Fim de uma linha End - TST 2007 – V_RG_S - 29
- 30. Noções de Informática Fim do documento Ctrl + End SALVAR UM DOCUMENTO Para salvar um documento dê um clique no botão ( ) Salvar na barra de ferramentas Padrão. Escolha a pasta que deseja armazenar o documento (Salvar em:) dê um nome para o documento (Nome do arquivo:) e clique em Salvar. Sempre que fizer alguma alteração em um documento já existente e fechar o documento, o Word lhe perguntará se deseja salvar as alterações. FECHAR UM DOCUMENTO Para fechar um documento dê um clique em Arquivo/Fechar. Será fechado somente o documento atual deixando o Word livre para iniciar um novo documento. INICIAR UM NOVO DOCUMENTO Para iniciar um novo documento dê um clique no botão ( ) Novo. Para iniciar um novo documento de exemplo dê um clique em Arquivo/ Novo... Escolha um exemplo entre as várias Guias. - TST 2007 – V_RG_S - 30
- 31. Noções de Informática ABRIR UM DOCUMENTO Para abrir um documento dê um clique no botão ( ) Abrir. Escolha o documento clicando em (Examinar:), procure o documento entre suas pastas. - TST 2007 – V_RG_S - 31
- 32. Noções de Informática Clique em Abrir. SELECIONAR TEXTO Para selecionar parte de um texto dê um clique no fim ou início do texto que você deseja selecionar (dê um clique na margem esquerda se você deseja selecionar a linha interia). Pressione e mantenha pressionado o botão esquerdo do mouse enquanto arrasta o ponteiro sobre o texto que deseja selecionar. Depois, solte o botão do mouse. Use as seguintes teclas para selecionar texto em um documento: Para Pressione Selecionar o documento inteiro Ctrl + T Selecionar um caractere à direita Shift + seta direita Selecionar um caractere à Shift + seta esquerda esquerda Selecionar uma palavra à direita Shift + Ctrl + seta direita Selecionar uma palavra à esquerda Shift + Ctrl + seta esquerda Selecionar até o início do parágrafo Shift + Ctrl + seta para cima Selecionar até o início do parágrafo Shift + Ctrl + seta para baixo - TST 2007 – V_RG_S - 32
- 33. Noções de Informática Selecionar até o fim do documento Shift + Ctrl + End Selecionar até o início do Shift + Ctrl + Home documento RECORTAR, COPIAR E COLAR TEXTO Selecione o texto que você deseja recortar e colar. Dê um clique no botão ( ) Recortar na barra de ferramenta Padrão. Selecione um parágrafo que você deseja copiar e colar. Dê um clique no botão ( ) Copiar na barra de ferramenta Padrão. Dê um clique para posicionar o cursor no documento onde você deseja colar o texto. Dê um clique no botão ( ) Colar. DESFAZER E REFAZER ALTERAÇÕES Às vezes, você faz alterações no texto e, depois, decide que não quer a alteração. Em vez de começar de novo, você pode desfazer e refazer as alterações. Digite algum texto em um documento (por exemplo, Impacto Negativo). Dê um clique no botão ( ) Desfazer na barra de ferramentas Padrão e o texto desaparece. Dê um clique no botão ( ) Refazer na barra de ferramentas Padrão e o texto reaparece. LOCALIZAR TEXTO Você pode usar o recurso Localizar do Word para localizar um texto, caracteres, formatação de parágrafos ou até mesmo caracteres especiais. Para localizar determinado texto em um documento Clique em Editar/Localizar... Digite a palavra a ser localizada no espaço Localizar: Clique em Localizar “próxima”. Você pode localizar e substituir texto Clique em Editar/ Localizar... - TST 2007 – V_RG_S - 33
- 34. Noções de Informática Na Guia Substituir digite a palavra a ser localizado no espaço Localizar, e digite a palavra qual deseja substituir em “Substituir por”: Clique em Substituir. ORTOGRAFIA E GRAMÁTICA O Word 2000 exibe linhas onduladas vermelhas abaixo das palavras que ele acha estarem erradas e linhas onduladas verdes abaixo de sentenças que ele acha estarem com problemas gramaticais. Para verificar ortografia e gramática em seu documento clique no botão ( ) Ortografia e Gramática. - TST 2007 – V_RG_S - 34
- 35. Noções de Informática DICIONÁRIO DE SINÔNIMOS O dicionário de sinônimos do Word é uma ferramenta que ajuda a substituir palavras por outras mais adequadas. Você deve selecionar a palavra que deseja verificar os sinônimos. Pressione as teclas [Shift] + [F7] para acessar o dicionário de sinônimos do Word. Você pode Substituir esta palavra ou Consultar seus sinônimos. NEGRITO, ITÁLICO E SUBLINHADO Selecione o texto que você deseja formatar Dê um clique no botão ( ) Negrito para aplicar a formatação Negrito ao texto Dê um clique no botão ( ) Itálico para aplicar a formatação Itálico ao texto Dê um clique no botão ( ) Sublinhado para aplicar a formatação Sublinhado ao texto Se você decide que não que utilizar a formatação basta selecionar o texto e dar um clique novamente no botão que aplicou a formatação. FONTE, TAMANHO E COR Alterar Fonte Selecione o texto que deseja formatar. Dê um clique na seta ( ) Fonte na barra de ferramentas Formatação e dê um clique na fonte deseja (Ex: Arial). - TST 2007 – V_RG_S - 35
- 36. Noções de Informática Alterar Tamanho Para alterar o tamanho da fonte selecione o texto que deseja alterar. Dê um clique na seta ( ) Tamanho da Fonte na barra de ferramentas Formatação e dê um clique no tamanho desejado. Alterar Cor Selecione o texto desejado. Dê um clique na seta ( ) Cor da Fonte na barra de ferramentas Formatação e dê um clique em uma cor de sua escolha. REALÇAR O TEXTO Chame a atenção para determinada parte de seu texto usando o botão ( ) Realçar Selecione o texto desejado e clique no botão Realçar. Você pode escolher cores diferentes para realçar seu texto. Ex: Texto realçado 1, Texto realçado 2, Texto Realçado 3 BORDAS Acrescente linhas ao seu documento Você acrescenta uma borda a um dos lados (ou a todos) de um parágrafo ou texto selecionando no Word. As bordas podem acentuar as partes do seu texto, acrescentar um quadro no seu documento inteiro ou dividir seções do documento. Dê um clique na linha de um parágrafo no seu documento onde você deseja acrescentar uma borda. Dê um clique na seta ( )Borda na barra de Ferramentas Formatação e selecione o tipo de borda desejado. NÚMEROS E MARCADORES Numeração - TST 2007 – V_RG_S - 36
- 37. Noções de Informática Selecione o texto que você deseja transformar em uma lista numerada. Dê um clique no botão ( ) Numeração na barra de ferramentas Formatação. Ex: Vencedores da promoção Apostilas2000 1º César Jr. 2º Rafael Mello 3º Willy Wonka 4º Marcos Pedroso 5º Fernanda C. Dias Para aumentar sua lista de numeração basta pressionar a tecla Enter no fim da última linha da numeração. Marcadores Selecione o texto que você deseja transformar em uma lista com marcadores. Dê um clique no botão ( ) Marcadores na barra de ferramentas Formatação. Ex: Para iniciar o Word 2000/2003 Dê um clique sobre o botão iniciar da barra de tarefas Posicione-se sobre o item Programas Clique sobre Microsoft Word. Para aumentar sua lista de marcadores basta pressionar a tecla Enter no fim da última linha da lista de marcadores. Dica: Você pode selecionar uma lista numerada ou de marcadores e clicar com o botão direito do mouse em Marcadores e numeração e personalizar esta lista. - TST 2007 – V_RG_S - 37
- 38. Noções de Informática SÍMBOLOS Para inserir símbolos ao documento Dê um clique com o cursor no texto onde você deseja acrescentar o símbolo. Clique em Inserir/ Símbolo para abrir a caixa de diálogo Símbolo. Dê um clique duplo no símbolo que você deseja inserir no documento. Clique no botão Fechar. Ex: ™, ®, ©, ⊗, ⇔, ⇐, ⇑, ⇒, ⇓ ALINHAMENTO Ao digitar seu texto em um documento, o texto automaticamente se alinha com a margem esquerda. Porém você pode alterar o alinhamento do texto da maneira que mais lhe convém. Selecione o texto que você deseja realinhar. Dê um clique no botão ( ) Alinhar à Direita na barra de ferramentas para alinha à direita Dê um clique no botão ( ) Alinha à Esquerda na barra de ferramentas para alinha o texto à esquerda Dê um clique no botão ( ) Centralizar na barra de ferramentas para deixar o texto centralizado. A opção Justificar não funciona em palavras ou sentenças individuais, mas somente em parágrafo que ocupe mais de uma linha. RECUAR PARÁGRAFOS Você pode recuar um parágrafo inteiro para direita da margem esquerda a fim de destaca-lo no texto. Dê um clique em algum lugar do parágrafo que você deseja recuar. Clique no botão ( ) Aumentar Recuo duas vezes na barra de ferramentas e o recuo avança para direita em duas paradas de tabulação. Clique no botão ( ) Diminuir Recuo na barra de ferramentas para mover o parágrafo em duas parada de tabulação para esquerda. - TST 2007 – V_RG_S - 38
- 39. Noções de Informática TABULAÇÃO Você pode definir diferentes tipos de paradas de tabulação: à esquerda, à direita, decimal ou centralizada. Tabulação alinhada à esquerda Tabulação centralizada Tabulação alinhada à direita Tabulação decimal Clique no parágrafo em que você deseja definir uma tabulação. Dê um clique no botão ( ) de alinhamento de tabulação para escolher o tipo de tabulação que você deseja. Mova o ponteiro do mouse até o local na régua onde deseja incluir a parada de tabulação e dê um clique. Pressione a tecla Tab para alinhar o texto com a parada de tabulação. ESPAÇAMENTO DA LINHA Selecione o texto que você deseja alterar. Clique em Formatar/ Parágrafo para abrir a caixa de diálogo Parágrafo. Dê um clique no espaçamento desejado na lista suspensa Entre linhas (Ex: Duplo). - TST 2007 – V_RG_S - 39
- 40. Noções de Informática Dê um clique no botão “OK” e o seu texto selecionado está com o espaçamento de linha escolhido. QUEBRA DE PÁGINA Para inserir uma quebra de página clique com o cursor onde você deseja inserir uma quebra. Clique em Inserir/ Quebra para abrir a caixa de diálogo Quebra. Dê um clique no tipo de quebra de seção que mais lhe convém (Ex: Próxima Página). Clique no botão “OK” e a quebra de seção aparece no documento. Dica: Você pode pressionar as teclas Ctrl + Enter para inserir uma quebra de página no seu documento. INSERIR FIGURAS Para inserir uma figura em seu documento clique com o cursor no local onde deseja inserir a figura. Clique em Inserir/ Figura/ Clip Art para abrir a caixa de diálogo Inserir Clip Art. Dê um clique na categoria de clip art na guia Figuras e percorra as opções Clique na figura deseja e clique no ícone Inserir. Clique no botão Fechar para fechar a caixa de diálogo Inserir Clip Art. Dica: Você pode dar um clique duplo na figura para abrir a caixa de diálogo Formatar Figura. COLUNAS Você pode exibir um texto em múltiplas colunas (Ex: Jornal) em uma página do documento do Word Para isso selecione o texto que deseja transformar em colunas. Clique no botão ( ) Colunas e selecione a quantidade de colunas desejado. - TST 2007 – V_RG_S - 40
- 41. Noções de Informática NÚMEROS DE PÁGINAS O Word pode, automaticamente, inserir os números das páginas nos seus documentos e imprimir esses números na posição que você determinar. Para inserir números de páginas em seu documento clique em Inserir/ Números de Páginas... para abrir a caixa de diálogo Números de Páginas. Dê um clique na seta Posição para selecionar se você quer o número na parte superior ou inferior das páginas. Clique na seta Alinhamento para selecionar se você quer o número à esquerda, ao centro ou no lado direito, assim como no lado de dentro ou de fora da página. Dê um clique no botão “OK“ e pronto. Dica: Você pode alterar o formato dos números das páginas para letras ou numerais romanos, clique no botão Formatar na caixa de diálogo Números de Páginas. CABEÇALHO E RODAPÉ Os cabeçalhos e rodapés são o texto que aprece impresso na parte superior e/ou inferior de cada página de um documento. Para inserir um cabeçalho e rodapé em seu documento clique em Exibir/Cabeçalho e rodapé para abrir a barra de ferramentas Cabeçalho e Rodapé. O cursor será automaticamente posicionado na área de cabeçalho. Digite o texto desejado para a parte superior da página Dê um clique no botão Alterar Entre Cabeçalho e Rodapé. Digite o texto desejado para parte inferior da página. Dica: Você pode também inserir números de páginas, horas, data, Autotexto e alinhar tanto o cabeçalho como o rodapé utilizando os botões ( ) de alinhamento. COMENTÁRIOS Você pode deixar informações em um documento para lembrar um leitor de verificar algo em seu documento. Para isso selecione o texto onde você deseja inserir um comentário. - TST 2007 – V_RG_S - 41
- 42. Noções de Informática Clique em Inserir/Comentário para abrir a área de comentários na parte inferior da área de trabalho. Digite o texto que você deseja mostrar no comentário. Clique no botão Fechar para retornar ao documento Ex: Comentário IMPRIMIR UM DOCUMENTO O Word facilita a impressão de um documento e permite selecionar as definições de impressoras e fontes. Você pode imprimir um documento inteiro, algumas páginas especificar o número de cópias a imprimir e agrupar as páginas à medida que imprime. Antes mesmo de imprimir um documento você pode visualizar a impressão, para isso clique no botão ( ) Visualizar Impressão. Clique no botão ( ) Imprimir para imprimir o documento usando as definições padrão. O documento será impresso. Clique em Arquivo/Imprimir... para abrir a caixa de diálogo Imprimir - TST 2007 – V_RG_S - 42
- 43. Noções de Informática Em Intervalo de páginas marque: Todos (imprimir todas páginas) Página atual (imprimir somente a página atual) Páginas (imprimir somente algumas páginas) Em Cópias clique nas setas ( ) para aumentar ou reduzir o número de cópias do documento. Clique em “OK” para imprimir. Dica: Na caixa de diálogo Imprimir clique em ( ) para alterar definições de sua impressora (qualidade de impressão e opções de papel). TABELA Em vez de criar longas listas de informações e tentar fazer uma referência cruzada dessas listas você pode simplesmente incluir uma tabela no seu documento. As tabelas podem ser usadas para organizar as informações e criar colunas de texto lado a lado para apresentar os dados de uma maneira fácil de ler. Para criar uma tabela dê um clique no botão ( ) Inserir Tabela na barra de ferramentas Padrão e selecione o número de linhas e colunas que deseja. - TST 2007 – V_RG_S - 43
- 44. Noções de Informática Digite o texto que a primeira célula da tabela deve conter. Pressione as teclas Tab e seta para cima ou seta para baixo para navegar na tabela e incluir o texto. As linhas são redimensionadas para encaixar as informações digitadas Ex: Tabela de Apostilas APOSTILA TAMANHO EM KB PREÇO CorelDRAW 125 R$ 35,00 reais Html 90 R$ 22,00 reais FrontPage 50 R$ 20,00 reais Dica: Clique em qualquer célula da tabela. Clique em Tabela/AutoFormatação da tabela... para abrir a caixa de diálogo AutoFormatação da Tabela, escolha uma opção na lista Formatos. CRIANDO CARTAS MODELO, ENVELOPES E ETIQUETAS Para criar Cartas modelo associadas a um banco de dados, ou seja, criar um modelo (de carta comercial por exemplo), com o texto que quase nunca é alterado e associar a este documento um banco de dados com nomes de clientes, devemos seguir estes passos: • Abro um arquivo novo. • No menu Ferramentas, escolho o comando Mala Direta. - TST 2007 – V_RG_S - 44
- 45. Noções de Informática • Na caixa de diálogo Mala Direta, escolho o comando Criar • Este comando oferece a opção de criar Cartas Modelo, Etiquetas, Envelopes, Catálogo. • Feita a opção de documento, devemos buscar a fonte de dados existente ou criá-la. • O último passo é mesclar o documento com a fonte de dados e assim obter o documento com os dados oriundos de um banco de dados. Ex: Vamos criar uma Mala Direta para os nossos clientes Em primeiro lugar, abrimos um arquivo novo, depois escolhemos no menu Ferramentas o comando Mala Direta, na caixa de diálogo Mala Direta escolhemos Criar – Cartas modelo, Uma janela de mensagem aparece. Na caixa de diálogo, dê um clique no botão Alterar o Tipo do Doc... Esta seleção cria um documento principal na janela do documento atualmente ativa, em vez de abrir uma nova janela do documento. Criando um Arquivo de Dados Na caixa de diálogo Auxiliar de Mala Direta, dê um clique no botão Obter Dados em Origem de Dados. - TST 2007 – V_RG_S - 45
- 46. Noções de Informática - Selecione Criar Origem de dados. O Word exibe a caixa de diálogo Criar Origem de Dados, na qual você pode especificar os nomes de campos a serem incluídos no arquivo de dados. Você pode começar com os campos sugeridos já oferecidos, remover os que não quer usar, ou acrescentar os seus próprios campos. Inserimos os campos desejados, removendo os campos desnecessários. Tendo escolhido os campos de nossa base de dados, quando dermos OK, aparece uma caixa de diálogo Como você vai usar quase todos os nomes de campos da lista Nome do campo, pode remover os que não interessam. Para cada um dos seguintes nomes de campo, primeiro selecione o campo, depois dê um clique no botão Remover Nome de Campo para remove-lo da lista. Posição Endereço2 País FoneResidêncial FoneComercial Na caixa Nome do campo, digite Produto e depois clique no botão Acrescentar Campo. O novo campo aparece na base da lista de nomes de campo. Dê um clique no botão OK. A caixa de diálogo Salvar Como aparece. Salve com um nome fácil para que você possa se lembrar no futuro, no nosso exemplo iremos salvar como dados. Será aberta caixa de diálogo e você deverá clicar no botão Editar origem de dados. A caixa de diálogo Formulário de Dados aparece. A caixa de diálogo Formulário de Dados contém os campos que você especificou no arquivo de dados. Você vai introduzir um conjunto de campos para cada pessoa que irá receber sua mala direta. Você pode introduzir tantos registros de dados quanto quiser. Após cadastrar todos os seus clientes, clique no botão OK. Você retorna ao documento principal. Observe a nova barra de ferramentas Mala Direta. Use os botões dessa barra de ferramentas quando estiver trabalhando com documentos de mesclagem. - TST 2007 – V_RG_S - 46
- 47. Noções de Informática Barra de ferramentas Mala Direta Na barra de ferramentas Mala Direta, dê um clique no botão Inserir Campo. Quando você seleciona esse botão, aparece uma lista de nomes de campos que você pode inserir em seu documento principal. Você seleciona os nomes de campos na lista. Agora você terá que ir inserindo os campos dentro da sua Mala Direta, conforme suas necessidades. Após inserir todos os campos que você necessita e ter feito o texto que irá aparecer na sua Mala Direta, você deverá Gravar o Documento Principal. No menu Arquivo, escolha Salvar, agora escolha um nome para a sua mala direta, em nosso exemplo iremos dar o nome de Pratica. O último passo é mesclar o seu banco de dados, para isto, basta você clicar no botão Mesclar, e sua Mala direta já esta pronta, agora é só imprimir e enviar para os seus clientes. PÁGINAS WEB Para usar o seu documento como uma página Web, é preciso salvá-lo no formato Html. Crie um documento normal usando as formatações desejadas como fonte, tamanho da fonte, cor da fonte, figuras, alinhamento, tabelas, etc. Após terminar de criar seu documento clique em Arquivo/ Salvar como... Em: Salvar em: (escolha a pasta onde deseja guardar o arquivo) Nome do arquivo: (dê um nome para o arquivo) Salvar como tipo: (clique na seta e escolha Páginas da Web) Clique no botão ( ) Salvar. - TST 2007 – V_RG_S - 47
- 48. Noções de Informática Hyperlinks Caso queira criar somente um atalho para uma página Web em seu documento crie então um Hyperlink. Clique no botão ( ) Inserir Hyperlink No espaço Digite o nome do arquivo ou da página Web: você deve digitar o endereço que deseja que seja visitado pode ser um documento local ou uma página Web. No espaço reservado para Texto de exibição: digite o texto que indica a página a ser visitada. Clique no botão “OK” para ver o resultado. USE AUTO CORREÇÃO PARA INSERIR TEXTO Suponha que você esteja criando uma lista de produtos em que cada linha começa com o mesmo nome. Em vez de digitar todas as vezes a parte repetida do nome do produto, você pode digitar a entrada Auto Correção seguida pelo resto do nome. O Microsoft Word insere o texto repetido enquanto você estiver digitando. No menu Ferramentas escolha Auto Correção. Com o ponto de inserção na caixa Substituir, digite sutai Na caixa Por – digite Sutairo Estética Dê um clique no botão Adicionar – A nova entrada é acrescentada à lista de entradas Auto Correção na caixa de diálogo Dê um clique no botão OK para retornar ao documento. Criar uma Capitular Inicial - Clique no parágrafo que você deseja iniciar com uma capitular grande. O parágrafo deve conter texto. - No menu Formatar, clique em Capitular. - Clique em Capitular ou Na margem - TST 2007 – V_RG_S - 48
- 49. Noções de Informática Formatando a imagem no documento Depois de inserir uma imagem no documento temos que ajustar detalhes como: sua posição, suas dimensões e sua disposição em relação ao texto. Tudo isso pode ser feito na caixa de diálogo Formatar figura. Para abrir a caixa de diálogo de formatação de figura, selecione a imagem e no menu Formatar clique em Formatar figura. As vezes o nome muda para Auto Forma, clipe ou outro, dependendo da imagem selecionada. Para alterar as dimensões com o mouse, selecione a figura. Em seguida arraste Para não alterar as as alças de proporções da dimensionamento que aparecem em volta da imagem faça o imagem. redimensionamento arrastando as alças dos cantos. Figura - Caixa de diálogo Formatar AutoForma DISPOSIÇÃO A disposição define como a imagem fica colocada em relação ao texto principal. Os ajustes são feitos na caixa de diálogo Formatar Figura. Há quatro tipos de disposição: Atrás do texto. O texto cobre a imagem. É ideal para criar marcas d’água. Na frente do texto. A imagem cobre o texto que estiver atrás dela. Alinhada com o texto. Neste caso a imagem se comporta como se fosse um caractere dentro do texto. - TST 2007 – V_RG_S - 49
- 50. Noções de Informática Contornada pelo texto. O texto se ajusta em torno da imagem e nem um nem outro ficam cobertos. Há vários formas de contornar. CONFIGURANDO A PÁGINA Para você definir a margem da folha da folha de impressão, adequando assim o formato de texto para o trabalho desejado, basta acionar o MENU ARQUIVO, Comando CONFIGURAR PÁGINA. Será apresentado uma caixa de dialogo que possibilita a configuração das margens da folha, do tamanho do papel, da orientação de impressão etc. Clicando na guia tamanho do papel É possível configurar também A orientação Retrato e Paisagem Para fixar esses conceitos siga os seguintes passos 1 – Abra o menu Arquivo e escolha Configurar Página SvOutPlaceObject 2 – Especifique as margens. Direita 3 cm, Esquerda 3 cm 3 – Clicando na guia tamanho do papel escolha A4. 4 – Modifique a Orientação para Paisagem. 5 – Finalize Clicando OK. DEFININDO PARÁGRAFO Para definir as margens do trabalho para todo o documento, você deve acionar o menu FORMATAR comando PARÁGRAFO. As margens podem ser alteradas antes ou depois da digitação de qualquer texto. Na caixa de dialogo apresentada é possível definir o recuo da primeira linha (Margem de Parágrafo). Pela opção especial. A definição das margens do parágrafo pode ser feita global ou parcial, também pela régua horizontal. Aliás é o processo mais pratico e recomendado. Indicador de recursos de primeira linha - TST 2007 – V_RG_S - 50
- 51. Noções de Informática Utilizando a régua: Selecione os parágrafos que você deseja recuar na régua horizontal para o local desejado Indicador de Indicador de SvOutPlaceObject Margem Direita Margem esquerda INSERINDO SÍMBOLOS Objetivando melhorar a apresentação de documentos, o Word oferece a possibilidade de inserir Símbolos que são caracteres especiais que não estão disponíveis no teclado. Para inserir no documento os símbolos basta: - Menu Inserir A fonte deve estar em Wingdings para - Comando Símbolo oferecer símbolos tradicionais. - Escolha o símbolo - Use botão Inserir - Depois Fechar SvOutPlaceObject Você pode apagar o Símbolo como se fosse texto e também colorir, aumentar e diminuir. TEXTO EM COLUNAS formatação de um documento em colunas pode formatar tanto antes do documento ser digitado, como logo após a digitação. Esse procedimento contempla tanto o documento inteiro como apenas trechos de textos selecionados. Quando você aciona o Menu FORMATAR, Comando COLUNAS, aparece a caixa de dialogo que pode observar. Você pode: - TST 2007 – V_RG_S - 51
- 52. Noções de Informática - Escolher o Nº de Colunas - Definir Largura da Coluna OBS: você deve selecionar o texto antes de usar o comando formatar – Colunas. Não. EX: 1 – Digite o texto Abaixo SvOutPlaceObject 2 – Selecione o texto 3 – Use o comando Colunas 4 – Escolha 3 Colunas e OK O texto deve ser digitado até o final da linha para dar certo. O DIA DE HOJE - TST 2007 – V_RG_S - 52
- 53. Noções de Informática A coisa mais importante que você BORDAS E SOMBREAMENTO dormir você possa dizer: possui é o dia de hoje. O dia de hoje, mesmo que esteja espremido entre o ontem e o Hoje eu fui capaz de viver! amanhã, deve merecer sua total prioridade. Só hoje você pode ser feliz; o amanhã ainda não chegou e já é muito tarde para ter sido feliz ontem. A grande maioria de nossas dores são frutos dos restos de ontem ou dos medos de amanhã. Viva o dia de hoje com sabedoria: decida como irá alimentar seus minutos, o seu trabalho o seu trabalho o seu descanso e faça tudo que seja possível para que o dia de hoje seja seu, já que ele lhe foi dado tão generosamente. Respeite-o de tal maneira que, quando for dormir O Comando bordas e sombreamento, pode ser usado através do Menu FORMATAR, Comando BORDAS E SOMBREAMENTO. Que traz tipos de bordas para tabela, cores para as bordas e largura. Também possível preencher as células da tabela com cores usando o SOMBREAMENTO. E colocando borda da página. Tipo de bordas Cor da borda Largura da borda SvOutPlaceObject Visualizar Impressão SvOutPlaceObject Para exibir cada página como ela ficará quando impressa, clique em Visualizar impressão na Barra de Ferramentas Padrão, ou Menu Arquivo comando Visualizar Impressão. Para sair do modo de visualização de impressão e voltar à visualização anterior do documento, clique em Fechar, ou pressione a tecla ESC no teclado. - SEDS 2007 – V_RG_S - 53
- 54. Noções de Informática Imprimir Você pode imprimir o documento ativo clicando em Imprimir na barra de ferramentas padrão. Ou no Menu ARQUIVO, comando IMPRIMIR. No comando Imprimir podemos definir números de cópias, páginas ímpares e páginas pares e intervalos páginas para impressão. WordArt O WordArt é ideal para criar textos com efeitos artísticos no documento. Com ele criamos textos com efeitos 3D, com curvaturas, com efeitos de cor especiais, etc.. Para criar um texto artístico com o WordArt faça assim: 1. Inicie o programa clicando no menu Inserir, em Figura e em Wordart... 2. Selecione um estilo para o texto artístico e clique em OK. 3. Digite o texto na caixa de diálogo. Se quiser, formate a fonte do texto. 4. Clique em OK. O texto artístico será inserido no documento. - SEDS 2007 – V_RG_S - 54
- 55. Noções de Informática Figura - Caixa de diálogo WordArt Gallery Figura - Caixa de diálogo Editar texto de WordArt Formatando o texto artístico Depois de criar o texto artístico, você pode formata-lo. Enquanto ele estiver selecionado, veremos a barra do WordArt na tela. Os botões desta barra nos permitem fazer ajustes como: WordArt Gallery: Você escolhe um estilo pronto na galeria. Editar o texto: Você digita o texto novamente. Forma da WordArt: você escolhe a forma do texto artístico. Girar: você gira a WordArt livremente. Altura de caracteres: ativo deixa maiúsculas e minúsculas com mesma altura. Orientação, alinhamento e espaçamento: alteram a distribuição do texto. Figura - Barra de WordArt - SEDS 2007 – V_RG_S - 55
- 56. Noções de Informática UTILIZAÇÃO DA INTERNET – Noções Gerais Para acessar sites da Internet você necessita de um micro computador com um sistema operacional (Windows, Linux, etc), um dispositivo chamado modem instalado no computador ( para banda larga ou para conexão discada), uma linha telefônica (por onde trafegarão os dados ) e fazer algumas configurações para acessar as páginas na net. Alguns portais com IG, UOL, Terra ajudam os internautas a se conectarem á rede, dando suporte por telefone, ou fornecem um “discador” que, praticamente configura o micro do internauta automaticamente. Dentro das várias utilizações da Internet, a navegação on-line é, sem dúvida, a utilização por excelência. Navegar na Net em busca de algo ou apenas à deriva é uma atividade diária para milhões de internautas. A WWW é um universo de páginas repletas de todos os tipos de informação e conteúdos. A navegação, neste mundo cibernético, é feita à custa dos hyperlinks (endereços dos sites, ou páginas ) que nos transportam de página em página. Mas não só, quando conhecemos os endereços (URL) dos sites que queremos visitar a navegação é direta. Para navegar na Net necessitamos de um "meio de transporte" que nos leve ao destino. São os web browsers(Internet Explorer, Mozzila, Eudora) , que se encarregam desta função. Estes browsers ou navegadores são aplicações informáticas que permitem visualizar as páginas Web, documentos criados em linguagem HTML (HyperText Markup Language). As páginas web podem conter texto, imagens, animações, vídeo, áudio e os hyperlinks que apontam para outras páginas. Após estas considerações iniciais, surge-nos uma pergunta: Por onde começar a nossa navegação? Assim que iniciamos uma sessão na Internet, o nosso navegador apresenta-nos uma página por defeito que poderá ser aquela que desejamos. Geralmente escolhe-se para ponto de partida um site com informação variada, organizada por categorias e que também inclua um pesquisador. Surgem assim os porteiros da Net, que nos abrem as portas deste imenso universo de informação. Portais da Net Os portais são, indubitavelmente, um excelente ponto de partida para as nossas viagens no ciberespaço. Atualmente existem no Brasil alguns portais de excelente qualidade que, além de apresentarem uma organização temática da informação, oferecem notícias, e-mail gratuito, - SEDS 2007 – V_RG_S - 56
- 57. Noções de Informática acesso grátis a chats e grupos de discussão, seções de humor, astrologia, jogos, esporte, etc., e ainda inclui uma ferramenta de pesquisa. Aqui no Brasil destacan-se portais como o UOL ( www.uol.com.br ), IG ( www.ig.com.br ), o Terra ( www.terra.com.br ) alguns sites de busca e pequisa como o Google ( www.google.com.br ) e o cadê ( www.cade.com.br ) sem falar numa infinidade de lojas, bancos e instituições que também tem suas home pages ( www.itau.com.br, www.saraiva.com.br, www.receita.fazenda.gov.br). Sobre discadores e erros freqüentes de conexão. 1 - O que é o Discador? O Discador é um programa gratuito que auxilia o usuário a se conectar à Internet. Cada provedor como UOL, IG, Terra e outros tem seus discadores, mas a função dos discadores é a mesma seja qual for o provedor de acesso que você esteja uitlizando. As citações abaixo exemplificam como seria o uso do discador do provedor IG, mas vale lembrar que o princípio de funcionamento dos discadores é o mesmo. O Discador Ig por exemplo é atualizado automaticamente, corrigindo eventuais problemas e mantendo os números telefônicos atualizados. Alguns antivírus podem apresentar mensagens de tentativas de invasão. Devido a sua configuração, o Discador iG é um software auto-atualizável devido essa característica o antivírus deve ser configurado permitindo que o Discador iG tenha acesso a Internet. Algumas vantagens: - Com ele você não precisa decorar o número telefônico de acesso discado ao iG e tão pouco se preocupar com as alterações deste número. - Disca automaticamente para o(s) número(s) disponível(is) na sua cidade até encontrar uma linha desocupada. - Faz autenticação automática. Basta só digitar usuário (e-mail do iG) e senha no Discador. - Atualiza automaticamente os números telefônicos das cidades e atualiza cidades aonde o iG chegou. - Mostra a velocidade de conexão, a quantidade de bytes enviados e recebidos além do tempo de conexão. - Seu tamanho é pequeno, tem por volta de 900 Kbytes, cabendo em um disquete. - Não altera nenhuma configuração do seu computador. - Pede confirmação quando faz ligação interurbana, desta forma você saberá que estará pagando mais pela ligação. - Abre automaticamente seu browser. - SEDS 2007 – V_RG_S - 57
- 58. Noções de Informática 2 - O que é preciso para instalar o Discador iG? As configurações mínimas que seu micro precisa para que você possa instalar o Discador iG, são as seguintes: 1. Um modem instalado e conectado a uma linha telefônica. 2. Sistema operacional Windows 95, 98, ME, 2000, XP ou NT 4. OBS: Para que você possa instalar e usar o Discador iG no sistema operacional Windows 2000, Windows XP e Windows NT, é necessário que você certifique-se que seja o(a) administrador(a) da máquina. Caso você esteja conectado a uma rede, verifique com o administrador(a) o seu nível de privilégios e informe-o(a) que você precisa ser o(a) administrador(a) local da máquina. 3 - Como configuro meu modem para discagem de Tom ou Pulso? 1. Clique em configurações no Discador 2. Em Discagem pode ser selecionado Tom, Pulso ou a opção de “Espera de Tom” que faz com o que o modem espere o Tom de Discagem. 4 - Erro 680 - Quando não há sinal de linha. 1. Verifique se os cabos estão conectados corretamente na entrada Line de seu modem. 2. Cheque se é linha direta ou ramal. Se for ramal, coloque o número para discagem externa, com uma vírgula entre o número de conexão e o ramal. 3. Coloque string atx3, na dial-up dentro das propriedades do Discador iG. 4. Desabilite o código de país e cidade. 5. Verifique se a linha é "Tom" ou "Pulso" e configure. 6. Desabilite o "Aguardar sinal antes da discagem". 7. Tente se conectar novamente. 5 - Erro 602 - A porta já está aberta. 1. Pressione as teclas CTRL+ALT+DEL ao mesmo tempo, selecione o item RNAAPP e clique no botão Finalizar Tarefa. 2. Desligue o computador por completo e ligue novamente. 3. Realize o diagnóstico do modem, verifique se responde. Caso não responda, o modem deve ser verificado (possivelmente não esteja bem instalado ou esteja queimado) 6 - Erro 629 - Você foi desconectado do computador para qual está discando clique duas vezes na conexão para tentar novamente. 1. Pode ser resolvido mudando a string de conexão. 2. Coloque uma string de conexão de acordo com o fabricante do modem. 3. Remova a conexão, crie uma nova e faça um teste. - SEDS 2007 – V_RG_S - 58
- 59. Noções de Informática 4. Caso não conclua a discagem, verifique a troca de Tom para Pulso. 5. Caso nenhum dos procedimentos 1, 2, 3 e 4 tenha dado certo, reinstale as comunicações. Verifique se você possui o CD do sistema operacional utilizado, caso não possua, não prossiga. 7 - Erro 630 - O computador não esta recebendo resposta do modem. 1. O modem pode estar desligado ou o computador não reconhece o modem.Verifique se o modem instalado está selecionado corretamente na Dial-up. 2. Reinstale o modem. Verifique se você possui o driver de instalação do modem utilizado, caso não possua, não prossiga. 8 - Erro 631 - O modem foi desconectado pelo usuário. 1. Ocorreu uma perda de conexão, tente conectar novamente. 9 - Erro 645 - Erro de Autenticação Interna. 1. Verifique se a rede está completa com TCP/IP e ADAPTADOR DIAL-UP. 2. Verifique se você esta digitando o nome de usuário e senha corretamente, verificando inclusive se o CAPS LOCK está ligado. 3. Remova a conexão e crie uma nova. 4. Reinstale Comunicações. Verifique se você possui o CD do sistema operacional utilizado, caso não possua, não prossiga. 10 - Erro 650 - O computador para qual esta discando não responde ao pedido de rede - verifique a configuração do seu tipo de servidor nas propriedades da conexão. 1. Remova a conexão e crie uma nova. 2. Em último caso, reinstale as comunicações. Verifique se você possui o CD do sistema operacional utilizado, caso não possua, não prossiga. 11 - Erro 666 - Seu modem ou outro dispositivo de conexão não está funcionando. 1. Verifique se há outro programa utilizando o modem, como programa de fax ou software de banco. 2. Verifique se há alguma string não compatível com o modem, remova das configurações adicionais. 3. Verifique se a instalação do modem esta correta. 4. Desligue o computador e ligue novamente. 5. Caso os procedimento 1,2,3 e 4 não tenham solucionado o problema, reinstale o modem. 12 - Erro 676 - A linha está ocupada - tente novamente mais tarde. - SEDS 2007 – V_RG_S - 59
- 60. Noções de Informática 1. Verifique o n° para qual está discando. Cheque se precisa de código DDD e operadora, caso o usuário esteja em outra cidade. 2. Verifique se o número de conexão é 1500 XXXX, caso seja, você só vai conectar se estiver falando da mesma cidade da operadora. 3. Cheque se é PABX. Se for ( 0,, + número de conexão ) string ATX3 e desmarque “aguardar sinal” antes de discar nas propriedades do modem. 4. Caso não seja PABX, verifique se nas propriedades do modem está marcado “acessar linha externa disque primeiro” e desmarque. 5. Verifique o tipo de linha se esta marcado TOM ou PULSO e configure para o tipo de discagem de sua linha. 13 - Erro 678 - O computador para qual está discando não responde - tente novamente mais tarde. 1. Verifique se o número de conexão está correto, verifique se há necessidade de código DDD e operadora, caso usuário esteja em outra cidade. 2. Verifique se o número de conexão é 1500 XXXX, caso seja, você só vai conectar se estiver falando da mesma cidade da operadora. 3. Verifique se o fio da linha telefônica esta na entrada correta, no modem LINE. 4. String para modem. 5. Desmarque aguardar sinal antes de discar e marque “discagem por pulso”. (muito cuidado pois este procedimento pode causar erro 678, caso ocasione isto, volte com estava antes). 6. Verifique se o modem faz handshake (barulhos parecidos com sinal de fax) e chega a verificar a senha. 7. Verifique se o fio da linha telefônica esta com mal contato. 14 - Erro 680 - Não há sinal de discagem. 1. Verifique se o cabo da linha telefônica se encontra conectado corretamente no modem. 2. Verifique se a linha esta muda. 3. Verifique se a linha utiliza PABX ou se é necessário discar algo para obter a linha externa. 15 - Erro 691 - O computador para o qual você discou não pode estabelecer uma conexão com a rede Dial-up. 1. A senha ou o login não foi digitado corretamente. Redigite o login e a senha corretamente e tente novamente. 16 - Erro 718 - Erro de autenticação interna. 1. Remova e adicione novamente a conexão Dial-up. - SEDS 2007 – V_RG_S - 60
- 61. Noções de Informática 2. Verifique status da operadora local do provedor. 3. Verifique se a rede do Windows está completa, com no mínimo o Adaptador Dial-Up e o TCP/IP. 4. Reinstale Comunicações. Verifique se você possui o CD do sistema operacional utilizado, caso não possua, não prossiga. 17 - Erro 720 - O acesso a rede dial-up não consegue negociar um conjunto compatível de protocolos, especificados no tipo de servidor. 1. Remova a conexão. 2. Reinstale Comunicações. Verifique se você possui o CD do sistema operacional utilizado, caso não possua, não prossiga. 3. Crie uma nova conexão e tente novamente ou utilize o Discador iG. 18 - Como insiro uma String em meu modem? 1. Clique no botão “configurações”. 2. Clique no botão “configurações adicionais”. 3. Digite a string adequada para o seu modem e clique no botão “confirmar”. 19 - Como realizo o diagnóstico do modem? 1. Clique no menu "Iniciar" do Windows. 2. Clique em "Configurações". 3. Clique em "Painel de Controle". 4. Dê dois cliques no ícone "Modem". 5. Entre na pasta “Diagnóstico”. 6. Selecione a porta que esta instalada seu modem e clique no Botão “Mais informações”. 20 - Como reinstalo as comunicações do Windows? 1. Clique no menu "Iniciar" do Windows. 2. Clique em "Configurações". 3. Clique em "Painel de Controle". 4. Clique no ícone “Adicionar/Remover Programas” e entre na pasta “Instalação do Windows”. 5. Desmarque a opção “Comunicações” e clique em Ok. 6. Clique novamente no ícone “Adicionar/Remover Programas” e entre na pasta “Instalação do Windows”. 7. Marque a opção “Comunicações” e clique em Ok. - SEDS 2007 – V_RG_S - 61
- 62. Noções de Informática 8. Isso fará com que as Comunicações do Windows sejam instaladas novamente e será solicitado o CD do Windows para cópia dos arquivos do CD, insira o CD do Windows no CD-ROM e clique em Ok. 9. Caso apareça uma Caixa perguntando se deseja manter o arquivo existente, clique em SIM, o Windows mostrará uma caixa dizendo que a Rede Dial-Up foi instalada e depois perguntando se você quer Reiniciar seu computador, clique em “SIM”. 21 - Como verifico os protocolos da rede? 1. Clique no menu "Iniciar" do Windows. 2. Clique em "Configurações". 3. Clique em "Painel de Controle". 4. Clique em “Rede”. 5. Na pasta “Configuração” deve estar presentes no mínimo o “Adaptador Dial-Up” e o "TCP/IP”. 22 - Como verifico o Tipo do Servidor? 1. Clique no ícone "Meu computador". 2. Clique em "Acesso a Rede Dial-Up". 3. Clique com o botão direito no ícone da conexão do iG e clique em “Propriedades”. 4. Entre na pasta “Tipo do Servidor”. 5. No “Tipo de Servidor de Rede Dial-Up” selecione “PPP: Internet, Windows NT Server, Windows 9x” nas “Opções Avançadas” marque somente “Ativar compactação de software” nos “Protocolos de Rede permitidos” marque somente o “TCP/IP”. 23 – O que é erro de CRC? 1. Limpe o Cache do Internet Explorer aberto ( Iniciar > Configurações > Painel de Controle, clicar no ícone Opções Internet > Excluir Cookies > botão ok ). 2. Baixe novamente o Discador iG, feche os browsers abertos e execute a instalação. 24 - Como salvo o Discador em disquete? Para salvar o Discador em disquete, basta clicar em Discador iG na Central do Cliente. Será aberta uma janela para você fazer o download. 1. Clique na opção "Salvar"; 2. Abrirá uma janela onde você poderá selecionar a unidade de disco que você deseja salvar (na maioria dos computadores, o driver de disquete é a unidade A); 3. Clique em "Salvar" e aguarde o download do Discador. 25 – Como atualizo o Discador iG? - SEDS 2007 – V_RG_S - 62